ALTTOPLAM işlevi: Formül ve Excelde ALTTOPLAM işlevinin nasıl kullanılacağı

Excel
Excel'deki çarpma işlevi, bir e-tablodaki sayıları hızlı bir şekilde hesaplamanıza yardımcı olur. İşte Excel'deki ÜRÜN işlevi hakkında bilmeniz gerekenler .
Microsoft Excel günümüzün en popüler elektronik tablo yazılımlarından biridir. Microsoft'un Office paketinin bir parçasıdır. Bu yazılımı akıcı bir şekilde kullanmak için temel Excel işlevlerine hakim olmanız gerekir. Bunları kullanarak veri işlemeniz daha hızlı, daha sorunsuz ve daha doğru olacaktır. Bu yazıda Excel'deki ÇARPIM işlevi veya çarpma işlevi hakkında bilgi edinelim .
Excel'de veri tablosundaki değerleri toplayabilmek için kullanıcılar TOPLA işlevini kullanacaklardır . Bağımsız değişkenlerin çarpımını veya faktöriyelini hesaplamak istiyorsanız ÇARPIM işlevini kullanın.
Excel'de çarpma hesaplamanın bir yolu da vardır; rakamları çarpmak için * operatörünü kullanmak. Ancak * operatörü yalnızca az ve basit sayıların olduğu durumlar için uygundur. Çok sayıda karmaşık veri ve büyük miktarda veri içeren tablolarla uğraşırken ÇALIŞMA işlevinin kullanılması, verilerin daha hızlı hesaplanmasına yardımcı olacaktır. Aşağıdaki makale, Excel'de ÇARPIM çarpma işlevinin nasıl kullanılacağına ilişkin ayrıntılı talimatlar ve her durum için örnekler sağlayacaktır.
Excel'deki ÜRÜN işlevi nedir?
Excel'deki ÇARPIM işlevi, bağımsız değişken olarak sağlanan sayıların çarpımını döndürür. ÇARPIM işlevi, birden çok hücreyi birlikte çarparken kullanışlıdır. =ÇARPIM(A1:A3) formülü =A1*A2*A3'e eşittir.
=PRODUCT(number1, [number2], ...)Excel'de ÜRÜN işlevini kullanırken dikkat edin
Excel'deki ÇARPIM işlevi, bağımsız değişken olarak sağlanan sayıların çarpımını döndürür. Bir dizi hücreyi bağımsız değişken olarak kabul edebildiğinden, ÇARPIM birden fazla hücrenin birlikte çarpılmasında kullanışlıdır.
ÇARPIM işlevi sayı1, sayı2, sayı3… biçimindeki birden fazla bağımsız değişkeni en fazla 255 sayıya kadar sayar.
Argüman “sabit kodlanmış” bir sabit, bir hücre referansı veya bir aralık olabilir. Sağlanan bağımsız değişkendeki tüm sayılar birbiriyle çarpılır. Boş hücreler ve metin değerleri göz ardı edilecektir.
ÇARPIM işlevine örnekler
Örnek 1 : Sayıların çarpımını hesaplayın
5, 3, 2 sayılarının çarpımını hesaplayacağız ve hesaplama formülü =ÇARPIM (5, 3, 2) = 30 olacaktır.
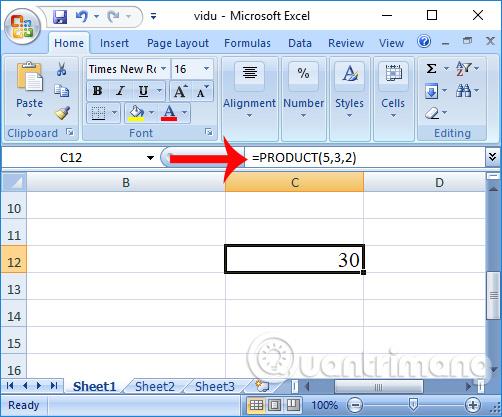
Çarpma ifadesinde sıfır varsa ÇARPIM işlevi de doğru sonucu üretir.
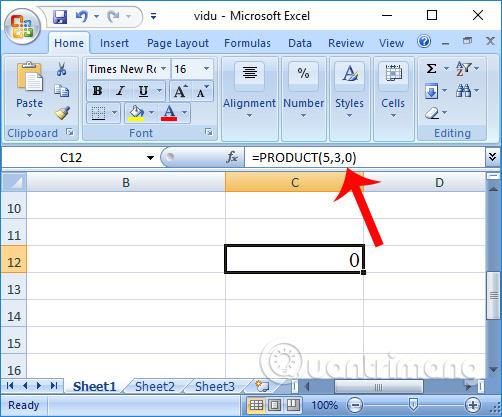
Örnek 2 : Tablodaki her sütunun çarpımını hesaplayın
Aşağıda gösterildiği gibi veri tablosundaki bir sütunun veri tablosuyla çarpımını hesaplamak için =ÜRÜN(B2:B6) formülünü girin . Döndürülen sonuçlar oldukça doğrudur.

Örnek 3 : Çalışan maaşını 1 günlük maaş ve çalışma günü ile hesaplayın.
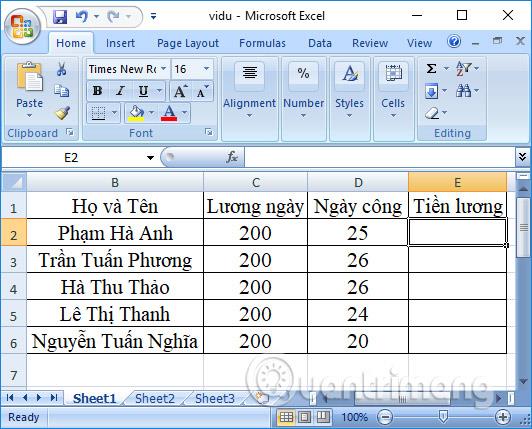
Yöntem 1 : Burada kullanıcılar, çalışanın gerçek maaşını hesaplamak için * operatörünü kullanabilir. Bu yöntem çok basittir.
Kullanıcı E2=C2*D2 formülünü girer . Bundan hemen sonra bir çalışanın gerçek maaşını alacaksınız. Sonuçları otomatik olarak girmek için aşağı kaydırın.
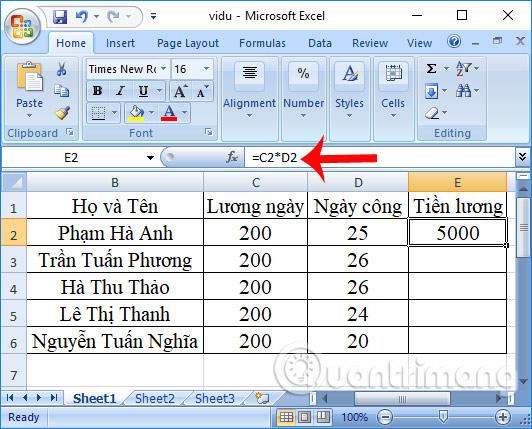
Yöntem 2 : Her çalışanın alacağı para miktarını hesaplamak için ÜRÜN fonksiyonunu kullanacağız.
Hesaplama formülünü Maaş sütunundaki sonuç kutusuna =ÜRÜN(C2,D2) şeklinde girip Enter tuşuna basarak hesaplama fonksiyonunu gerçekleştiriyorsunuz.
ÜRÜN fonksiyonunu kullanırken maaş hesaplama sonucu * operatörünü kullandığımızdakine benzer. Kalan çalışanların maaş tutarını girmek için kalan kutulara ilerleyin.
Excel'de çarpma hesaplamanın iki farklı yolu vardır ancak çok sayıda dizi ve veriyle çalışmak zorunda kalmanız durumunda ÇARPIM fonksiyonunu kullanmak daha hızlı olacaktır. Sadece ÜRÜN fonksiyon adını girmemiz ve hesaplanacak alanı seçmemiz yeterli; işlem tamamdır.
Excel'de ürün işlevini kullanırken hatırlanması gerekenler
Size başarılar diliyorum!
Excel
Excel 365 (2016/2019) ile eski excel dosyalarını açmanın yollarını keşfedin.
Reddit kullanıcısı MehmetSalihKoten, Tetris'in tamamen işlevsel bir versiyonunu Microsoft Excel'de oluşturdu.
Excel'de ölçü birimlerini dönüştürmek için Dönüştür işlevini kullanacağız.
YATAYARA işlevi nedir? Excel'de YATAYARA işlevi nasıl kullanılır? Hadi LuckyTemplates ile öğrenelim!
Excel'deki EĞERHATA işlevi oldukça yaygın olarak kullanılır. Bunu iyi kullanmak için Microsoft Excel'in EĞERHATA formülünü anlamanız gerekir.
Excel'deki DEĞER işlevi nedir? Excel'deki Değer formülü nedir? LuckyTemplates.com'la öğrenelim!
Excel'deki EOMONTH işlevi, çok basit bir uygulamayla belirli bir ayın son gününü görüntülemek için kullanılır. Daha sonra girdiğimiz verilere göre belirli bir ayın son gününü alacaksınız.
Excel VBA'da tekrarlanan görevleri otomatikleştirmek mi istiyorsunuz? Öyleyse, bir koşul karşılanana kadar tekrarlanan bir dizi eylemi uygulamak için Do-While döngüsünün nasıl kullanılacağını öğrenelim.
Excel'deki varsayılan sütun genişliği ve satır yüksekliği girdiğiniz verilerle eşleşmeyebilir. Aşağıdaki makale size Excel 2016'daki sütunların, satırların ve hücrelerin boyutunu değiştirmenin bazı yollarını göstermektedir. Lütfen bu makaleye bakın!







