ALTTOPLAM işlevi: Formül ve Excelde ALTTOPLAM işlevinin nasıl kullanılacağı

Excel
Excel'deki Sayma işlevi, Excel'in Excel'deki verileri saymak için kullanacağı temel işlevdir . Ayrıca koşullu Count fonksiyonunu COUNTIF veya DCOUNT fonksiyonu ile birlikte kullanabiliriz .
COUNTIF işlevi, verilen koşulu karşılayan değerlere sahip hücreleri arayacaktır. Arama veri alanı normal karakterler veya harfler içerebilir. DCOUNT işleviyle işlev, bir listede veya belirli koşullara sahip veritabanında sayısal veri içeren hücrelerin sayısını sayar. Aşağıdaki makale Excel'de DCOUNT işlevini nasıl kullanacağınızı size yönlendirecektir.
Excel'de DCOUNT işlevini kullanma talimatları
DCOUNT işlevi, DCOUNT(veritabanı, alan, ölçüt) işlevinin sözdizimine sahiptir .
Orada:
Not:
Aşağıdaki veri tablosunu farklı koşulları karşılayan öğrenci sayısını sayarak işleyeceğiz.
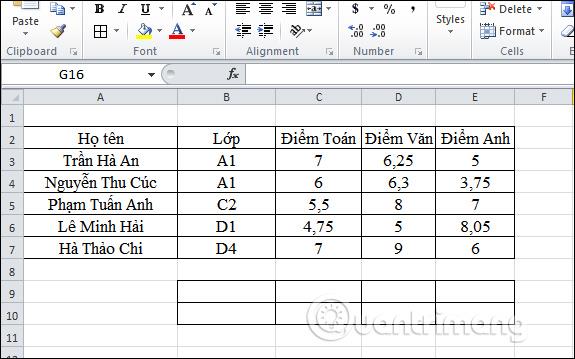
1. Edebiyat puanı 8 veya daha büyük olan öğrenci sayısını hesaplayın
Tabloya göre sayılacak veriler Literatür puanı sütunundaki sayısal veri türündedir. Sonuç giriş kutusuna =DCOUNT(A2:E7,D2,B9:B10) formülünü girin ve Enter tuşuna basın.
Orada:
Veri tablosundaki alan adıyla eşleşen koşulu içeren veri alanının alan adının girilmesi gerekmektedir.
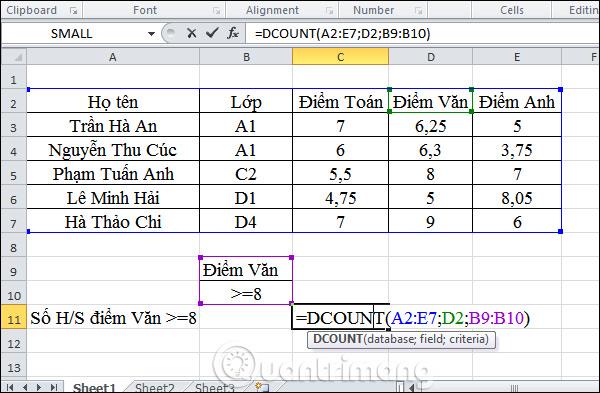
Adım 2:
Enter tuşuna bastıktan sonra sonuç aşağıda gösterildiği gibidir. Edebiyat puanı 8 veya daha büyük olan 2 öğrenci olacaktır.
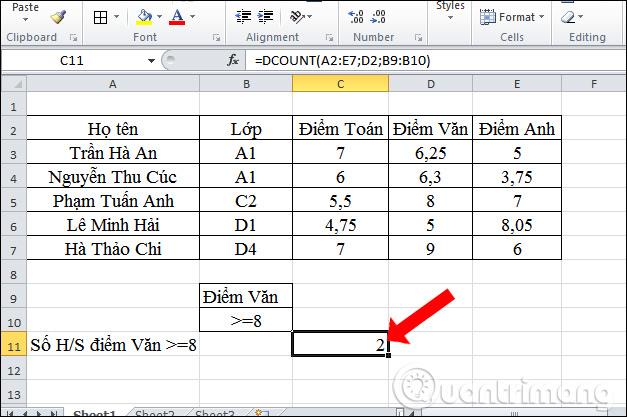
2. A1 sınıfındaki Matematik puanı 7 veya daha büyük olan öğrenci sayısını hesaplayın
Gereksinimlere göre değeri bulmanın 2 koşulu olacaktır. Ancak DCOUNT işlevi yalnızca sayma veri türlerini kullanır, böylece gösterildiği gibi Sınıf ve Matematik puanlarını içeren bir koşul alanı oluşturabiliriz. Koşul alanı 2 koşul içerecektir ancak koşulu içeren sütun adı, sütunun sayısal veriler içermesine olanak tanıyacaktır.
=DCOUNT(A2:E7);C2;B9:B10) formülünü girin ve Enter tuşuna basın.

Adım 2:
Sonuç olarak, A1 sınıfında Matematik puanı 7'den büyük veya eşit olan yalnızca 1 öğrenci kalacaktır.
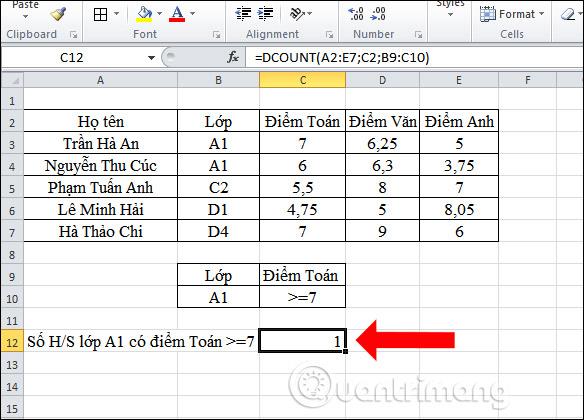
3. A1 sınıfındaki 3 dersteki puanları 5'ten büyük veya eşit olan öğrencileri sayın
Aşama 1:
Sayısal veri olmayan birçok koşulu ve koşulu içeren sayısal verileri sayacağız. Koşul alanını gösterildiği gibi ayarlayın. Daha sonra =DCOUNT(A2:E7;C2;B9:E10) formülünü girip Enter tuşuna basarsınız.
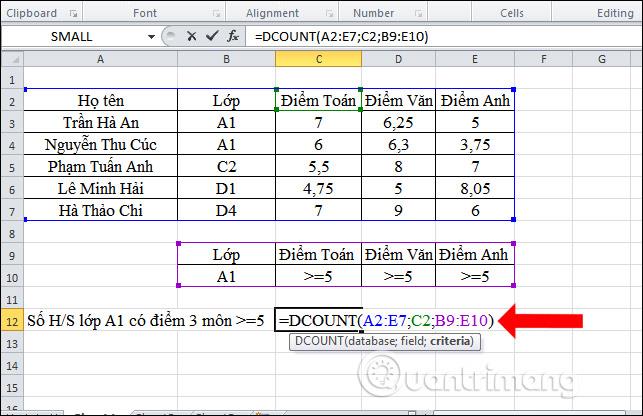
Adım 2:
Sonuç olarak A1 sınıfında her 3 dersten de puanı 5'in üzerinde olan sadece 1 öğrenci olacaktır.

4. A1 sınıfında sınava girecek öğrenci sayısını hesaplayınız.
Burada A1 sınıfı bir kondisyon alanı olacak. Sonuç giriş kutusuna =DCOUNT(A2:E7;B2;B9:B10) formülünü girin ve gösterildiği gibi Enter tuşuna basın.

A1 sınıfında sınava giren 2 öğrenci olsa bile sonuç 0 olacaktır. Bunun nedeni, DCOUNT işlevinin yalnızca sayısal verileri sayması , dolayısıyla A1 sınıfının koşulunun karakter türünde olması ve dolayısıyla işlevin döndürdüğü sonucun 0 olmasıdır.
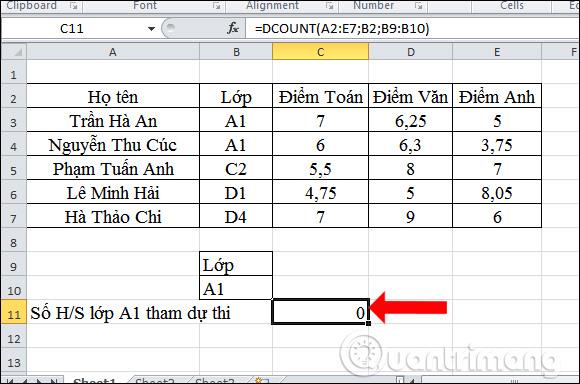
Yukarıda, belirli koşullar altında verileri sayma işlevi olan DCOUNT işlevinin Excel'de nasıl kullanılacağı açıklanmaktadır. Yukarıdaki farklı veri bulma örnekleri ve 0 döndüren DCOUNT işlevi örneğiyle, doğru koşul aralığını nasıl seçeceğinizi bileceksiniz.
Excel'de DCOUNT işlevini kullanma talimatları
Daha fazla gör:
Size başarılar diliyorum!
Excel
Excel 365 (2016/2019) ile eski excel dosyalarını açmanın yollarını keşfedin.
Reddit kullanıcısı MehmetSalihKoten, Tetris'in tamamen işlevsel bir versiyonunu Microsoft Excel'de oluşturdu.
Excel'de ölçü birimlerini dönüştürmek için Dönüştür işlevini kullanacağız.
YATAYARA işlevi nedir? Excel'de YATAYARA işlevi nasıl kullanılır? Hadi LuckyTemplates ile öğrenelim!
Excel'deki EĞERHATA işlevi oldukça yaygın olarak kullanılır. Bunu iyi kullanmak için Microsoft Excel'in EĞERHATA formülünü anlamanız gerekir.
Excel'deki DEĞER işlevi nedir? Excel'deki Değer formülü nedir? LuckyTemplates.com'la öğrenelim!
Excel'deki EOMONTH işlevi, çok basit bir uygulamayla belirli bir ayın son gününü görüntülemek için kullanılır. Daha sonra girdiğimiz verilere göre belirli bir ayın son gününü alacaksınız.
Excel VBA'da tekrarlanan görevleri otomatikleştirmek mi istiyorsunuz? Öyleyse, bir koşul karşılanana kadar tekrarlanan bir dizi eylemi uygulamak için Do-While döngüsünün nasıl kullanılacağını öğrenelim.
Excel'deki varsayılan sütun genişliği ve satır yüksekliği girdiğiniz verilerle eşleşmeyebilir. Aşağıdaki makale size Excel 2016'daki sütunların, satırların ve hücrelerin boyutunu değiştirmenin bazı yollarını göstermektedir. Lütfen bu makaleye bakın!







