ALTTOPLAM işlevi: Formül ve Excelde ALTTOPLAM işlevinin nasıl kullanılacağı

Excel
ORTALAMA işlevi , bir veri tablosundaki değerlerin ortalamasını hesaplamak için kullanılan temel bir Excel işlevidir . Gelişmiş ORTALAMA işlevini kullanırken kullanıcılar, ortalama artı 1 koşulunu hesaplamak için ORTALAMA EĞER işlevi veya DAVERAGE işlevi gibi çeşitli içerikleri hesaplamak için bunu birleştirebilir . Bugün, daha az popüler ama aynı zamanda son derece kullanışlı bir ortalama alma işlevi olan ORTALAMAIFS'yi öğreneceğiz.
Excel'de ORTALAMA EĞER
Excel'de EĞERORTALAMA işlevi, aynı anda birden çok koşulu karşılayan bir hücre aralığındaki sayıların ortalama değerini hesaplar. EĞERORTALAMA için kullanılan kriterler mantıksal operatörleri (>,<><>,=) ve gösterim operatörlerini (*,?) içerebilir.
EĞERORTALAMA işlevinin EĞERORTALAMA işlevinden ne kadar farklı olduğunu merak ediyorsanız, çok basittir; EĞERORTALAMA yalnızca tek bir koşulu karşılayan hücrelerin ortalama değerini hesaplayabilir. 1'den fazla koşul varsa, bunu başka bir işlevle birlikte kullanmanız veya yalnızca EĞERORTALAMA işlevini kullanmanız gerekir.
Bir sonraki bölümde makale, kavramanızı kolaylaştırmak için ORTALAMA EĞER işlev formülünü belirli örneklerle sunacaktır.
Excel'deki EĞERORTALAMA işlevi, EĞERORTALAMA(ortalama_aralık, ölçüt_aralığı1, ölçüt1, [ölçüt_aralığı2, ölçüt2], ...) işlev formülüne sahiptir .
Orada:
Fonksiyonu kullanırken dikkat edin:
Aşağıdaki veri tablosuyla bir örnek alacağız.
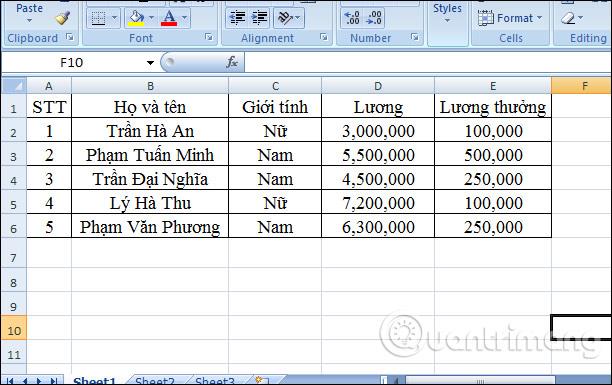
Örnek 1 : 3.000.000'den büyük ve 7.000.000'den küçük çalışanların ortalama maaşını hesaplayın.
Soru gerekliliklerinden ortalamanın hesaplanacağı alanın D2 ila D6 (D2:D6) olduğunu, ortalamanın hesaplanma şartının ise maaşın 3 milyonun üzerinde (D2:D6,">3000000") ve 6'nın altında olduğunu görüyoruz. milyon (D2:D6,"<7000000"). yani formül ""> gibi olacak
=EĞERORTALAMA(D2:D6,D2:D6,">3000000",D2:D6,"<>
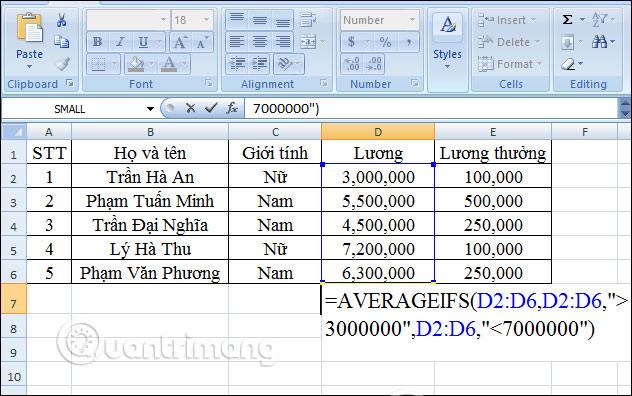
Enter tuşuna bastığınızda, ayarlanan koşullara göre verilerin ortalama sonucu görüntülenecektir. Hesaplanan ortalama maaş ise 5.433.333.
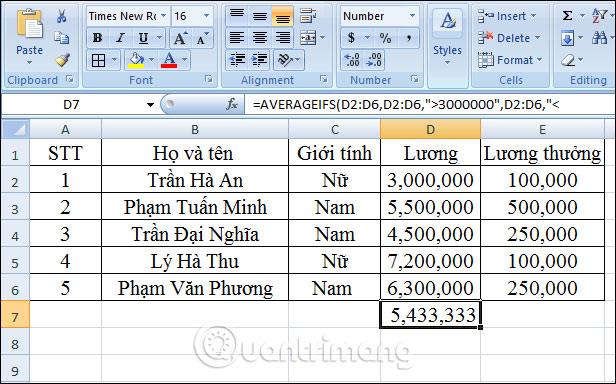
Örnek 2: Maaşı 250.000 olan bir erkek çalışanın ortalama maaşını ve ikramiyesini hesaplayınız.
Görüyoruz ki, E2:E6 değerin hesaplanması gereken alandır, E2:E6,"250000" o alandaki değerin ilk şartıdır. C2:C6,"Erkek" farklı veri aralığına sahip ikinci durumdur. O zaman bu problemin formülü şöyle olacaktır:
=EĞERORTALAMA(E2:E6,E2:E6,"250000",C2:C6,"Erkek")
Enter tuşuna bastığınızda sonuç aşağıda gösterildiği gibi 250.000 olacaktır.
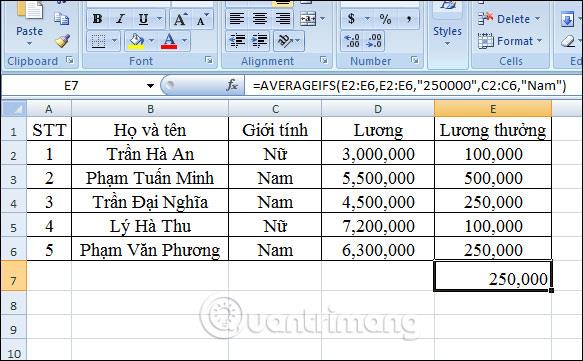
Örnek 3: 200.000'den büyük erkek çalışanların ortalama maaşını ve 4.500.000'den büyük maaşlarını hesaplayın.
Ortalama değerin hesaplanması gereken veri alanı E2:E6, E2:E6,">200000" veri alanında 1. koşuldur E2:E6, C2:C6, "Erkek" alan verilerinde 2. koşuldur C2:C6, D2:D6,">4500000", D2:D6 veri alanındaki üçüncü durumdur. Sonuç giriş kutusuna hesaplama formülünü giriyoruz:
=EĞERORTALAMA(E2:E6,E2:E6,">200000",C2:C6,"Erkek",D2:D6,">4500000")

Enter tuşuna bastığınızda sonuç aşağıda gösterildiği gibi 375.000 olacaktır. Çünkü şartlarda 3 şartı da sağlayan sadece 2 erkek çalışan var.
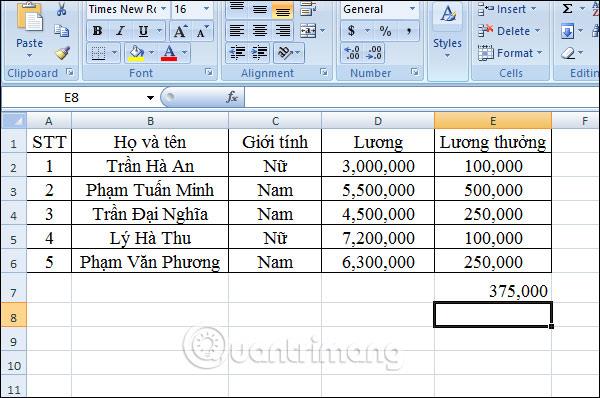
Örnek 4: Maaşı 7.500.000'den fazla olan kadın çalışanların ortalama maaşını hesaplayınız.
Yukarıdaki 3 örneğe benzer şekilde veri alanını ve koşullarını da tanımlıyorsunuz ve son olarak EĞERORTALAMA fonksiyonuyla hesaplama formülüne sahip olacağız:
=EĞERORTALAMA(D2:D6,D2:D6,">7500000",C2:C6,"Kadın")
ardından Enter'a basın.
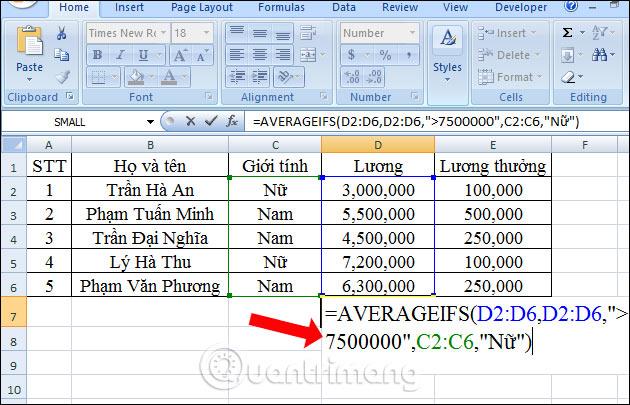
Sonuç #DIV0 hatası olacaktır ! Formülde yalnızca bir koşul sağlandığı için formülde iki koşulun tamamını karşılayan hücre yoktur.
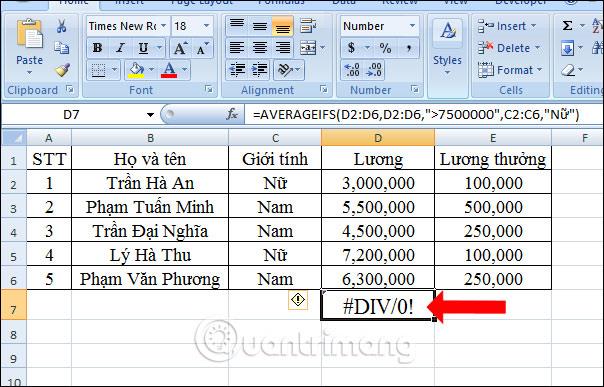
Yukarıda, birçok farklı koşulla ortalama değeri hesaplamak için Excel'de EĞERORTALAMA işlevinin nasıl uygulanacağı açıklanmaktadır. Genel olarak kullanımı oldukça basittir, önce değer hesaplama alanına, ardından her farklı veri alanındaki koşulları girmeniz gerekir.
Daha fazla gör:
Size başarılar diliyorum!
Excel
Excel 365 (2016/2019) ile eski excel dosyalarını açmanın yollarını keşfedin.
Reddit kullanıcısı MehmetSalihKoten, Tetris'in tamamen işlevsel bir versiyonunu Microsoft Excel'de oluşturdu.
Excel'de ölçü birimlerini dönüştürmek için Dönüştür işlevini kullanacağız.
YATAYARA işlevi nedir? Excel'de YATAYARA işlevi nasıl kullanılır? Hadi LuckyTemplates ile öğrenelim!
Excel'deki EĞERHATA işlevi oldukça yaygın olarak kullanılır. Bunu iyi kullanmak için Microsoft Excel'in EĞERHATA formülünü anlamanız gerekir.
Excel'deki DEĞER işlevi nedir? Excel'deki Değer formülü nedir? LuckyTemplates.com'la öğrenelim!
Excel'deki EOMONTH işlevi, çok basit bir uygulamayla belirli bir ayın son gününü görüntülemek için kullanılır. Daha sonra girdiğimiz verilere göre belirli bir ayın son gününü alacaksınız.
Excel VBA'da tekrarlanan görevleri otomatikleştirmek mi istiyorsunuz? Öyleyse, bir koşul karşılanana kadar tekrarlanan bir dizi eylemi uygulamak için Do-While döngüsünün nasıl kullanılacağını öğrenelim.
Excel'deki varsayılan sütun genişliği ve satır yüksekliği girdiğiniz verilerle eşleşmeyebilir. Aşağıdaki makale size Excel 2016'daki sütunların, satırların ve hücrelerin boyutunu değiştirmenin bazı yollarını göstermektedir. Lütfen bu makaleye bakın!







