ALTTOPLAM işlevi: Formül ve Excelde ALTTOPLAM işlevinin nasıl kullanılacağı

Excel
Excel'deki Eşleştirme işlevinin birçok pratik uygulaması vardır. Aşağıda Excel'i Eşleştir işlevinin nasıl kullanılacağına ilişkin ayrıntılar verilmiştir .
Eşleştirme işlevi, Excel işlevlerinde popüler bir işlevdir ve Excel veri tablolarını ve hesaplamalarını işlerken çok kullanılır. Bir veri tablosunda, bir dizide veya hücre aralığında belirli bir değeri aramak istediğinizde Match işlevi, bu değerin dizideki veya veri tablosu aralığı içindeki doğru konumunu döndürür.
Bu, kullanıcıların, özellikle çok fazla veri içeren tablolarda manuel olarak arama yapmak zorunda kalmadan, ihtiyaç duydukları değeri hızlı bir şekilde bulmalarına yardımcı olur ve bu da zaman alıcı olur. Aşağıdaki makale Excel'de Eşleştirme işlevini nasıl kullanacağınız konusunda size yol gösterecektir .
Excel'de işlev söz dizimini eşleştir
Excel'deki Eşleştirme işlevinin sözdizimi şöyledir: =Eşleşme(Aranan_değer,Aranan_dizi,[Eşleşme_türü]).
Orada:
Excel'deki Eşleştirme işlevinde 3 tür arama vardır :
Eşleştirme işlevini kullanırken dikkat edin:
Excel'deki KAÇINCI işlev türleri
Excel'deki farklı KAÇINCI işlev türleri şunlardır:
1. Tam eşleşme
MATCH işlevi, eşleme türü 0 olarak ayarlandığında tam eşleşme gerçekleştirir. Aşağıdaki örnekte E3'teki formül şöyledir:
=MATCH(E2,B3:B10,0)
MATCH işlevi 4'ün tam eşleşmesini döndürür.
2. Yaklaşık eşleşme
MATCH, eşleme türü 1 olarak ayarlandığında A'dan Z'ye sıralanan değerler üzerinde yaklaşık bir eşleşme gerçekleştirerek aranan değerden küçük veya ona eşit olan en büyük değeri bulacaktır. Aşağıdaki örnekte E3'teki formül şöyledir:
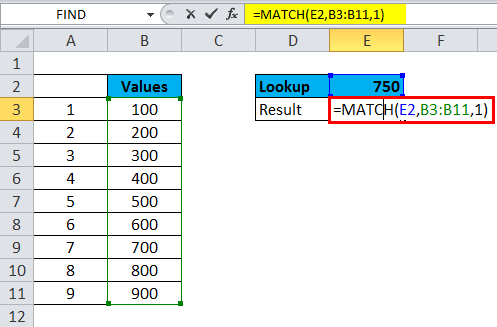
Excel'deki MATCH işlevi yaklaşık 7 eşleşmesini döndürür.
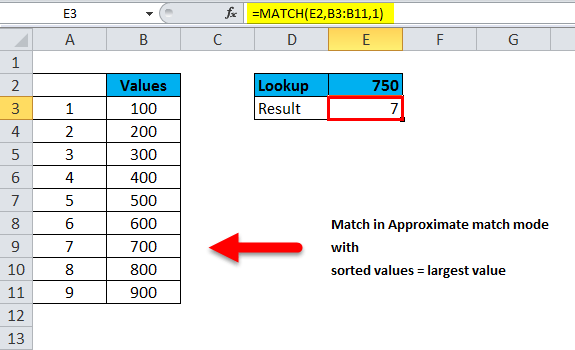
3. Joker karakter eşleştirme
MATCH işlevi, eşleme türü 0 olarak ayarlandığında joker karakter eşleştirmesi gerçekleştirebilir. Aşağıdaki örnekte, E3'teki formül şöyledir:
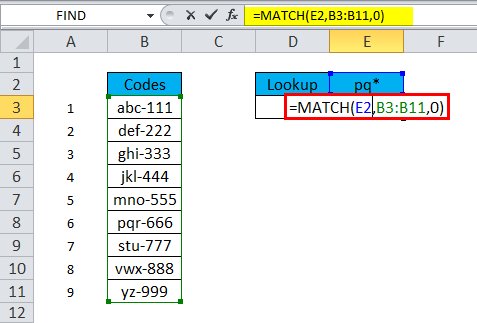
MATCH işlevi "pq" joker karakterinin sonucunu döndürür .

Not:
4. Excel formülünde Dizin ve Eşleştirme nasıl uygulanır?
Match ve Index bir araya getirildiğinde size birçok fayda sağlayacaktır. Örneğin, sağlanan veri tabanından herhangi bir uygulamanın gelirini ve kârını hesaplayın. Bunu nasıl yapabileceğiniz aşağıda açıklanmıştır:
1. INDEX işlevini açın.
2. Gelir veri kaynağı (Gelir) olarak C3:C13 hücrelerini seçin.

3. MATCH'a girin ve Sekme tuşuna basın .
4. Arama değeri olarak G2'yi , kaynak veri olarak B3:B13'ü ve tam eşleşme için 0'ı seçin .

5. Seçilen uygulamaya ilişkin bilgileri getirmek için Enter'a basın.
6. Yukarıdaki adımları izleyin ve Kar elde etmek için INDEX kaynağını D3:D13 ile değiştirin .

7. Şimdi bu formül Excel'de uygulanacaktır:
=INDEX(C3:C13,MATCH(G2,B3:B13,0))
=INDEX(D3:D13,MATCH(G2,B3:B13,0))Yukarıda Excel'de INDEX MATCH'in tek yönlü kullanımına bir örnek verilmiştir. Daha karmaşık aramalar gerçekleştirmek için satırları ve sütunları da seçebilirsiniz.
Örneğin Gelir ve Kâr için hücreleri ayırmak yerine açılır menüyü kullanabilirsiniz. Pratik yapmak için şu adımları takip edebilirsiniz:
1. Gelir kutusunu seçin ve şeritteki Veri sekmesine tıklayın.
2. Veri Doğrulama'yı tıklayın ve İzin Ver altında Liste'yi seçin .

3. Gelir ve Kâr sütun başlığını Kaynak olarak seçin .
4. Tamam'a tıklayın .

5. Bu formülde, son INDEX işlevi için hem satır hem de sütun değerlerini getirmek için MATCH işlevini iki kez kullanırsınız.
6. Değeri almak için aşağıdaki formülü kopyalayıp Gelir hücresinin yanına yapıştırın. Gelir ve Kâr arasında seçim yapmak için açılır menüyü kullanmanız yeterlidir.
=INDEX(C3:D13,MATCH(G2,B3:B13,0),MATCH(F4,C2:D2,0))
Eşleştirme işlevi örneği
Örnek 1:
Aşağıdaki toplam ürün sayısı tablosuyla örnek alacağız.
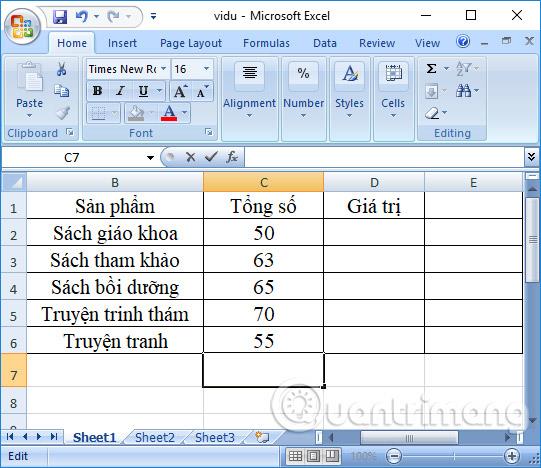
Durum 1: Arama türü 1'dir veya atlanmıştır
Veri tablosundaki Toplam sütununda 61 numaralı konumu arayın; bu, arama değerinden daha küçük bir değerin aranması anlamına gelir. =KAÇINCI(64,C2:C6,1) formülünü giriyoruz .
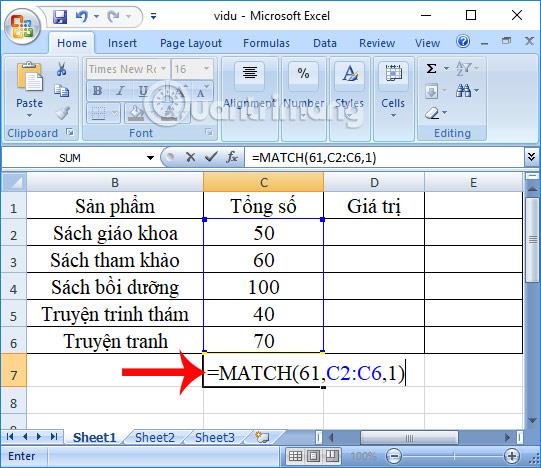
64 değeri Toplam sütununda olmadığı için işlev, değeri 64'ten küçük olan en yakın küçük değer olan 63'ün konumunu döndürecektir. Sonuç, sütunun 2. konumundaki değeri döndürecektir.

Durum 2: Arama türü 0'dır
Veri tablosunda 70 değerinin konumunu arayın. =MATCH(70,C2:C6,0) giriş formülüne sahip olacağız ve ardından Enter tuşuna basacağız.

Döndürülen sonuç, Toplam sütunundaki 70 değerinin 4. konumdaki konumu olacaktır.

Durum 3: Arama türü -1'dir
Aşağıda gösterildiği gibi =KAÇINCI(65,C2:C6,-1) formülüne sahip olacağız .
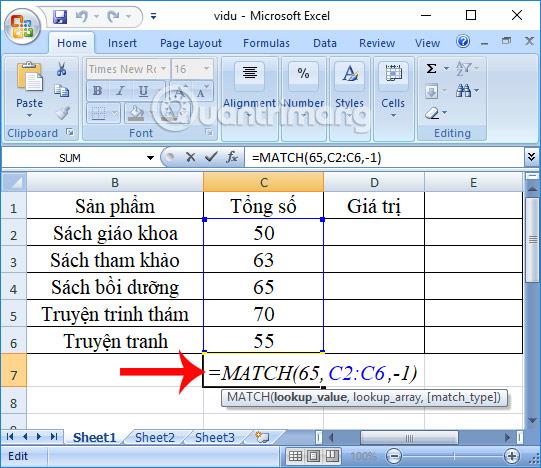
Ancak dizi azalan düzende sıralanmadığı için aşağıda gösterildiği gibi bir hata bildirilecektir.

Örnek 2:
Aşağıdaki öğrenci grubu veri tablosu verilmiştir. Bu veri tablosunda öğrencinin sınıf sırasını aşağıda verilen sıraya göre bulun.

Sıra arama formülü =MATCH(D2,$D$6:$D$8,0) şeklindedir ve ardından Enter tuşuna basın.

Bundan hemen sonra, döndürülen sonuçlar, verilen kurallara göre düzenlenmiş, öğrencilerin sınıflara göre tam sıralaması olacaktır.

Özetle Excel'de Eşleştirme işlevini kullanırken hatırlamanız gerekenler:
Yukarıda Excel'deki MATCH işlevi hakkında bilmeniz gereken her şey bulunmaktadır. Değerleri hesaplamak değil, yalnızca değerleri bulmak için kullanılan bir işlev olmasına rağmen, verileri makul ve mantıksal bir şekilde düzenlemeniz gerektiğinde son derece faydalıdır.
Temel olarak, yukarıdaki tüm temel bilgileri anlarsanız Microsoft Excel'deki Eşleştirme işlevini kullanmak çok zor değildir. Eşleştirme işlevinin yanı sıra Excel'in başka birçok yararlı işlevi vardır. Aşağıdaki makalelerde LuckyTemplates ile Excel fonksiyonlarını öğrenmeye devam edelim !
Size başarılar diliyorum!
Excel
Excel 365 (2016/2019) ile eski excel dosyalarını açmanın yollarını keşfedin.
Reddit kullanıcısı MehmetSalihKoten, Tetris'in tamamen işlevsel bir versiyonunu Microsoft Excel'de oluşturdu.
Excel'de ölçü birimlerini dönüştürmek için Dönüştür işlevini kullanacağız.
YATAYARA işlevi nedir? Excel'de YATAYARA işlevi nasıl kullanılır? Hadi LuckyTemplates ile öğrenelim!
Excel'deki EĞERHATA işlevi oldukça yaygın olarak kullanılır. Bunu iyi kullanmak için Microsoft Excel'in EĞERHATA formülünü anlamanız gerekir.
Excel'deki DEĞER işlevi nedir? Excel'deki Değer formülü nedir? LuckyTemplates.com'la öğrenelim!
Excel'deki EOMONTH işlevi, çok basit bir uygulamayla belirli bir ayın son gününü görüntülemek için kullanılır. Daha sonra girdiğimiz verilere göre belirli bir ayın son gününü alacaksınız.
Excel VBA'da tekrarlanan görevleri otomatikleştirmek mi istiyorsunuz? Öyleyse, bir koşul karşılanana kadar tekrarlanan bir dizi eylemi uygulamak için Do-While döngüsünün nasıl kullanılacağını öğrenelim.
Excel'deki varsayılan sütun genişliği ve satır yüksekliği girdiğiniz verilerle eşleşmeyebilir. Aşağıdaki makale size Excel 2016'daki sütunların, satırların ve hücrelerin boyutunu değiştirmenin bazı yollarını göstermektedir. Lütfen bu makaleye bakın!







