ALTTOPLAM işlevi: Formül ve Excelde ALTTOPLAM işlevinin nasıl kullanılacağı

Excel
GÜN işlevinin nasıl kullanılacağını biliyorsanız, Excel'de tarih aralığını hesaplamak zor değildir. İşte DAYS işlevi hakkında bilmeniz gerekenler ve iki zaman noktası arasındaki gün sayısının nasıl hesaplanacağı .
Microsoft Excel günümüzün en popüler elektronik tablo yazılımıdır. Artık Google E-Tablolar gibi kuruluma gerek kalmadan benzer işlevlere sahip birçok uygulama bulunsa da Excel, harika özellikleri sayesinde elektronik tablo yazılımı alanında hala 1 numaralı konumunu koruyor.
Excel ile büyük veri yığınlarını girip sıralayabilir, metni biçimlendirebilir ve hatta veri hesaplama işlevlerini kolayca kullanabilirsiniz. Evet, Excel'deki işlevler bu yazılımı uzun yıllar boyunca güvenilir kılan faktörlerden biridir. Kullanıcıların bilgiyi daha hızlı işlemesine yardımcı olur.
Excel'in birçok işlevi vardır. Bu yazımızda belirli bir zaman dilimindeki gün sayısını hesaplamak için GÜNLER fonksiyonunu öğrenelim!
Microsoft Excel'deki GÜNLER işlevi nedir?
Excel'deki GÜN işlevi, iki tarih arasındaki gün sayısını hesaplamak için kullanılan bir gün/ay işlevidir. GÜNLER işlevi ilk olarak MS Excel 2013'te tanıtıldı. Amacı, iki tarih arasındaki gün sayısını sağlamaktır.
Excel'de GÜNLER işlevini kullanma talimatları
Excel'deki DAYS işlevi, = DAYS(bitiş_tarihi, başlangıç_tarihi) sözdizimine sahiptir .
Orada:
GÜN işlevini kullanırken dikkat edin:
Örnek 1: Zaman mesafesini hesaplayın
Aşağıda farklı zaman çizelgeleri ve formatlarla zaman çizelgemiz var.

Zaman mesafe hesaplama sonucunun girileceği ilk hücreye =GÜN(B12,A12) formülünü girip Enter tuşuna basıyoruz.
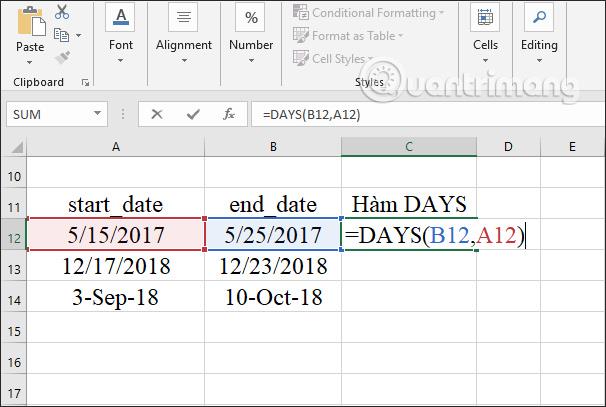
Sonuç olarak iki farklı zaman noktası arasındaki zaman aralığını elde ederiz. İlk sonuç hücresini tablonun geri kalan hücrelerine sürüklersiniz.
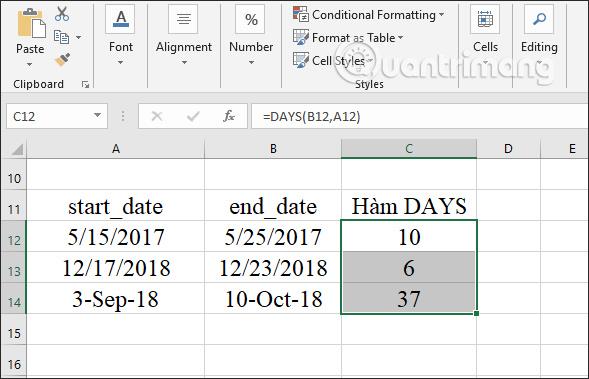
Örnek 2: Bir çalışanın hizmet yılını hesaplayın
Bir çalışanın hizmet yılını hesaplamak için kullanıcının, çalışma süresini hesaplamak üzere GÜNLER işlevini kullanması ve ardından hizmet yılını bulmak için 365'e bölmesi gerekir.
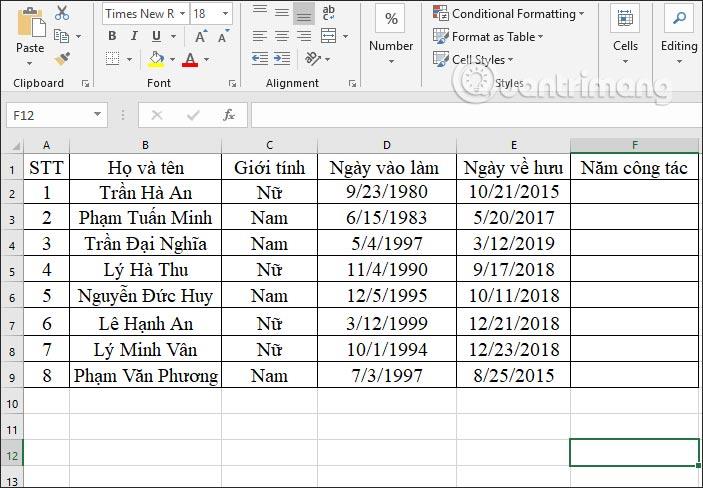
Aşama 1:
İlk çalışma yılı hesaplama kutusuna =GÜN(E2,D2)/365 hesaplama formülünü girip Enter tuşuna basıyoruz.
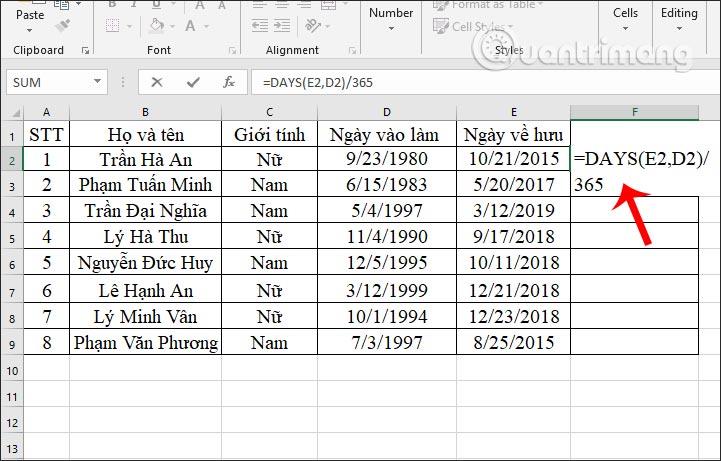
Adım 2:
İlk sonucu görüntülerken kalan hücrelere doğru aşağı kaydırın.
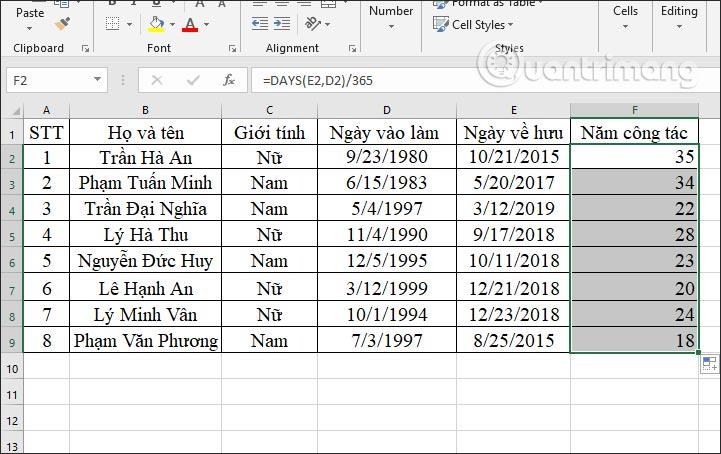
Sonuçlar yıl sayısını görüntülemiyorsa sağ tıklayıp Hücreleri Biçimlendir'i seçin. Daha sonra Sayı formatını seçiyoruz. Sonuç bir ondalık sayı gösteriyorsa, 1000 Ayırıcısını Kullan bölümünde ürünü kaldırın ve ardından yıl sayısı için tamsayı değerini görüntülemek için Ondalık basamaklara 0 girin.
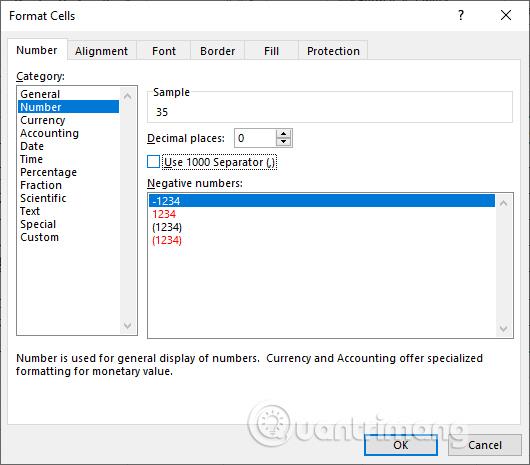
Emekli olmamış biri varsa, veri giriş anına kadar olan hizmet yılını hesaplamak için başka bir formül girmemiz gerekir.
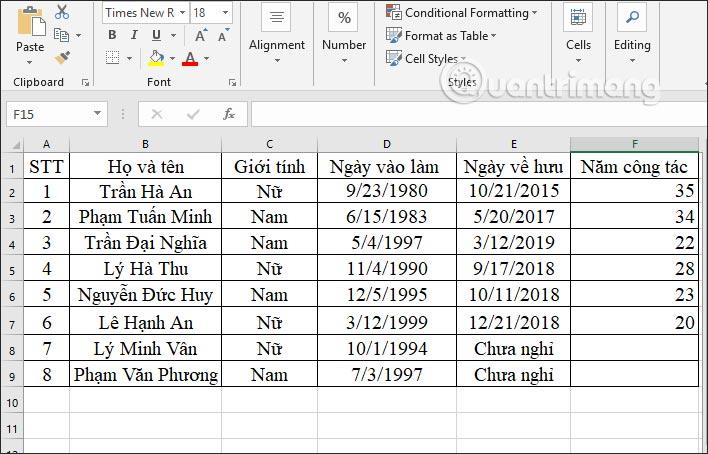
Sonuç giriş kutusuna =GÜN(BUGÜN(),D8)/365 formülünü girin ve Enter tuşuna basın. İçinde bulunulan yıla kadar kıdem hesaplamasının başlangıç tarihi D8 hücresinde olacaktır.
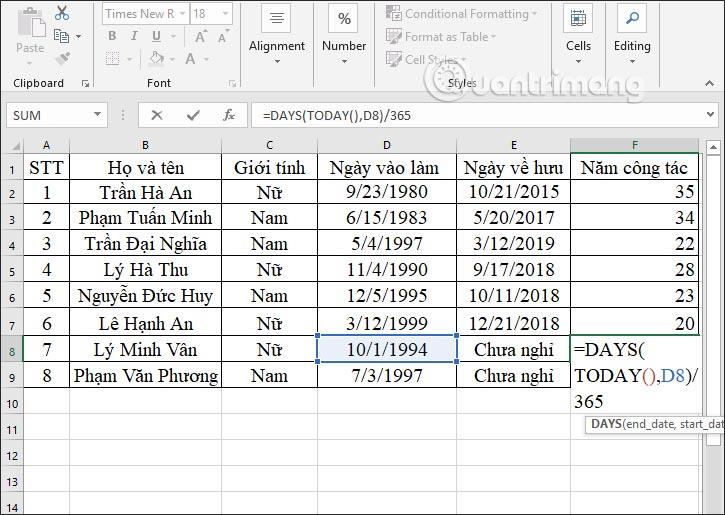
Sonuçlar, geçerli yıla kadar çalışılan yıl sayısını görüntüler ve hesaplar. Sonuçları görüntülemek için kalan kutuyu aşağı sürükleyin.
Yukarıda Excel'deki GÜNLER işlevine ilişkin bazı örnekler verilmiştir. Çoğunlukla GÜNLER işlevi, belirli bir süreyi hesaplamak için BUGÜN işlevi gibi diğer işlevlerle birleştirilecektir.
Size başarılar diliyorum!
Excel
Excel 365 (2016/2019) ile eski excel dosyalarını açmanın yollarını keşfedin.
Reddit kullanıcısı MehmetSalihKoten, Tetris'in tamamen işlevsel bir versiyonunu Microsoft Excel'de oluşturdu.
Excel'de ölçü birimlerini dönüştürmek için Dönüştür işlevini kullanacağız.
YATAYARA işlevi nedir? Excel'de YATAYARA işlevi nasıl kullanılır? Hadi LuckyTemplates ile öğrenelim!
Excel'deki EĞERHATA işlevi oldukça yaygın olarak kullanılır. Bunu iyi kullanmak için Microsoft Excel'in EĞERHATA formülünü anlamanız gerekir.
Excel'deki DEĞER işlevi nedir? Excel'deki Değer formülü nedir? LuckyTemplates.com'la öğrenelim!
Excel'deki EOMONTH işlevi, çok basit bir uygulamayla belirli bir ayın son gününü görüntülemek için kullanılır. Daha sonra girdiğimiz verilere göre belirli bir ayın son gününü alacaksınız.
Excel VBA'da tekrarlanan görevleri otomatikleştirmek mi istiyorsunuz? Öyleyse, bir koşul karşılanana kadar tekrarlanan bir dizi eylemi uygulamak için Do-While döngüsünün nasıl kullanılacağını öğrenelim.
Excel'deki varsayılan sütun genişliği ve satır yüksekliği girdiğiniz verilerle eşleşmeyebilir. Aşağıdaki makale size Excel 2016'daki sütunların, satırların ve hücrelerin boyutunu değiştirmenin bazı yollarını göstermektedir. Lütfen bu makaleye bakın!







