ALTTOPLAM işlevi: Formül ve Excelde ALTTOPLAM işlevinin nasıl kullanılacağı

Excel
Temel Excel işlevleri arasında VSETOPLA işlevi en yaygın işlevlerden biridir. Bu işlev, veri tablosunda belirlediğiniz koşulları karşılamak için bir alanın veya 1 sütunun toplamını hesaplar. DSUM işlevinin yanı sıra işlevin koşullu toplam hesaplamasını kullanan formül, Excel'deki ETOPLA işlevinden nispeten daha basit ve hızlıdır . Aşağıdaki makale, belirli koşullar altında toplam sütunu hesaplamak için Excel'deki DSUM işlevini nasıl kullanacağınız konusunda size rehberlik edecektir.
DSUM'u kullanarak koşullu toplamları hesaplama talimatları
DSUM işlevi, bir veri listesindeki bir alana veya sütuna, belirtilen koşulları karşılayan sayıları ekleyen bir işlevdir. İşlev sözdizimi şöyledir: DSUM =DSUM(veritabanı; alan; ölçüt) .
Orada:
Kullanıcılara not
Veri tablosunu aşağıda gösterildiği gibi işleyeceğiz.
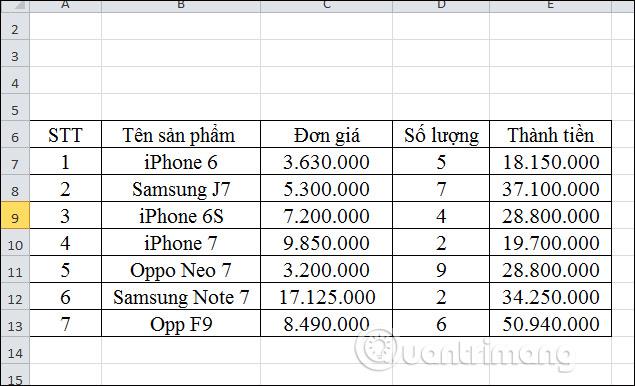
1. iPhone ürünlerinin satılan toplam miktarını hesaplayın
Aşama 1:
Öncelikle DSUM fonksiyonunun iPhone ürünlerinin toplam satılan miktarını hesaplaması için bir koşul aralığı oluşturuyoruz. DSUM işlevinin koşulu iPhone*'dur.
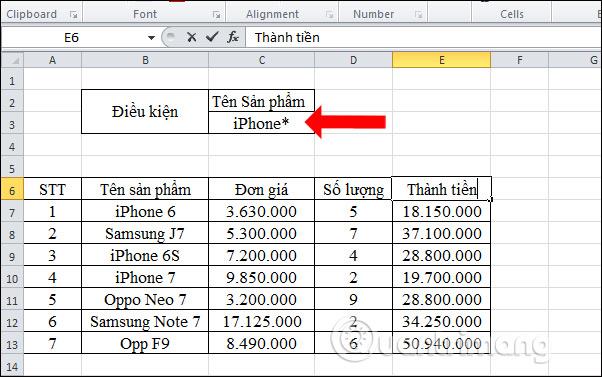
Adım 2:
Daha sonra kullanıcı DSUM işlevi formülünü =DSUM(A6:E13;"Thanh Tien";C2:C3) olarak girer .
Orada:
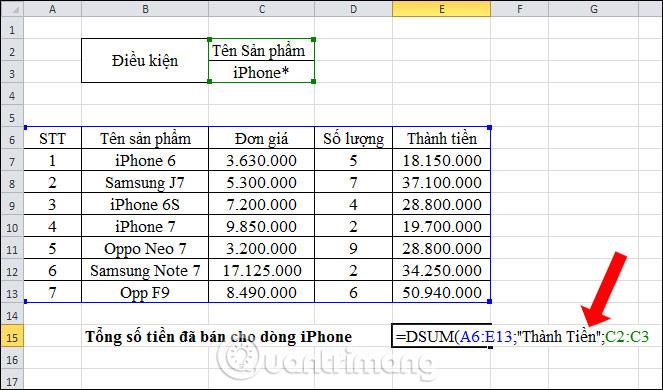
Enter tuşuna bastığınızda gösterildiği gibi kesin sonucu elde edeceğiz.
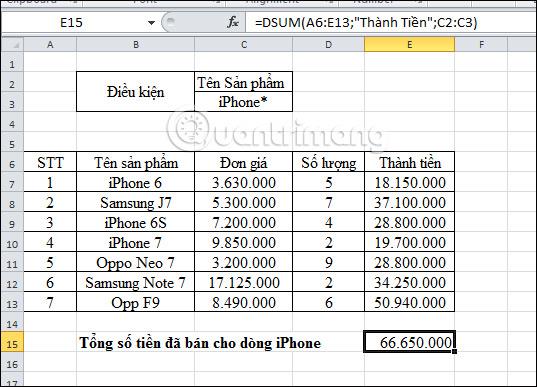
Veya kullanıcılar Alan'daki değeri Tutar sütununa yapılan bir referansla değiştirebilir. Giriş formülü şu şekildedir : =DSUM(A6:E13;E6;C2:C3) . Sonuç, formüle Tutar sütununu girdiğinizde elde edilen sonuçla aynıdır.
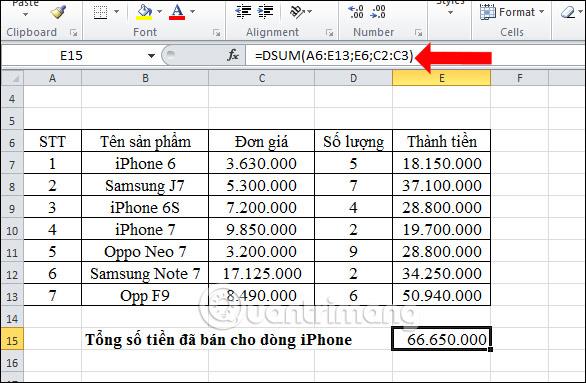
2. 5'ten büyük veya eşit miktarlarda satılan ürünlerin toplam miktarını hesaplayın.
Aşama 1:
Öncelikle kullanıcının ayrıca aşağıda gösterildiği gibi Satış Miktarı sütun başlığına sahip ve koşul değeri >=5 olan bir koşul aralığı oluşturması gerekecektir .
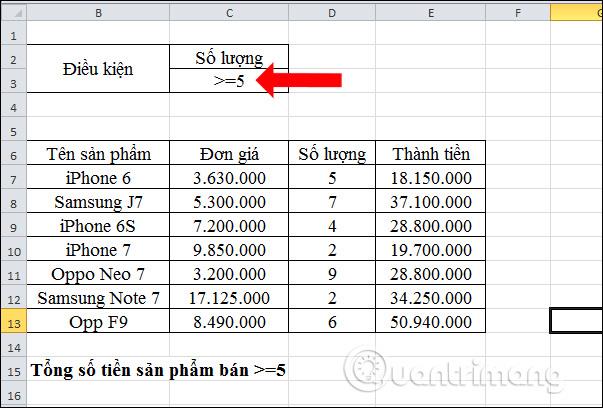
Adım 2:
=DSUM(A6:E13;E6;C2:C3) fonksiyon formülünü girip Enter tuşuna basıyoruz.
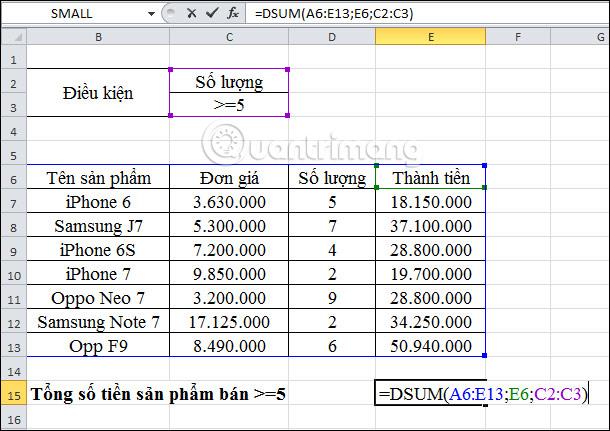
Toplam tutar resimde gösterildiği gibi olacaktır.
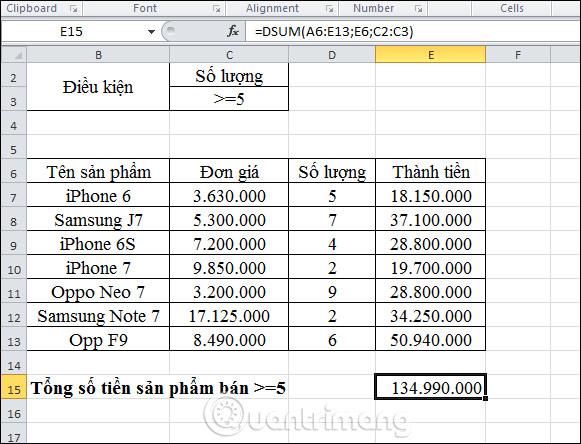
Genel olarak Excel'de DSUM işlevini kullanmak son derece basittir. Basit koşullarla değerleri sütunlara göre toplamak için işlevi kullanabilirsiniz. Daha karmaşık koşullar için ETOPLA işlevini kullanabiliriz.
Daha fazla gör:
Size başarılar diliyorum!
Excel
Excel 365 (2016/2019) ile eski excel dosyalarını açmanın yollarını keşfedin.
Reddit kullanıcısı MehmetSalihKoten, Tetris'in tamamen işlevsel bir versiyonunu Microsoft Excel'de oluşturdu.
Excel'de ölçü birimlerini dönüştürmek için Dönüştür işlevini kullanacağız.
YATAYARA işlevi nedir? Excel'de YATAYARA işlevi nasıl kullanılır? Hadi LuckyTemplates ile öğrenelim!
Excel'deki EĞERHATA işlevi oldukça yaygın olarak kullanılır. Bunu iyi kullanmak için Microsoft Excel'in EĞERHATA formülünü anlamanız gerekir.
Excel'deki DEĞER işlevi nedir? Excel'deki Değer formülü nedir? LuckyTemplates.com'la öğrenelim!
Excel'deki EOMONTH işlevi, çok basit bir uygulamayla belirli bir ayın son gününü görüntülemek için kullanılır. Daha sonra girdiğimiz verilere göre belirli bir ayın son gününü alacaksınız.
Excel VBA'da tekrarlanan görevleri otomatikleştirmek mi istiyorsunuz? Öyleyse, bir koşul karşılanana kadar tekrarlanan bir dizi eylemi uygulamak için Do-While döngüsünün nasıl kullanılacağını öğrenelim.
Excel'deki varsayılan sütun genişliği ve satır yüksekliği girdiğiniz verilerle eşleşmeyebilir. Aşağıdaki makale size Excel 2016'daki sütunların, satırların ve hücrelerin boyutunu değiştirmenin bazı yollarını göstermektedir. Lütfen bu makaleye bakın!







