ALTTOPLAM işlevi: Formül ve Excelde ALTTOPLAM işlevinin nasıl kullanılacağı

Excel
Microsoft Excel'deki OFFSET işlevinin yalnızca hücre başvurularını değil, başka birçok şeyi yapmanıza da yardımcı olabileceğini biliyor muydunuz ? Aşağıda Excel'de OFFSET'i kullanmanın bilmediğiniz benzersiz yolları verilmiştir.

Microsoft Excel'in OFFSET işlevi esnek ve güçlü bir araçtır. Karmaşıklığı ve benzer işlevlerin sayısı nedeniyle ne yazık ki bu Excel işlevi yeterince kullanılmamaktadır.
Bu nispeten basit işlev, kullanıcıların zamandan ve emekten tasarruf etmesine yardımcı olabilir. İyi sıralanmış bir ana veri kümesinden doğru veri noktalarının alınmasını kolaylaştırır. Ayrıca ayrıntılı raporların, etkileşimli görselleştirmelerin ve karmaşık kontrol panellerinin kolayca oluşturulmasına da olanak tanır.
Özel boyutlu bir veri kümesi oluşturun
Excel'deki OFFSET işlevinin en yaygın kullanımlarından biri, yeniden boyutlandırılabilir veri kümelerini toplamaktır. Büyük bir veri seti söz konusu olduğunda, herhangi bir zamanda verinin yalnızca küçük bir kısmını dikkate almak istenebilir.
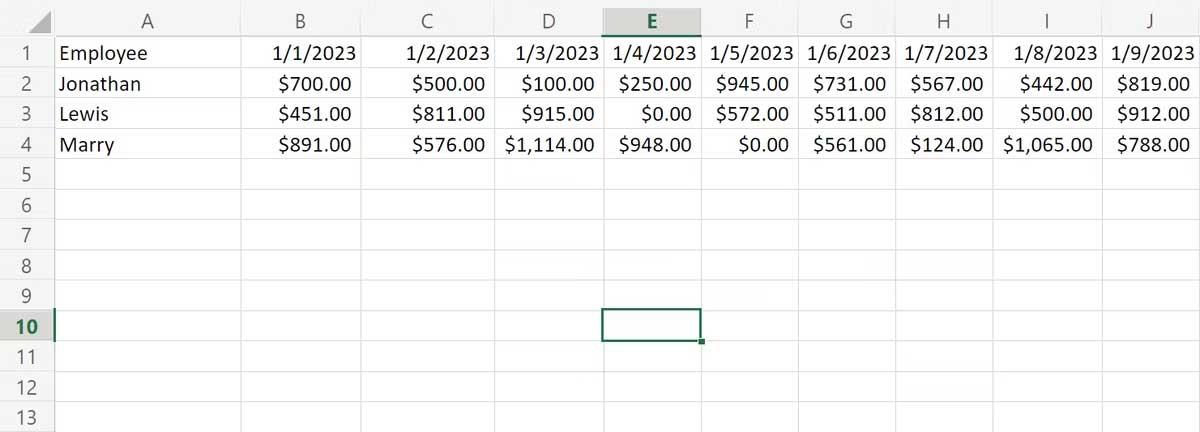
Örneğin, çalışanların satış toplamlarına ilişkin otomatik bir rapor sağlamak için belirli bir hafta veya haftaların toplamını almanız gerekir.
Her toplam için farklı bir SUM işlevi yazmak oldukça kolay olabilir. Ancak OFFSET işlevinin kullanılması daha kolay ve yeniden kullanımı daha hızlı olacaktır.
Öncelikle B6 hücresine başlamak istediğiniz tarihi girin. Daha sonra raporu çalıştırmak istediğiniz gün sayısını B7'ye girin. Daha sonra, seçilen dönem boyunca her çalışan için daha fazla veri elde etmek için basit TOPLA ve ORTALAMA işlevlerini kullanın:
=SUM(OFFSET(B2, 0, B6 - 1, 1, B7))=AVERAGE(OFFSET(B2, 0, B6 - 1, 1, B7)Başlangıç tarihini veya saatini ayarlamak, bir hücreyi düzenlemek kadar basittir ancak veri gruplarını çok daha kolay bir şekilde sürükleyip yeniden boyutlandırabilirsiniz.
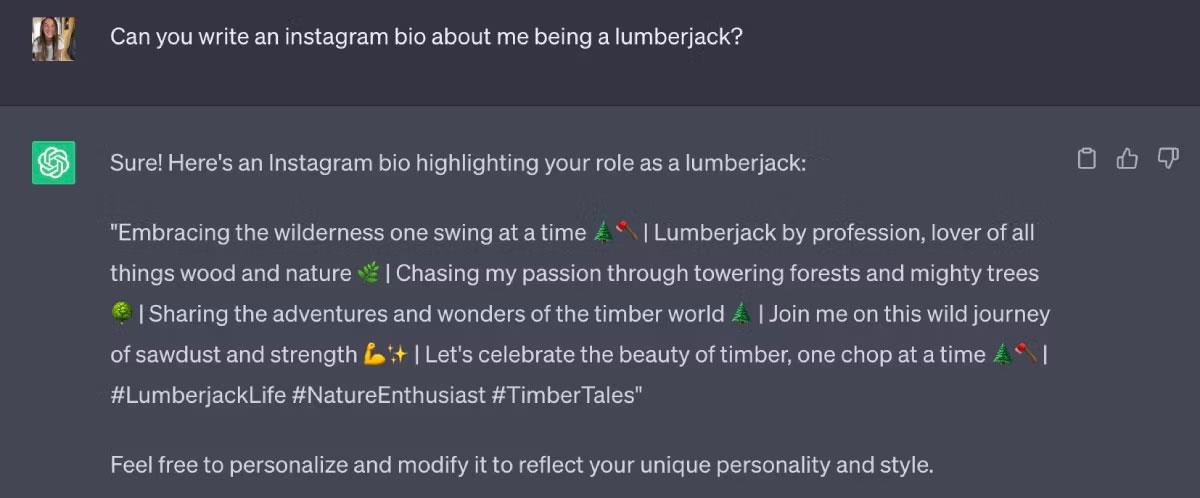
Özel raporlar oluşturmaya izin verir
Değişkenleri oldukça kolay bir şekilde özelleştirerek eksiksiz bir rapor oluşturmak için yukarıdaki yöntemin aynısını kullanın. OFFSET işlevindeki ilk argümanın başka bir sayfaya referans vermesini sağlayabilirsiniz. Bu, veri girişi ve raporlamayı ayırmanıza olanak tanır.
Yukarıdaki eylem aynı zamanda seçilen veri parçalarını bir çalışma sayfasından diğerine sürüklemeyi de mümkün kılar. Ayrıca yalnızca mevcut raporla ilgili bilgileri görüntülemenize olanak tanır. Önceki verilerin aynısını kullanarak günlük toplamları gösteren bir rapor oluşturmak oldukça basittir. Bunu ilgisiz tarihlere ait verileri almadan yapabilirsiniz.
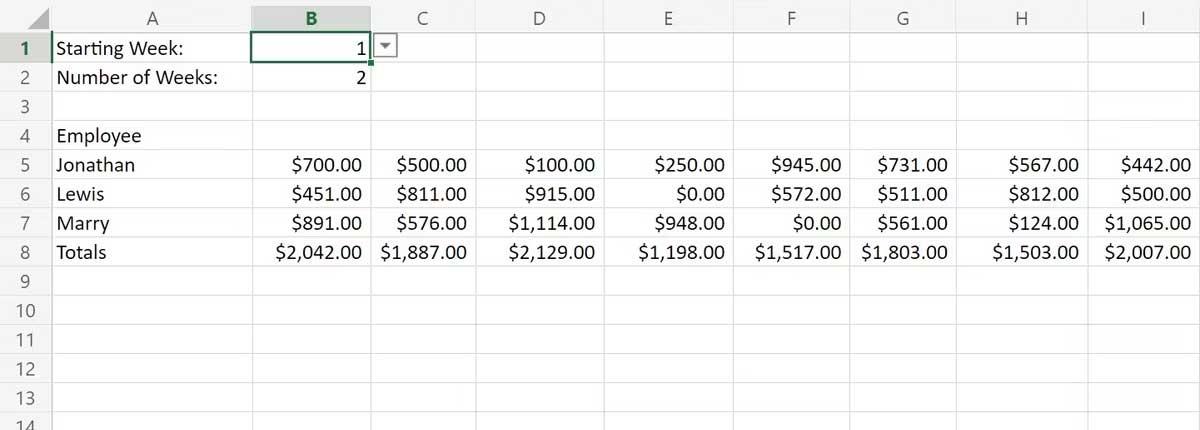
B5 hücresine yerleştirilen aşağıdaki ofset işlevi, B2'de belirtilen gün sayısını alacaktır. B1'de seçilen haftada başlar ve yalnızca ilgili döneme ait verileri gösterir:
=OFFSET(Sheet1!B2, 0, (B1 - 1) * 7, 1, B2 * 7)Veri doğrulamayı kullanarak B1 ve B2'deki girişleri kısıtlamak ve Excel'de mevcut haftaları içeren bir açılır liste oluşturmak mümkündür.
E-tablo sayfalandırması
OFFSET işlevi, genellikle Excel Geliştirici sekmesinin kullanılmasıyla ilişkilendirilen bir görev olan basit elektronik tablo sayfalandırmasını da mümkün kılabilir. Bu, büyük veri gruplarının işlenmesini daha basit ve daha etkili hale getirebilir.
30.000 satıra kadar veri içeren elektronik tablolarla çalışırken tüm verilere aynı anda bakmak zor olabilir. 1'den 300'e kadar bir sayı aralığını kabul eden bir açılır menü oluşturun; bu, sayfa başına 100 sonuçla verileri hızlı bir şekilde sayfaya ayırmanıza olanak tanır.
OFFSET fonksiyonunun bağlantı noktası her zaman üst veri hücresine yerleştirilir. Ancak ikinci argüman dikey sapmadır. Bu değer seçilen sayfa numarası eksi 100'e eşittir. Ofset yataydır, üçüncü argüman 0'a ayarlanabilir.
4. argüman 100 olarak ayarlanır, 5. argüman ise veri kümesindeki sütun sayısıdır. Bu yöntem, veri tablolarını bölmeyi ve yönetmeyi son derece kolaylaştırır.
Aşağıda sayfalandırılmış verilerin bir örneği verilmiştir. Bir sayfada sensörden kaydedilen 500 adet bilgi, diğer sayfada ise sayfalandırılmış bir rapor bulunmaktadır.
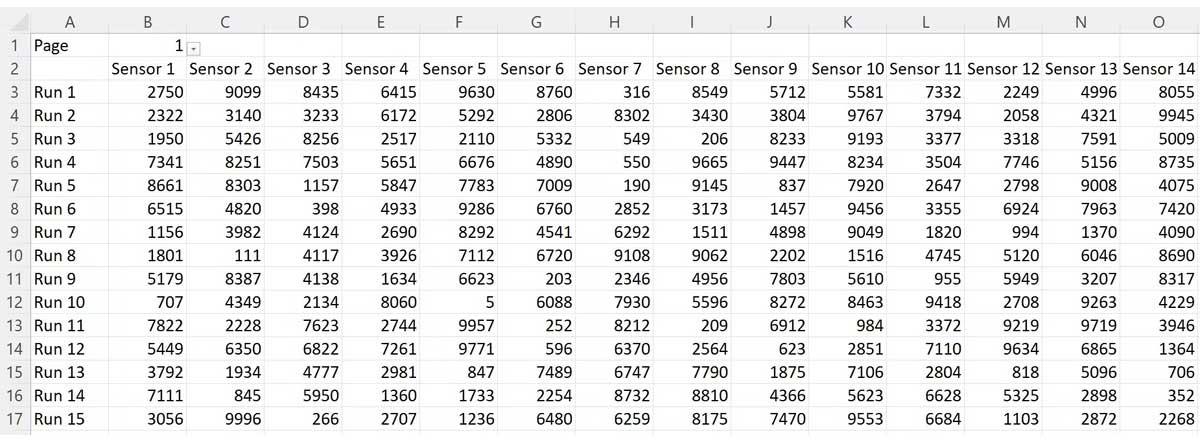
Rapor, içindeki sayfaları içeren bir açılır menü oluşturmak için B1 hücresindeki veri doğrulamayı kullanır. A3 hücresindeki aşağıdaki ifade raporun gövdesini oluşturur:
=OFFSET(Sheet1!A2, (B1 - 1) * 100, 0, 100, 21)Yukarıda Excel'de ofset işlevini kullanmanın çok az kişinin bildiği ancak gerçekten yararlı olan bazı yolları verilmiştir, özellikle büyük miktarda veriyi işlemeniz gerektiğinde.
Umarım makale sizin için faydalıdır.
Excel
Excel 365 (2016/2019) ile eski excel dosyalarını açmanın yollarını keşfedin.
Reddit kullanıcısı MehmetSalihKoten, Tetris'in tamamen işlevsel bir versiyonunu Microsoft Excel'de oluşturdu.
Excel'de ölçü birimlerini dönüştürmek için Dönüştür işlevini kullanacağız.
YATAYARA işlevi nedir? Excel'de YATAYARA işlevi nasıl kullanılır? Hadi LuckyTemplates ile öğrenelim!
Excel'deki EĞERHATA işlevi oldukça yaygın olarak kullanılır. Bunu iyi kullanmak için Microsoft Excel'in EĞERHATA formülünü anlamanız gerekir.
Excel'deki DEĞER işlevi nedir? Excel'deki Değer formülü nedir? LuckyTemplates.com'la öğrenelim!
Excel'deki EOMONTH işlevi, çok basit bir uygulamayla belirli bir ayın son gününü görüntülemek için kullanılır. Daha sonra girdiğimiz verilere göre belirli bir ayın son gününü alacaksınız.
Excel VBA'da tekrarlanan görevleri otomatikleştirmek mi istiyorsunuz? Öyleyse, bir koşul karşılanana kadar tekrarlanan bir dizi eylemi uygulamak için Do-While döngüsünün nasıl kullanılacağını öğrenelim.
Excel'deki varsayılan sütun genişliği ve satır yüksekliği girdiğiniz verilerle eşleşmeyebilir. Aşağıdaki makale size Excel 2016'daki sütunların, satırların ve hücrelerin boyutunu değiştirmenin bazı yollarını göstermektedir. Lütfen bu makaleye bakın!







