ALTTOPLAM işlevi: Formül ve Excelde ALTTOPLAM işlevinin nasıl kullanılacağı

Excel
Radyo düğmeleri (seçenek düğmeleri), Excel kullanıcılarının elektronik tabloyu daha kolay görüntülemesine ve içinde hareket etmesine yardımcı olur. Excel'de bir radyo düğmesinin nasıl oluşturulacağı aşağıda açıklanmıştır .
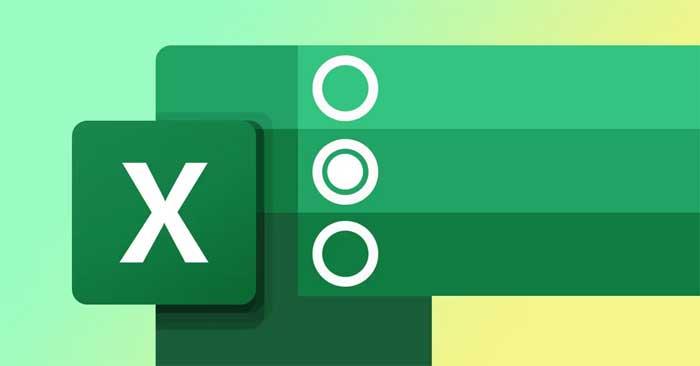
Excel'de farklı kullanıcı girişlerini filtrelemek veya kaydetmek ve daha fazlasını yapmak için radyo düğmelerini kullanabilirsiniz. Bu özellik hayatınızı kolaylaştırabilir ancak varsayılan olarak mevcut değildir. Bu makale size Excel elektronik tablolarına nasıl düğme ekleyeceğinizi ve bunları nasıl kolayca özelleştireceğinizi gösterecektir.
Excel'de radyo düğmesi özelliği nasıl etkinleştirilir
Excel elektronik tablolarına radyo düğmeleri ekleme seçeneği Geliştirici sekmesinin bir parçasıdır. Bu sekme şeritte görünmüyorsa etkinleştirmek için aşağıdaki talimatları izleyin:

Radyo düğmeleri nasıl eklenir
Geliştirici sekmesini etkinleştirdikten sonra artık profesyonel görünümlü Excel elektronik tabloları oluşturmak için bir dizi etkileşimli kontrolü kullanabilirsiniz. Bir radyo düğmesi eklemek için Geliştirici sekmesini seçin > Kontroller > Ekle'ye gidin . Burada Form Kontrolleri'ne tıklayın > Seçenek Düğmesini seçin .

İmleç artık bir simgeye dönüşecektir +. Bir radyo düğmesi eklemek için e-tabloda herhangi bir yeri tıklayın. Şu anda bu düğmenin hiçbir işlevi yoktur çünkü onu bir hücreye bağlamanız gerekir.
Radyo düğmesini bir hücreye bağlama
Bir radyo düğmesini bir hücreye bağlamak için sağ tıklayın ve Format Kontrolü'ne gidin . Burada Kontrol sekmesini seçin ve onu bir hücreye bağlamak için Hücre bağlantısı alanını kullanın.
Genel olarak elektronik tabloyu kontrol etmek için iki veya daha fazla radyo düğmesine ihtiyacınız vardır. Birden fazla radyo düğmesi ekledikten sonra bunlar aynı hücreye bağlanacaktır. Farklı bir radyo düğmesini seçtiğinizde ilişkili hücre farklı bir değer görüntüler.
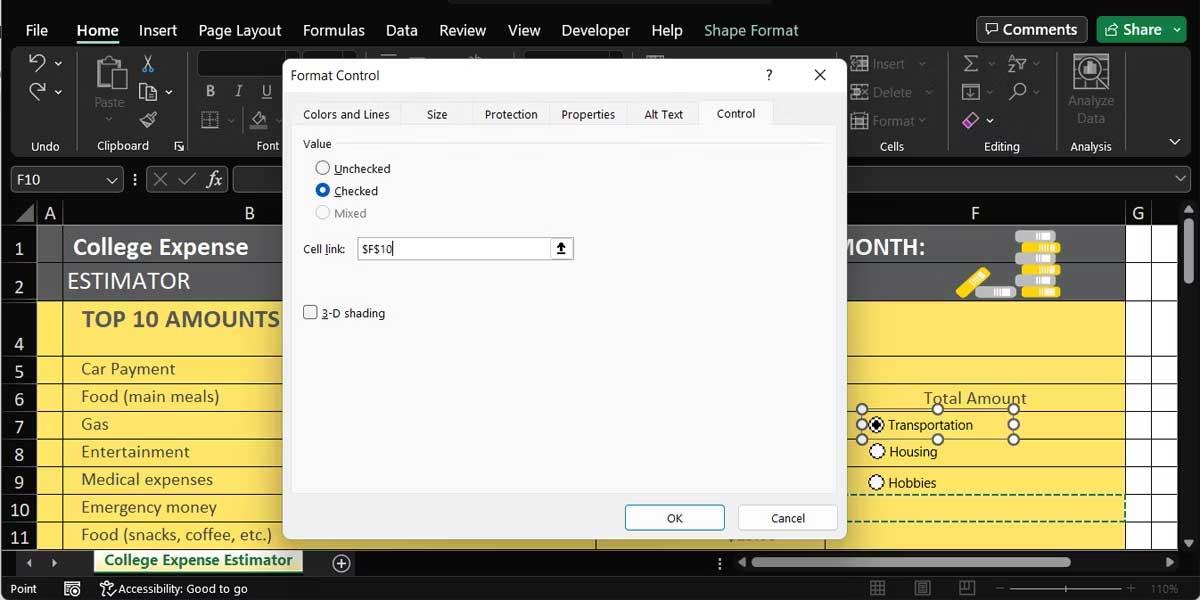
Ancak, e-tablonuza bir filtre işlevi eklemediğiniz sürece, radyo düğmelerinin ve bağlantılı hücrelerin gerçek bir işlevi yoktur.
Radyo düğmeleri nasıl özelleştirilir
Bir radyo düğmesi ekledikten sonra kullanımını kolaylaştırmak için onu özelleştirmelisiniz.
Excel'de seçim düğmeleri nasıl adlandırılır?
Elektronik tabloya birden fazla düğme eklerseniz daha hızlı tanımlama için bunları yeniden adlandırmalısınız. Bunu yapmak için radyo düğmesini sağ tıklayın ve Metni Düzenle'yi seçin .
Radyo düğmenizin gerçekten öne çıkmasını istiyorsanız renk ve kenarlıklar uygulayabilirsiniz. Düğmelerden birine sağ tıklayın, Biçim Denetimi'ne gidin ve Renkler ve çizgiler sekmesini açın .
Excel'de bir düğme nasıl yeniden konumlandırılır
Elektronik tabloyu düzenlemeye devam ettikçe radyo düğmesi hareket edebilir ve iki satır veya sütun arasında yer alabilir. Düğmenin çalışma sayfasında hareket etmesini önlemek için radyo düğmesini sağ tıklayın ve ardından Biçim Denetimi'ne gidin . Burada Özellikler sekmesini açın , Taşı ancak hücrelerle boyutlandırma seçeneğini işaretleyin > Tamam'ı tıklayın .

Radyo düğmesinin hücresiyle aynı boyutta olmasını istiyorsanız, yeniden boyutlandırırken Alt tuşunu basılı tutun.
Excel'de radyo düğmeleri nasıl silinir
Çalışma sayfasındaki bir seçim düğmesini kaldırmak istiyorsanız, üzerine tıklayın ve Sil'e basın . Bu özellik, birkaç nesnenin eklendiği daha küçük bir e-tablo üzerinde çalışıyorsanız iyi çalışır.
Ancak çok sayıda nesne içeren büyük bir elektronik tabloyla çalışıyorsanız seçim düğmeleri başka nesneler tarafından kapatılabilir. Bu nedenle onları bulmakta zorluk çekebilirsiniz. Bu durumda Giriş sekmesini seçin > Düzenleme > Bul ve Seç > Seçim Bölmesi'ne gidin .
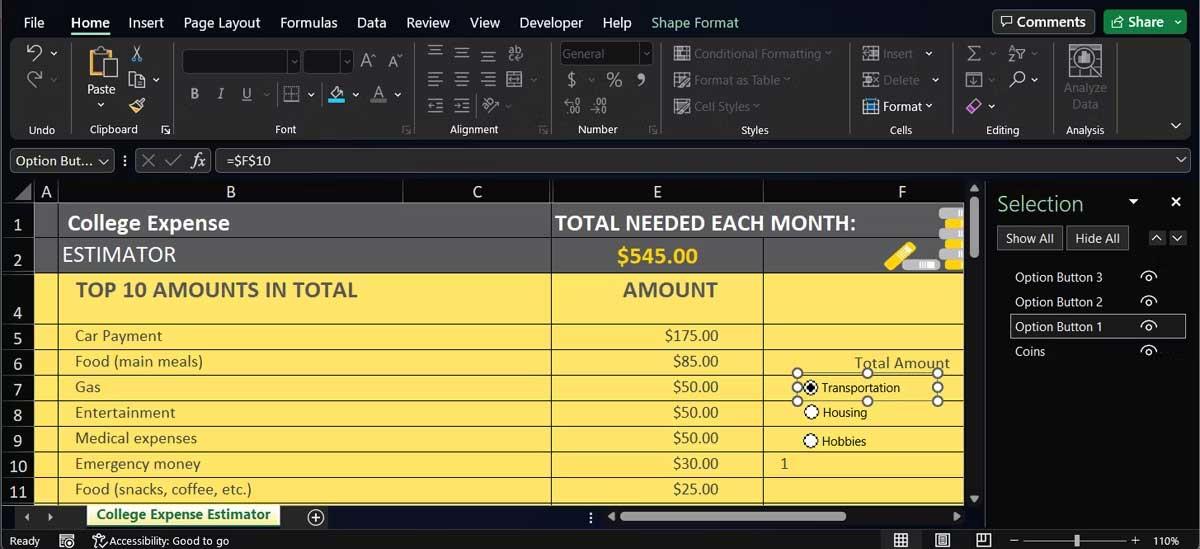
Bu eylem eklenen tüm nesneleri gösterecektir, böylece kaldırmak istediğiniz radyo düğmesini hızlı bir şekilde bulup silebilirsiniz.
Yukarıda Excel'de bir seçim düğmesi oluşturmanın en basit yolu verilmiştir . Umarım makale sizin için faydalıdır.
Excel
Excel 365 (2016/2019) ile eski excel dosyalarını açmanın yollarını keşfedin.
Reddit kullanıcısı MehmetSalihKoten, Tetris'in tamamen işlevsel bir versiyonunu Microsoft Excel'de oluşturdu.
Excel'de ölçü birimlerini dönüştürmek için Dönüştür işlevini kullanacağız.
YATAYARA işlevi nedir? Excel'de YATAYARA işlevi nasıl kullanılır? Hadi LuckyTemplates ile öğrenelim!
Excel'deki EĞERHATA işlevi oldukça yaygın olarak kullanılır. Bunu iyi kullanmak için Microsoft Excel'in EĞERHATA formülünü anlamanız gerekir.
Excel'deki DEĞER işlevi nedir? Excel'deki Değer formülü nedir? LuckyTemplates.com'la öğrenelim!
Excel'deki EOMONTH işlevi, çok basit bir uygulamayla belirli bir ayın son gününü görüntülemek için kullanılır. Daha sonra girdiğimiz verilere göre belirli bir ayın son gününü alacaksınız.
Excel VBA'da tekrarlanan görevleri otomatikleştirmek mi istiyorsunuz? Öyleyse, bir koşul karşılanana kadar tekrarlanan bir dizi eylemi uygulamak için Do-While döngüsünün nasıl kullanılacağını öğrenelim.
Excel'deki varsayılan sütun genişliği ve satır yüksekliği girdiğiniz verilerle eşleşmeyebilir. Aşağıdaki makale size Excel 2016'daki sütunların, satırların ve hücrelerin boyutunu değiştirmenin bazı yollarını göstermektedir. Lütfen bu makaleye bakın!







