ALTTOPLAM işlevi: Formül ve Excelde ALTTOPLAM işlevinin nasıl kullanılacağı

Excel
Excel'deki SUM işlevi oldukça yaygın olarak kullanılır. Aşağıda, Microsoft Excel'de TOPLA işlevinin nasıl hesaplanacağına ve ilgili konulara ilişkin ayrıntılar yer almaktadır.
İşiniz ofis işiyse ve genellikle Excel elektronik tablolarında çok fazla veri işlemeniz gerekiyorsa, muhtemelen bu yazılımın birçok yararlı işlevi olduğunu zaten biliyorsunuzdur. Toplama, çıkarma, çarpma ve bölme gibi basit işlevlerden tarihler gibi karmaşık işlevlere, en küçük ve en büyük sayıları hesaplamaya kadar. Bu yazıda Excel'deki TOPLA işlevini birlikte öğreneceğiz.
Bu makalenin ana içeriği şunlardır:
Excel'deki TOPLA işlevi nedir?
Basitçe söylemek gerekirse, SUM işlevi değerler ekler. Bireysel değerlerden, aralıklardan, hücre referanslarından veya üçünün birleşiminden kullanıcı tarafından sağlanan değerlerin SUM işlevini döndürmek için tasarlanmıştır. Excel'deki SUM işlevi 255'e kadar bireysel referansı iyi bir şekilde işleyebilir.
Excel'de TOPLA işlevinin formülü
Excel'deki TOPLA işlevinin formülünü anlamak, bu işlevin nasıl çalıştığını net bir şekilde anlamanıza yardımcı olabilir. Excel'deki toplam fonksiyon formülü aşağıdaki gibidir:
SUM fonksiyonunun iki yapısı vardır ve iki şekilde yazılabilir:
SUM hesaplamasıyla ilgili notlar:
Ortak TOPLA işlevleri
Excel'deki SUM işlevinin "üyelerinin" iki ortak noktası vardır: birincisi, tüm değerleri bir şekilde toplarlar, ikincisi, hepsinin adında SUM vardır.
İlk fonksiyon olan SUM, sadece sonucun giriş ve çıkış değerlerini toplar. Diğer SUM işlevi aynı görevi ancak bazı değişikliklerle gerçekleştirir. Örneğin, ETOPLA yalnızca belirli koşulları karşılayan değerleri ekler. SUMproduct dizi üzerinde bir aritmetik işlem gerçekleştirir ve ardından sonucu toplar.
Tüm SUM işlevleri toplamları hesaplasa da, bu onların tek özelliği değildir. Diğer SUM işlevlerinin nasıl kullanılacağını anlamak üretkenliğinizi artırabilir. TOPLA'yı diğer Excel işlevleriyle birleştirmenize gerek yoktur; bunun yerine ihtiyaçlarınıza uygun TOPLA işlevini kullanmanız yeterlidir.
Bugün bazı popüler SUM işlevleri:

Yukarıdaki tabloda dört tür SUM işlevi vardır ve aşağıda her bir örneği açıklayacağım:
1. Örnek 1, tam sayıların toplamı: =TOPLA(10,11,19), 10,11,19 sayılarının toplanması anlamına gelir ve 40, sonuç 40'tır.
2. Örnek 2, ondalık sayıların toplamı: =SUM(10.2,9.6,2,4) , basitçe 10,2+9,6+2,4'ün eklenmesidir ve 25,8 sonucunu verir.
3. Örnek 3, kesirli sayıların toplamı: =SUM(4/2,8/2) . Hesaplama 4/2 ve 8/2 sayılarını toplar ve sonuç 6 olur.
4. Örnek 4, SUM işlevi sayısal olmayan içerik içerdiğinden başarısız oluyor ve hesaplamanın #Ad? üretmesinin nedeni de bu. Hata .
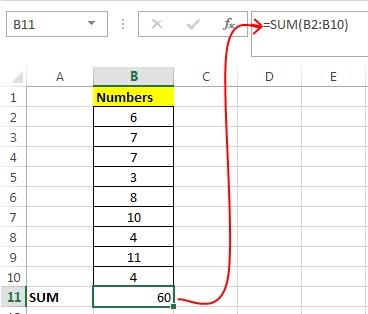
5. Parametreler yerine sayı aralığındaki (B2:B10) sayıların toplamını hesaplamak için TOPLA fonksiyonunun ikinci formunu [=TOPLA( B2:B10) ] kullanın ve 60 sonucunu üretin.
SUM hesaplamasının kısaltılması:
Hesaplamayı basit bir şekilde yazmak yerine aşağıdakileri kullanabilirsiniz:

Önce sayı aralığını seçin, ardından " Alt + " tuşuna basın; sonuçlar bir sonraki kutuda görüntülenecektir.
TOPLA işlevinde (+, - , / ve *) gibi diğer hesaplamalar kullanılabilir. Örneğin, =TOPLA(2*4) ve TOPLA işlevi 8 sonucunu verecektir. Geri kalan hesaplamalara benzer şekilde.
Aslında SUM işlevi, aralıklar veya hesaplamalar da dahil olmak üzere tüm sayı kümelerini işleyecektir. Yani ilk olarak yama işleminin sonucunu değerlendirecek, eğer bir fark yoksa sonucu üretecektir.
1. SUM işlevini diğer işlevlerle birlikte kullanmak tamamen mümkündür. Aylık ortalamanın hesaplanmasına bir örnek:

=TOPLA(A2:L2)/SAYIM(A2:L2)
2. A2:L2'nin TOPLAMI, boş hücreler hariç A2:L2'deki yıl içindeki ay sayısına bölünür.
1. Normalde sayfalarda aynı konuma sahip hücreleri toplamak için her sayfada o hücreye tıklayıp değerlerin arasında "+" işaretini kullanmanız gerekir ancak bu çok fazla zaman ve hesaplama gerektirecektir, hata verecektir.
=Sayfa1!A1+Sayfa2!A1+Sayfa3!A1
Bu nedenle, SUM 3D işlevini kullanırken bu sorun daha kolay hale gelecektir:

=TOPLA(Sayfa1:Sayfa3!A1)
SUM işlevi, 1'den 3'e kadar tüm sayfalarda bulunan A1 hücrelerini toplar.
Bu yöntem, ayların (Ocak'tan Aralık'a) tek sayfalarının hesaplanmasında kullanışlıdır.

=TOPLA(Ocak:Aralık!A2) Ocak'tan Aralık'a kadar her sayfaya tüm A2 hücrelerini ekledi
Bu 3 boyutlu yöntem, ORTALAMA, MIN, MAX,... fonksiyonlarında benzer şekilde kullanılır.
Durum 1: TOPLA işlevi ##### görüntüler.
Lütfen sütun genişliğini kontrol edin, çünkü ##### sonuçları görüntülemek için yeterli alan olmadığını gösterir.
Durum 2: SUM işlevi metni görüntüler ve sonuç üretmez. Veya yalnızca sayıları gösterin, ondalık sayıları göstermeyin.
Sütun formatını tekrar kontrol edin. Format'a gidin ve istediğiniz formatı seçmek için Sayı'yı seçin. Biçimlendirme sonrasında hücrede görüntülenen metin değişmezse F2 tuşuna basıp enter yapmalısınız.
Durum 3: SUM işlevi güncellenmiyor.
Hesaplamanın Otomatik moda ayarlandığından emin olmalısınız . İlk önce Formül'e gidin , Hesaplama seçeneklerini seçin . Daha sonra sayfayı otomatik olarak güncellemek için F9 tuşuna basın.
Durum 4: SUM fonksiyonunda bazı değerler kullanılmıyor.
Fonksiyona yalnızca sayı içeren değerler veya aralıklar yerleştirilebilir. Boş hücreler, mantıksal işlevler veya metin kaldırılacaktır.
Durum 5: Fonksiyon #AD? sonucunu üretiyor mu? Hata.
Burada bir yazım hatası var. Örneğin, =TOPLA(A1:A10) yerine =topla(A1:A10).
Excel'de TOPLA işlevini kullanırken sık sorulan sorular
Daha fazla/daha az ondalık basamak nasıl gösterilir? Sayı biçimini değiştirebilirsiniz. Söz konusu hücreyi veya aralığı seçin ve Ctrl + 1 tuşlarını kullanarak Hücreleri Biçimlendir iletişim kutusunu açın, ardından Sayı sekmesine tıklayın ve istediğiniz ondalık basamak sayısını belirttiğinizden emin olarak istediğiniz biçimi seçin.
Zaman nasıl eklenir veya çıkarılır? Zamanı çeşitli şekillerde ekleyip çıkarabilirsiniz. Örneğin, maaş bordrosu amacıyla sabah 8:00 ile öğlen 12:00 arasındaki farkı hesaplamak için, =("12:00 PM"-"8:00 AM")*24 komutunu kullanarak bitiş saatinden başlangıç saatini çıkarırsınız. Excel'in zamanı günün kesri olarak hesapladığını, dolayısıyla toplam çalışma saatlerini hesaplamak için 24 ile çarpmanız gerektiğini unutmayın. İlk örnekte, baştan sona toplam saat sayısını öğle yemeği molası hariç (toplam 8,5 saat) hesaplamak için =((B2-A2)+(D2-C2))*24 komutunu kullanın.
Tarihler arasındaki fark nasıl elde edilir? Saate benzer şekilde tarih ekleyip çıkarabilirsiniz. Bu, iki farklı tarih arasındaki gün sayısının nasıl hesaplanacağına dair son derece yaygın bir örnektir. Burada Excel'de TOPLA işlevini kullanmanın formülü çok basittir: =B2-A2... Buradaki bilgiyi işlemenin "anahtarı", bitiş tarihini/saatini alıp başlangıç tarihini/saatini çıkarmaktır.
Görüntülenen hücreler nasıl toplanır? Bazen satırları manuel olarak gizlediğinizde veya yalnızca belirli verileri göstermek için Otomatik Doldurma özelliğini kullandığınızda, yalnızca görünür hücreleri de saymak isteyebilirsiniz. ALTTOPLAM fonksiyonunu kullanabilirsiniz. Bir Excel tablosunda toplam satırını kullanıyorsanız Toplam açılır menüsünden seçtiğiniz herhangi bir işlev otomatik olarak alt toplam olarak girilecektir.
Daha fazla gör:
Excel
Excel 365 (2016/2019) ile eski excel dosyalarını açmanın yollarını keşfedin.
Reddit kullanıcısı MehmetSalihKoten, Tetris'in tamamen işlevsel bir versiyonunu Microsoft Excel'de oluşturdu.
Excel'de ölçü birimlerini dönüştürmek için Dönüştür işlevini kullanacağız.
YATAYARA işlevi nedir? Excel'de YATAYARA işlevi nasıl kullanılır? Hadi LuckyTemplates ile öğrenelim!
Excel'deki EĞERHATA işlevi oldukça yaygın olarak kullanılır. Bunu iyi kullanmak için Microsoft Excel'in EĞERHATA formülünü anlamanız gerekir.
Excel'deki DEĞER işlevi nedir? Excel'deki Değer formülü nedir? LuckyTemplates.com'la öğrenelim!
Excel'deki EOMONTH işlevi, çok basit bir uygulamayla belirli bir ayın son gününü görüntülemek için kullanılır. Daha sonra girdiğimiz verilere göre belirli bir ayın son gününü alacaksınız.
Excel VBA'da tekrarlanan görevleri otomatikleştirmek mi istiyorsunuz? Öyleyse, bir koşul karşılanana kadar tekrarlanan bir dizi eylemi uygulamak için Do-While döngüsünün nasıl kullanılacağını öğrenelim.
Excel'deki varsayılan sütun genişliği ve satır yüksekliği girdiğiniz verilerle eşleşmeyebilir. Aşağıdaki makale size Excel 2016'daki sütunların, satırların ve hücrelerin boyutunu değiştirmenin bazı yollarını göstermektedir. Lütfen bu makaleye bakın!







