ALTTOPLAM işlevi: Formül ve Excelde ALTTOPLAM işlevinin nasıl kullanılacağı

Excel
Trigonometrik fonksiyonların grafiğini çizmek istiyor ancak nereden başlayacağınızı bilmiyor musunuz? Microsoft Excel size yardımcı olabilir. Aşağıda Excel kullanarak trigonometrik fonksiyonların grafiğinin/grafiklerinin nasıl çizileceği açıklanmaktadır.
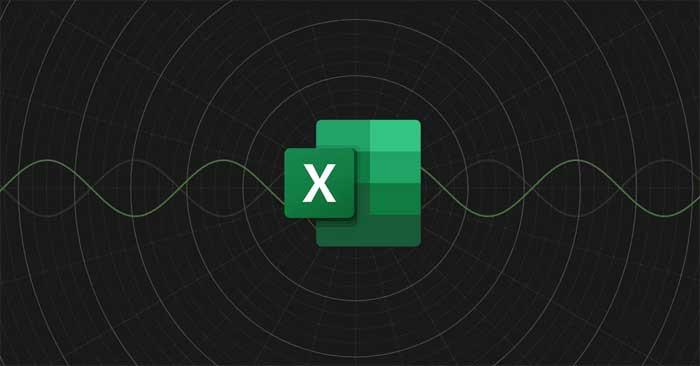
Excel'de bir denklemin grafiğini çizmek için X ve Y değerleri için eksenler oluşturmanız gerekir.Burada harika olan şey Microsoft Excel'in trigonometrik fonksiyonları desteklemesidir.
Burada yapmanız gereken tek şey, X değerlerine sahip bir veri tablosu oluşturmak, ardından Y sütununun değerlerini otomatik olarak hesaplamak için bir Excel formülü yazmaktır. Veri tablosu hazır olduğunda denklemlerin grafiğini oluşturmak için bir Excel grafiği oluşturabilirsiniz.
Şimdi bunun nasıl yapılacağını kolayca görselleştirmek için aşağıdaki Excel'de y = (x.cos(x).sin(x))² denkleminin grafiğini çizme örneğini düşünün.
1. X değerini girin
Bir grafik/grafik her zaman X ve Y değerlerine ihtiyaç duyar, X değerine çizmek istediğiniz alan adını girebilir, ardından bir sonraki adımda formülü kullanarak Y değerini hesaplayabilirsiniz. Bu, veri tablosu oluşturmak için iyi bir öneridir çünkü Excel'in otomatik doldurma özelliğinin çalışmasına olanak tanır.
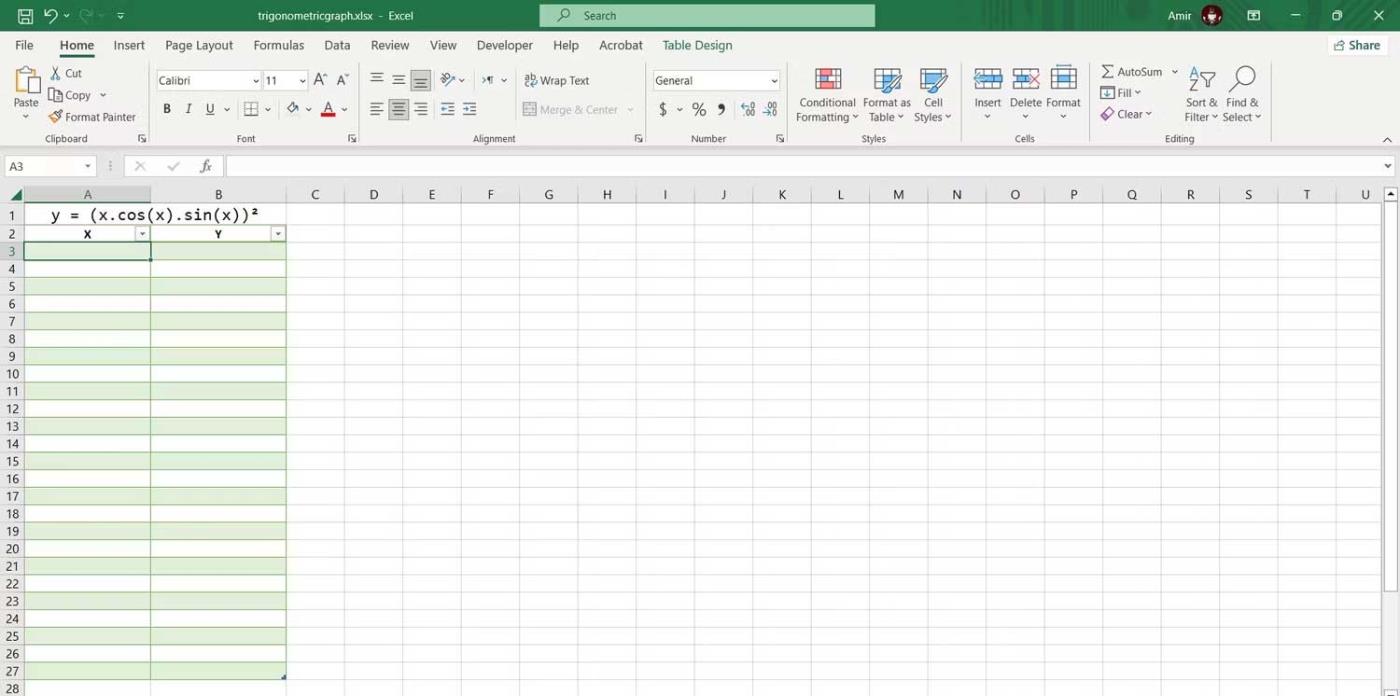
X değerleriniz arasındaki artış ne kadar küçük olursa grafiğiniz o kadar doğru olur. Bu tabloda her X değerini 1/4 oranında artıracağız . X değerlerini otomatik olarak şu şekilde içe aktarabilirsiniz:
1. Bir hücreye ilk değeri girin. Burada A3 hücresine -3 girin .
2. Aşağıdaki kutuyu seçin. Örnekte A4'tür .
3. Formül çubuğuna şunu girin:=A3+1/4
4. Enter'a basın .
5. Doldurma çubuğunu sürükleyip aşağıdaki hücrelere bırakın.
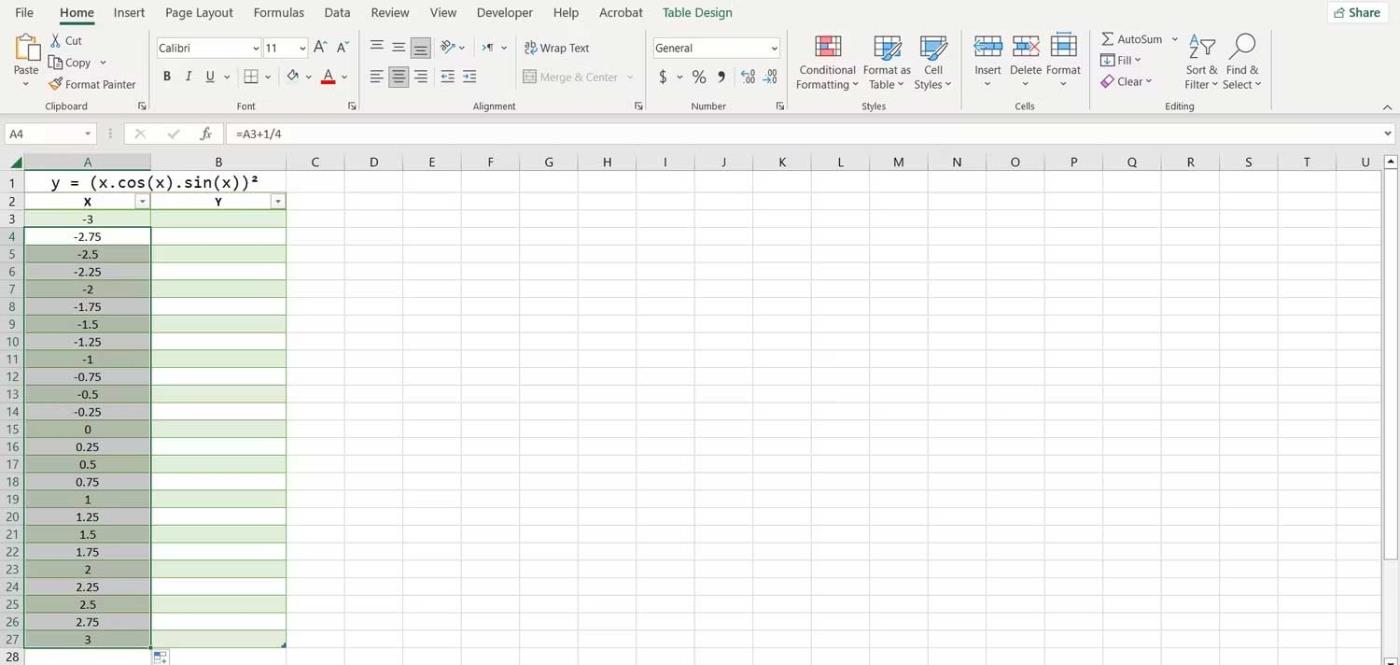
Excel artık diğer tüm X değerlerini dolduracaktır. Değer girmek için formül kullanmanın yararı, artık ilk değeri düzenleyerek veya formülü düzenleyerek bunları hızlı bir şekilde değiştirebilmenizdir.
2. Y değerini hesaplamak için bir formül oluşturun
Trigonometrik denklemi Excel diline çevirerek Y değerini hesaplayabilirsiniz.
Formül oluştururken güçleri belirtmek için düzeltme işaretlerini kullanabilirsiniz. Operatörlerin sırasını belirtmek için gerektiğinde parantez kullanın.
1. Y değerini hesaplamak istediğiniz ilk hücreyi seçin, bu durumda bu B3'tür.
2. Formül çubuğuna gidin ve şunu girin:=(A3*COS(A3)*SIN(A3))^2
3. Enter'a basın .
Excel artık tablodaki tüm Y değerlerini hesaplayacak. Excel'in trigonometrik işlevleri açı birimlerini kullanır, dolayısıyla bu formül bunu X değerleri için birim olarak kullanacaktır. X ekseninin pi - radyan cinsinden olmasını istiyorsanız, Excel'deki PI işlevini kullanarak hücre referansını pi ile çarpabilirsiniz.
=(A3*PI()*COS(A3*PI())*SIN(A3*PI()))^2Bu formül aynı trigonometrik denklem için Y değerini verecektir ancak değerler pi-radyan ölçüsünde olacaktır.
3. Bir dağılım grafiği oluşturun
Bu, Excel'deki fonksiyonların ve matematiksel denklemlerin grafiğini çizmenin en iyi yoludur. Zaten X ve Y değerlerine sahip olduğunuz için, fonksiyonun grafiğini tek tıklamayla oluşturabilirsiniz:
1. X ve Y değerlerini içeren tabloyu seçin.
2. Ekle sekmesine gidin .
3. Grafikler bölümünde Dağılım'ı tıklayın ve ardından Düzgün Çizgilerle Dağılım'ı seçin .
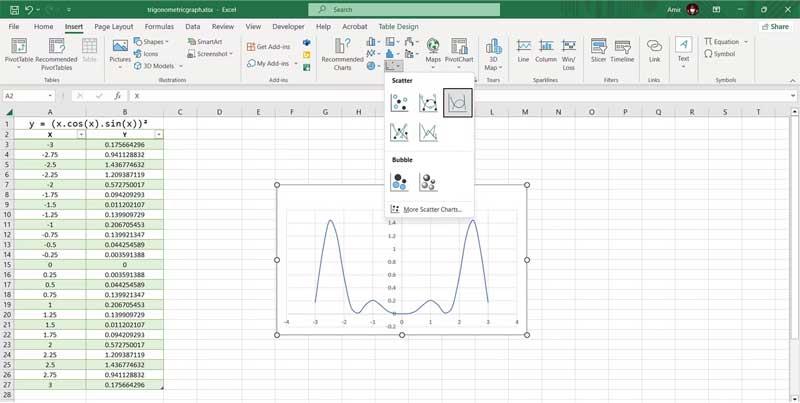
Bitti! Artık denklemin ne anlama geldiğini daha iyi anlamak için grafiği inceleyebilirsiniz. Hızlı bir şekilde görselleştirmek istiyorsanız bu son adımdır ancak grafik biçiminde sunmak istiyorsanız, trigonometrik denklemin doğru grafiğini çizmek için Excel grafiğini tamamen özelleştirebilirsiniz.
Excel
Excel 365 (2016/2019) ile eski excel dosyalarını açmanın yollarını keşfedin.
Reddit kullanıcısı MehmetSalihKoten, Tetris'in tamamen işlevsel bir versiyonunu Microsoft Excel'de oluşturdu.
Excel'de ölçü birimlerini dönüştürmek için Dönüştür işlevini kullanacağız.
YATAYARA işlevi nedir? Excel'de YATAYARA işlevi nasıl kullanılır? Hadi LuckyTemplates ile öğrenelim!
Excel'deki EĞERHATA işlevi oldukça yaygın olarak kullanılır. Bunu iyi kullanmak için Microsoft Excel'in EĞERHATA formülünü anlamanız gerekir.
Excel'deki DEĞER işlevi nedir? Excel'deki Değer formülü nedir? LuckyTemplates.com'la öğrenelim!
Excel'deki EOMONTH işlevi, çok basit bir uygulamayla belirli bir ayın son gününü görüntülemek için kullanılır. Daha sonra girdiğimiz verilere göre belirli bir ayın son gününü alacaksınız.
Excel VBA'da tekrarlanan görevleri otomatikleştirmek mi istiyorsunuz? Öyleyse, bir koşul karşılanana kadar tekrarlanan bir dizi eylemi uygulamak için Do-While döngüsünün nasıl kullanılacağını öğrenelim.
Excel'deki varsayılan sütun genişliği ve satır yüksekliği girdiğiniz verilerle eşleşmeyebilir. Aşağıdaki makale size Excel 2016'daki sütunların, satırların ve hücrelerin boyutunu değiştirmenin bazı yollarını göstermektedir. Lütfen bu makaleye bakın!







