ALTTOPLAM işlevi: Formül ve Excelde ALTTOPLAM işlevinin nasıl kullanılacağı

Excel
Microsoft Excel'de verileri nasıl istifleyeceğinizi ve ekleyeceğinizi bilmek ister misiniz ? O halde gelin Microsoft Excel'de VSTACK ve HSTACK işlevlerinin nasıl kullanılacağını birlikte öğrenelim !

Verilerin üst üste bindirilmesi ve eklenmesi, veri dönüşümü ve analizinde son derece önemlidir. Bu görevler birden fazla veri dosyasını birleştirmeye, sütunları veya satırları birleştirmeye ve birleşik bir bilgi görünümü oluşturmaya olanak tanır. Bu, süreci basitleştiren iki güçlü işlev kullanılarak yapılabilir. Bunlar VSTACK ve HSTACK'tir.
VSTACK ve HSTACK işlevlerini kullanarak, karmaşık formüller yazmaya gerek kalmadan verileri üst üste koyabilir ve düzenleyebilirsiniz.
Excel'deki VSTACK ve HSTACK işlevleri nelerdir?
VSTACK ve HSTACK iki yeni Excel işlevidir. Bunlar, 2022'de metin düzenleme işlevleri olarak yayınlanacak ve Microsoft 365 kullanıcılarının kullanımına sunulacak. Giriş düzeyindeki Microsoft 365 kullanıcıları bile buna erişebilir. Bu işlevler aynı zamanda Web için Excel'in iş verimliliğini artırmak için kullanılabilecek birçok özelliği arasındadır.
VSTACK işlevi (dikey yığının kısaltması), verileri eklemenize ve bunları dikey olarak yığınlamanıza olanak tanır. HSTACK bunun tam tersidir ve yatay yığın olarak da bilinir; verileri yatay olarak eklemenize ve yan yana yığınlamanıza olanak tanır.
Her iki işlev de veri eklemek ve bunları ayrı, genişletilebilir bir diziye yığmak için dinamik bir dizi ortamı kullanır. Buradaki veriler bir liste, bir dizi, birden fazla sayfadaki veriler, belirli bir başlık veya aynı çalışma sayfasında olabilir.
Excel'de VSTACK işlevi nasıl kullanılır?
VSTACK fonksiyonunun sözdizimi aşağıdaki gibidir:
=VSTACK(array1,[array2],...)İşlev söz dizimindeki dizi bağımsız değişkenleri, dikey olarak birleştirmek istediğiniz dizilerdir. Basit bir örnekle başlayalım. Diyelim ki iki masanız var. Her tabloda karşılık gelen sayıda harf ve rakam bulunur. VSTACK'i kullanmak için:
Son sözdizimi şöyledir:
=VSTACK(B3:C7,E3:F7)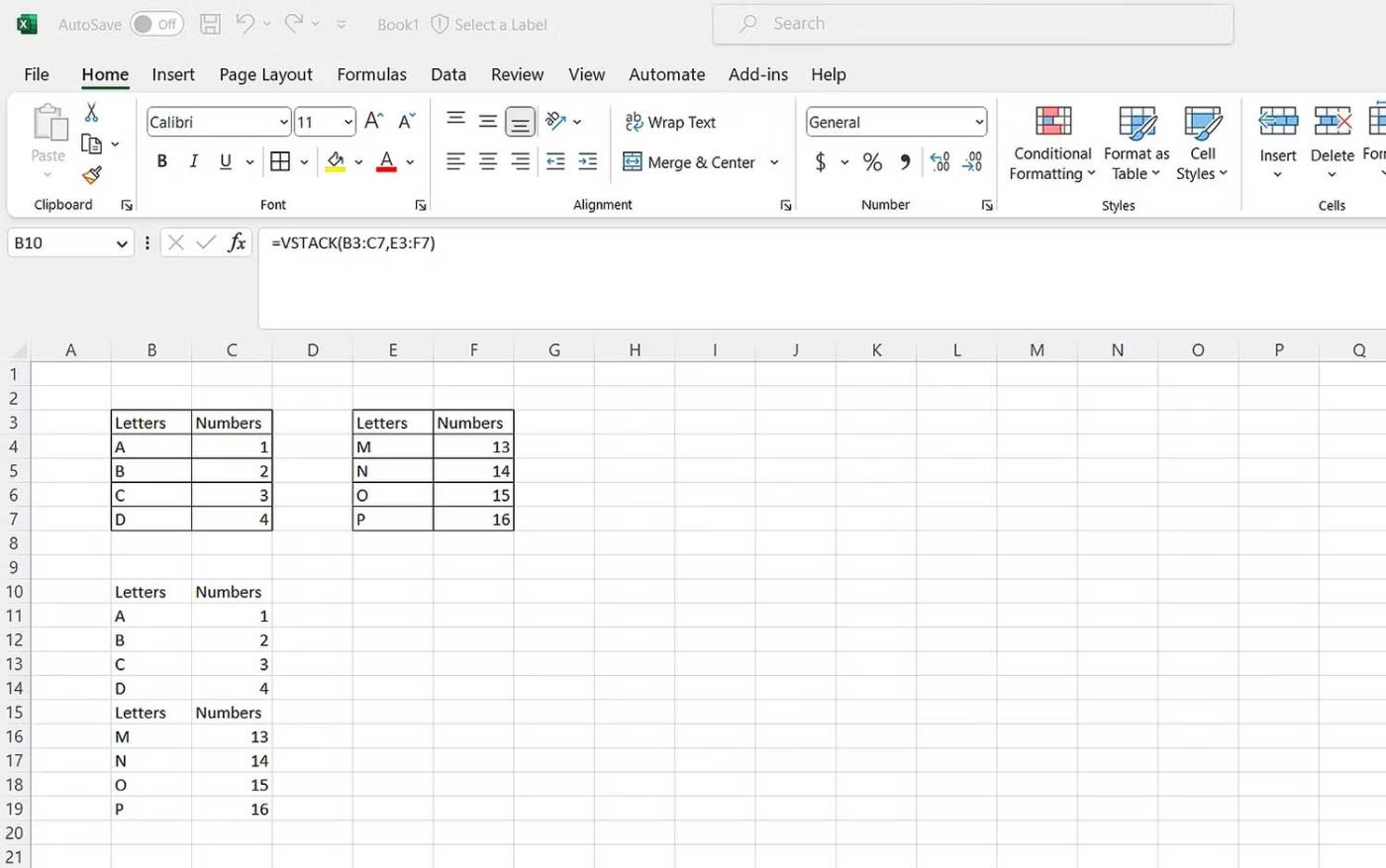
Ayrıca bu işlevi kullanabilir ve başlıkları hariç tutabilirsiniz. Burada bir isim listemiz var. Bunları yan yana istiflemek istiyorsanız aşağıdakileri yapın:
=VSTACK({"Name","Age"},B3:C8,B11:C16)
Ayrıca VSTACK'i Excel'deki SORT işleviyle birleştirerek adları sıralayabilirsiniz. Bunu, SORT ve VSTACK işlevlerini kullanarak tablodaki verileri paketleyerek başarabilirsiniz.
=VSTACK({"Name","Age"},SORT(VSTACK(B3:C8,B11:C16)))
Excel'de HSTACK işlevi nasıl kullanılır?
HSTACK'in sözdizimi şöyledir:
=HSTACK(array1,[array2],...)Bu işlevin söz dizimindeki dizi bağımsız değişkeni, yatay olarak birleştirmek istediğiniz dizidir. Basit bir örnekle başlayalım. Burada harfleri ve sayısal verileri kullanıyoruz.
Son sözdizimi:
=HSTACK(B3:C7,E3:F7)
VSTACK gibi, HSTACK'i Excel'deki UNIQUE işlevi gibi diğer işlevlerle birlikte kullanabilirsiniz. Nasıl çalıştığını görelim. Buradaki örnekte iki çikolata listesinden benzersiz değerlerin bir listesi gerekiyor. HSTACK'i UNIQUE işlevlerine dahil edebilirsiniz.
=UNIQUE(HSTACK(B4:C8, E4:F8))
Yukarıda Microsoft Excel'de VSTACK ve HSTACK'in nasıl kullanılacağı anlatılmaktadır . Umarım makale sizin için faydalıdır.
Excel
Excel 365 (2016/2019) ile eski excel dosyalarını açmanın yollarını keşfedin.
Reddit kullanıcısı MehmetSalihKoten, Tetris'in tamamen işlevsel bir versiyonunu Microsoft Excel'de oluşturdu.
Excel'de ölçü birimlerini dönüştürmek için Dönüştür işlevini kullanacağız.
YATAYARA işlevi nedir? Excel'de YATAYARA işlevi nasıl kullanılır? Hadi LuckyTemplates ile öğrenelim!
Excel'deki EĞERHATA işlevi oldukça yaygın olarak kullanılır. Bunu iyi kullanmak için Microsoft Excel'in EĞERHATA formülünü anlamanız gerekir.
Excel'deki DEĞER işlevi nedir? Excel'deki Değer formülü nedir? LuckyTemplates.com'la öğrenelim!
Excel'deki EOMONTH işlevi, çok basit bir uygulamayla belirli bir ayın son gününü görüntülemek için kullanılır. Daha sonra girdiğimiz verilere göre belirli bir ayın son gününü alacaksınız.
Excel VBA'da tekrarlanan görevleri otomatikleştirmek mi istiyorsunuz? Öyleyse, bir koşul karşılanana kadar tekrarlanan bir dizi eylemi uygulamak için Do-While döngüsünün nasıl kullanılacağını öğrenelim.
Excel'deki varsayılan sütun genişliği ve satır yüksekliği girdiğiniz verilerle eşleşmeyebilir. Aşağıdaki makale size Excel 2016'daki sütunların, satırların ve hücrelerin boyutunu değiştirmenin bazı yollarını göstermektedir. Lütfen bu makaleye bakın!







