ALTTOPLAM işlevi: Formül ve Excelde ALTTOPLAM işlevinin nasıl kullanılacağı

Excel
Uzun bir listeyi birden çok sütuna bölmek mi istiyorsunuz? Öyleyse Microsoft Excel'de WRAPCOLS işlevinin nasıl kullanılacağını öğrenelim .

Microsoft Excel'de sayıları ve verileri düzenlemeye yardımcı olabilecek birçok işlev vardır. Bu işlevlerden biri WRAPCOLS'tur. Bu işlev, Excel kullanıcılarına sütunlarını hızlı bir şekilde 2B diziye dönüştürmenin heyecan verici yeni bir yolunu sağlayarak okunabilirliği ve veri görselleştirmeyi geliştirir.
Excel'deki WRAPCOLS işlevi nedir?
WRAPCOLS işlevi, satır ve sütun değerlerini iki boyutlu bir sütun dizisinde birleştirerek çalışır. Formüldeki her sütunun uzunluğunu belirteceksiniz.
Bu, Excel'deki yeni bir dinamik dizi işlevidir. Temel plan da dahil olmak üzere tüm Microsoft 365 aboneliği kullanıcıları tarafından kullanılabilir .
Excel'de WRAPCOLS işlevinin söz dizimi
WRAPCOLS işlevinin söz diziminde aşağıdaki bağımsız değişkenler bulunur:
=WRAPCOLS(vector, wrap_count, [pad_with])Özellikle:
Excel'de WRAPCOLS işlevi nasıl kullanılır?
Başlamak için örnek verilere ihtiyacınız var. 1'den 20'ye kadar sayıların bir listesini almak istediğinizde Excel'deki satırları numaralandırmanın çeşitli yollarından birini kullanabilirsiniz. Bu sayıları 2B diziye dahil etmek için WRAPCOLS işlevini kullanabilirsiniz.
1. Formülü bir hücreye veya formül çubuğuna yazın =WRAPCOLS( .

2. Sayı dizisini seçin ve virgül yazın.
3. sarma_sayısı bağımsız değişkeni için 5 yazın. Bu, sayıyı sütunlara ayıracaktır; her sütunda 5 değer bulunur.
4. Braketleri kapatın.
5. Klavyede Enter tuşuna basın.
Son sözdizimi şöyledir:
=WRAPCOLS(B2:B21,5)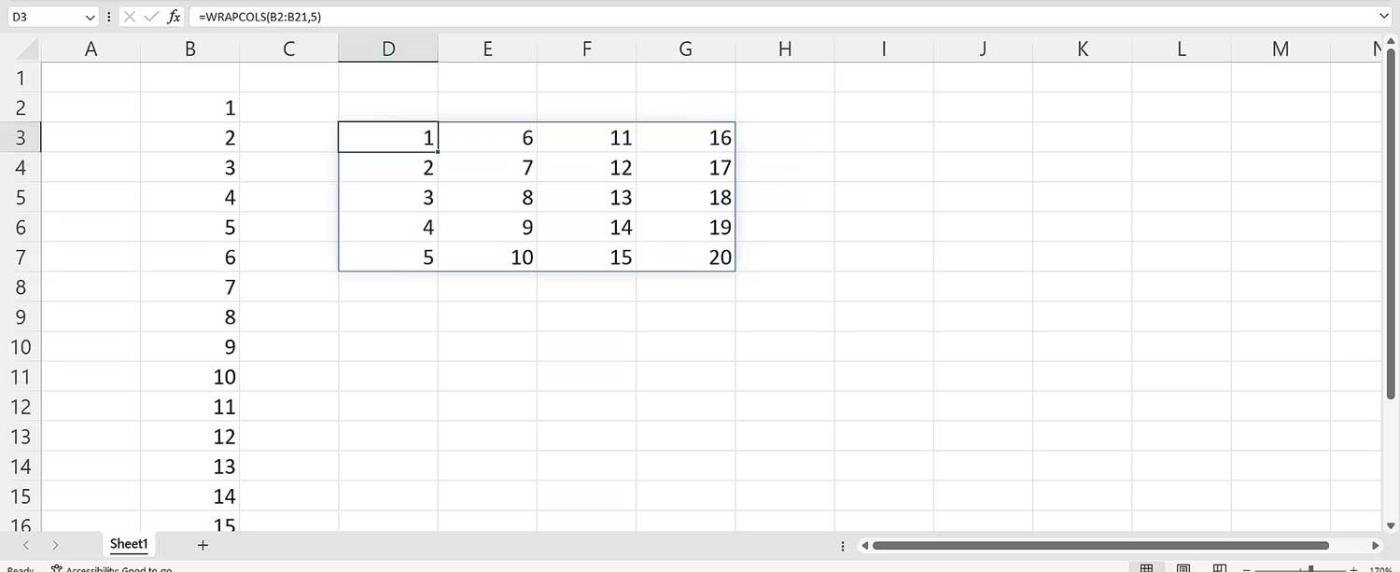
WRAPCOLS işlevinde pad_with argümanı nasıl kullanılır?
Değerlerin sayısı tükenirse ve sarma_sayımında belirttiğiniz sayıya eşit değilse, varsayılan olarak Excel #YOK hatası görüntüler.
Bu ne anlama gelir? Orijinal formülde 4'ü 7 ile değiştirin. Sözdizimi aşağıdaki gibi olacaktır:
=WRAPCOLS(B2:B21,7)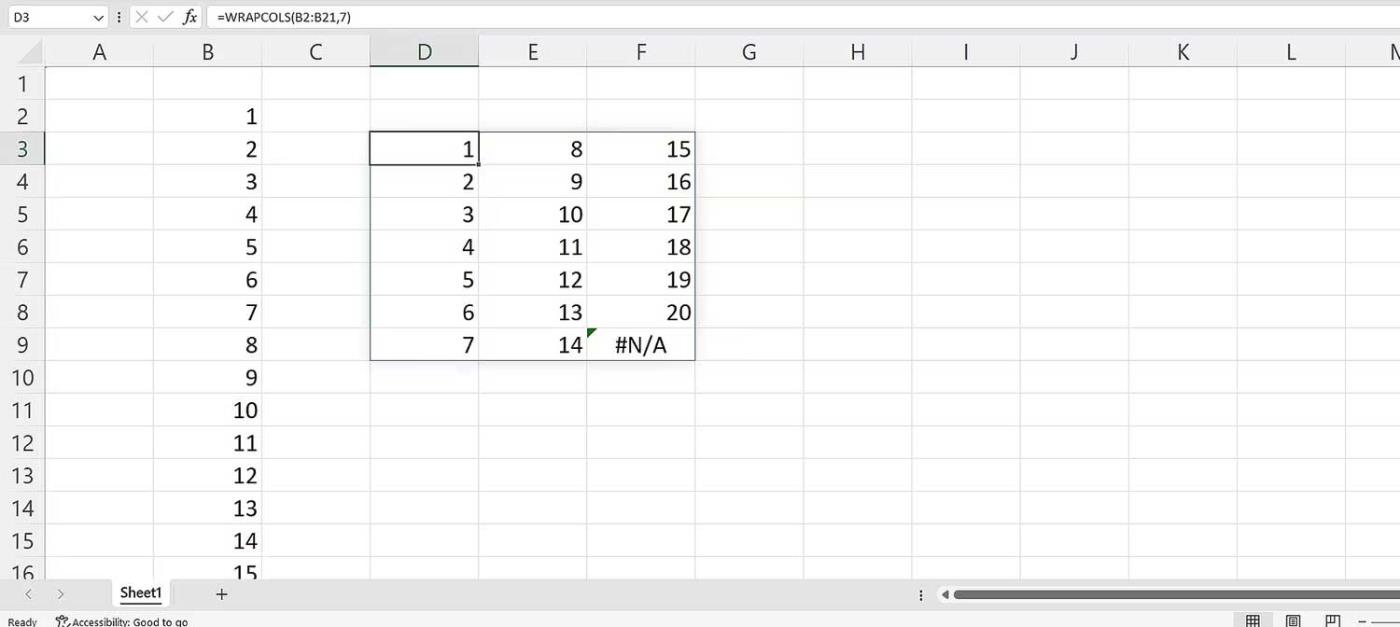
#N/A hatası görüntülenir; bu, kaynaktaki değerin tamamının dikkate alındığı anlamına gelir. Hatanın tekrar görünmemesini sağlamak amacıyla pad_with bağımsız değişkeni için bir değer belirtin. Bunu yapmak için:
Son sözdizimi şöyle olacaktır:
=WRAPCOLS(B2:B21,7," ")
WRAPCOLS işlevini kullanma örneği
Şimdi, 4 parçaya bölmek istediğiniz tarih listenizin olduğu bir durumu ele alalım. WRAPCOLS işlevini kullanabilirsiniz. Aşağıdaki gibi ilerleyin:
Son sözdizimi şöyle olacaktır:
=WRAPCOLS(C2:N2,3)Verileriniz Excel'de tutarsız olsa bile bunları sütunlara ekleyebilir ve düzenleyebilirsiniz. Her sütunda istediğiniz sayıda değeri seçip Enter tuşuna basmanız yeterlidir.
Excel WRAPCOLS İşlevine ek olarak verileri satırlara bölmek için WRAPROWS'u da kullanabilirsiniz .
Bu makalenin sizin için yararlı olacağını umuyoruz!
Excel
Excel 365 (2016/2019) ile eski excel dosyalarını açmanın yollarını keşfedin.
Reddit kullanıcısı MehmetSalihKoten, Tetris'in tamamen işlevsel bir versiyonunu Microsoft Excel'de oluşturdu.
Excel'de ölçü birimlerini dönüştürmek için Dönüştür işlevini kullanacağız.
YATAYARA işlevi nedir? Excel'de YATAYARA işlevi nasıl kullanılır? Hadi LuckyTemplates ile öğrenelim!
Excel'deki EĞERHATA işlevi oldukça yaygın olarak kullanılır. Bunu iyi kullanmak için Microsoft Excel'in EĞERHATA formülünü anlamanız gerekir.
Excel'deki DEĞER işlevi nedir? Excel'deki Değer formülü nedir? LuckyTemplates.com'la öğrenelim!
Excel'deki EOMONTH işlevi, çok basit bir uygulamayla belirli bir ayın son gününü görüntülemek için kullanılır. Daha sonra girdiğimiz verilere göre belirli bir ayın son gününü alacaksınız.
Excel VBA'da tekrarlanan görevleri otomatikleştirmek mi istiyorsunuz? Öyleyse, bir koşul karşılanana kadar tekrarlanan bir dizi eylemi uygulamak için Do-While döngüsünün nasıl kullanılacağını öğrenelim.
Excel'deki varsayılan sütun genişliği ve satır yüksekliği girdiğiniz verilerle eşleşmeyebilir. Aşağıdaki makale size Excel 2016'daki sütunların, satırların ve hücrelerin boyutunu değiştirmenin bazı yollarını göstermektedir. Lütfen bu makaleye bakın!







