ALTTOPLAM işlevi: Formül ve Excelde ALTTOPLAM işlevinin nasıl kullanılacağı

Excel
Excel'de büyük veri kümelerini işlemede sorun mu yaşıyorsunuz? Daha sonra bunları daha yönetilebilir satırlara bölmek için Excel WRAPROWS işlevini nasıl kullanacağınızı öğrenin .

Microsoft Excel'deki WRAPROWS işlevi, verileri yönetmek ve düzenlemek için kullanışlı bir yol sağlar. Bu işlevle kullanıcılar verileri birden çok satırda kolayca düzenleyebilir, bunları büyük veri kümelerine bölebilir, okunabilirliği artırabilir ve bilgilerin elektronik tabloda görünme biçimini iyileştirebilir.
Bu makale, belirli açıklayıcı örneklerle Excel'de WRAPROWS işlevinin nasıl kullanılacağını size tanıtacaktır.
Excel'deki WRAPPROWS işlevi nedir?
WRAPROWS işlevi, 1 boyutlu bir diziyi iki boyutlu bir diziye dönüştürerek çalışır. Basitçe ifade etmek gerekirse, WRAPROWS işlevi bir satır veya sütundaki değerleri tek tek satırlardaki değerler dizisine dönüştürür. Satır sayısı belirttiğiniz şeye bağlıdır.
Bu, yeni yayımlanan bir Excel işlevidir ve artık tüm Microsoft 365 kullanıcılarının kullanımına açıktır; giriş seviyesi bile buna erişebilir.
Excel'de WRAPROWS işlevinin söz dizimi
=WRAPROWS(vector, wrap_count, [pad_with])
Bu fonksiyonun 3 argümanı vardır. Şimdi bu fonksiyonun her argümanını bölelim:
Excel'de WRAPPROS işlevi nasıl kullanılır?
Temel bir örnekle başlayalım. 1'den 20'ye kadar sayıların yer aldığı bir listeniz olduğunu varsayalım. WRAPPROWS işlevini kullanmak için:
1. Formül çubuğuna WRAPPROWS( .

2. Sayı aralığını seçin ve ardından virgül (,) ekleyin.
3. sarma_sayısı için 4 yazın . Bu, bu sayıyı satır başına 4 değere bölmeniz gerektiği anlamına gelir.
4. Braketleri kapatın.
5. Klavyede Enter tuşuna basın.
Son sözdizimi şöyle görünecek:
=WRAPROWS(B3:B22,4)

Diyelim ki bunu satır başına 3 değere bölmek istiyorsunuz. Bu durumda sözdizimi şöyle olacaktır:
=WRAPROWS(B3:B22,3)
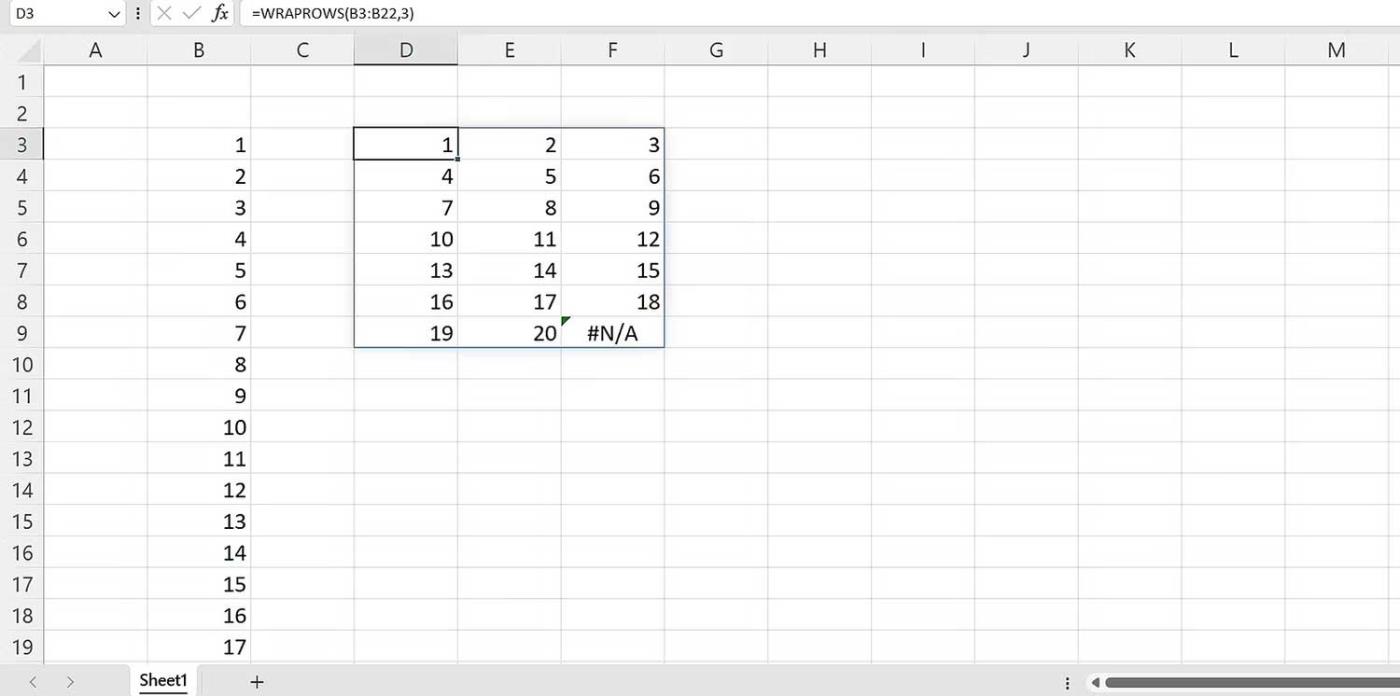
Ancak gözlemlediğiniz gibi kaynak dizinizdeki tüm değerler hesaplandıktan sonra #N/A hatası çıkıyor. Bunu önlemek için varsayılan değer yerine padding argümanını kullanabilirsiniz. Formülü daha da doldurmak için:
Son sözdizimi şöyle olacaktır:
=WRAPROWS(B3:B22,3," ")

Boşluk veya boş değerin #N/A hatasıyla değiştirildiğini unutmayın. Bu dolgu maddesi. Herhangi bir değeri doldurabilirsiniz.
Excel'de WRAPPROS işlevini kullanma örneği
Bir tabloda iki sütununuzun olduğunu varsayalım. Veri tablosunda öğrencinin adını içeren bir sütun bulunur. Başka bir sütunda seri numaraları var. Bir öğretmen olarak onları takımlara bölmek istersiniz. Bunu yapmak için WRAPROWS'u kullanabilirsiniz.

WRAPROWS verileri düzenlemek için mükemmel bir seçim olsa da bazen bu formül doğru olmayabilir. Veri aralığı bir dizi veya tek boyutlu bir aralık olmadığında bu durum meydana gelir. Bu durumda WRAPROWS #DEĞER! hatasını döndürecektir.
WRAPPROWS işlevi Excel'de basit ama güçlüdür. Sözdizimini anlayarak, verileri esnek ve iş açısından verimli bir şekilde daha iyi organize edebilir ve düzenleyebilirsiniz.
Excel
Excel 365 (2016/2019) ile eski excel dosyalarını açmanın yollarını keşfedin.
Reddit kullanıcısı MehmetSalihKoten, Tetris'in tamamen işlevsel bir versiyonunu Microsoft Excel'de oluşturdu.
Excel'de ölçü birimlerini dönüştürmek için Dönüştür işlevini kullanacağız.
YATAYARA işlevi nedir? Excel'de YATAYARA işlevi nasıl kullanılır? Hadi LuckyTemplates ile öğrenelim!
Excel'deki EĞERHATA işlevi oldukça yaygın olarak kullanılır. Bunu iyi kullanmak için Microsoft Excel'in EĞERHATA formülünü anlamanız gerekir.
Excel'deki DEĞER işlevi nedir? Excel'deki Değer formülü nedir? LuckyTemplates.com'la öğrenelim!
Excel'deki EOMONTH işlevi, çok basit bir uygulamayla belirli bir ayın son gününü görüntülemek için kullanılır. Daha sonra girdiğimiz verilere göre belirli bir ayın son gününü alacaksınız.
Excel VBA'da tekrarlanan görevleri otomatikleştirmek mi istiyorsunuz? Öyleyse, bir koşul karşılanana kadar tekrarlanan bir dizi eylemi uygulamak için Do-While döngüsünün nasıl kullanılacağını öğrenelim.
Excel'deki varsayılan sütun genişliği ve satır yüksekliği girdiğiniz verilerle eşleşmeyebilir. Aşağıdaki makale size Excel 2016'daki sütunların, satırların ve hücrelerin boyutunu değiştirmenin bazı yollarını göstermektedir. Lütfen bu makaleye bakın!







