ALTTOPLAM işlevi: Formül ve Excelde ALTTOPLAM işlevinin nasıl kullanılacağı

Excel
Kontrol listeleri görevleri veya süreçleri takip etmenin harika bir yoludur. Aşağıda Excel'de bir kontrol listesi oluşturmanın basit, adım adım bir yolu verilmiştir .

Excel'de bir kontrol listesi oluşturmak için adım adım talimatlar
Makale, tamamlarken onay kutularını içeren bir Excel kontrol listesinin nasıl oluşturulacağını gösterecektir. Temel olarak yalnızca 3 adımı uygulamanız gerekir:
1. Geliştirici sekmesini açın
Bir kontrol listesi oluşturmak için şeritteki Geliştirici sekmesini etkinleştirirsiniz. Bunu, şeride sağ tıklayıp Şeridi Özelleştir seçeneğini seçerek yapın .

Excel Seçenekleri iletişim kutusunun sağ tarafındaki Ana Sekmeler listesinde Geliştirici'yi işaretleyin ve Tamam'a tıklayın .
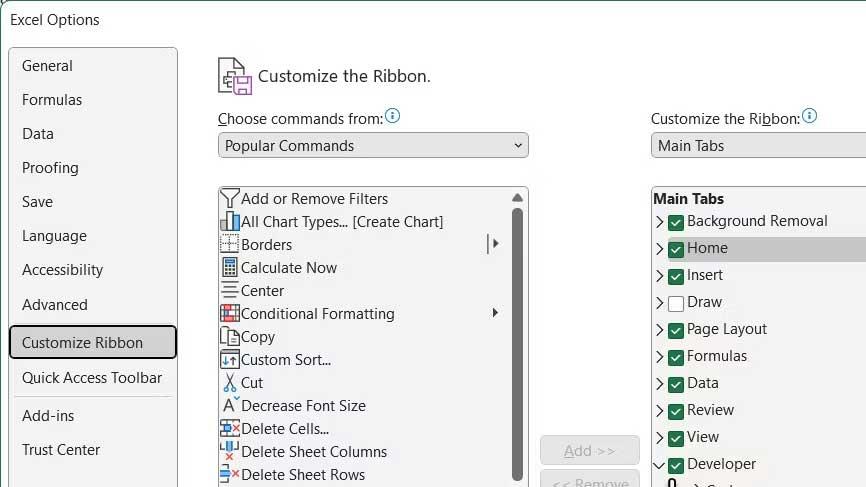
2. Kontrol listesi öğelerini e-tabloya girin
Her hücreye bir öğe olacak şekilde bir yapılacaklar listesi girin. Bu örnekte, toplam öğelerin bulunduğu bir hücreniz ve toplam paketlenen öğelerin veya listede işaretlenen öğelerin sayısının bulunduğu bir hücreniz var.
Ah, gidebilir miyim? tüm öğeler kontrol edilmezse HAYIR ile kırmızı olacaktır. Tüm öğeler işaretlendiyse kırmızı kutu YES ile yeşile dönecektir .
Geliştirici sekmesini tıklayın . Daha sonra Denetimler bölümünde Ekle'ye tıklayın ve Onay Kutusu (Form Denetimi)'ne tıklayın.
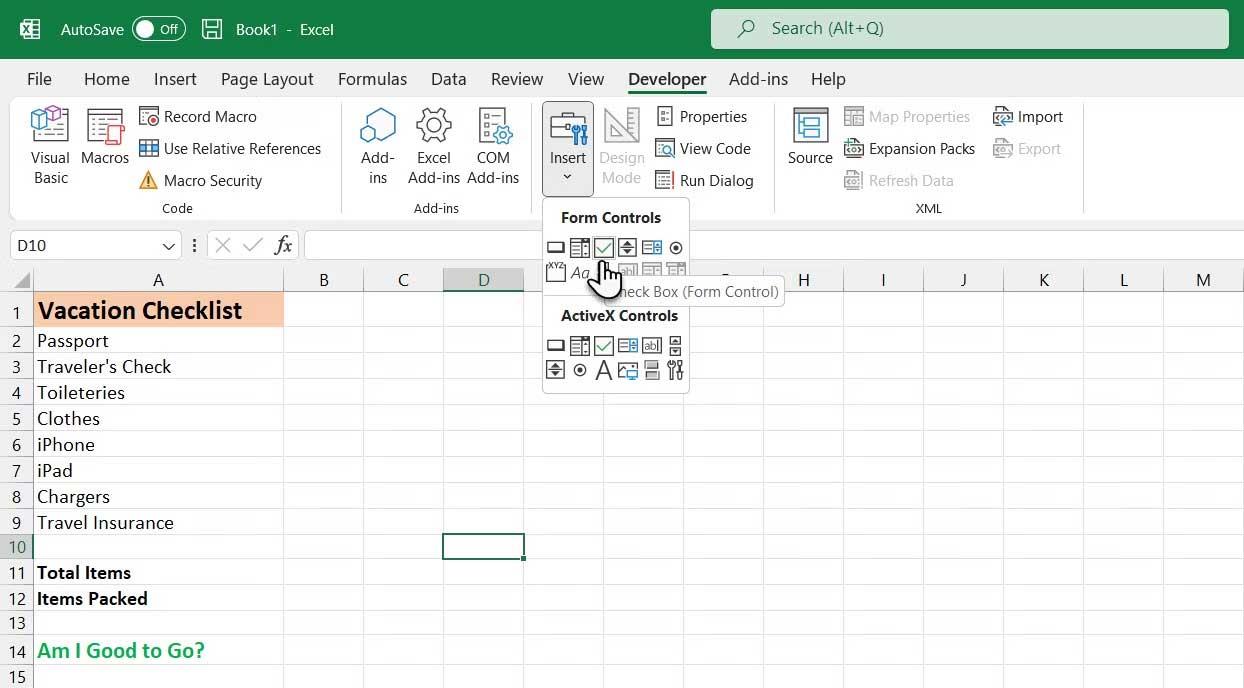
3. Onay kutularını ekleyin
Onay kutusuna eklemek istediğiniz hücreyi seçin. Onay kutusunun hemen sağında metni göreceksiniz. Burada metne değil yalnızca metin kutusuna ihtiyaç vardır. Onay kutusu kontrolü seçili olsa bile onay kutusunun yanındaki metni vurgulayın ve silin.
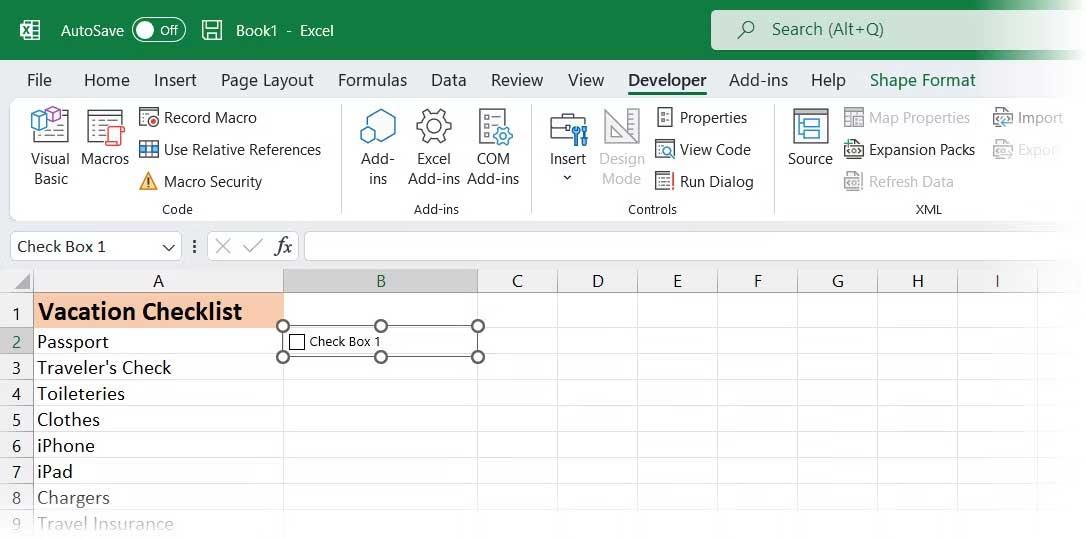
Onay kutusu kontrolü, metni sildikten sonra otomatik olarak yeniden boyutlandırılmaz. Yeniden boyutlandırmak istiyorsanız, onay kutusunu seçmek için kutuya sağ tıklayın, ardından sol tıklayın. Seçilen hücrelerin köşelerinde daireler bulunur.
Kenarlığı onay kutusuna sığacak şekilde yeniden boyutlandırmak için sağdaki dairelerden birini onay kutusuna doğru sürükleyin. Daha sonra 4 başlı imleci kullanarak onay kutusunu hücrenin merkezine doğru hareket ettirebilirsiniz.
Bu örnek, onay kutusunu yapılacaklar listesindeki diğer öğelere kopyalamak istiyor. Onay kutusunu içeren hücreyi seçmek için, çevresinde onay kutusu bulunmayan herhangi bir hücreyi seçin. Ardından, onay kutusunun bulunduğu hücreye gitmek için klavyedeki ok tuşlarından birini kullanın.
Bir onay kutusunu diğer hücrelere kopyalamak için, imleci, artı düğmesine dönüşene kadar onay kutusunun bulunduğu seçili hücrenin sağ alt köşesine getirin. İşaretçinin bir el olmadığından emin olun. Bu, bu kutuyu işaretleyecektir.
Onay kutusunu kopyalamak istediğiniz hücrelerin üzerindeki artı işaretini aşağı sürükleyin ve fare düğmesini bırakın. Onay kutusu tüm bu hücrelere kopyalanır.
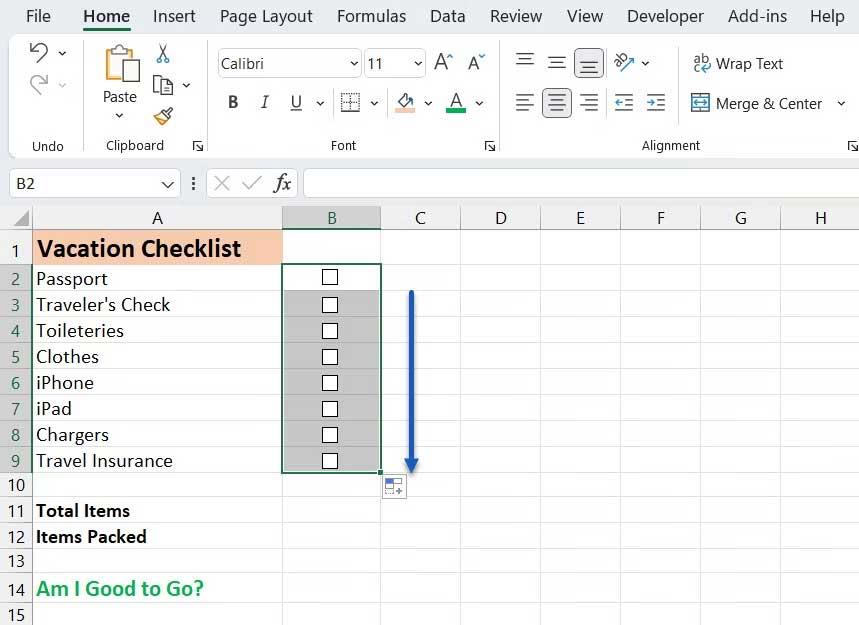
Yukarıda Excel'de temel bir kontrol listesinin nasıl oluşturulacağı açıklanmaktadır . Umarım makale sizin için faydalıdır.
Excel
Excel 365 (2016/2019) ile eski excel dosyalarını açmanın yollarını keşfedin.
Reddit kullanıcısı MehmetSalihKoten, Tetris'in tamamen işlevsel bir versiyonunu Microsoft Excel'de oluşturdu.
Excel'de ölçü birimlerini dönüştürmek için Dönüştür işlevini kullanacağız.
YATAYARA işlevi nedir? Excel'de YATAYARA işlevi nasıl kullanılır? Hadi LuckyTemplates ile öğrenelim!
Excel'deki EĞERHATA işlevi oldukça yaygın olarak kullanılır. Bunu iyi kullanmak için Microsoft Excel'in EĞERHATA formülünü anlamanız gerekir.
Excel'deki DEĞER işlevi nedir? Excel'deki Değer formülü nedir? LuckyTemplates.com'la öğrenelim!
Excel'deki EOMONTH işlevi, çok basit bir uygulamayla belirli bir ayın son gününü görüntülemek için kullanılır. Daha sonra girdiğimiz verilere göre belirli bir ayın son gününü alacaksınız.
Excel VBA'da tekrarlanan görevleri otomatikleştirmek mi istiyorsunuz? Öyleyse, bir koşul karşılanana kadar tekrarlanan bir dizi eylemi uygulamak için Do-While döngüsünün nasıl kullanılacağını öğrenelim.
Excel'deki varsayılan sütun genişliği ve satır yüksekliği girdiğiniz verilerle eşleşmeyebilir. Aşağıdaki makale size Excel 2016'daki sütunların, satırların ve hücrelerin boyutunu değiştirmenin bazı yollarını göstermektedir. Lütfen bu makaleye bakın!







