ALTTOPLAM işlevi: Formül ve Excelde ALTTOPLAM işlevinin nasıl kullanılacağı

Excel
Excel'deki boşlukları kaldırma işlevi TRIM işlevidir. Peki Excel'deki boşlukları silme işlevi nasıl kullanılır ? LuckyTemplates.com'la öğrenelim!
Microsoft Excel, büyük verileri işlerken kullanışlı hesaplama ve metin işlevleriyle uzun zamandır ünlüdür. Bu nedenle artık pek çok ücretsiz alternatif bulunsa da Excel konumunu kaybetmedi.
Bir Excel tablosundaki fazla boşlukları kaldırmak istiyorsanız mutlaka TRIM fonksiyonunun nasıl kullanılacağını bilmeniz gerekir.
Boşlukları kaldırmak için 2 Excel işlevi vardır : TRIM işlevi ve SUBSTITUTE işlevi. TRIM, verilerden önceki, sonraki ve arasındaki fazladan boşlukları kaldıracak ve kelimeler arasında yalnızca 1 standart boşluk bırakacaktır. SUBSTITUTE işlevi hücredeki tüm boşlukları siler. Lütfen aşağıdaki ayrıntılı talimatlara bakın.
Tam Ad sütunundaki, başında ve ortasında fazladan boşluk bulunan hücreleri içeren aşağıdaki Excel tablosu örneğini ele alacağız ve silmek için yukarıdaki iki işlevi kullanacağız.

TRIM işlevini kullanarak Excel'deki boşluklar nasıl kaldırılır
Yukarıda belirtildiği gibi TRIM işlevi, verilerden önceki ve sonraki tüm boşlukları silecek ve aradaki boşluklar arasında yalnızca 1 standart boşluk bırakacaktır.
TRIM işlevinin sözdizimi: =TRIM (ekstra boşlukların kaldırılması gereken verileri içeren hücre)
Verilen veri tablosunda B19 hücresinde "Tran" "Thu" sözcüklerinin öncesinde, sonrasında ve arasında fazladan boşluk bulunan adlar bulunmaktadır. C1 hücresine =TRIM(B19) formülünü girin ve Enter tuşuna basın.
Hemen C19 hücresinde, B19 hücresindeki verilerin fazla beyaz boşluklardan arındırıldığını ve aşağıda gösterildiği gibi standart beyaz boşluk içeriğiyle bırakıldığını göreceksiniz:
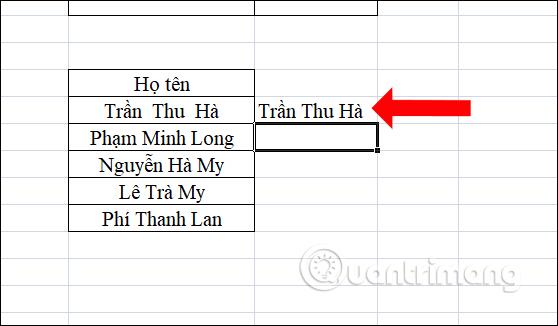
SUBSTITUTE işleviyle tüm boşlukları kaldırın
SUBSTITUTE işlevi bir dize değiştirme işlevidir ve içerikteki tüm boşlukları kaldırmak için kullanılabilir.
Yeni içerik kutusuna =YEDEK(B19," ","") formülünü girin ve ardından Enter tuşuna basın.

Sonuç olarak aşağıda gösterildiği gibi boşluk içermeyen içeriğe sahip olacağız.

1 hücrede TRIM veya SUBSTITUTE işlevini gerçekleştirmeniz, ardından Tam Ad sütununun tamamındaki boşlukları kaldırmak için formülü C sütunundaki kalan hücrelere kopyalamanız yeterlidir.
İstenilen içeriğe bağlı olarak TRIM fonksiyonunu veya SUBSTITUTE fonksiyonunu kullanmayı seçebilirsiniz. Bu yöntem, fareye tıklamanıza ve Backspace tuşuna azar azar titizlikle basmanıza gerek kalmadan içerikteki boşlukları silmek için daha hızlı olacaktır. Çoğu zaman kullanıcılar, yazdırmadan, sunmadan veya ortaklara aktarmadan önce profesyonel bir veri seti sağlamak için TRIM'i daha fazla kullanacaklardır.
Excel'de TRIM işlevini kullanırken hatırlanması gerekenler
Excel'deki boşlukları kaldırmak için TRIM işlevi çalışmıyor
TRIM işlevi yalnızca 7 bitlik ASCII karakter kümesindeki 32 kod değeriyle temsil edilen boş karakterleri kaldırır.
Unicode karakter setinde, web sayfalarında html karakteri olarak yaygın olarak kullanılan, bölünemeyen boşluk adı verilen ek bir boşluk karakteri bulunmaktadır. Kesintisiz aralığın ondalık değeri 160'tır ve TRIM işlevi bunu kendi başına kaldıramaz.
Bu nedenle, veri kümesinde TRIM işlevinin kaldıramayacağı bir veya daha fazla boşluk varsa, bölünmeyen boşlukları normal boşluklara dönüştürmek ve ardından bunları kırpmak için SUBSTITUE işlevini kullanın. Buradaki metnin A1 boyutunda olduğunu varsayarsak formül şu şekilde olacaktır:
=TRIM(SUBSTITUTE(A1, CHAR(160), " "))
Daha dikkatli olmak için, yazdırılamayan karakterlerin hücresini "temizlemek" için CLEAN işlevini yerleştirebilirsiniz:
=TRIM(CLEAN(SUBSTITUTE(A1, CHAR(160), " ")))
Aşağıdaki ekran görüntüsü farkı gösterecektir:

Genel olarak Excel'de TRIM işlevi hatalarını düzeltmek çok karmaşık değildir. Temel olarak, sadece formüle hakim olmanız ve onu doğru şekilde uygulamanız yeterlidir; hatalarla karşılaşmazsınız.
Excel'de TRIM işlevini kullanırken herhangi bir sorunla karşılaşırsanız lütfen destek için bu makalenin altına yorum yapın.
Daha fazla gör:
Size başarılar diliyorum!
Excel
Excel 365 (2016/2019) ile eski excel dosyalarını açmanın yollarını keşfedin.
Reddit kullanıcısı MehmetSalihKoten, Tetris'in tamamen işlevsel bir versiyonunu Microsoft Excel'de oluşturdu.
Excel'de ölçü birimlerini dönüştürmek için Dönüştür işlevini kullanacağız.
YATAYARA işlevi nedir? Excel'de YATAYARA işlevi nasıl kullanılır? Hadi LuckyTemplates ile öğrenelim!
Excel'deki EĞERHATA işlevi oldukça yaygın olarak kullanılır. Bunu iyi kullanmak için Microsoft Excel'in EĞERHATA formülünü anlamanız gerekir.
Excel'deki DEĞER işlevi nedir? Excel'deki Değer formülü nedir? LuckyTemplates.com'la öğrenelim!
Excel'deki EOMONTH işlevi, çok basit bir uygulamayla belirli bir ayın son gününü görüntülemek için kullanılır. Daha sonra girdiğimiz verilere göre belirli bir ayın son gününü alacaksınız.
Excel VBA'da tekrarlanan görevleri otomatikleştirmek mi istiyorsunuz? Öyleyse, bir koşul karşılanana kadar tekrarlanan bir dizi eylemi uygulamak için Do-While döngüsünün nasıl kullanılacağını öğrenelim.
Excel'deki varsayılan sütun genişliği ve satır yüksekliği girdiğiniz verilerle eşleşmeyebilir. Aşağıdaki makale size Excel 2016'daki sütunların, satırların ve hücrelerin boyutunu değiştirmenin bazı yollarını göstermektedir. Lütfen bu makaleye bakın!







