PowerPoint 2019 (Bölüm 3): Sunuyu kaydetme

PowerPoint kullanırken sunumunuzu güvenli bir şekilde kaydetmeyi öğrenin. Microsoft PowerPoint ile bulut depolama seçenekleri ve dosya formatları hakkında bilgi edinin.
PowerPoint 2016 sunumları bilgisayarda görüntülenmek üzere tasarlanmış olsa da, bunları yazdırmak isteyebileceğiniz zamanlar olabilir. Sunumlarınızın özelleştirilmiş versiyonlarını bile yazdırabilirsiniz. Bu özellikle slayt gösterileri sunarken yararlı olabilir. Yazdırma denetimi penceresi, gerektiğinde sunumunuzu önizlemenizi ve yazdırmanızı kolaylaştırır.
PowerPoint 2016'da slaytlar nasıl yazdırılır
PowerPoint, kullanıcıların bir sunumu yazdırmak istediklerinde seçebilecekleri çeşitli düzenler sunar. Seçtiğiniz düzen büyük ölçüde sunuyu neden yazdırmak istediğinize bağlı olacaktır. 4 tür yazdırma düzeni vardır.


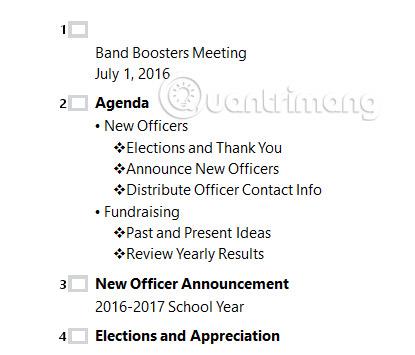
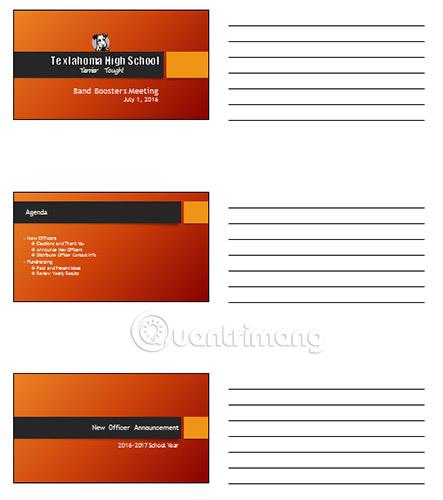
1. Dosya sekmesini seçin . Sahne Arkası görünümü görünecektir.

2. Yazdır'ı seçin. Yazdırma paneli görünecektir.

Yazdır panelini kullanma hakkında daha fazla bilgi edinmek için aşağıdaki etkileşimdeki düğmelere tıklayın .
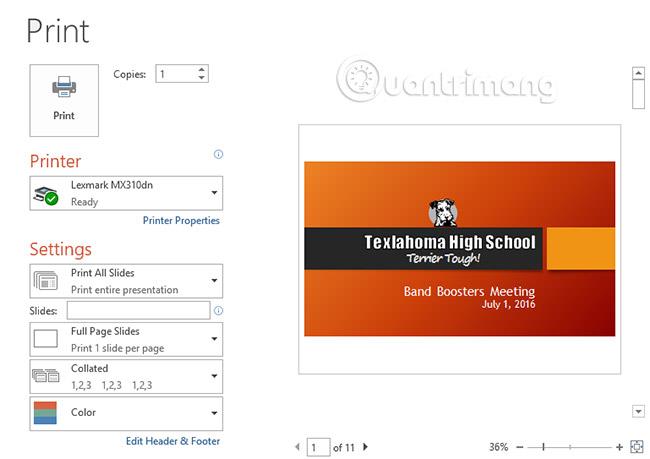
Yazdırma paneline klavyedeki Ctrl + P tuşlarına basarak da erişebilirsiniz.
1. Dosya sekmesini seçin . Sahne Arkası görünümü görünecektir.

2. Yazdır'ı seçin. Yazdırma paneli görünecektir.

3. İstediğiniz yazıcıyı ve yazdırma aralığını seçin.
4. İstediğiniz yazdırma düzenini ve renk ayarlarını seçin.

5. Gerekli ayar değişikliklerini tamamladığınızda Yazdır'a tıklayın.
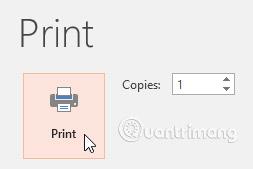
1. Örnek sunumu açın .
2. Yazdır panelinde kopya sayısını 2 olarak değiştirin .
3. Sunum için her sayfada 6 yatay slayt bulunan bir bildiri sürümü seçin.
4. İşiniz bittiğinde Yazdırma paneliniz şu şekilde görünecektir :

5. İsteğe bağlı : Yazıcınız varsa ve yazdırma pratiği yapmak istiyorsanız sunumunuzu yazdırın.
Umarım başarılısınızdır.
Daha fazla gör:
PowerPoint kullanırken sunumunuzu güvenli bir şekilde kaydetmeyi öğrenin. Microsoft PowerPoint ile bulut depolama seçenekleri ve dosya formatları hakkında bilgi edinin.
PowerPoint 2016'daki SmartArt, sunum yapan kişilerin bilgileri yalnızca düz metin kullanmak yerine grafiksel olarak aktarmalarına olanak tanır. Farklı fikirleri göstermek için SmartArt'ı kullanmanın birçok yolu vardır.
Grafik, kullanıcıların verileri grafiksel olarak temsil etmek için kullanabileceği bir araçtır. Bir sunumda grafik kullanmak, izleyicinin sayıların ardındaki anlamı daha iyi anlamasına yardımcı olur.
PowerPoint 2016, kullanıcıların sunumlara ses eklemesine olanak tanır. Örneğin kullanıcılar bir slayda arka plan müziği, başka bir slayda ses efektleri ekleyebilir, hatta kendi anlatımlarını veya yorumlarını kaydedebilirler.
PowerPoint'teki Animasyon Bölmesi nedir? PowerPoint 2016'da efektler nasıl oluşturulur? LuckyTemplates.com ile PowerPoint'te metin ve nesneler için nasıl efekt oluşturulacağını öğrenelim!
Kullanıcılar slayttaki nesneleri birçok farklı şekilde hizalayarak, sıralayarak, gruplandırarak ve döndürerek istedikleri gibi düzenleyebilirler.
Şekiller sunumları daha ilginç hale getirmenin harika bir yoludur. PowerPoint, kullanıcılara aralarından seçim yapabilecekleri çok çeşitli şekiller sunar ve bunlar, her kişinin benzersiz ihtiyaçlarına uyacak şekilde özelleştirilebilir.
Etkili PowerPoint sunumları oluşturmak için slaytların okunmasını gerçekten kolay hale getirmek önemlidir. Bunu yapmanın en yaygın yollarından biri, metni madde işaretli veya numaralı liste olarak biçimlendirmektir.
Girinti ve Satır Aralığı, metnin slaytta görünme biçimini değiştirmek için kullanabileceğiniz iki önemli özelliktir.
Bir slayt gösterisini normal şekilde sunmak yerine, onu bir video olarak sunmayı veya hatta başkalarının uzaktan izleyebilmesi için çevrimiçi olarak sunmayı seçebilirsiniz.








