PowerPoint 2019 (Bölüm 3): Sunuyu kaydetme

PowerPoint kullanırken sunumunuzu güvenli bir şekilde kaydetmeyi öğrenin. Microsoft PowerPoint ile bulut depolama seçenekleri ve dosya formatları hakkında bilgi edinin.
PowerPoint'te yeniyseniz metinle çalışmanın temellerini öğrenmeniz gerekir. Bu makalede PowerPoint'te metni nasıl keseceğinizi, kopyalayacağınızı, yapıştıracağınızı ve biçimlendireceğinizi öğreneceksiniz .
Metin nasıl seçilir
Metni taşımadan veya düzenlemeden önce onu seçmeniz gerekir.
Seçmek istediğiniz metnin yanındaki simgesine tıklayın, fareyi metnin üzerine sürükleyin ve ardından fareyi bırakın. Metin seçilecektir.

Metni kopyalama ve taşıma
PowerPoint, zaten bir slaytta bulunan metni kopyalayıp başka bir yere yapıştırmanıza olanak tanır; bu da size zaman kazandırabilir. Metni taşımak istiyorsanız kesip yapıştırabilir veya sürükleyip bırakabilirsiniz.
Metin nasıl kopyalanıp yapıştırılır
1. Kopyalamak istediğiniz metni seçin ve ardından Giriş sekmesindeki Kopyala komutunu tıklayın .
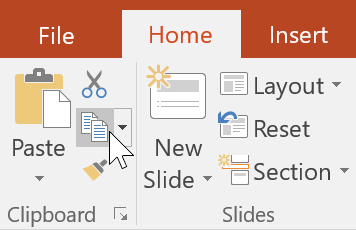
2. Ekleme noktasını metnin görünmesini istediğiniz yere yerleştirin.
3. Giriş sekmesinde Yapıştır komutunu tıklayın .

4. Kopyalanan metin görünecektir.
Metin nasıl kesilip yapıştırılır
1. Taşımak istediğiniz metni seçin ve ardından Kes komutunu tıklayın.
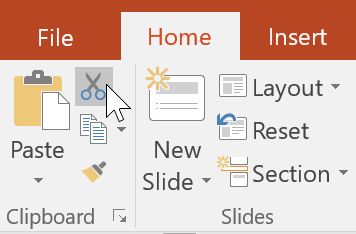
2. Ekleme noktasını metnin görünmesini istediğiniz yere yerleştirin ve ardından Yapıştır komutunu tıklayın.
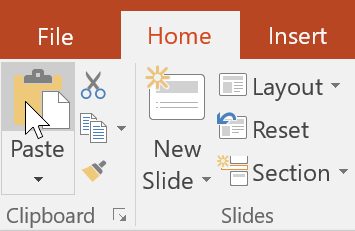
3. Metin yeni konumda görünecektir.
Klavye kısayollarını kullanarak kes, kopyala ve yapıştır komutlarına erişebilirsiniz. Kesmek için Ctrl + X , kopyalamak için Ctrl + C ve yapıştırmak için Ctrl + V tuşlarına basın .
Metin nasıl sürüklenip bırakılır
1. Taşımak istediğiniz metni seçin, ardından metne tıklayıp istediğiniz konuma sürükleyin.
2. Metin yeni konumda görünecektir.

Metni biçimlendirme ve hizalama
İyi biçimlendirilmiş metin, dinleyicilerinizin dikkatini sunumunuzun belirli bölümlerine çekebilir ve önemli bilgilerin vurgulanmasına yardımcı olabilir. PowerPoint'te metni ayarlamak için boyut ve renk de dahil olmak üzere çeşitli seçenekleriniz vardır. Slaytta görünme biçimini değiştirmek için metnin hizalamasını da ayarlayabilirsiniz.

PowerPoint kullanırken sunumunuzu güvenli bir şekilde kaydetmeyi öğrenin. Microsoft PowerPoint ile bulut depolama seçenekleri ve dosya formatları hakkında bilgi edinin.
PowerPoint 2016'daki SmartArt, sunum yapan kişilerin bilgileri yalnızca düz metin kullanmak yerine grafiksel olarak aktarmalarına olanak tanır. Farklı fikirleri göstermek için SmartArt'ı kullanmanın birçok yolu vardır.
Grafik, kullanıcıların verileri grafiksel olarak temsil etmek için kullanabileceği bir araçtır. Bir sunumda grafik kullanmak, izleyicinin sayıların ardındaki anlamı daha iyi anlamasına yardımcı olur.
PowerPoint 2016, kullanıcıların sunumlara ses eklemesine olanak tanır. Örneğin kullanıcılar bir slayda arka plan müziği, başka bir slayda ses efektleri ekleyebilir, hatta kendi anlatımlarını veya yorumlarını kaydedebilirler.
PowerPoint'teki Animasyon Bölmesi nedir? PowerPoint 2016'da efektler nasıl oluşturulur? LuckyTemplates.com ile PowerPoint'te metin ve nesneler için nasıl efekt oluşturulacağını öğrenelim!
Kullanıcılar slayttaki nesneleri birçok farklı şekilde hizalayarak, sıralayarak, gruplandırarak ve döndürerek istedikleri gibi düzenleyebilirler.
Şekiller sunumları daha ilginç hale getirmenin harika bir yoludur. PowerPoint, kullanıcılara aralarından seçim yapabilecekleri çok çeşitli şekiller sunar ve bunlar, her kişinin benzersiz ihtiyaçlarına uyacak şekilde özelleştirilebilir.
Etkili PowerPoint sunumları oluşturmak için slaytların okunmasını gerçekten kolay hale getirmek önemlidir. Bunu yapmanın en yaygın yollarından biri, metni madde işaretli veya numaralı liste olarak biçimlendirmektir.
Girinti ve Satır Aralığı, metnin slaytta görünme biçimini değiştirmek için kullanabileceğiniz iki önemli özelliktir.
Bir slayt gösterisini normal şekilde sunmak yerine, onu bir video olarak sunmayı veya hatta başkalarının uzaktan izleyebilmesi için çevrimiçi olarak sunmayı seçebilirsiniz.








