PowerPoint 2019 (Bölüm 3): Sunuyu kaydetme

PowerPoint kullanırken sunumunuzu güvenli bir şekilde kaydetmeyi öğrenin. Microsoft PowerPoint ile bulut depolama seçenekleri ve dosya formatları hakkında bilgi edinin.
Tema, renklerin, yazı tiplerinin ve efektlerin önceden tanımlanmış bir birleşimidir. Farklı temalar ayrıca farklı slayt düzenleri kullanır. Bilmeseniz bile zaten bir tema kullanıyorsunuz: Bu, varsayılan Office temasıdır. Sununuzun tamamına tutarlı, profesyonel bir görünüm kazandırmak için istediğiniz zaman çeşitli yeni temalar arasından seçim yapabilirsiniz.
Temalar nelerdir?
PowerPoint'te temalar sununuzun tasarımını değiştirmenin hızlı ve kolay bir yolunu sunar . Ana renk paletini, temel yazı tiplerini, slayt düzenini ve diğer önemli unsurları kontrol ederler. Bir temanın tüm öğeleri birlikte iyi çalışacaktır, bu da sunumunuzu biçimlendirmek için çok fazla zaman harcamanıza gerek kalmayacağı anlamına gelir.
Her tema kendi slayt düzenlerini kullanır. Bu düzenler içeriğinizin nasıl düzenleneceğini kontrol eder, böylece etki çarpıcı olabilir. Aşağıdaki örneklerde yer tutucuların, yazı tiplerinin ve renklerin farklı olduğunu görebilirsiniz.
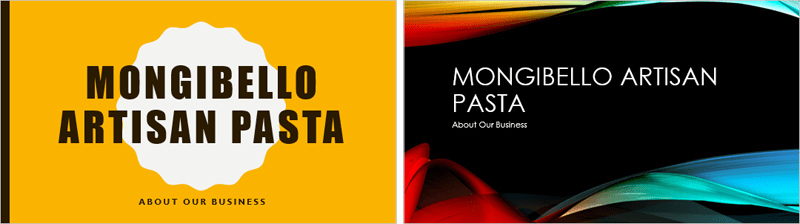
Başlıklı Alıntı veya İsim Kartı gibi benzersiz bir slayt düzeni kullanırsanız ve bu düzeni içermeyen bir temaya geçerseniz beklenmedik sonuçlar verebilir.
Varsayılan Office teması da dahil olmak üzere her PowerPoint temasının kendi tema öğeleri vardır. Bu faktörler şunları içerir:

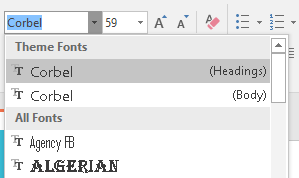

Başka bir temaya geçtiğinizde bu öğelerin tümü yeni temayı yansıtacak şekilde güncellenecektir. Birkaç tıklamayla sunumunuzun görünümünü önemli ölçüde değiştirebilirsiniz.
Temanın parçası olmayan bir yazı tipi veya renk uygularsanız farklı bir tema seçtiğinizde bu durum değişmeyecektir. Bu, Standart Renkler veya Daha Fazla Renk seçeneklerinden seçilen renkleri ve Tüm Yazı Tipleri'nden seçilen yazı tiplerini içerir . Belirli bir metnin belirli bir renge veya yazı tipine sahip olmasını istediğinizde, örneğin logo gibi, tema dışı öğelerin kullanılması yararlı olabilir.
Ayrıca temaları özelleştirebilir ve tema öğelerini kendiniz tanımlayabilirsiniz.
Temaları uygula
PowerPoint'te bulunan tüm temalar Tasarım sekmesindeki Temalar grubunda bulunur . Temalar herhangi bir zamanda uygulanabilir veya değiştirilebilir.
Bir temanın nasıl uygulanacağı aşağıdaki gibidir:
1. Şeritteki Tasarım sekmesini seçin ve ardından Temalar grubunu bulun. Her resim bir temayı temsil eder.
2. Mevcut tüm temaları görmek için Diğer açılır okunu tıklayın.

3. İstediğiniz temayı seçin.
4. Tema sunumun tamamına uygulanacaktır. Farklı bir tema uygulamak için Tasarım sekmesinden seçmeniz yeterlidir .
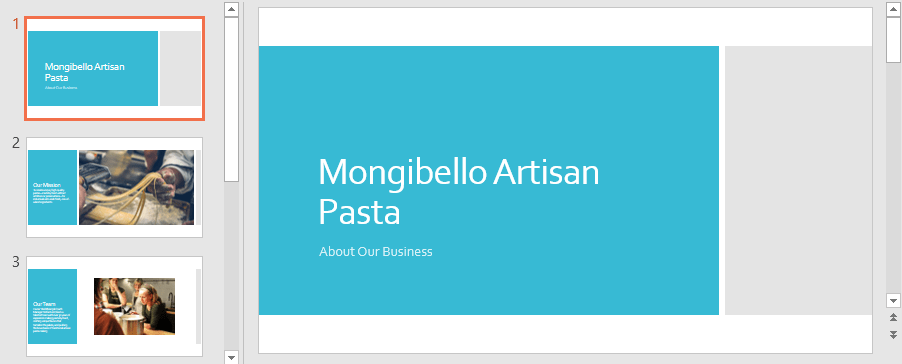
Bir temayı uyguladıktan sonra Varyantlar grubundan temanın bir varyasyonunu seçebilirsiniz. Varyasyonlar, temanın genel görünümünü ve hissini korurken farklı tema renkleri kullanır.
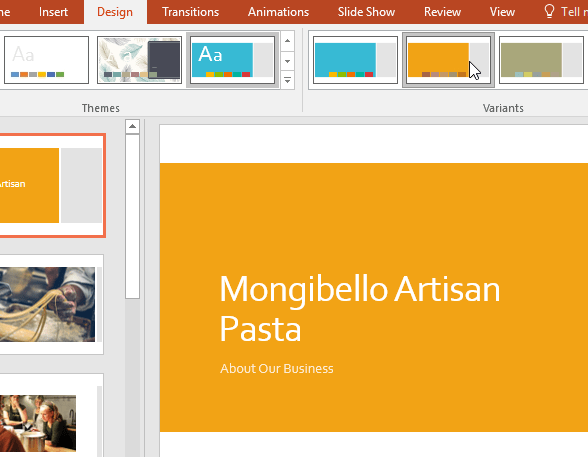
PowerPoint kullanırken sunumunuzu güvenli bir şekilde kaydetmeyi öğrenin. Microsoft PowerPoint ile bulut depolama seçenekleri ve dosya formatları hakkında bilgi edinin.
PowerPoint 2016'daki SmartArt, sunum yapan kişilerin bilgileri yalnızca düz metin kullanmak yerine grafiksel olarak aktarmalarına olanak tanır. Farklı fikirleri göstermek için SmartArt'ı kullanmanın birçok yolu vardır.
Grafik, kullanıcıların verileri grafiksel olarak temsil etmek için kullanabileceği bir araçtır. Bir sunumda grafik kullanmak, izleyicinin sayıların ardındaki anlamı daha iyi anlamasına yardımcı olur.
PowerPoint 2016, kullanıcıların sunumlara ses eklemesine olanak tanır. Örneğin kullanıcılar bir slayda arka plan müziği, başka bir slayda ses efektleri ekleyebilir, hatta kendi anlatımlarını veya yorumlarını kaydedebilirler.
PowerPoint'teki Animasyon Bölmesi nedir? PowerPoint 2016'da efektler nasıl oluşturulur? LuckyTemplates.com ile PowerPoint'te metin ve nesneler için nasıl efekt oluşturulacağını öğrenelim!
Kullanıcılar slayttaki nesneleri birçok farklı şekilde hizalayarak, sıralayarak, gruplandırarak ve döndürerek istedikleri gibi düzenleyebilirler.
Şekiller sunumları daha ilginç hale getirmenin harika bir yoludur. PowerPoint, kullanıcılara aralarından seçim yapabilecekleri çok çeşitli şekiller sunar ve bunlar, her kişinin benzersiz ihtiyaçlarına uyacak şekilde özelleştirilebilir.
Etkili PowerPoint sunumları oluşturmak için slaytların okunmasını gerçekten kolay hale getirmek önemlidir. Bunu yapmanın en yaygın yollarından biri, metni madde işaretli veya numaralı liste olarak biçimlendirmektir.
Girinti ve Satır Aralığı, metnin slaytta görünme biçimini değiştirmek için kullanabileceğiniz iki önemli özelliktir.
Bir slayt gösterisini normal şekilde sunmak yerine, onu bir video olarak sunmayı veya hatta başkalarının uzaktan izleyebilmesi için çevrimiçi olarak sunmayı seçebilirsiniz.








