Excel Hücrelerini Metne Sığdırma: 4 Kolay Çözüm

Excel hücrelerini metne sığdırmak için güncel bilgileri ve 4 kolay çözümü keşfedin.
Excel'deki en yaygın görevlerden biri belirli hücreleri birbirine eklemektir. Bu, iki ayrı hücre eklemek kadar basit veya belirli kriterleri karşılayan hücrelerin toplanması gibi daha karmaşık olabilir.
Neyse ki Excel, bunu başarmanıza yardımcı olacak çeşitli yerleşik işlevler ve araçlar sunar. Bu makalede, sekiz farklı yöntem kullanarak Excel'de belirli hücreleri nasıl ekleyeceğinizi öğreneceksiniz.
Bu teknikleri anlayarak, verileri işleme konusunda hızla daha yetkin hale geleceksiniz.
Tamam, hadi konuya girelim.
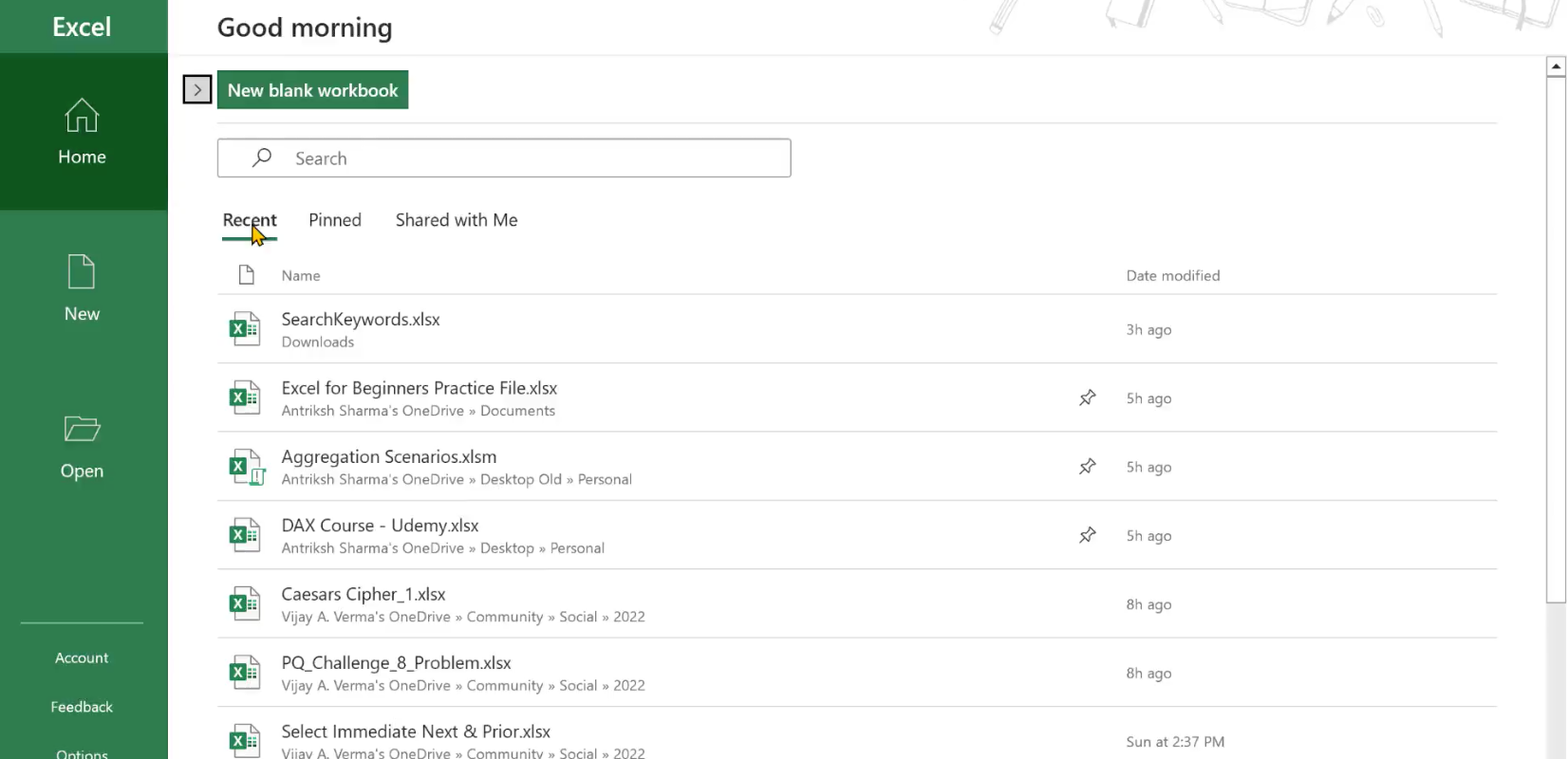
İçindekiler
Birlikte Eklenecek Belirli Hücreler Nasıl Seçilir
Excel'de belirli hücreleri ekleyebilmeniz için önce bunları doğru şekilde seçmeniz gerekir. Bu en az dört şekilde yapılabilir:
Klavye tuşlarını kullanma.
Ad Kutusunu Kullanma.
Adlandırılmış aralıkları kullanma.
Veri tablolarını kullanma.
1. Klavye Tuşları
Kullanılacak tuşlar Windows ve Mac Excel arasında farklılık gösterir. Windows kullanıyorsanız, Ctrl tuşunu basılı tutarken her hücreye ayrı ayrı tıklayabilirsiniz. Mac Excel'de Command tuşunu basılı tutun.
Bu, bitişik olmayan hücreleri seçmek için kullanışlıdır. Çok fazla hücreniz varsa yöntem can sıkıcı olabilir, ancak sürekli bir aralıkla çalışıyorsanız bir kısayol vardır.
Sürekli bir hücre aralığı seçmek için:
aralıktaki ilk hücreye tıklayın
Shift tuşunu (Windows) veya Command tuşunu (Mac Excel) basılı tutun
aralıktaki son hücreye tıklayın.
2. Ad Kutusunu Kullanma
Ad Kutusu, çalışma sayfasının sol üst köşesinde bulunur. Hücre referans aralığını manuel olarak yazabilirsiniz (örneğin, A1:A5).
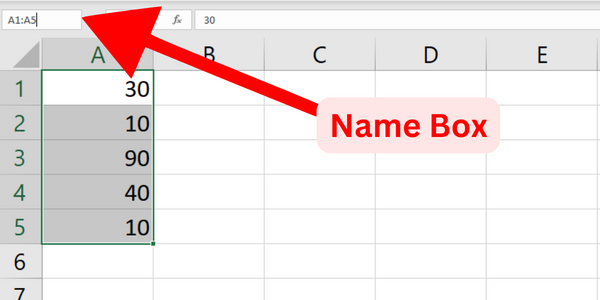
3. Adlandırılmış Aralıkları Kullanma
Kendinizi sık sık aynı aralığı yazarken bulursanız, formüllerinizin daha kolay okunmasını ve yönetilmesini sağlamak için adlandırılmış hücreleri veya aralıkları kullanabilirsiniz. Adlandırılmış bir aralık tanımlamak için:
önce hücreleri seç
formüller sekmesine gidin
Adı Tanımla'yı tıklayın
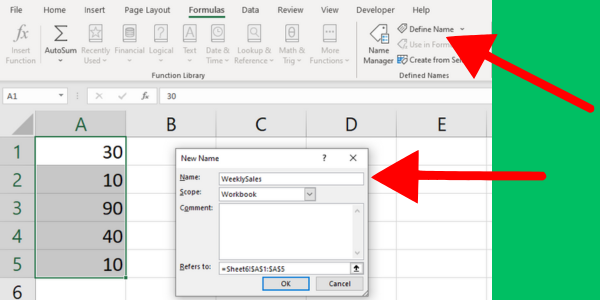
4. Veri Tablolarını Kullanma
Excel'deki veri tabloları, büyük miktarda veri eklemenize yardımcı olabilir. Eklemek istediğiniz hücrelerle bir veri tablosu oluşturmak için:
Başlıklar da dahil olmak üzere verilerinizi içeren bir hücre aralığı seçin
“Ekle” sekmesindeki “Tablo” düğmesine tıklayın
"Tablomun başlıkları var" onay kutusunun seçili olduğundan emin olun ve "Tamam"ı tıklayın.
Artık Windows ve Mac Excel'de belirli hücreleri seçmenin bu yollarını bildiğinize göre, aşağıdaki yöntemler değerleri eklemenize izin verecektir.
1. Excel'in Otomatik Toplam Özelliğini Kullanma
Autosum komutu, seçilen hücrelerin toplamını hızlı ve kolay bir şekilde hesaplamanıza olanak tanıyan yerleşik bir Excel özelliğidir.
Otomatik toplam düğmesi, Excel şeridinin Giriş sekmesinde, Düzenleme grubunda bulunur.
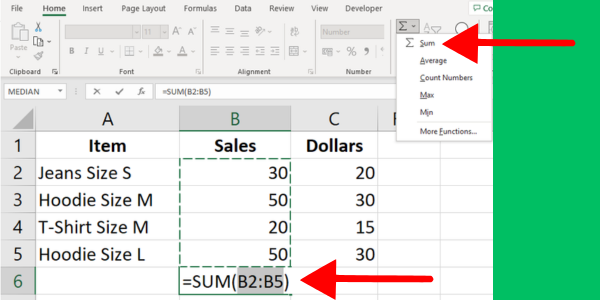
Bu adımları takip et:
Toplamın görünmesini istediğiniz hücreyi seçin.
Giriş sekmesindeki Düzenleme grubundaki Otomatik Toplam düğmesine tıklayın.
Excel otomatik olarak toplam aralığının başlangıcını ve bitişini belirlemeye çalışır. Aralık doğruysa, toplamı uygulamak için Enter tuşuna basın.
Aralık doğru değilse, farenizi istediğiniz hücre aralığının üzerine sürükleyebilir ve ardından toplamı uygulamak için Enter tuşuna basabilirsiniz.
Bu ilk örnek, toplam satışların değerini toplayan komutu gösterir:
Autosum komutunu hem bir satırda hem de bir sütunda kullanabilirsiniz. Satırdaki hücreleri vurgulayın, sonucu nerede hesaplamak istediğinizi seçin ve düğmesine basın.
2. Excel TOPLA İşlevini Kullanma
TOPLA işlevini kullanarak Excel'de belirli hücreleri kolayca ekleyebilirsiniz. Bu, belirttiğiniz tüm hücrelerde çalışır.
SUM () kullanarak Excel'de belirli hücreleri nasıl ekleyeceğiniz aşağıda açıklanmıştır:
Bir hücreye =TOPLA( yazın ve ardından bir açılış parantezi (.
Eklenecek ilk hücreyi veya aralığı seçin, örneğin: A1 veya A1:A5.
Daha fazla hücre veya aralık eklemek istiyorsanız, bir bağımsız değişkeni diğerinden ayırmak için virgül yazın.
B1 veya B1:B5 gibi bir sonraki hücreyi veya aralığı seçin.
Tüm hücreler formüle dahil edilene kadar virgülle ayrılmış hücreler veya aralıklar eklemeye devam edin.
Parantezi ) ile kapatın ve formülü tamamlamak ve toplamı almak için Enter tuşuna basın.
Sonuç, belirtilen tüm hücrelerdeki değerleri toplar. Bu resim A1 ile A5 arasındaki hücrelerin toplamını gösterir:
Formüle eklediğiniz hücrelerin bitişik olması gerekmediğini unutmayın. Herhangi bir sırayla herhangi bir hücre ekleyebilirsiniz.
Örneğin, A2, B4 ve C6 hücrelerini eklemek istiyorsanız, bu TOPLA formülüdür:
=SUM(A2, B4, C6)3. Hücre Referansına Göre Ekleme
Hücre referanslarına göre hücreleri de toplayabilirsiniz. Bu yöntem, Excel'de belirli ölçütlere uyan yalnızca birkaç belirli hücreyi eklemek istediğinizde özellikle kullanışlıdır.
Bunu yapmak için aşağıdaki adımları izleyin:
Sonucu görüntülemek için bir hücre seçin ve eşittir işareti (=) yazın.
Üzerine tıklayarak veya referansını yazarak (örneğin, A2) eklemek istediğiniz ilk hücreyi seçin.
Toplama operatörünü veya artı işaretini (+) girin.
Üzerine tıklayarak veya referansını yazarak (örneğin, B2) eklemek istediğiniz ikinci hücreyi seçin.
Sonucu almak için Enter tuşuna basın.
Örneğin, A2 ve B2 olmak üzere iki hücre eklemek isterseniz, formülünüz şöyle görünür:
=A2+B2Daha fazla hücre eklemeniz gerekirse, artı işaretlerini ve ardından hücre referanslarını (örneğin, =A2+B2+C2) eklemeye devam edin. Bu resim, dört hücrenin eklenmesini göstermektedir:
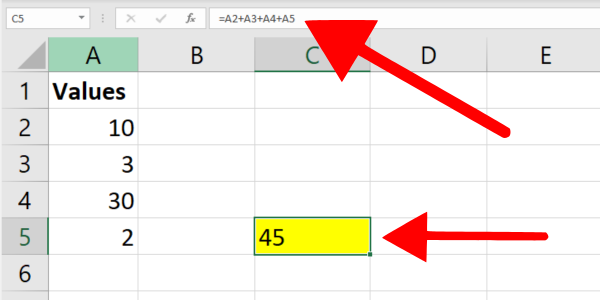
Excel'de daha geniş bir hücre aralığıyla uğraşıyorsanız, önceki bölümde gösterdiğim SUM() işlevini kullanmayı düşünün.
4. SUMIF İşlevini Kullanarak Koşullu Toplama
Excel'deki SUMIF işlevi, toplamları tek bir koşula göre hesaplamanıza olanak tanır. Bu işlev, belirli bir ölçütü karşılayan başvurulan bir aralık içinde hücreler eklemek istediğinizde kullanışlıdır.
Örneğin, 5'ten büyük bir değer içeren hücreleri toplamak istediğinizi varsayalım. Aşağıdaki formül sözdizimini gösterir:
=SUMIF(A2:A5,">5")TOPLA işlevi, A2:A5 aralığındaki tüm hücreleri 5'ten büyük bir değerle toplar.
İşte adım adım kılavuz:
Sonucu görüntülemek istediğiniz hücreyi seçin.
ETOPLA işlevini içeren formülü yazın ve aralığı ve ölçütü belirtin.
İşlemi tamamlamak için Enter tuşuna basın.
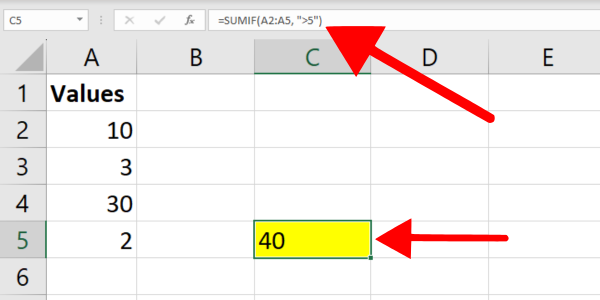
5. ÇOPOPLA İşleviyle Koşullu Toplama
ETOPLA işlevi tek bir koşulla çalışmanıza izin verirken, ÇOPOPLA işlevi birden çok kriterle çalışmanıza olanak tanır. Bu işlev, iki veya daha fazla koşulu karşılayan hücreleri toplamak istediğinizde kullanışlıdır.
Örneğin, A sütunundaki karşılık gelen hücrelerin "hoodie" metnini içerdiği ve B sütununun 10'dan büyük sayılara sahip olduğu B sütunundaki hücreleri toplamak istediğinizi varsayalım.
Aşağıdaki formül, metin değerlerine göre filtreleme içeren sözdizimini gösterir:
=SUMIFS(B2:B7, A2:A7, "*hoodie*", B2:B7, ">10")Bu örnek formül, B2:B7 aralığındaki değerleri toplar, burada hemen yanlarındaki hücrede "hoodie" bulunur ve B2:B7 aralığındaki hücreler 10'dan büyüktür.
Metin filtreleme sağlamak için joker karakterler (*) kullandım.
Birden çok ölçüt kullanarak Excel'de belirli hücreleri nasıl ekleyeceğiniz aşağıda açıklanmıştır:
Sonucunuzun görüntülenmesini istediğiniz hücreyi seçin.
Hücre aralıklarını ve ölçütleri gerektiği gibi ayarlayarak yukarıda belirtilen ÇOKETOPLA formülünü yazın.
İşlemi tamamlamak için Enter tuşuna basın.
Hem ETOPLA işlevinin hem de ÇOPOPLA işlevinin büyük/küçük harfe duyarlı olmadığını unutmayın.
Power Query'yi dahil ederseniz daha da güçlü filtreleme elde edebilirsiniz. Bu video bu gücün bir kısmını gösteriyor:
6. Dizi Formüllerini Kullanma
Dizi formülü, değişken sayıda hücre ve veri noktasıyla aynı anda çalışmak için Microsoft Excel'de güçlü bir araçtır.
Öncelikle dizi formülünün ne olduğunu anlayalım. Bir dizi formülü, birkaç değer veya aralık üzerinde aynı anda karmaşık hesaplamalar yapmanızı sağlar, bu da sizin için daha az manuel çalışma anlamına gelir.
Bir dizi formülü oluşturmak için, sadece Enter'a basmak yerine Ctrl + Shift + Enter (CSE) tuşlarını kullanarak formülü girmeniz gerekir. Bu, formülü kaşlı ayraçlar {} ile çevreleyecek ve bunun bir dizi formülü olduğunu gösterecektir.
Dizi formüllerini ve TOPLA işlevini kullanarak Excel'de belirli hücreleri nasıl ekleyeceğiniz aşağıda açıklanmıştır:
Sonucun görüntülenmesini istediğiniz tek bir hücre seçin.
Seçilen hücreye =TOPLA(B1:B5*C1:C5) formülünü yazın. Bu formül, A1:A5 aralığındaki her değeri, C1:C5 aralığında karşılık gelen değerle çarpar ve sonuçları toplar.
Bu formülü bir dizi formülüne dönüştürmek için Ctrl + Shift + Enter tuşlarına basın.
Şimdi, seçtiğiniz hücrede eklemenin sonucunu görmelisiniz. Belirtilen hücre aralıklarında yaptığınız değişikliklerin, görüntülenen sonucu otomatik olarak güncelleyeceğini unutmayın.
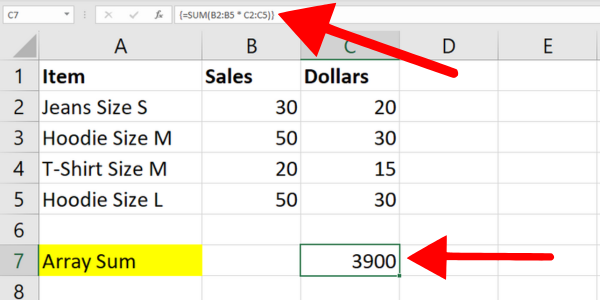
7. Adlandırılmış Aralıkları ve SUM İşlevini Kullanma
Daha önceki bir bölümde size adlandırılmış bir aralığın nasıl oluşturulacağını göstermiştim. Şimdi, adlandırılmış bir aralık kullanarak Microsoft Excel'de belirli hücrelerin nasıl ekleneceğine bakalım.
Tek yapmanız gereken, yeni oluşturduğunuz adlandırılmış aralıkla birlikte TOPLA işlevini kullanmaktır.
Diyelim ki giysi verilerimizin C2 ila C5 hücrelerinde "Fiyatlar" adlı adlandırılmış bir aralık oluşturduk. Adlandırılmış aralıktaki hücreleri eklemek için, aşağıdaki formülde olduğu gibi TOPLA işlevinin içine alın:
=SUM(Prices)ETOPLA işlevini adlandırılmış bir aralıkla da kullanabilirsiniz.
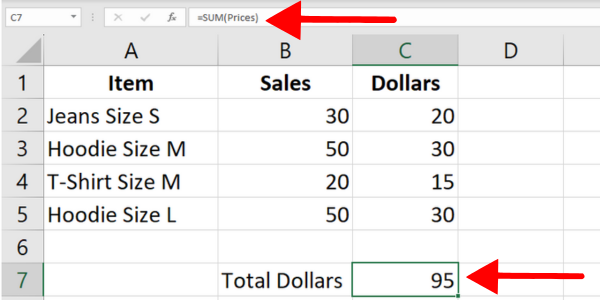
8. Veri Tablolarını ve ALT TOPLAM İşlevini Kullanma
Bir veri tablonuz olduğunda, belirli ölçütlere göre belirli hücreleri eklemek için ALT TOPLAM işlevini kullanabilirsiniz.
Bu örnek için önceki bölümlerde kullandığım giysi verilerinden bir Excel tablosu oluşturdum. Tablo “Table1” olarak adlandırılır ve ilk satır başlıktır. İlk sütun kalemleri, ikinci sütun ise satış sayısını gösterir.
Aşağıdaki formül, satış sütunundaki tüm değerleri toplar:
=SUBTOTAL(9, Table1[Sales])Sözdizimi, ALT TOPLAM işlevini iki bağımsız değişkenle kullanır:
İlk bağımsız değişken, 9 olan TOPLA işlev numarasıdır. Bu, Excel'e Tablo1'in Satışlar sütunundaki belirtilen ölçütleri karşılayan değerleri toplamasını söyler.
İkinci bağımsız değişken, Tablo1[Satış] olan hesaplamaya dahil edilecek hücre aralığıdır.
ALT TOPLAM işlevinin diğer bir avantajı da yalnızca belirtilen aralıktaki görünür hücreleri içermesidir. Buna karşılık, TOPLA işlevi hem gizli hem de görünür hücreleri içerir.
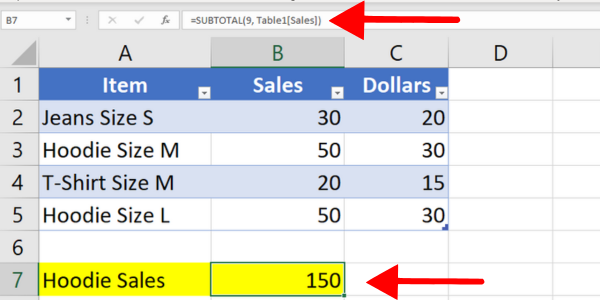
Toplamları Metin Açıklamalarıyla Birleştirme
Bazen, topladığınız değerlerin sonucunu açıklayan fazladan bir metin isteyeceksiniz.
Örneğin, koşullu toplama kullanırken, sayılara bir bağlam sağlamak iyi bir fikirdir. Bunu yapmak için, metni hesaplamanın sonucuna birleştirebilirsiniz.
İşte 5'ten büyük sayıları toplayan TOPLA işlevini kullanan bir örnek. Sözdizimi, tanımlayıcı metni birleştirmek için & sembolünü kullanır.
=SUMIF(B2:B25,">5") & " (total of values over five)"Örnek, toplamdan sonra karakterleri ekler. Hücrenin başına da karakter ekleyebilirsiniz.
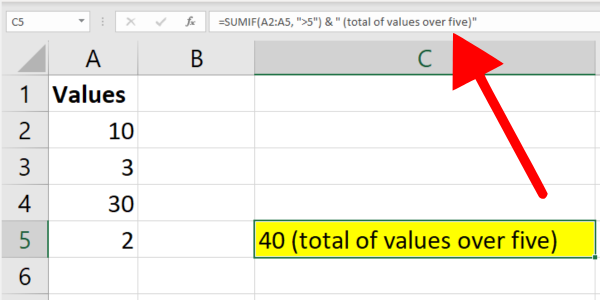
Bonus İçerik: VBA'da Sayı Ekleme
Bu makale Excel formüllerine ve işlevlerine odaklanmıştır. Bilginizi tamamlamak için Excel VBA ve makroları hızlıca ele alacağım.
VBA'da artı operatörünü "+" kullanarak iki veya daha fazla sayı eklersiniz. İşte bazı örnek kod:
Dim a as Integer,b as Integer, c as Integer
a = 3
b = 2
c = a + b
MsgBox "The sum of " & a & " and " & b & " is " & cBu örnekte, tümü Tamsayı türünde olan üç değişken bildirdik: a, b ve c. 2 ve 3 değerlerini a ve b'ye atadık.
Daha sonra “+” operatörünü kullanarak a ve b'yi toplayıp sonucu c değişkenine atadık. Son satır, c'nin hesaplanan toplamı ile birlikte a ve b'nin değerlerini gösterir.
Kaçınılması Gereken 5 Yaygın Hata
Microsoft Excel formülleriyle çalışırken, yanlış sonuçlara yol açabilecek veya iş akışınızı bozabilecek yaygın hatalardan kaçınmak çok önemlidir. İşte uzak durmanız gereken beş hata.
1. Yanlış Biçimlendirme
Bir #SAYI görebilirsiniz! çalıştığınız hücreler doğru biçimlendirilmemişse hata veya sıfır sonucu. Sorun tek bir hücrede olabilir.
Hücrelerin metin değerleri olduğunda, bazı işlevler bu hücreleri atlar. Diğerleri bir Microsoft hata kodu gösterecektir. Hedef hücrelerinizi sayı olarak biçimlendirdiğinizden emin olun.
Sorun, biçimlendirmesi desteklenmeyen sayısal verileri kopyaladığınızda ortaya çıkabilir. Örneğin, "1.000$" şeklinde biçimlendirilmiş bir parasal tutarı kopyalamış olabilirsiniz. Excel bunu bir metin değeri olarak değerlendirebilir.
Sorunları önlemek için değerleri biçimlendirmeden sayı olarak girin. Verileri kopyalarken, biçimlendirmeyi hedef hücreden çıkarmak için Özel Yapıştır'ı kullanabilirsiniz.
2. Gereksiz Hücre Birleştirmeleri
Bir satır veya sütun boyunca hücreleri birleştirmekten ve ortalamaktan kaçının. Bu, hücre aralıklarının seçilmesini engelleyebilir ve TOPLA işlevi gibi formüllerle çalışırken sorunlara neden olabilir.
Bunun yerine, biçimlendirme amacıyla "Seçimde Ortala" seçeneğini kullanmayı düşünün. Bu adımları takip et:
hücreleri seçin
biçimlendirmeyi uygulamak istediğiniz
Seçilen hücrelere sağ tıklayın ve içerik menüsünden “Hücreleri Biçimlendir” seçeneğini seçin.
"Hücreleri Biçimlendir" iletişim kutusunda, "Hizalama" sekmesine tıklayın
"Yatay" altında, açılır menüden "Seçimde Ortala"yı seçin
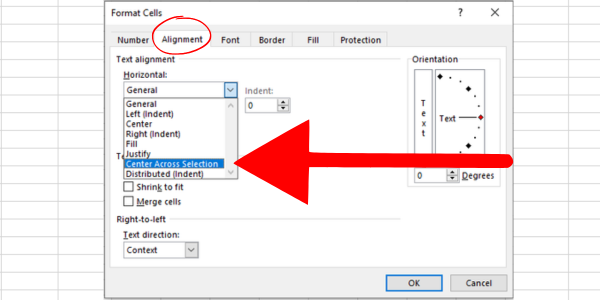
3. Yanlış Bağımsız Değişken Ayırıcılar
Konum ayarlarınıza bağlı olarak, bir formüldeki bağımsız değişkenleri ayırmak için virgül veya noktalı virgül kullanmanız gerekebilir.
Örneğin, belirli bölgelerde =TOPLA(A1:A10, C1:C10) =TOPLA(A1:A10; C1:C10) olması gerekebilir.
Doğru ayırıcıyı kullanmamak, hesaplamalarınızda hatalara neden olabilir.
4. Hücre Değerlerindeki Hataların İşlenmesi
Belirli hücreleri toplarken, bazılarının #N/A veya #DIV/0 gibi hatalar içermesi yaygın bir durumdur. Bu hatalar, düzgün bir şekilde ele alınmazsa genel sonuçlarınızı bozabilir.
Yararlı bir çözüm, hata değerlerini yoksaymak veya yönetmek için EĞERHATA işlevini veya TOPLAMA işlevini kullanmaktır.
Örneğin, =TOPLA(9,6,veri) formülünü uygulayarak hataları yok sayarak bir aralığı toplayabilirsiniz; burada 'veri' olası hatalar içeren adlandırılmış aralıktır.
5. Ölçütleri Tırnak İşaretleri Olmadan Kullanmak
Belirli değerlerden büyük veya bunlara eşit gibi ölçütlere göre hücreleri toplarken, ölçüt ifadesini tırnak işaretleri içine aldığınızdan emin olun.
Örneğin, ETOPLA kullanılırken, >500 ölçütünün etrafında tırnak işaretleri bulunan doğru formül =SUMIF(aralık, “>500”, toplam_aralık) şeklindedir.
Bu yaygın hataları göz önünde bulundurarak ve önerilen çözümleri uygulayarak Microsoft Excel becerilerinizi geliştirebilir ve hesaplamalarınızın doğru ve verimli olmasını sağlayabilirsiniz.
Son Sözümüz – Sizin İçin Mükemmel Olma Zamanı!
Artık sekiz farklı yöntem ve formül kullanarak Excel'de belirli hücreleri nasıl ekleyeceğinizi biliyorsunuz. Pek çok örnek, seçilen bir aralığa göre sayıların nasıl toplanacağını gösterir.
Ayrıca her formülün nasıl çalıştığını ve ne zaman kullanılacağını da biliyorsunuz. Her bir Excel formülü, Microsoft 365 için Excel de dahil olmak üzere Excel'in son sürümlerinde mevcuttur.
Bazıları aynı sonucu üretirken, diğerleri seçilen hücrelerdeki verileri filtrelemek için farklı yollara izin verir.
Veri becerileri yolculuğunuzda bol şans.
Başka bir not olarak, Microsft yığınında ustalaşmak ve veri becerilerinizi bir sonraki seviyeye taşımak istiyorsanız,
Excel hücrelerini metne sığdırmak için güncel bilgileri ve 4 kolay çözümü keşfedin.
Bir Excel Dosyasının Boyutunu Küçültmek için 6 Etkili Yöntem. Hızlı ve kolay yöntemler ile verilerinizi kaybetmeden yer açın.
Python'da Self Nedir: Gerçek Dünyadan Örnekler
R'de bir .rds dosyasındaki nesneleri nasıl kaydedeceğinizi ve yükleyeceğinizi öğreneceksiniz. Bu blog aynı zamanda R'den LuckyTemplates'a nesnelerin nasıl içe aktarılacağını da ele alacaktır.
Bu DAX kodlama dili eğitiminde, GENERATE işlevinin nasıl kullanılacağını ve bir ölçü başlığının dinamik olarak nasıl değiştirileceğini öğrenin.
Bu eğitici, raporlarınızdaki dinamik veri görselleştirmelerinden içgörüler oluşturmak için Çok Kanallı Dinamik Görseller tekniğinin nasıl kullanılacağını kapsayacaktır.
Bu yazıda, filtre bağlamından geçeceğim. Filtre bağlamı, herhangi bir LuckyTemplates kullanıcısının başlangıçta öğrenmesi gereken en önemli konulardan biridir.
LuckyTemplates Apps çevrimiçi hizmetinin çeşitli kaynaklardan oluşturulan farklı raporların ve içgörülerin yönetilmesine nasıl yardımcı olabileceğini göstermek istiyorum.
LuckyTemplates'da ölçü dallandırma ve DAX formüllerini birleştirme gibi teknikleri kullanarak kâr marjı değişikliklerinizi nasıl hesaplayacağınızı öğrenin.
Bu öğreticide, veri önbelleklerini gerçekleştirme fikirleri ve bunların DAX'ın sonuç sağlama performansını nasıl etkilediği tartışılacaktır.








