Excel Hücrelerini Metne Sığdırma: 4 Kolay Çözüm

Excel hücrelerini metne sığdırmak için güncel bilgileri ve 4 kolay çözümü keşfedin.
Bu blog, Power Query'nin sütundan tabloya dönüştürme işlevlerini içeren Excel BI'dan Yığılmıştan Sıralı Veriye Zorlamasını inceleyecek . Görev, tek bir veri sütununu, her veri türünün kendi sütununa sahip olduğu ve ardından popülasyona bir sıralama eklediği uygun bir tabloya dönüştürmektir. Bu eğitimin tam videosunu bu blogun alt kısmında izleyebilirsiniz .
Bu Excel BI sınavı, LuckyTemplates'da ve Power Query araçlarını kullanarak alıştırma yapmak ve becerilerinizi geliştirmek için harika bir fırsattır . Ayrıca, alanda uzmanlar tarafından kullanılan, öğrenebileceğiniz ve keşfedebileceğiniz pek çok harika teknik vardır. Öyleyse başlayalım ve bir deneyelim!
İçindekiler
Liste Oluşturma
Oluşturacağımız sütunların isimleri olacak, bu yüzden bunun için bir liste oluşturacağız. Gelişmiş Düzenleyici penceresini açarak başlayalım ve en üste liste sütunları ( lCols = ) adında bir değişken ekleyeceğiz . Bundan sonra, aşağıda vurgulandığı gibi, bu değişken için tüm değerleri içeren bir liste gireceğiz ve Tamam'a basacağız .
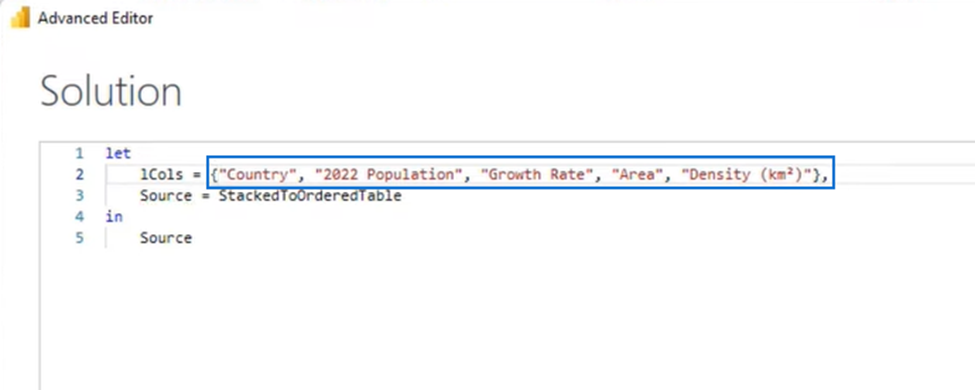
Her veri satırı için beş değer vardır. Formül çubuğuna List.Split yazıp ardından sayfa boyutu için 5 yazarak bunu böleceğiz . Ardından, iç içe listeler içeren bir liste döndüren onay işaretine basarız.
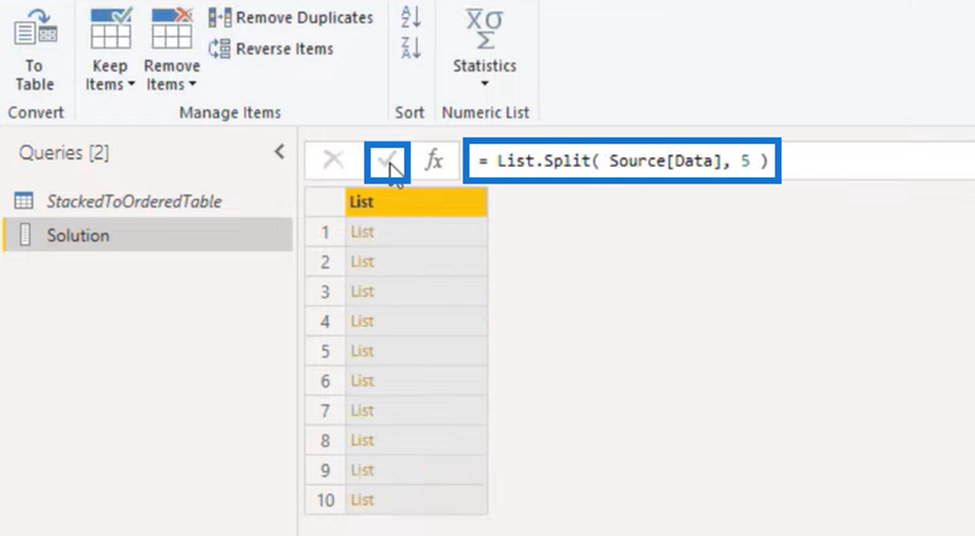
Ve tablonun altında bir önizleme görmek için beyaz boşlukta kenara tıkladığımızda, şöyle:
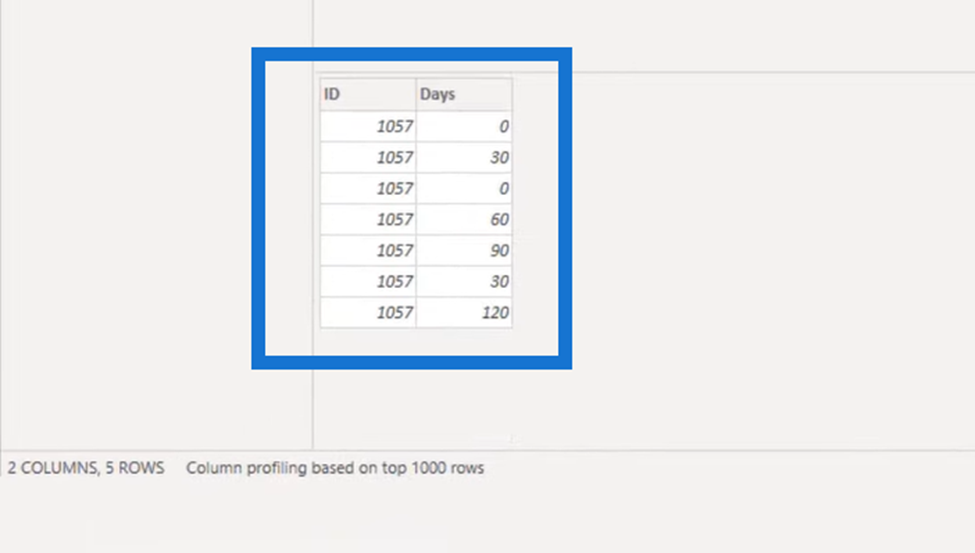
Alan Adlarını Atama
Böylece, tablomuzdaki her satır için, onunla ilişkili tüm değerleri içeren bir listemiz var. Ama bunu bir kayda çevirelim ki her bir değere alan adı atayabilelim.
Formül çubuğunun içine List.Transform'u başa ve her Record.FromList'i sona ekleyeceğiz . Alt çizgiyi, List ve Record.FromList'in parantez içindeki Alanlarına başvurmak için kullanabiliriz .
Bu nedenle, liste sütun değişkenimizi Record.FromList( _, lCols )) olarak adlandıracağız .
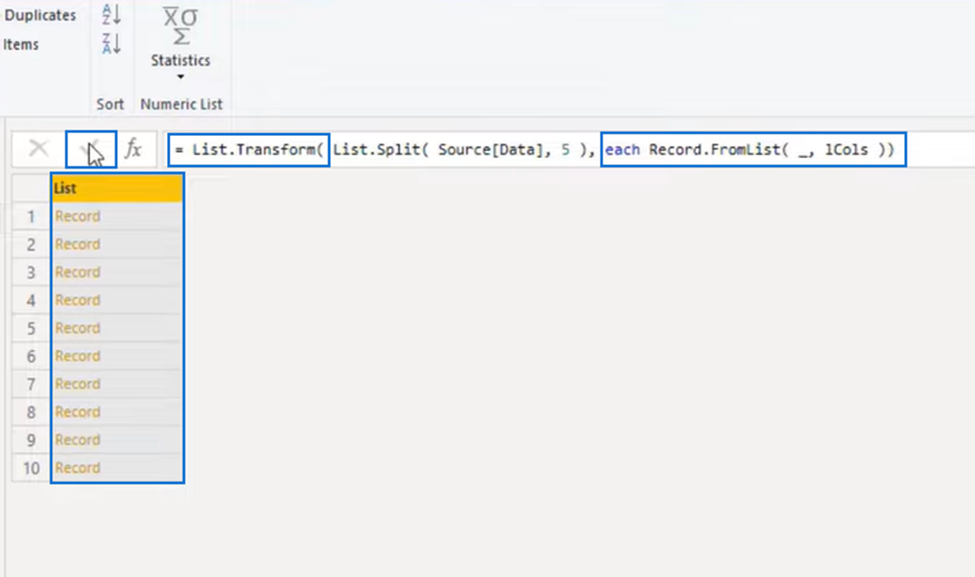
Yani listeler içeren bir liste yerine, artık kayıtları olan bir listemiz var . Sonucu görmek için tekrar beyaz boşlukta yana doğru bastıralım.
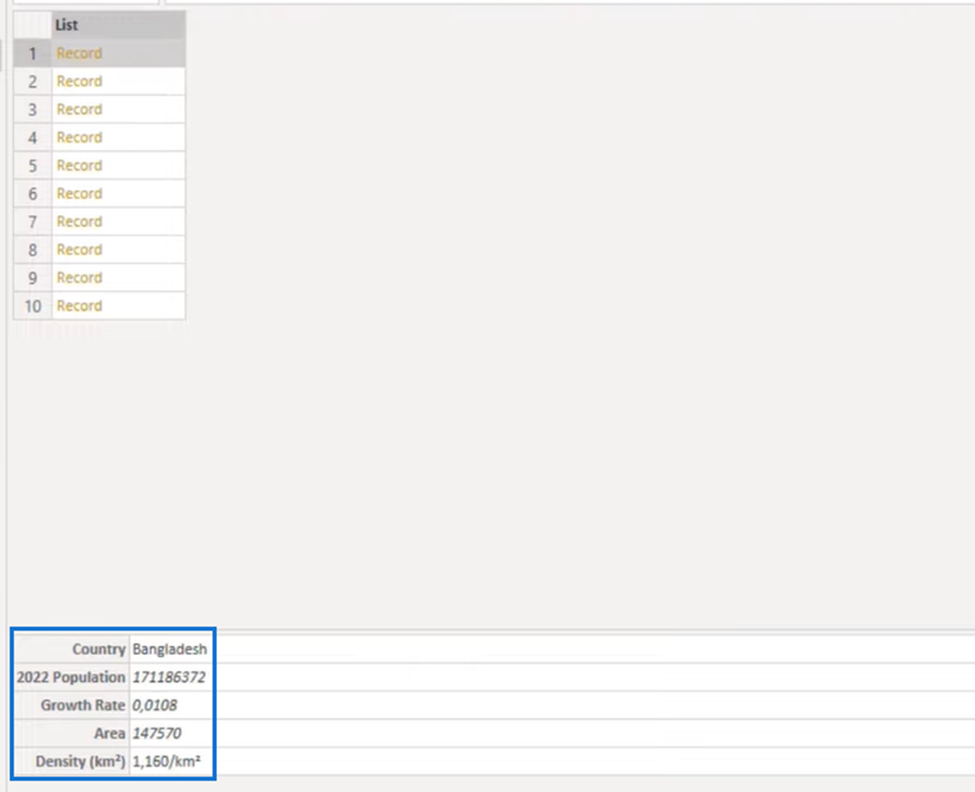
Ve yukarıda, her öğenin artık kendisine atanmış bir alan adına sahip olduğunu görebiliriz. Bunu tabloya çevirerek devam edeceğiz.
Power Query Sütunu Tabloya Dönüştür
Listemizi tabloya dönüştürmek için formül çubuğumuzun başına Table.FromRecords yazıp , formülün etrafını açık ve kapalı parantezlerle saracağız. Bu onay işaretine bastıktan sonra aşağıdaki sonucu alıyoruz.
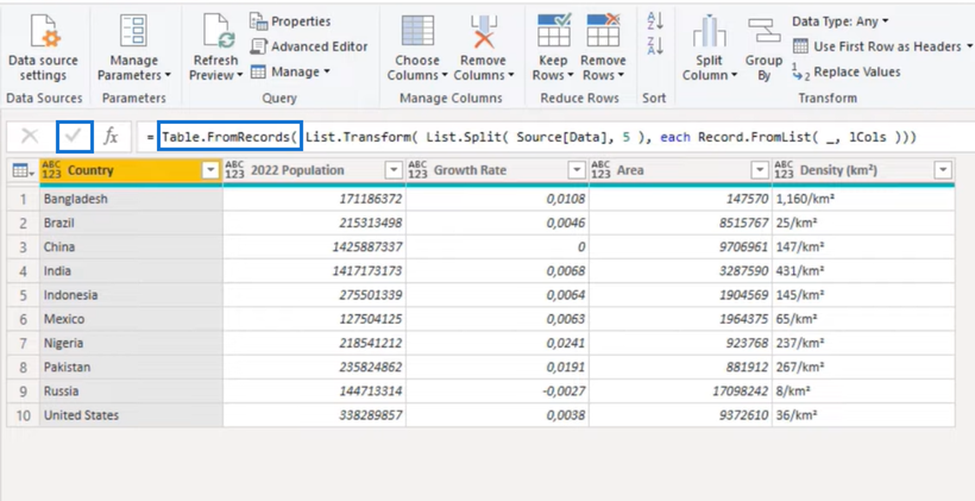
Table.AddRankColumn
Nüfusun sıralaması için Table.AddRankColumn adlı nispeten yeni M işlevini kullanacağız . Bu yüzden onay işaretinin yanındaki fx'e basacağız ve bu fonksiyona gireceğiz.
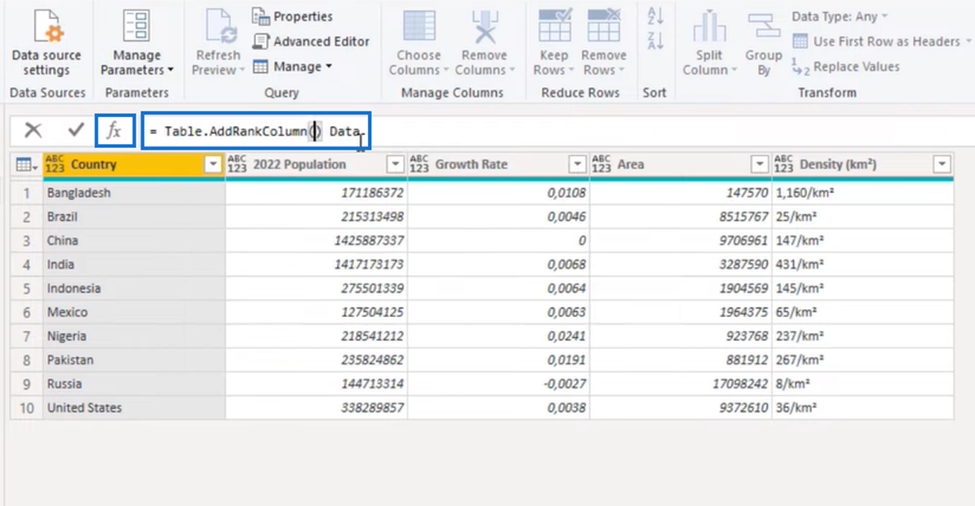
Rank by Population adını vereceğimiz metin değerini parantez içine girerek fonksiyonumuzu oluşturmaya devam ediyoruz . Bunu virgülle takip ediyoruz ve karşılaştırma kriterlerimiz olan 2022 Nüfusu sütununa giriyoruz.
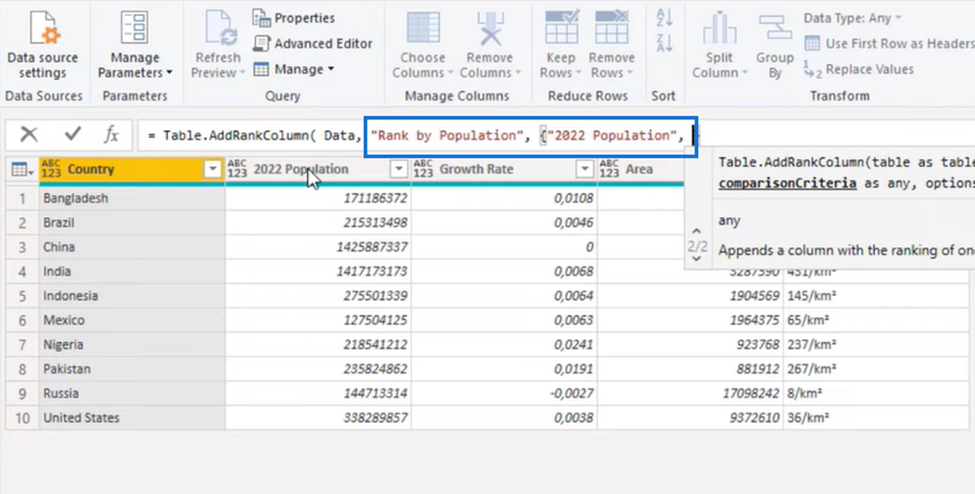
Power Query Sütunu Yeniden Sıralanmış Tabloya Dönüştür
Buna azalan sırada ihtiyacımız olduğu için, Order.Descending'e gireceğiz ve bunu parantez ile kapatacağız. Artık fonksiyonumuz bittiğine göre tekrar o onay işaretine basıyoruz ve aşağıdaki sonucu alıyoruz.
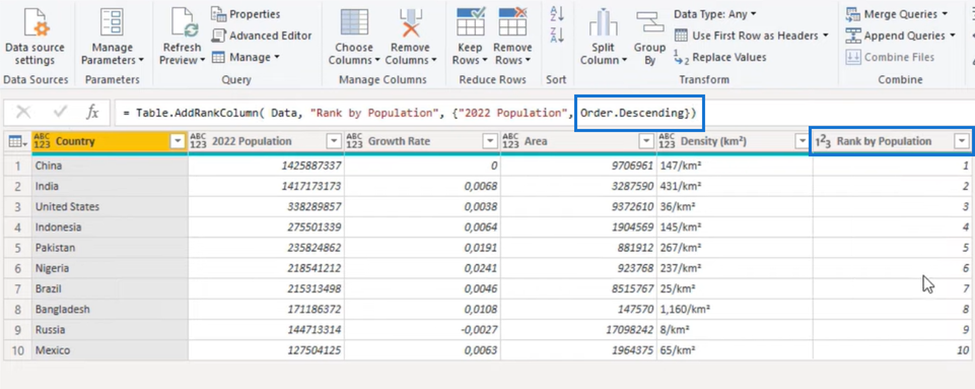
Gördüğünüz gibi, sıralama sütununu ( Nüfusa Göre Sıralama ) ekledi ve tabloyu da azalan düzende sıraladı.
Yeni sütun adını ( Rank by Population ) kopyalayacağız ve formülün başına Table.ReorderColumns ekleyeceğiz . Bir tabloya ve sütun sırasına ihtiyacı olacak, bu yüzden formülümüzün sonunda bir liste oluşturacağız ve kopyaladığımız yeni sütun adını yapıştıracağız.
Daha sonra onu liste sütunlarımızla ( lCols ) ekleyeceğiz ve parantez ile kapatacağız. Ve son olarak, o onay işaretine son bir kez basıyoruz.
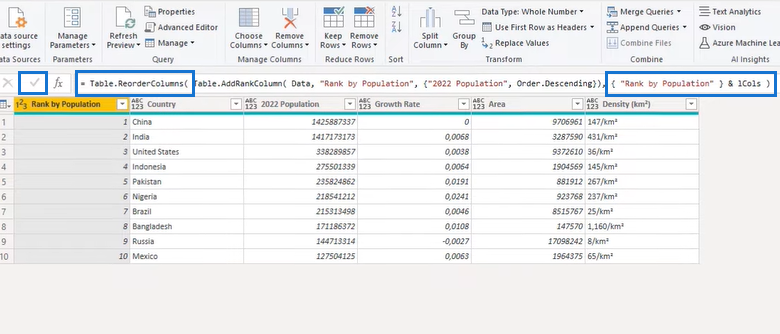
Excel BI'ın yığından siparişe Power Query yarışmasını başarıyla tamamladık!
LuckyTemplates Sütunu Bölme Power Query Eğitimi: LuckyTemplates'da Çok Satırlı Excel Hücrelerini
Bölme Paylaşım Noktası Listelerini Excel'e veya CSV Dosyasına
Aktarma Excel'deki Birkaç Sayfayı LuckyTemplates'a Ekleme
Çözüm
Excel BI'dan Stacked Data to Ordered Challenge'ı başarıyla tamamladık. Tek bir veri sütununu, her veri türünün kendi sütununa sahip olduğu ve daha sonra popülasyona bir sıralama ekleyeceği uygun bir tabloya dönüştürdük.
İlk olarak, Gelişmiş Düzenleyiciyi kullanarak bir dizi liste oluşturduk . Sütunumuzu inceledik, listeleri böldük ve alan adları atadık. Daha sonra verilerimizi tablo haline getirdik ve sütunları bir fonksiyon kullanarak kaydettik.
Bu blogda öğrendiğiniz her şey, gelecekteki LuckyTemplates ve Power Query dönüşüm sütunu çalışmalarınızda kesinlikle faydalı olacaktır!
Excel hücrelerini metne sığdırmak için güncel bilgileri ve 4 kolay çözümü keşfedin.
Bir Excel Dosyasının Boyutunu Küçültmek için 6 Etkili Yöntem. Hızlı ve kolay yöntemler ile verilerinizi kaybetmeden yer açın.
Python'da Self Nedir: Gerçek Dünyadan Örnekler
R'de bir .rds dosyasındaki nesneleri nasıl kaydedeceğinizi ve yükleyeceğinizi öğreneceksiniz. Bu blog aynı zamanda R'den LuckyTemplates'a nesnelerin nasıl içe aktarılacağını da ele alacaktır.
Bu DAX kodlama dili eğitiminde, GENERATE işlevinin nasıl kullanılacağını ve bir ölçü başlığının dinamik olarak nasıl değiştirileceğini öğrenin.
Bu eğitici, raporlarınızdaki dinamik veri görselleştirmelerinden içgörüler oluşturmak için Çok Kanallı Dinamik Görseller tekniğinin nasıl kullanılacağını kapsayacaktır.
Bu yazıda, filtre bağlamından geçeceğim. Filtre bağlamı, herhangi bir LuckyTemplates kullanıcısının başlangıçta öğrenmesi gereken en önemli konulardan biridir.
LuckyTemplates Apps çevrimiçi hizmetinin çeşitli kaynaklardan oluşturulan farklı raporların ve içgörülerin yönetilmesine nasıl yardımcı olabileceğini göstermek istiyorum.
LuckyTemplates'da ölçü dallandırma ve DAX formüllerini birleştirme gibi teknikleri kullanarak kâr marjı değişikliklerinizi nasıl hesaplayacağınızı öğrenin.
Bu öğreticide, veri önbelleklerini gerçekleştirme fikirleri ve bunların DAX'ın sonuç sağlama performansını nasıl etkilediği tartışılacaktır.








