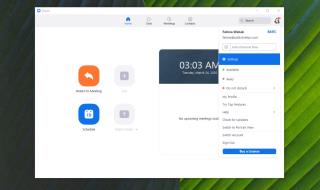Control Panel được sử dụng để tùy chỉnh Windows trước Windows 10. Đây là ứng dụng đi kèm để định cấu hình mọi thứ trên Windows từ hình nền đến cài đặt tường lửa. Control Panel đã và vẫn là một ứng dụng dành cho máy tính để bàn mà Microsoft đang tìm cách loại bỏ dần dần. Thay vào đó là ứng dụng Cài đặt.
Mở Control Panel trên Windows 10
Với mỗi bản phát hành tính năng chính của Windows 10 , Microsoft sẽ chuyển chức năng từ Bảng điều khiển sang ứng dụng Cài đặt nhưng vẫn còn một chặng đường dài trước khi Bảng điều khiển không còn cần thiết nữa. Thật không may, Microsoft đã xóa nó khỏi menu Power User nên việc mở nó ra hơi khó hiểu vì nó không phải là một ứng dụng trong danh sách ứng dụng trong menu Start.
1. Mở Control Panel - Run box
- Nhấn vào phím tắt Win + R để mở hộp Run.
- Trong hộp Chạy, nhập thông tin sau và nhấn phím Enter.
bảng điều khiển

2. Mở Control Panel - File Explorer
- Mở File Explorer đến bất kỳ vị trí nào.
- Nhấp vào bên trong thanh vị trí .
- Nhập thông tin sau và nhấn phím Enter.
Bảng điều khiển

3. Mở Bảng điều khiển - Tìm kiếm trên Windows
Control Panel vẫn là một ứng dụng trên Windows 10, đó là lý do tại sao bạn có thể sử dụng tính năng tìm kiếm của Windows để mở nó.
- Nhấn vào phím tắt Win + S để mở tìm kiếm trên Windows.
- Nhập Bảng điều khiển vào thanh tìm kiếm và tìm ứng dụng trong kết quả tìm kiếm.
- Nhấp vào ứng dụng để mở nó.

4. Mở Control Panel - Task Manager
- Nhấp chuột phải vào Thanh tác vụ và chọn Trình quản lý tác vụ từ menu ngữ cảnh.
- Trên cửa sổ trình quản lý tác vụ, đi tới Tệp> Chạy tác vụ mới .
- Trong hộp chạy mở ra, nhập Bảng điều khiển và nhấn Enter.
5. Mở Bảng điều khiển - Ứng dụng cài đặt
- Mở ứng dụng Cài đặt .
- Nhấp vào bên trong thanh tìm kiếm trên màn hình bất kỳ.
- Vào Control Panel và chọn ứng dụng từ kết quả.

6. Mở Control Panel - Command Prompt
- Mở Command Prompt .
- Vào Control Panel và nhấn phím Enter.

7. Mở Bảng điều khiển - PowerShell
- Mở PowerShell với quyền người dùng bình thường.
- Vào Control Panel và nhấn Enter.

Sự kết luận
Nếu bạn khám phá ứng dụng Cài đặt một chút, bạn sẽ thấy rằng nhiều liên kết đến một số cài đặt nhất định sẽ mở Bảng điều khiển. Ngoài các phương pháp trên, bạn cũng sẽ tìm thấy một số phần tử giao diện người dùng trên Windows 10 mở cửa sổ Control Panel chẳng hạn như biểu tượng pin trên khay hệ thống. Nếu bạn biết bạn muốn mở cài đặt Bảng điều khiển nào, bạn có thể lấy đường dẫn của nó từ ứng dụng Bảng điều khiển và sử dụng tất cả các phương pháp trên để mở trực tiếp. Tất cả những gì bạn phải làm là sử dụng đường dẫn thay vì sử dụng Bảng điều khiển.
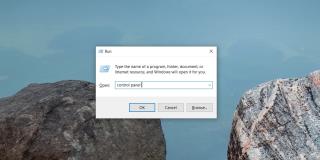







![Tệp Microsoft Teams không xuất hiện trong thư mục tệp [ĐÃ CỐ ĐỊNH] Tệp Microsoft Teams không xuất hiện trong thư mục tệp [ĐÃ CỐ ĐỊNH]](https://luckytemplates.com/resources8/images2m/image-8766-1221165807743.jpg)