Làm cách nào để thay đổi camera trong Microsoft Teams?

Tìm hiểu cách bật máy ảnh của bạn trong Microsoft Teams và khắc phục sự cố trong trường hợp máy ảnh không hoạt động.
Đây là câu hỏi từ một trong những độc giả của chúng tôi:
Xin chào, gần đây tôi đã được giới thiệu về Microsoft Teams để tổ chức các lớp học trực tuyến với sinh viên của mình . Tôi có một số bản trình bày PowerPoint mà tôi sử dụng để giảng dạy. Tôi có thể cần chú thích PowerPoint để cung cấp giải thích rõ ràng hơn, nhưng tôi không thấy bất kỳ công cụ chú thích nào cho công cụ đó trong Nhóm (không giống như trong Thu phóng, nơi bạn có thể dễ dàng chú thích chia sẻ màn hình của mình .). Bạn có thể giúp tôi về cách chúng tôi có thể chú thích khi chia sẻ màn hình bằng Microsoft Teams không?
Cảm ơn câu hỏi của bạn. Các đội vẫn chưa giới thiệu tính năng ghi chú thích trong màn hình mà chúng tôi chia sẻ. Có hai cách giải quyết:
Tải xuống ZoomIt

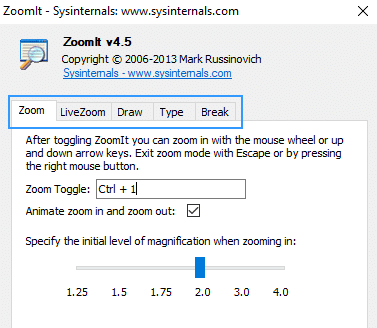
Chú thích bằng ZoomIt trong Nhóm






Sử dụng Bảng trắng của Nhóm để chú thích



Tìm hiểu cách bật máy ảnh của bạn trong Microsoft Teams và khắc phục sự cố trong trường hợp máy ảnh không hoạt động.
Tìm hiểu cách kiểm tra thiết bị video, micrô và âm thanh của bạn trước khi thực hiện một cuộc gọi Thu phóng.
Tìm hiểu cách dễ dàng tiếp tục và xóa biểu tượng mắt của Nhóm đã đọc tin nhắn khỏi cuộc trò chuyện của bạn.
Tìm hiểu cách đặt tên và ảnh hồ sơ Nhóm Webex của bạn.
Làm cách nào để tắt tính năng tự động ghi trong Zoom và bật ghi thủ công?
Tìm hiểu cách xóa hoặc ẩn tin nhắn Microsoft Teams và lịch sử cuộc trò chuyện.
Tìm hiểu cách bạn có thể tắt Slack từ danh sách khởi động Windows.
Tìm hiểu cách giữ cho bạn trạng thái Microsoft Teams luôn sẵn sàng / hoạt động / xanh lục ngay cả khi hệ thống của bạn không hoạt động; thay vì đồng bộ với Skype.
Tìm hiểu cách bạn có thể tắt cuộc họp Webex tự động khởi động
Tìm hiểu cách đặt múi giờ trong Microsoft Teams phiên bản web để múi giờ được đồng bộ hóa với phiên bản máy tính để bàn của bạn.








