Làm cách nào để thay đổi camera trong Microsoft Teams?

Tìm hiểu cách bật máy ảnh của bạn trong Microsoft Teams và khắc phục sự cố trong trường hợp máy ảnh không hoạt động.
Luôn luôn là một ý tưởng hay để kiểm tra công nghệ của bạn trước khi bạn tổ chức một cuộc họp hoặc sự kiện ảo. Kiểm tra nguồn cấp dữ liệu âm thanh và video của bạn trên Zoom thật dễ dàng. Zoom cũng cung cấp quyền truy cập vào các cuộc họp thử nghiệm. Ngay cả khi bạn không phải là người tổ chức, bạn có thể muốn kiểm tra Zoom trước cuộc họp Zoom đã lên lịch của mình. Có một số cách để kiểm tra Zoom.
Tham gia cuộc họp kiểm tra thu phóng
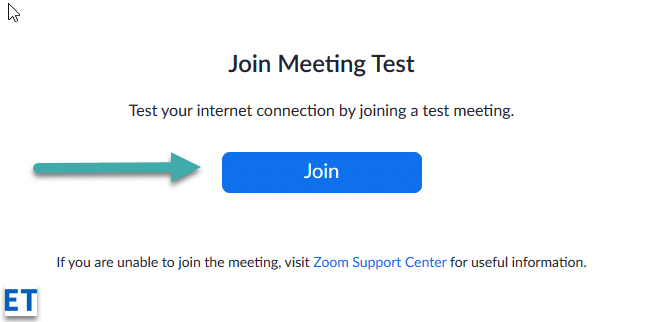
Khi quá trình kiểm tra hoàn tất, một hộp thoại sẽ xuất hiện với thông báo “Loa và micrô có vẻ ổn” Sau khi bạn hài lòng Thu phóng đang hoạt động, hãy nhấp vào nút Rời khỏi màu đỏ .
Tham gia cuộc gọi Kiểm tra từ Ứng dụng Zoom
Bạn cũng có thể thực hiện một cuộc gọi thử nghiệm để xác thực chức năng của micrô và video ngay từ ứng dụng Cuộc họp thu phóng của bạn
Tham gia một cuộc họp thử nghiệm là một cách tuyệt vời để bạn tự làm quen với giao diện và các tính năng của Zoom, và rõ ràng nó được khuyến khích nếu bạn có các cuộc họp quan trọng và cần cải thiện sự chuẩn bị của mình.
Khi bạn bắt đầu Cuộc họp mới (biểu tượng màu cam), bạn cũng sẽ có cơ hội kiểm tra loa và micrô của mình. Kiểm tra Zoom trước khi tổ chức cuộc họp Zoom sẽ mang lại cho bạn sự tự tin cần thiết để điều hành một cuộc họp hoặc sự kiện ảo suôn sẻ.
Kiểm tra video của bạn trước cuộc họp
Đăng nhập vào ứng dụng khách máy tính để bàn Zoom.
Nhấp vào ảnh hồ sơ của bạn, sau đó nhấp vào Cài đặt  .
.
Nhấp vào tab Video  .
.
Bạn sẽ thấy video xem trước từ camera hiện được chọn; bạn có thể chọn một máy ảnh khác nếu có sẵn một máy ảnh khác.

Kiểm tra video của bạn khi đang họp
Bắt đầu hoặc tham gia một cuộc họp.
Bên cạnh Bắt đầu video / Dừng video trên điều khiển cuộc họp, nhấp vào mũi tên lên  .
.

Chọn Cài đặt video .
Zoom sẽ hiển thị video và cài đặt của máy ảnh của bạn.
Nếu bạn không thấy video của camera, trong Camera , hãy nhấp vào menu thả xuống và chọn một camera khác.
Kiểm tra video của bạn trước cuộc họp
Đăng nhập vào ứng dụng khách Zoom.
Nhấp vào ảnh hồ sơ của bạn, sau đó nhấp vào Cài đặt  .
.
Nhấp vào tab Video .
.
Bạn sẽ thấy video xem trước từ camera hiện được chọn; bạn có thể chọn một máy ảnh khác nếu có sẵn một máy ảnh khác.
Kiểm tra video của bạn khi đang họp
Bắt đầu hoặc tham gia một cuộc họp.
Bên cạnh Bắt đầu video / Dừng video trên điều khiển cuộc họp, nhấp vào mũi tên lên  , sau đó chọn Cài đặt video .
, sau đó chọn Cài đặt video .
Thao tác này sẽ mở cài đặt video của bạn và bạn có thể thay đổi máy ảnh của mình.

Với ứng dụng di động Zoom dành cho Android, bạn có thể bắt đầu cuộc họp tức thì để kiểm tra video của mình.
Đăng nhập vào ứng dụng di động Zoom.
Nhấn vào tab Cuộc họp .
.
Nhấn vào Cuộc họp mới .
Nhấn vào nút bật tắt Video On để bật nó.
Nhấn vào Bắt đầu cuộc họp .
Nếu đây là lần đầu tiên bạn tham gia cuộc họp Zoom từ thiết bị này, bạn sẽ được yêu cầu cho phép Zoom truy cập vào camera và micrô.
Với ứng dụng di động Zoom dành cho iOS, bạn có thể bắt đầu một cuộc họp tức thì để kiểm tra video của mình.
Đăng nhập vào ứng dụng di động Zoom.
Nhấn vào tab Cuộc họp .
.
Nhấn vào Cuộc họp mới .
Nhấn vào nút bật tắt Video On để bật nó.
Nhấn vào Bắt đầu cuộc họp .
Nếu đây là lần đầu tiên bạn tham gia cuộc họp Zoom từ thiết bị này, bạn sẽ được yêu cầu cho phép Zoom truy cập vào camera và micrô.
Kiểm tra âm thanh khi tham gia cuộc họp
Nếu chưa bật cài đặt tự động tham gia bằng âm thanh máy tính, bạn có thể kiểm tra loa và micrô của mình ngay trước khi tham gia cuộc họp Zoom:
Khi tham gia cuộc họp nhấn vào Test Loa và Microphone .
Cuộc họp sẽ hiển thị một cửa sổ bật lên để kiểm tra loa của bạn.
Nếu bạn không nghe thấy nhạc chuông, hãy sử dụng menu thả xuống hoặc nhấp vào Không, Thử loa khác để chuyển loa cho đến khi bạn nghe thấy nhạc chuông. Nhấp vào Có để tiếp tục kiểm tra micrô.
Nếu bạn không nghe thấy âm thanh phát lại, hãy sử dụng menu thả xuống hoặc nhấp vào Không, Thử micrô khác để chuyển đổi micrô cho đến khi bạn nghe thấy câu trả lời. Bấm Có khi bạn nghe thấy phát lại.
Bấm vào Tham gia với âm thanh máy tính để thoát khỏi phần kiểm tra loa và micrô.
Lưu ý : Trong cuộc họp, bạn cũng có thể nhấp vào biểu tượng mũi tên bên cạnh Tắt tiếng / Bật tiếng trên thanh công cụ điều khiển cuộc họp để chọn loa hoặc micrô khác.
Kiểm tra cài đặt âm thanh trước cuộc họp
Đăng nhập vào ứng dụng khách máy tính để bàn Zoom.
Ở góc trên bên phải, hãy nhấp vào ảnh hồ sơ của bạn, sau đó nhấp vào Cài đặt .
Nhấp vào tab Âm thanh .
Trong phần Loa nhấn Test Loa để phát âm thử.
Nếu bạn không thể nghe thấy, hãy chọn một loa khác từ menu thả xuống hoặc điều chỉnh Âm lượng.
Trong phần Microphone nhấn vào Test Mic để kiểm tra micro của bạn.
Âm thanh của bạn sẽ bắt đầu ghi và bạn sẽ thấy thanh Mức đầu vào di chuyển khi Zoom đang chọn âm thanh. Âm thanh sẽ phát lại. Bạn có thể chọn micrô khác từ menu hoặc điều chỉnh mức đầu vào nếu cần.
(Tùy chọn) Chọn hộp kiểm Tự động điều chỉnh âm lượng micrô nếu bạn muốn Thu phóng để tự động điều chỉnh âm lượng đầu vào.
Khắc phục sự cố micrô của bạn
Tham gia cuộc họp thử nghiệm để kiểm tra cài đặt âm thanh
Trong trình duyệt di động, hãy truy cập http://zoom.us/test.
Khởi chạy ứng dụng di động Zoom để tham gia cuộc họp thử nghiệm.
Lưu ý : Nếu đây là cuộc họp Zoom đầu tiên bạn tham gia, bạn sẽ được yêu cầu cấp quyền truy cập vào micrô của mình.
Để kết nối âm thanh, hãy nhấn vào Wifi hoặc Dữ liệu di động .
Zoom sẽ tự động kiểm tra loa và micrô của thiết bị của bạn.
Nhấn vào Xong để thoát khỏi cuộc họp kiểm tra.
Tham gia bằng âm thanh của thiết bị trong cuộc họp
Đăng nhập vào ứng dụng di động Zoom.
Bắt đầu hoặc tham gia một cuộc họp.
Lưu ý : Nếu đây là cuộc họp Zoom đầu tiên bạn tham gia, bạn sẽ được yêu cầu cấp quyền truy cập vào micrô của mình.
Nhấn vào một trong các tùy chọn sau:
(Tùy chọn) Ở góc dưới cùng bên trái của thanh công cụ điều khiển cuộc họp, hãy nhấn vào biểu tượng micrô để tắt tiếng và bật tiếng.
(Tùy chọn) Trong thanh công cụ điều khiển cuộc họp, hãy nhấn vào biểu tượng Thêm , sau đó nhấn vào Ngắt kết nối âm thanh nếu bạn cần nối âm thanh bằng một phương pháp khác.
, sau đó nhấn vào Ngắt kết nối âm thanh nếu bạn cần nối âm thanh bằng một phương pháp khác.
Tìm hiểu cách bật máy ảnh của bạn trong Microsoft Teams và khắc phục sự cố trong trường hợp máy ảnh không hoạt động.
Tìm hiểu cách kiểm tra thiết bị video, micrô và âm thanh của bạn trước khi thực hiện một cuộc gọi Thu phóng.
Tìm hiểu cách dễ dàng tiếp tục và xóa biểu tượng mắt của Nhóm đã đọc tin nhắn khỏi cuộc trò chuyện của bạn.
Tìm hiểu cách đặt tên và ảnh hồ sơ Nhóm Webex của bạn.
Làm cách nào để tắt tính năng tự động ghi trong Zoom và bật ghi thủ công?
Tìm hiểu cách xóa hoặc ẩn tin nhắn Microsoft Teams và lịch sử cuộc trò chuyện.
Tìm hiểu cách bạn có thể tắt Slack từ danh sách khởi động Windows.
Tìm hiểu cách giữ cho bạn trạng thái Microsoft Teams luôn sẵn sàng / hoạt động / xanh lục ngay cả khi hệ thống của bạn không hoạt động; thay vì đồng bộ với Skype.
Tìm hiểu cách bạn có thể tắt cuộc họp Webex tự động khởi động
Tìm hiểu cách đặt múi giờ trong Microsoft Teams phiên bản web để múi giờ được đồng bộ hóa với phiên bản máy tính để bàn của bạn.








