Làm cách nào để thay đổi camera trong Microsoft Teams?

Tìm hiểu cách bật máy ảnh của bạn trong Microsoft Teams và khắc phục sự cố trong trường hợp máy ảnh không hoạt động.
Đây là câu hỏi của một độc giả:
Tôi sử dụng máy tính xách tay chạy Windows. Máy ảnh máy tính xách tay của tôi không hoạt động khi sử dụng Microsoft Teams và đôi khi tôi nhận được thông báo rằng không tìm thấy máy ảnh khả dụng nào . Tôi vừa mua một máy ảnh USB bên ngoài mới và muốn xác định nó là máy ảnh mặc định trong Microsoft Teams của tôi. Bạn có thể giúp tôi hiểu làm thế nào để làm điều đó?
Cảm ơn câu hỏi của bạn. Trong bài đăng này, chúng tôi sẽ thảo luận về cách chúng tôi có thể thay đổi máy ảnh mặc định của bạn trong Microsoft Teams. Các hướng dẫn dưới đây sẽ hữu ích nếu (1) hệ điều hành Windows của bạn không thể tìm thấy một máy ảnh khả dụng, (2) máy ảnh hiện tại của bạn bị hỏng hoặc (3) bạn chỉ muốn nâng cấp lên một máy ảnh tốt hơn, có độ phân giải cao.
Thay đổi máy ảnh trong Microsoft Teams
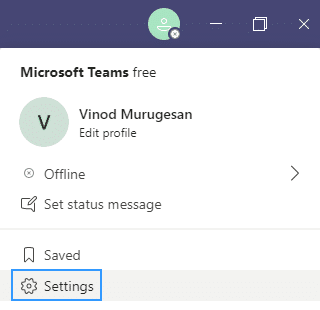
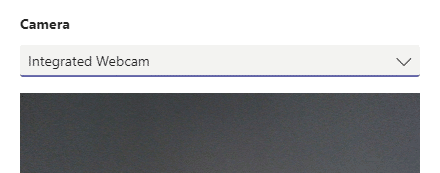
Thay đổi máy ảnh của bạn trong cuộc họp
Nếu bạn cần thay đổi máy ảnh trong cuộc họp, vui lòng làm theo quy trình dưới đây.

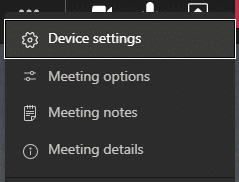
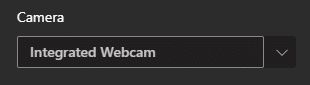
Vậy là xong 🙂
1. Vì vậy, trước hết hãy kiểm tra xem video của bạn đã được thêm/bật chính xác trên thiết bị của bạn chưa.
2. Để xác minh cài đặt video của bạn, trên ứng dụng Teams trên máy tính:
3. Sau khi mọi thứ đã được thiết lập, hãy đề nghị bạn thực hiện cuộc gọi thử và kiểm tra xem mọi thứ có hoạt động hoàn hảo không.
Tìm hiểu cách bật máy ảnh của bạn trong Microsoft Teams và khắc phục sự cố trong trường hợp máy ảnh không hoạt động.
Tìm hiểu cách kiểm tra thiết bị video, micrô và âm thanh của bạn trước khi thực hiện một cuộc gọi Thu phóng.
Tìm hiểu cách dễ dàng tiếp tục và xóa biểu tượng mắt của Nhóm đã đọc tin nhắn khỏi cuộc trò chuyện của bạn.
Tìm hiểu cách đặt tên và ảnh hồ sơ Nhóm Webex của bạn.
Làm cách nào để tắt tính năng tự động ghi trong Zoom và bật ghi thủ công?
Tìm hiểu cách xóa hoặc ẩn tin nhắn Microsoft Teams và lịch sử cuộc trò chuyện.
Tìm hiểu cách bạn có thể tắt Slack từ danh sách khởi động Windows.
Tìm hiểu cách giữ cho bạn trạng thái Microsoft Teams luôn sẵn sàng / hoạt động / xanh lục ngay cả khi hệ thống của bạn không hoạt động; thay vì đồng bộ với Skype.
Tìm hiểu cách bạn có thể tắt cuộc họp Webex tự động khởi động
Tìm hiểu cách đặt múi giờ trong Microsoft Teams phiên bản web để múi giờ được đồng bộ hóa với phiên bản máy tính để bàn của bạn.








