Làm cách nào để thay đổi camera trong Microsoft Teams?

Tìm hiểu cách bật máy ảnh của bạn trong Microsoft Teams và khắc phục sự cố trong trường hợp máy ảnh không hoạt động.
Đây là một câu hỏi mà chúng tôi vừa nhận được từ độc giả Mark của chúng tôi:
Tôi đã sử dụng ứng dụng Microsoft Teams được vài tháng. Tôi vừa phát hiện ra rằng trong Nhóm sau 10 phút hoặc lâu hơn, trạng thái trực tuyến sẽ tự động chuyển thành vắng mặt (màu vàng) khi tôi làm việc trên các ứng dụng khác và Nhóm chạy ở chế độ nền hoặc khi tôi nghỉ trưa. Rất muốn thay đổi cài đặt vắng mặt của tôi và đặt nó là “khả dụng” ngay cả khi tôi không ở trong Nhóm, vì tôi cần khách hàng biết tôi đang trực tuyến và luôn sẵn sàng phục vụ họ. Bạn có thể vui lòng cho tôi biết nếu bạn có bất kỳ giải pháp nào cho việc này hoặc theo mặc định, trạng thái Nhóm sẽ đồng bộ với hoạt động (thiếu) hệ điều hành Windows của tôi?
Cảm ơn câu hỏi của bạn. Về bản chất, tính khả dụng trực tuyến của Teams của bạn đồng bộ với (1) cuộc hẹn / cuộc họp trên lịch Outlook của chúng tôi, (2) hoạt động của bạn trong chính ứng dụng Teams (chẳng hạn như trình bày hoặc trong cuộc gọi) và rõ ràng là (3) trạng thái hệ thống - đang hoạt động, ngủ, nhàn rỗi và như vậy.
Trong hướng dẫn ngắn này, chúng ta sẽ xem xét một thủ thuật đơn giản của Microsoft Teams để đảm bảo trạng thái trực tuyến của bạn trong Teams luôn khả dụng (“màu xanh lá cây”) thay vì vắng mặt hoặc ngoại tuyến ngay cả khi bạn rời khỏi bàn làm việc. Lưu ý rằng bạn sẽ cần kiểm tra kỹ cài đặt chế độ ngủ của hệ thống để điều này hoạt động. Trừ khi thực sự cần thiết, chúng tôi khuyên bạn không nên chạy các ứng dụng không cần thiết trong nền để giữ cho hệ thống của bạn không hoạt động.
Bước 1: Giữ trạng thái của bạn Sẵn có trong Nhóm
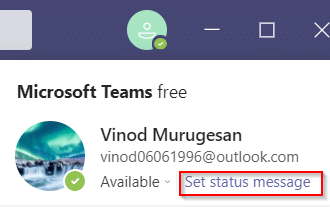
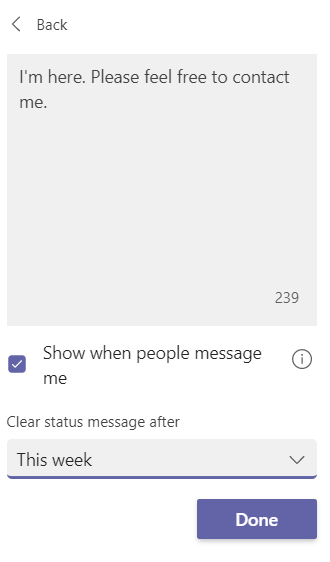
Bước 2: Xem lại cài đặt Nguồn của bạn để tránh hệ thống chuyển sang chế độ ngủ
Sau khi thay đổi thời gian chờ của Nhóm đi, chúng tôi nên đảm bảo rằng miễn là máy tính Windows của chúng tôi được cắm vào hoặc đang chạy bằng pin, nó sẽ không chuyển sang chế độ ngủ.
Đặt sự hiện diện trực tuyến của bạn thành bận, vắng mặt hoặc ngoại tuyến trong Nhóm
Tương tự, bạn có thể dễ dàng thay đổi trạng thái hiện diện của mình thành Đi vắng hoặc ngoại tuyến. Điều này chắc chắn sẽ hữu ích khi bạn muốn hoàn thành một số công việc không bị gián đoạn.
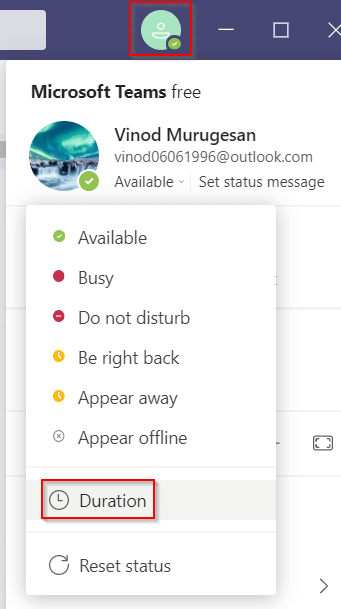
Vì các nhóm của Microsoft thay đổi trạng thái của bạn thành vắng mặt khi PC của bạn chuyển sang chế độ ngủ hoặc bạn đang sử dụng nền tảng ở chế độ nền. Trong tình huống này, bạn có thể sử dụng phần mềm và công cụ của bên thứ ba giúp con trỏ di chuyển trên màn hình để ngăn PC chuyển sang chế độ ngủ. Do đó, để khắc phục vấn đề “Các nhóm của Microsoft liên tục nói rằng tôi vắng mặt nhưng tôi không ở đó”, chúng tôi sẽ liệt kê các công cụ của bên thứ ba giúp bạn có thể sử dụng để giữ trạng thái của mình luôn sẵn có.
a) Chuột lắc lư
Mouse jiggler là một phần mềm tuyệt vời mà bạn có thể sử dụng để ngăn PC hoặc máy tính xách tay của mình chuyển sang chế độ ngủ hoặc không hoạt động. Công cụ lắc chuột giả mạo con trỏ lắc lư trên màn hình Windows của bạn và ngăn PC của bạn không hoạt động. Khi bạn sử dụng Mouse jiggler, các nhóm của Microsoft sẽ cho rằng bạn vẫn đang ở trên máy tính của mình và trạng thái của bạn sẽ vẫn như cũ. Hãy làm theo các bước sau nếu bạn không biết cách giúp các nhóm của Microsoft luôn xanh tươi bằng cách sử dụng công cụ di chuyển chuột.
Đó là nó; bạn có thể ra đi mà không phải lo lắng về việc thay đổi trạng thái của mình trong các nhóm Microsoft.
b) Di chuyển chuột
Một tùy chọn thay thế khác mà bạn có thể sử dụng là ứng dụng Move Mouse, có sẵn trên cửa hàng trực tuyến Windows. Đây là một ứng dụng mô phỏng chuột khác giúp PC của bạn không chuyển sang chế độ ngủ hoặc chế độ không hoạt động. Vì vậy, nếu bạn đang thắc mắc làm cách nào để duy trì trạng thái hoạt động của nhóm Microsoft thì thì bạn có thể sử dụng ứng dụng di chuyển chuột. Các nhóm của Microsoft sẽ cho rằng bạn đang sử dụng PC của mình và điều đó sẽ không thay đổi trạng thái khả dụng của bạn thành vắng mặt.

Tìm hiểu cách bật máy ảnh của bạn trong Microsoft Teams và khắc phục sự cố trong trường hợp máy ảnh không hoạt động.
Tìm hiểu cách kiểm tra thiết bị video, micrô và âm thanh của bạn trước khi thực hiện một cuộc gọi Thu phóng.
Tìm hiểu cách dễ dàng tiếp tục và xóa biểu tượng mắt của Nhóm đã đọc tin nhắn khỏi cuộc trò chuyện của bạn.
Tìm hiểu cách đặt tên và ảnh hồ sơ Nhóm Webex của bạn.
Làm cách nào để tắt tính năng tự động ghi trong Zoom và bật ghi thủ công?
Tìm hiểu cách xóa hoặc ẩn tin nhắn Microsoft Teams và lịch sử cuộc trò chuyện.
Tìm hiểu cách bạn có thể tắt Slack từ danh sách khởi động Windows.
Tìm hiểu cách giữ cho bạn trạng thái Microsoft Teams luôn sẵn sàng / hoạt động / xanh lục ngay cả khi hệ thống của bạn không hoạt động; thay vì đồng bộ với Skype.
Tìm hiểu cách bạn có thể tắt cuộc họp Webex tự động khởi động
Tìm hiểu cách đặt múi giờ trong Microsoft Teams phiên bản web để múi giờ được đồng bộ hóa với phiên bản máy tính để bàn của bạn.








