Làm cách nào để thay đổi camera trong Microsoft Teams?

Tìm hiểu cách bật máy ảnh của bạn trong Microsoft Teams và khắc phục sự cố trong trường hợp máy ảnh không hoạt động.
Đây là một câu hỏi từ Rosa:
Tôi thường sử dụng lịch Microsoft Teams để lên lịch các cuộc họp định kỳ của chúng tôi. Thông thường, tôi gửi tất cả thông tin bắt buộc của chúng tôi trong nội dung thư mời, nhưng hôm nay tôi muốn đính kèm một tệp. Thật ngạc nhiên, tôi không tìm thấy bất kỳ nút nào cho phép tôi đính kèm bảng tính Excel và tài liệu Microsoft Word vào lời mời họp Nhóm của tôi, để những người được mời có thể xem lại tài liệu cuộc họp và chuẩn bị tốt hơn cho cuộc họp. Bất kỳ ý tưởng về cách tiến hành?
Tệp đính kèm vào các cuộc hẹn trên Lịch Microsoft Teams
Cảm ơn câu hỏi của bạn. Bạn có thể tiến hành theo ba cách khác nhau.
Trong hướng dẫn hôm nay, chúng tôi sẽ tập trung sâu vào tùy chọn đầu tiên.
Gửi tệp từ kênh của bạn dưới dạng tệp đính kèm
Tạo liên kết đến tệp đính kèm
Chèn liên kết Tệp đính kèm của bạn vào cuộc họp Nhóm của bạn
Đính kèm tệp Nhóm vào thư email
Nếu bạn muốn đính kèm tệp vào email gửi đi được gửi trong Gmail, Outlook hoặc ứng dụng email khác, bạn chỉ cần lấy liên kết đến tệp và sau đó chỉ cần sao chép nó vào nội dung email của bạn.
Trong trường hợp có câu hỏi, vui lòng để lại cho chúng tôi một bình luận.
Chọn tùy chọn này nếu bạn muốn gửi lời mời qua email tới mọi người hoặc nhóm và theo dõi những người bạn đã mời. Điều này cũng cho phép bạn xóa quyền của các cá nhân hoặc nhóm cụ thể sau này nếu cần.
Trên site SharePoint của bạn, hãy đi tới thư viện nơi bạn muốn chia sẻ tệp.
Chọn tệp hoặc thư mục bạn muốn chia sẻ bằng cách chọn biểu tượng vòng tròn của tệp đó.
Lưu ý: Không thể chia sẻ nhiều mục cùng lúc. Thay vào đó, bạn có thể thêm những thứ bạn muốn chia sẻ vào một thư mục rồi chia sẻ thư mục đó.
Nếu bạn đang sử dụng chế độ xem Danh sách, hãy chọn vòng tròn ở bên trái của mục.
Nếu bạn đang sử dụng chế độ xem Ô xếp, hãy chọn hình tròn ở góc trên cùng bên phải của mục.
Chọn Chia sẻ  ở đầu trang.
ở đầu trang.
Ghi chú:
Nếu tệp hoặc thư mục đã chọn đã được chia sẻ với ai đó thì sẽ có danh sách Được chia sẻ với ở cuối. Mỗi hình ảnh có thể là ảnh hồ sơ của một cá nhân hoặc tên viết tắt của một nhóm mà tệp được chia sẻ. Nếu bạn muốn chỉnh sửa cấp truy cập cho một cá nhân hoặc nhóm, hãy chọn ảnh hoặc tên viết tắt của nhóm để mở Quản lý quyền truy cập.
Nếu tệp hoặc thư mục đã chọn hiện không được chia sẻ với ai đó thì sẽ không có danh sách Được chia sẻ với .

Trong phần Gửi liên kết, chọn Bất kỳ ai có liên kết đều có thể chỉnh sửa để mở cài đặt liên kết.
Lưu ý: Tùy thuộc vào cài đặt do quản trị viên của bạn đặt, bạn có thể có các cài đặt mặc định khác nhau. Ví dụ: nút này có thể hiển thị Những người trong <Tổ chức của bạn> có thể chỉnh sửa.
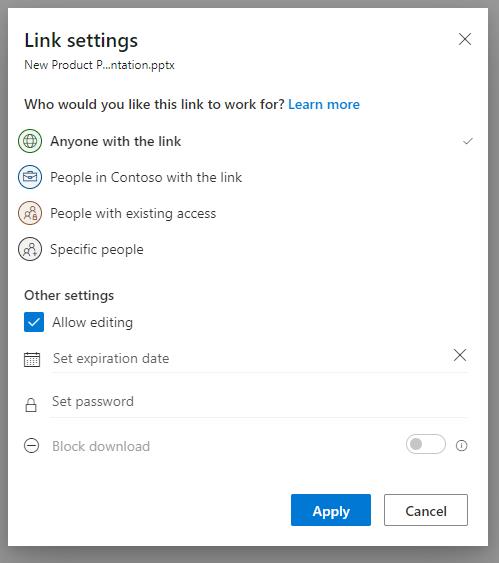
Chọn một tùy chọn cho người bạn muốn cấp quyền truy cập bằng liên kết:
Lưu ý: Nếu tùy chọn chia sẻ chuyển sang màu xám thì quản trị viên của tổ chức bạn có thể đã hạn chế tùy chọn đó. Ví dụ: họ có thể chọn xóa tùy chọn Bất kỳ ai để ngăn những người bên ngoài tổ chức của bạn truy cập ẩn danh.
Bất kỳ ai cấp quyền truy cập cho bất kỳ ai nhận được liên kết này, cho dù họ nhận liên kết trực tiếp từ bạn hay được chuyển tiếp từ người khác. Điều này có thể bao gồm những người bên ngoài tổ chức của bạn.
Những người trong <Tổ chức của bạn> có liên kết cung cấp cho bất kỳ ai trong tổ chức của bạn có liên kết quyền truy cập vào tệp, cho dù họ nhận tệp trực tiếp từ bạn hay chuyển tiếp từ người khác.
Những người đã có quyền truy cập có thể được sử dụng bởi những người đã có quyền truy cập vào tài liệu hoặc thư mục. Nó không thay đổi bất kỳ quyền nào và không chia sẻ liên kết. Hãy sử dụng tùy chọn này nếu bạn chỉ muốn gửi liên kết đến ai đó đã có quyền truy cập.
Những người cụ thể chỉ cấp quyền truy cập cho những người bạn chỉ định, mặc dù những người khác có thể đã có quyền truy cập. Điều này có thể bao gồm những người bên ngoài tổ chức của bạn. Nếu mọi người chuyển tiếp lời mời chia sẻ thì chỉ những người đã có quyền truy cập vào mục mới có thể sử dụng liên kết.
Trong Cài đặt khác, bạn có thể đặt bất kỳ tùy chọn nào sau đây:
Cho phép chỉnh sửa cho phép những người đã đăng nhập bằng Tài khoản Microsoft chỉnh sửa các tệp hoặc thư mục mà họ có quyền truy cập. Nếu bạn đang chia sẻ một thư mục, những người có quyền Chỉnh sửa có thể sao chép, di chuyển, chỉnh sửa, đổi tên, chia sẻ và xóa bất kỳ nội dung nào trong thư mục mà họ có quyền truy cập. Bỏ chọn hộp này có nghĩa là mọi người có thể xem, sao chép hoặc tải xuống các mục của bạn mà không cần đăng nhập. Họ cũng có thể chuyển tiếp liên kết đến người khác. Tuy nhiên, họ không thể thay đổi phiên bản trên SharePoint của bạn. Một số liên kết có các tùy chọn hạn chế và chỉ có trên các liên kết ẩn danh.
Ghi chú:
Cho phép chỉnh sửa được bật theo mặc định.
Bạn cũng có thể đặt quyền chỉnh sửa trên màn hình trước. Trong phần Gửi liên kết, bên cạnh trường Tên, nhóm hoặc email , chọn biểu tượng bút chì để thay đổi quyền chỉnh sửa cho những người hoặc nhóm bạn đã nhập.
Chặn tải xuống ngăn mọi người tải xuống tệp hoặc thư mục mà họ có quyền truy cập. Bỏ chọn hộp này có nghĩa là mọi người có thể tải tệp xuống thiết bị của họ.
Lưu ý: Tùy chọn này có thể không có sẵn cho loại tệp bạn chọn. Tùy chọn này chỉ khả dụng nếu bạn không cho phép chỉnh sửa.
Đặt ngày hết hạn cho phép bạn đặt ngày hết hạn liên kết. Sau ngày bạn đặt, liên kết sẽ không hoạt động và bạn sẽ cần tạo liên kết mới cho những người dùng yêu cầu quyền truy cập vào tệp hoặc thư mục của bạn.
Lưu ý: Đặt ngày hết hạn chỉ khả dụng nếu đó là liên kết của bất kỳ ai.
Đặt mật khẩu cho phép bạn đặt mật khẩu để truy cập tệp. Khi người dùng mở liên kết, họ sẽ được nhắc nhập mật khẩu trước khi có thể truy cập tệp. Bạn cần cung cấp riêng mật khẩu này cho bất kỳ ai mà bạn muốn chia sẻ tệp.
Lưu ý: Đặt mật khẩu chỉ khả dụng nếu đó là liên kết của bất kỳ ai.
Chỉ mở ở chế độ xem xét hạn chế mọi người để lại nhận xét và đưa ra đề xuất trên tệp.
Ghi chú:
Chỉ các tài liệu Word mới có tùy chọn cấp phép này.
Nếu ai đó đã có quyền chỉnh sửa tài liệu, việc chọn Chỉ mở ở chế độ xem lại sẽ không ngăn họ thực hiện chỉnh sửa. Đối với họ, tài liệu sẽ mở ở chế độ chỉnh sửa.
Sau khi bạn đã đặt tất cả các quyền và cài đặt liên kết của mình, hãy chọn Áp dụng.
Trong trường Tên, nhóm hoặc email , hãy bắt đầu nhập địa chỉ email hoặc tên liên hệ của những người bạn muốn chia sẻ. Khi bắt đầu nhập thông tin vào hộp, bạn cũng có thể chọn một liên hệ từ danh sách xuất hiện.
Mẹo: Để chia sẻ nhanh chóng với những người cụ thể, bạn có thể nhập tên hoặc email của họ rồi sử dụng biểu tượng bút chì ở bên phải của Tên, nhóm hoặc email để chọn Có thể chỉnh sửa hoặc Có thể xem . Sau đó, hãy làm theo các bước tương tự bên dưới để chia sẻ với những người cụ thể mà bạn đã liệt kê. Đối với tài liệu Word, bạn có thể sử dụng tùy chọn Có thể xem lại để cho phép ai đó thêm nhận xét và đề xuất nhưng ngăn họ chỉnh sửa.
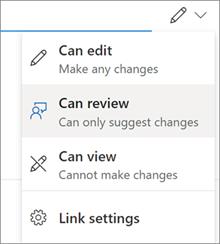
Bao gồm một tin nhắn bên dưới Tên, nhóm hoặc email trường, nếu bạn muốn.
Lưu ý: Nếu bạn muốn soạn thư trong Outlook, hãy chọn nút Outlook và nút liên kết sẽ được chèn vào email nháp và tất cả những người bạn nhập để chia sẻ sẽ nằm trong danh sách Đến/Người nhận.
Chọn Gửi.
Lưu ý: Hãy tôn trọng bản quyền và cẩn thận với những gì bạn chia sẻ trực tuyến. Sao chép hoặc chia sẻ tài liệu trái phép sẽ vi phạm Thỏa thuận dịch vụ của Microsoft.
Tìm hiểu cách bật máy ảnh của bạn trong Microsoft Teams và khắc phục sự cố trong trường hợp máy ảnh không hoạt động.
Tìm hiểu cách kiểm tra thiết bị video, micrô và âm thanh của bạn trước khi thực hiện một cuộc gọi Thu phóng.
Tìm hiểu cách dễ dàng tiếp tục và xóa biểu tượng mắt của Nhóm đã đọc tin nhắn khỏi cuộc trò chuyện của bạn.
Tìm hiểu cách đặt tên và ảnh hồ sơ Nhóm Webex của bạn.
Làm cách nào để tắt tính năng tự động ghi trong Zoom và bật ghi thủ công?
Tìm hiểu cách xóa hoặc ẩn tin nhắn Microsoft Teams và lịch sử cuộc trò chuyện.
Tìm hiểu cách bạn có thể tắt Slack từ danh sách khởi động Windows.
Tìm hiểu cách giữ cho bạn trạng thái Microsoft Teams luôn sẵn sàng / hoạt động / xanh lục ngay cả khi hệ thống của bạn không hoạt động; thay vì đồng bộ với Skype.
Tìm hiểu cách bạn có thể tắt cuộc họp Webex tự động khởi động
Tìm hiểu cách đặt múi giờ trong Microsoft Teams phiên bản web để múi giờ được đồng bộ hóa với phiên bản máy tính để bàn của bạn.








