在 Power Automate 中執行直到循環控制

了解有關 Do Until 循環控制如何在 Power Automate 流中工作的基礎過程,並熟悉所需的變量。
多年來,視覺標題有了顯著改善。您現在可以使用這些標題來增強報告的外觀。這些標頭還帶有標題或標題。在本教程中,我將展示如何在報表中創建 LuckyTemplates 動態標題。您可以在本博客底部觀看本教程的完整視頻。
動態標題或標題可以為您正在創建的可視化添加很多價值。
您可以根據可視化中的任何度量來執行此操作。讓我們看看這個例子,它來自我之前創建的教程。
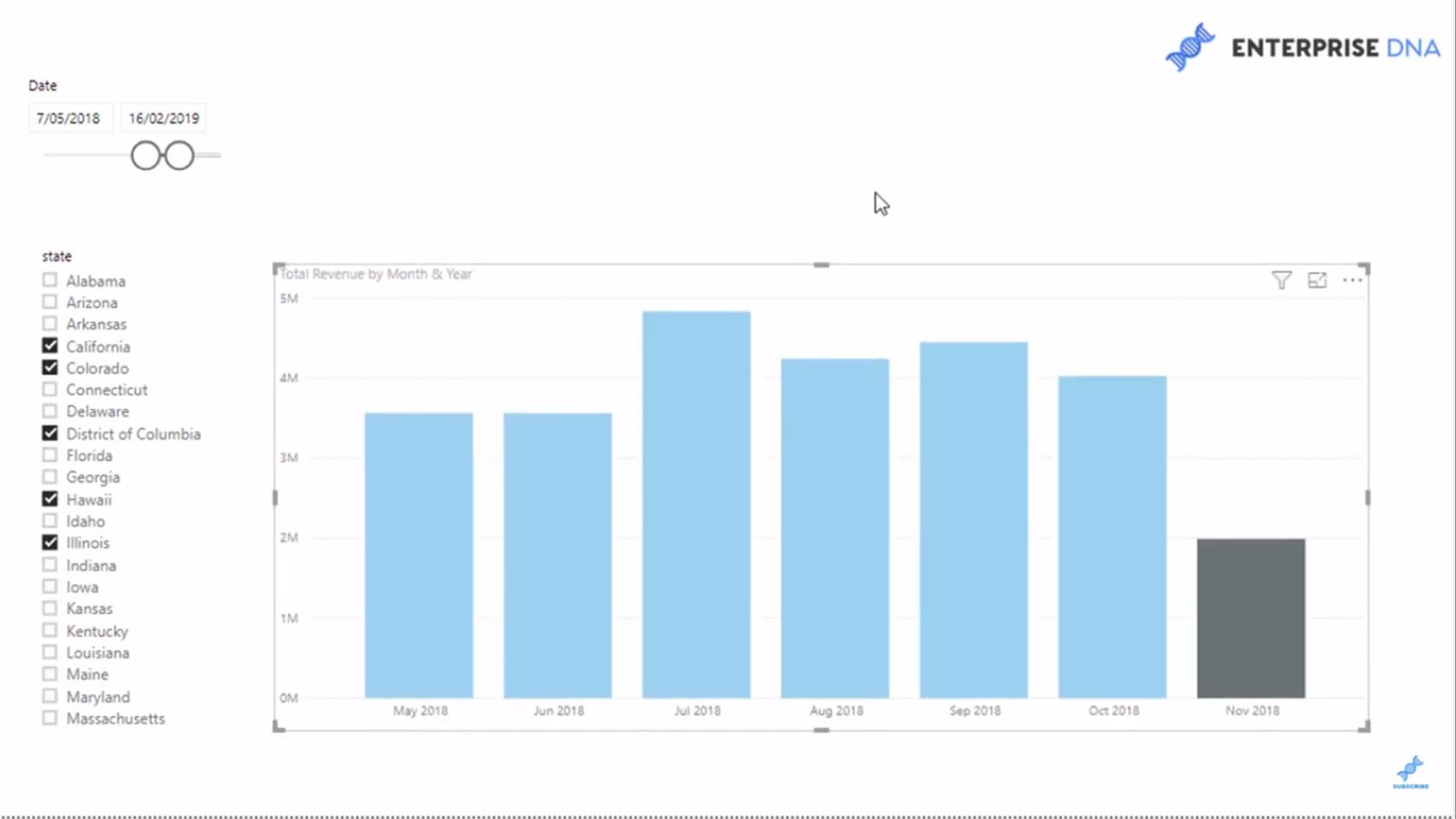
對於此示例,我想根據我將在此過濾器中應用的任何日期上下文顯示銷售額最高的月份。
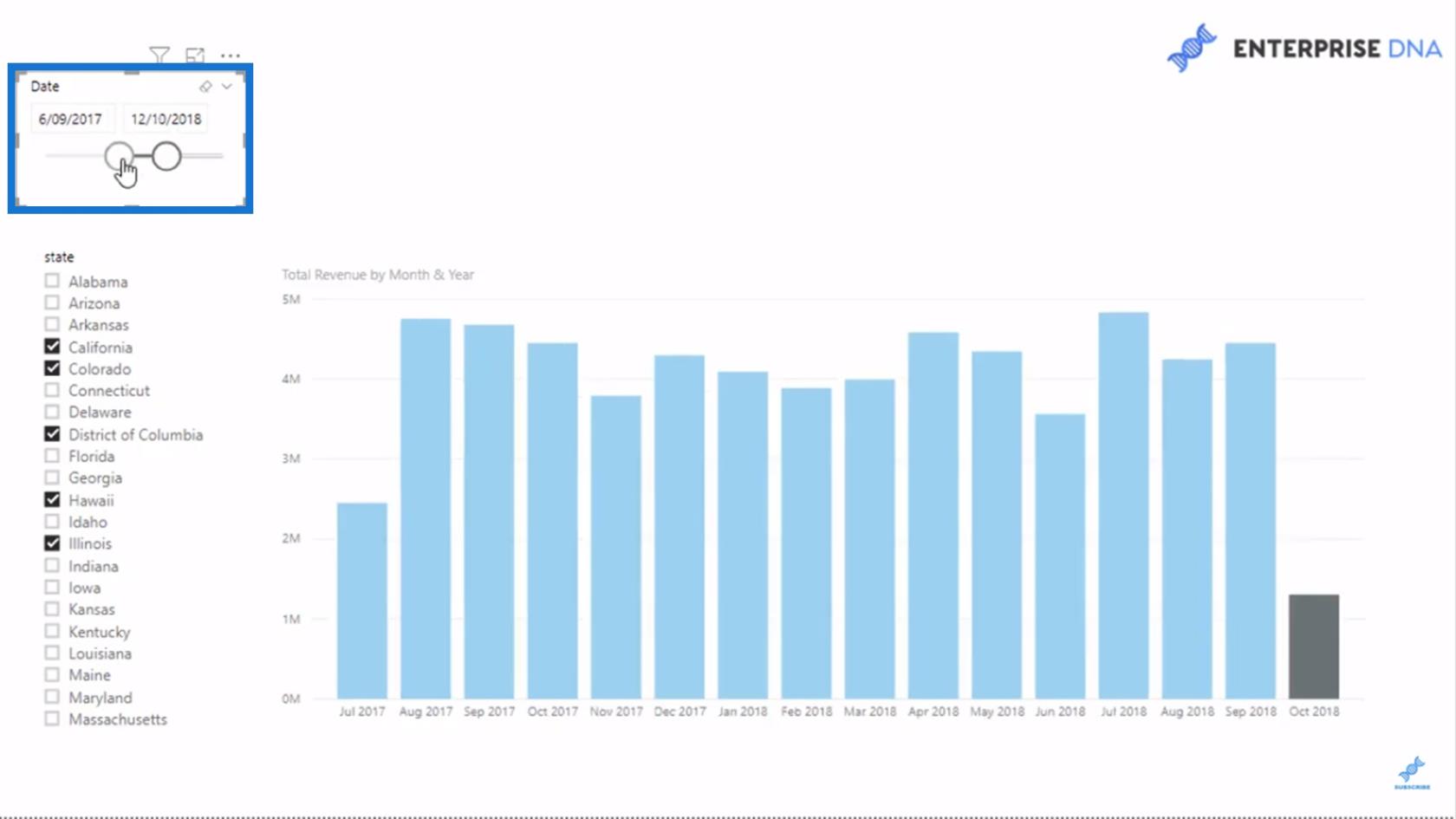
值得注意的是,從2017 年 11 月 19 日到 2018 年 10 月 12 日,我的銷售額最高的月份是2018 年 7 月。這總計為4,834,854。
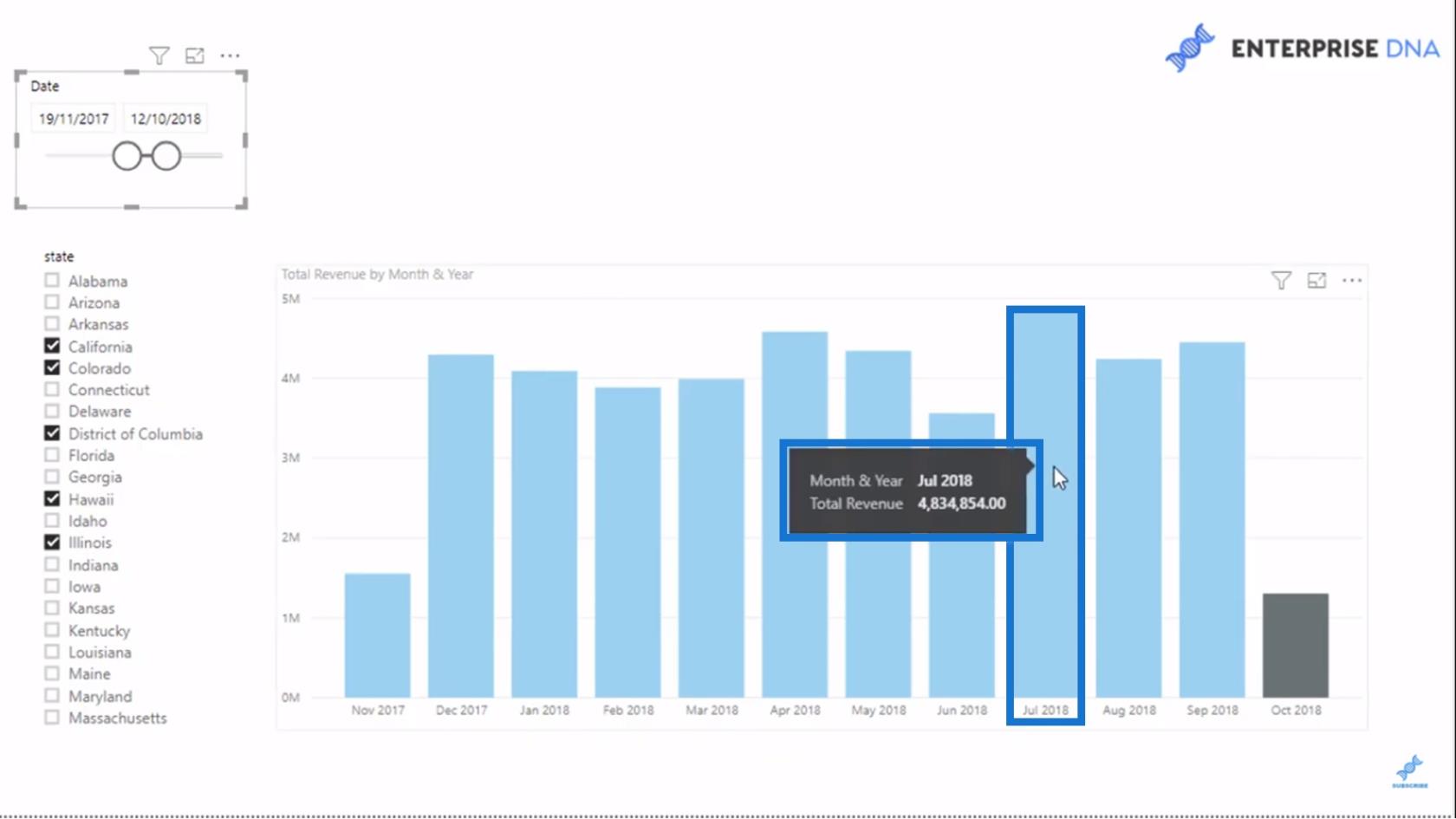
目錄
分析最高收入月份指標
這是我創建的用於計算Highest Revenue Month 的實際公式。
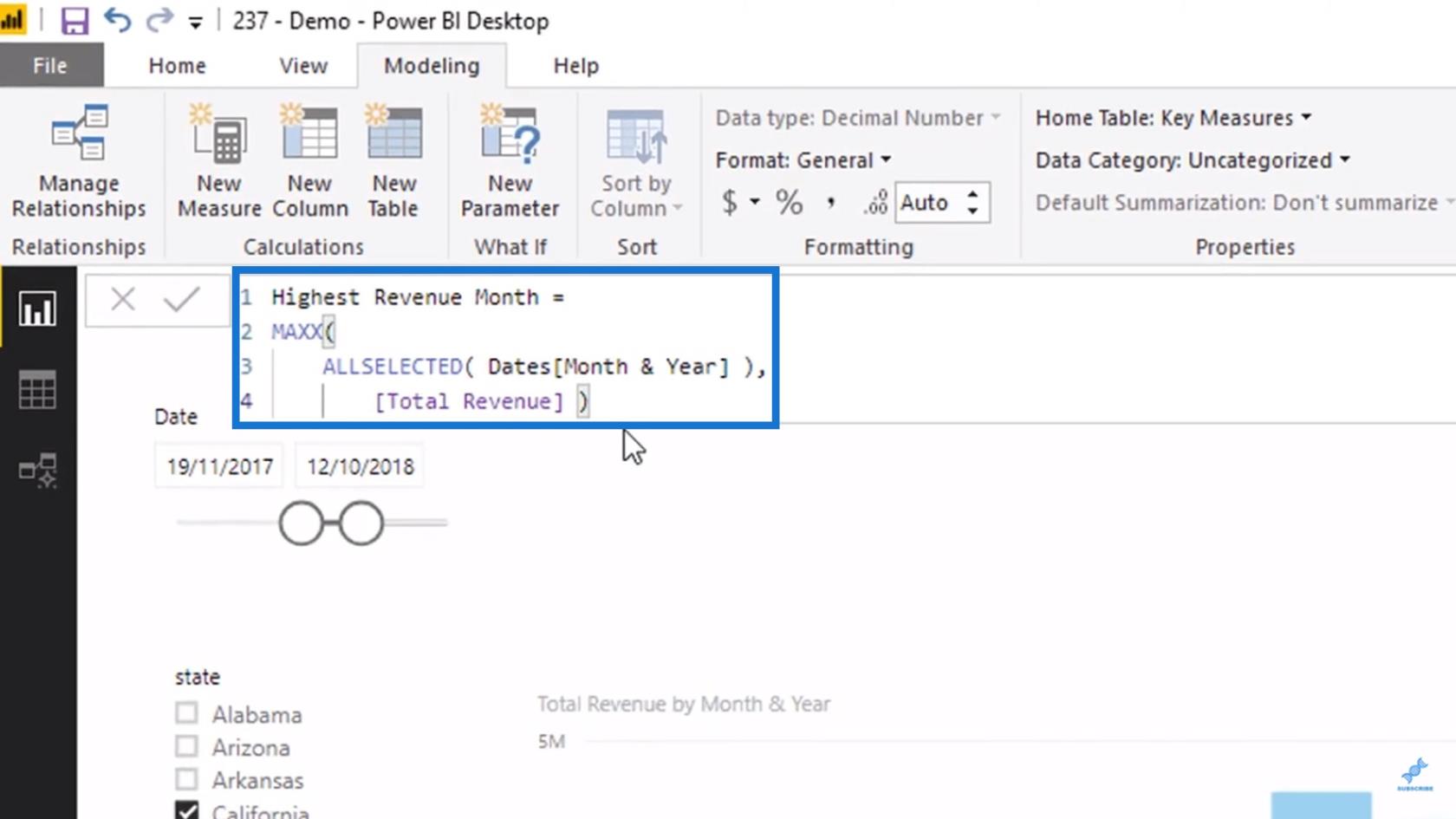
首先,我使用了一個名為的迭代函數。

然後,使用函數,我使用特定的上下文或過濾器掃描每個月和年。

此外,對於這種情況,您可以使用這將返回列中的唯一值。ALLSELECTED和VALUES函數根據您要將其放入的可視化效果返回完全相同的結果。因此,這完全取決於您將其置於何種背景下。

然後,它將評估指定年份中每個月的總收入。最後,MAXX函數將確定收入最高的最大月份。

現在,我將把“最高收入月份”度量值拖到報表中。
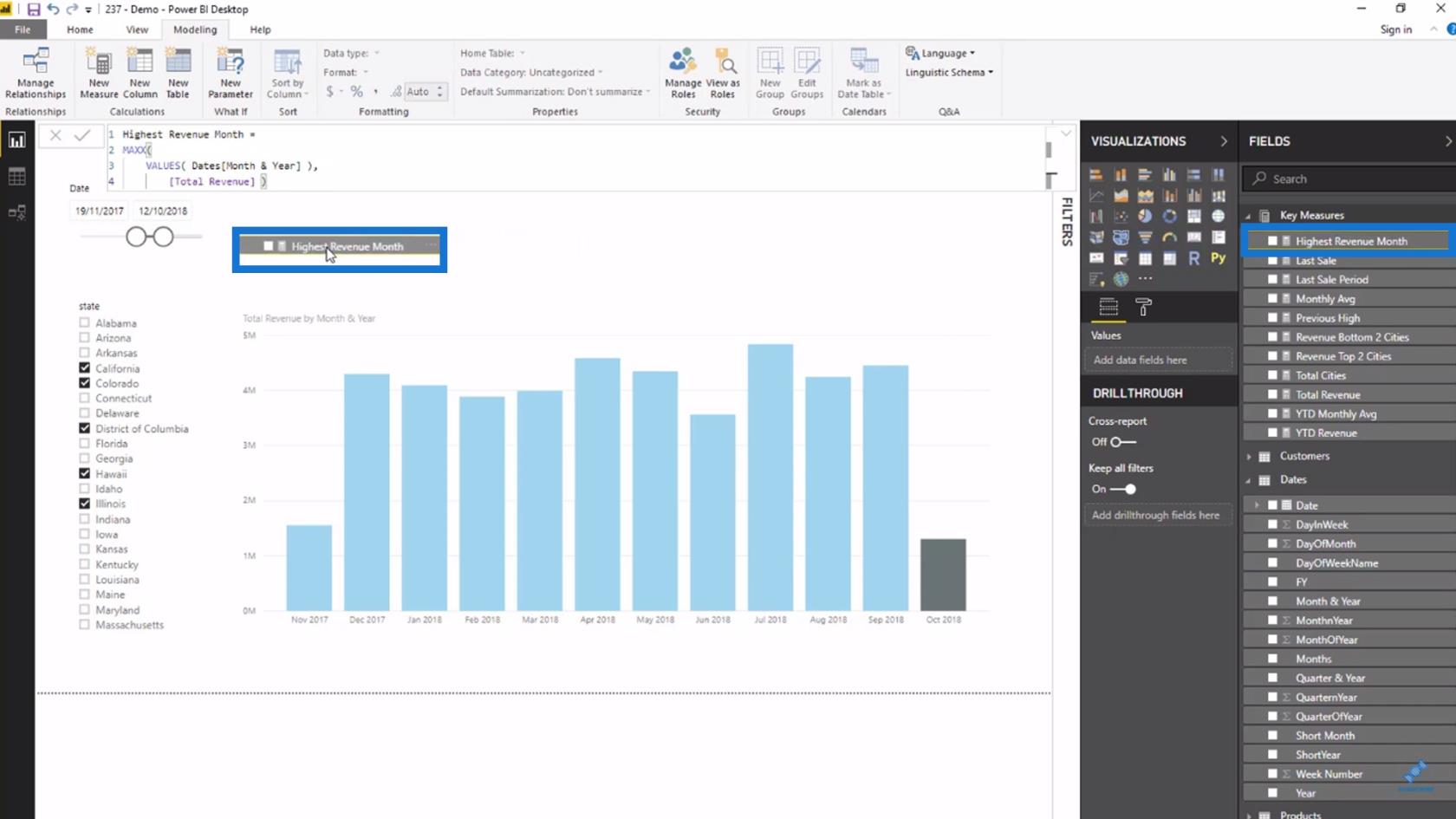
當我把它變成一張卡片時,你會看到它顯示483 萬。

這是基於先前計算的測量結果。
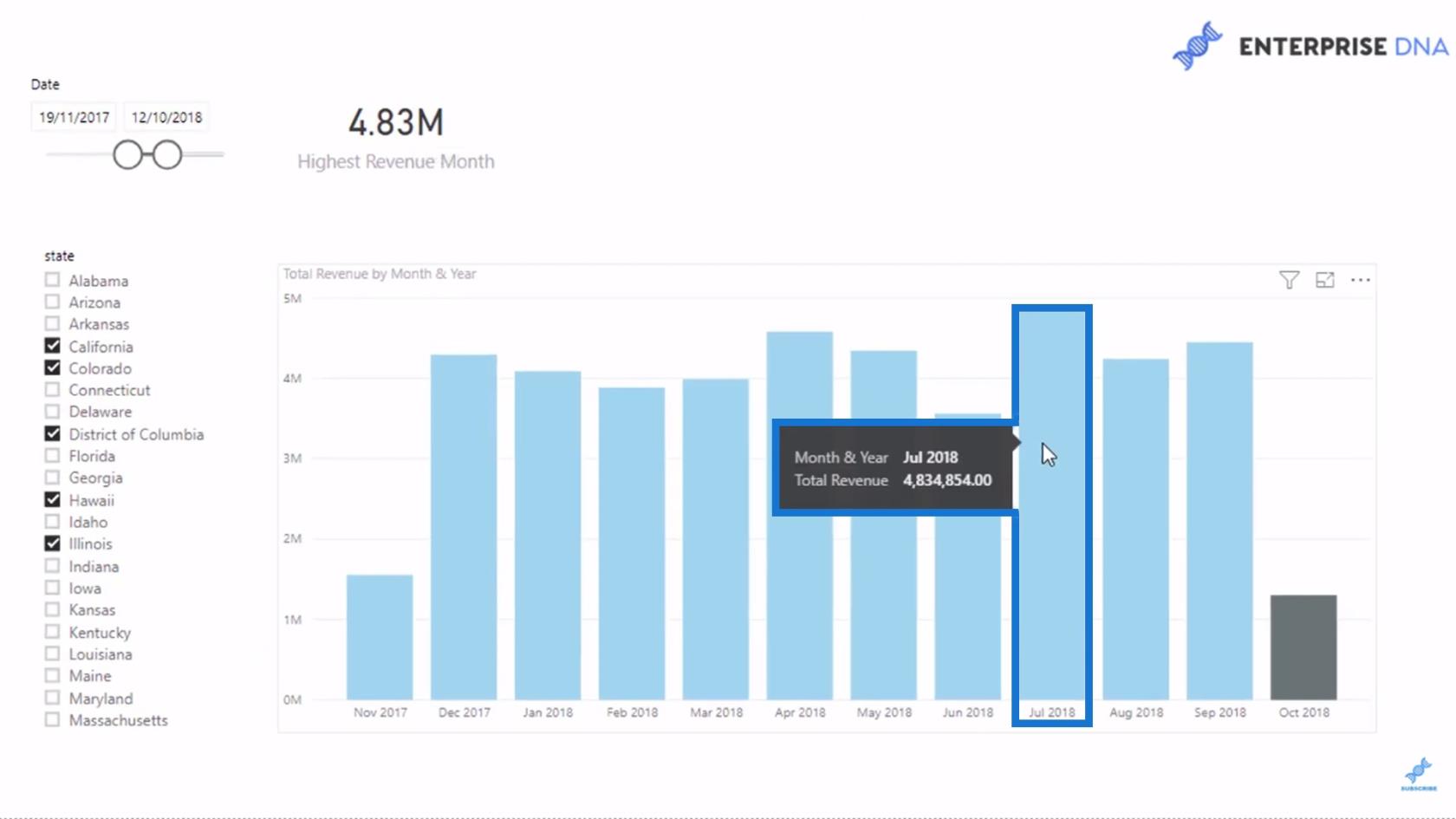
如果我將過濾器中的時間範圍更改為Nov. 13, 2016 至 Jul. 19, 2018,您會看到現在的最高點是4,752,209.50,這是從2017 年 8 月開始的。
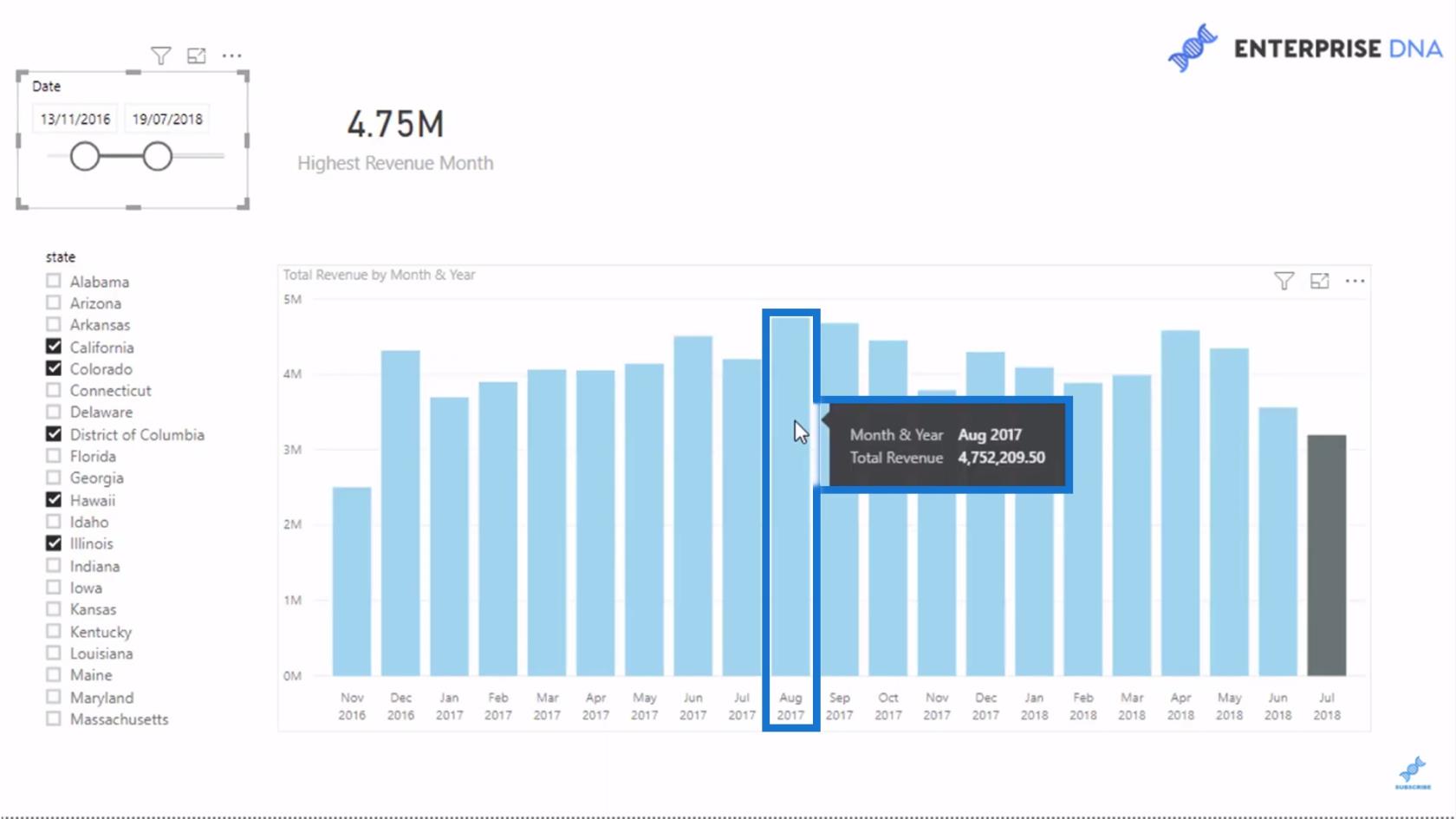
更改動態標題或標題的格式
您還可以更改卡片中顯示結果的格式。您可以通過格式窗格下的數據標籤選項執行此操作。
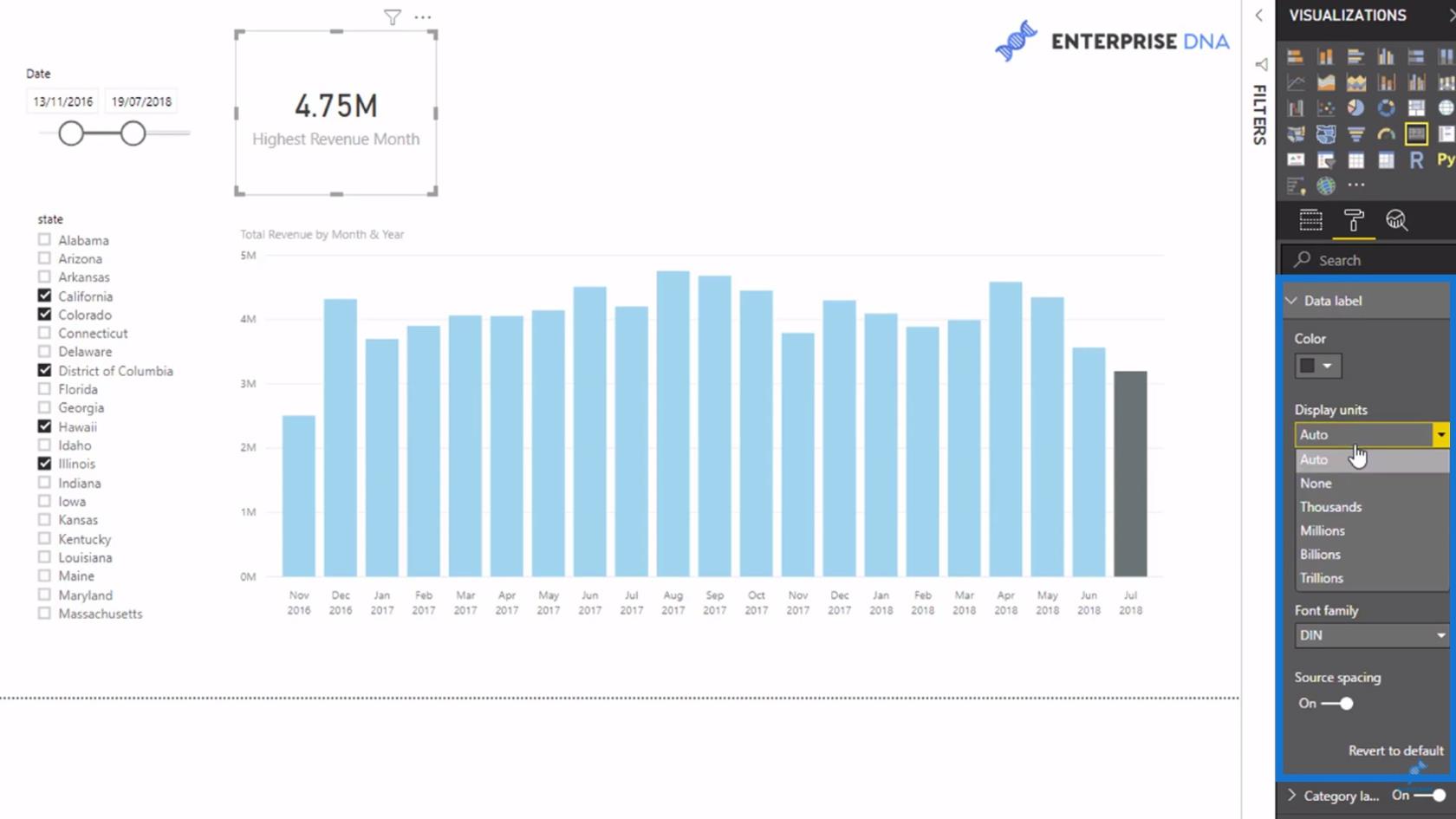
您還可以通過“建模”選項卡的“格式”部分對其進行編輯。
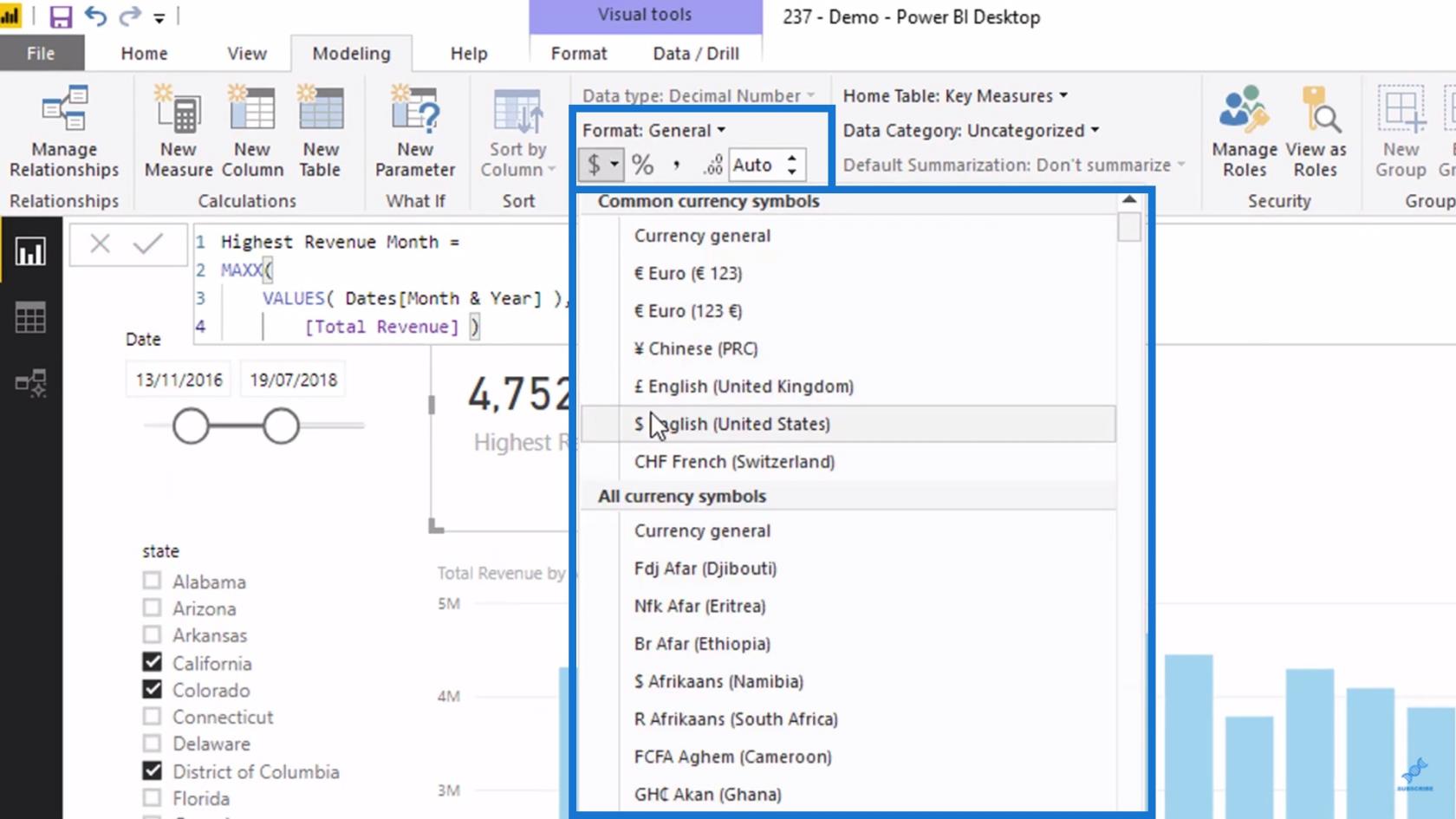
添加動態 LuckyTemplates 標題或標題
現在,即使您嘗試更改日期過濾器中的時間範圍,顯示的結果仍會動態變化。
之後,我將顯示一個標題或標題,說明“這是特定上下文中當前最高的月份”。為此,我將創建另一個度量並將其命名為“最高月份文本”。
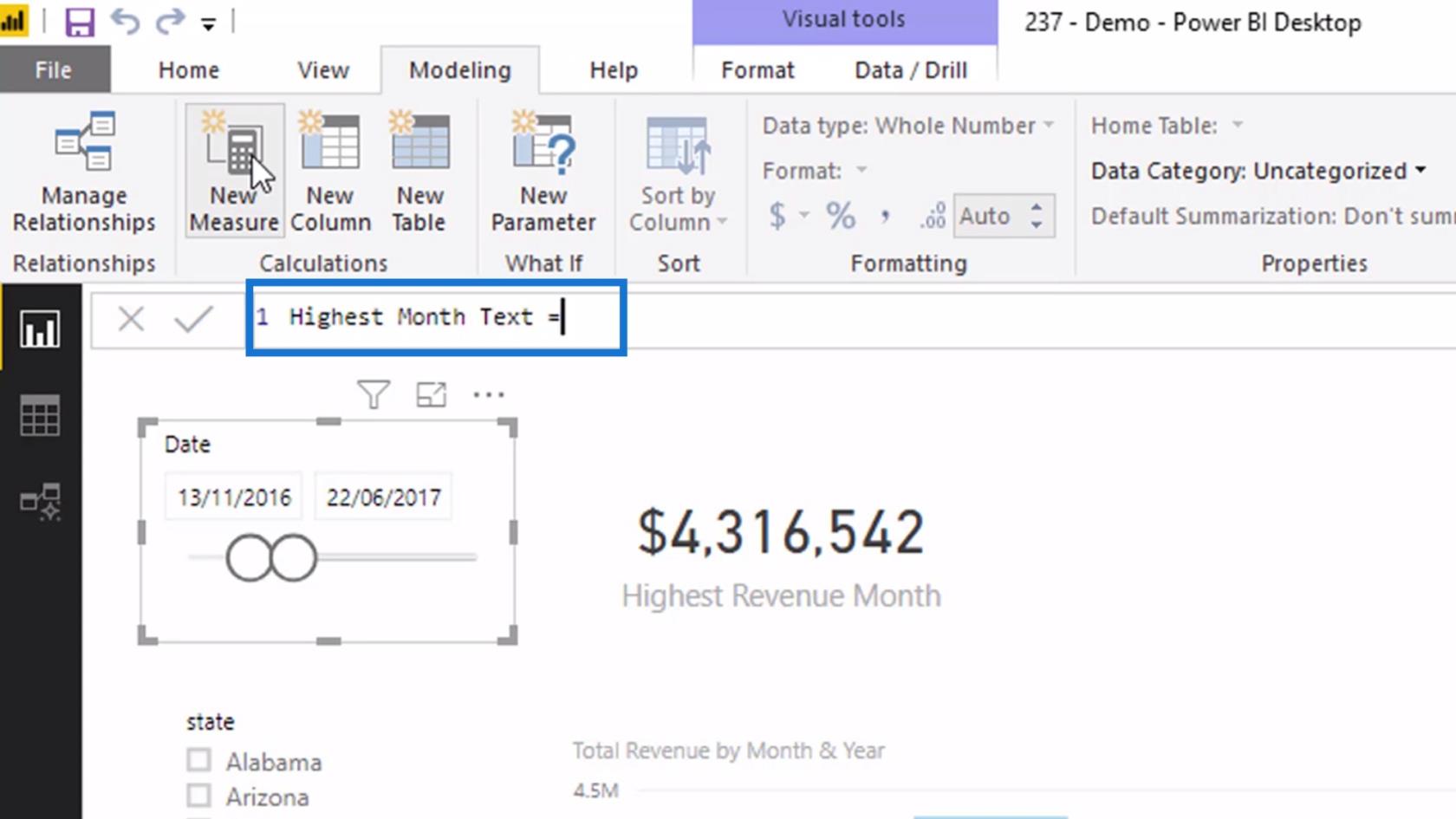
然後,我將其值設置為“所選日期上下文中的最高銷售月份是”& [Highest Revenue Month]。
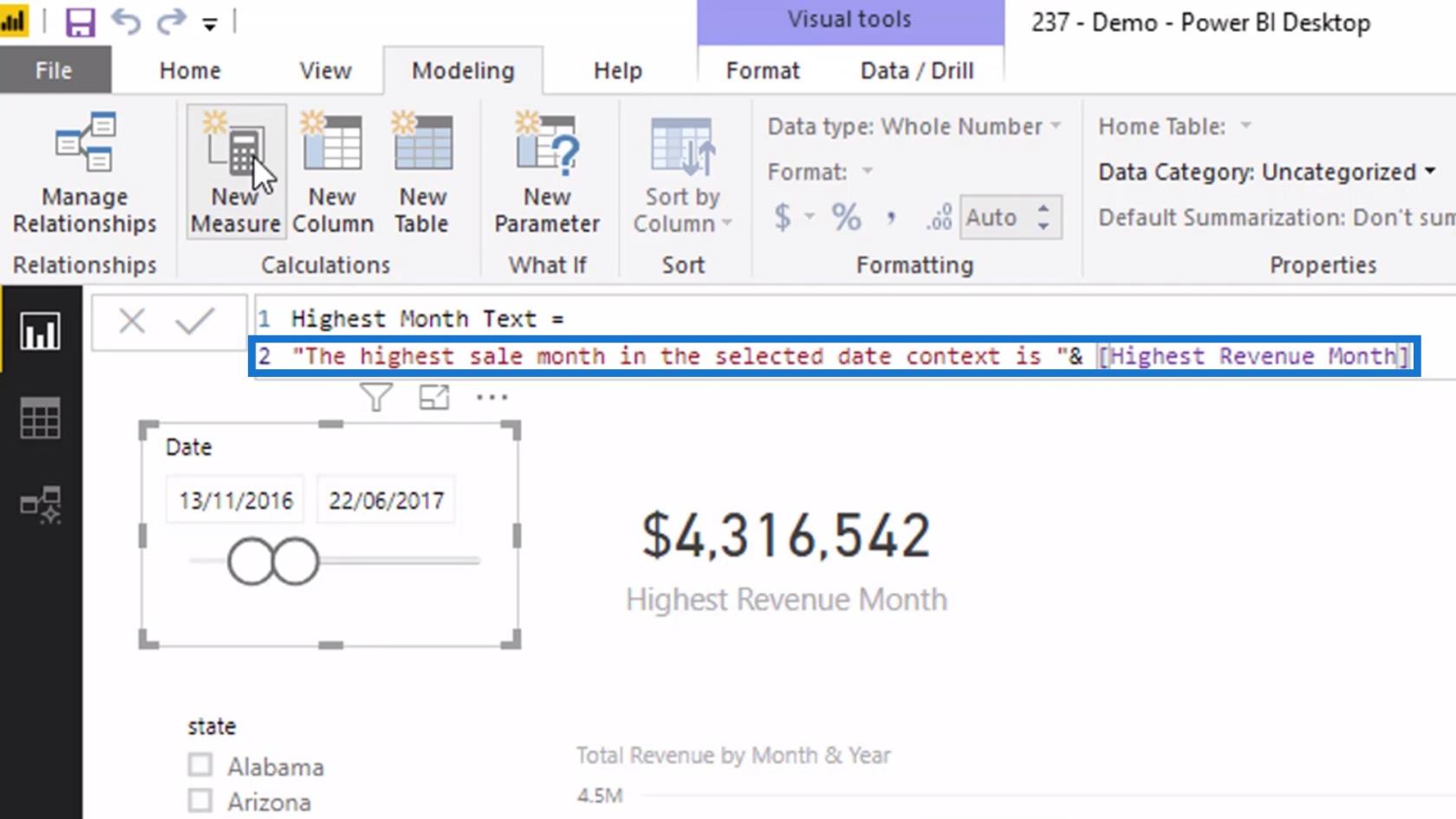
這表明您可以通過使用與符號 (&) 將其連接到您的文本來在文本字段中重複使用您的度量。
我現在可以將Highest Month Text 度量值拖到報告中。
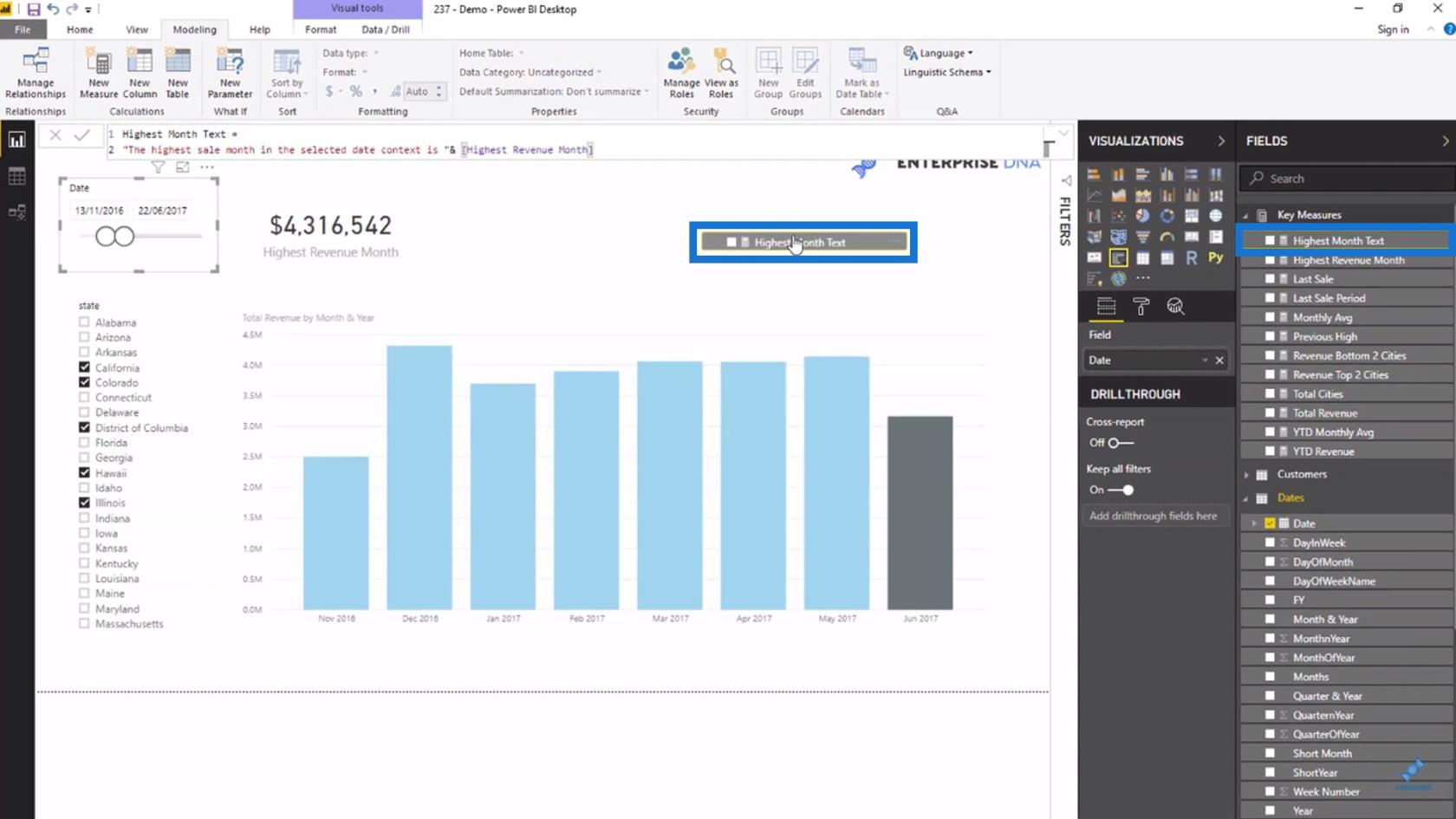
然後,我現在可以把它變成一張卡片。
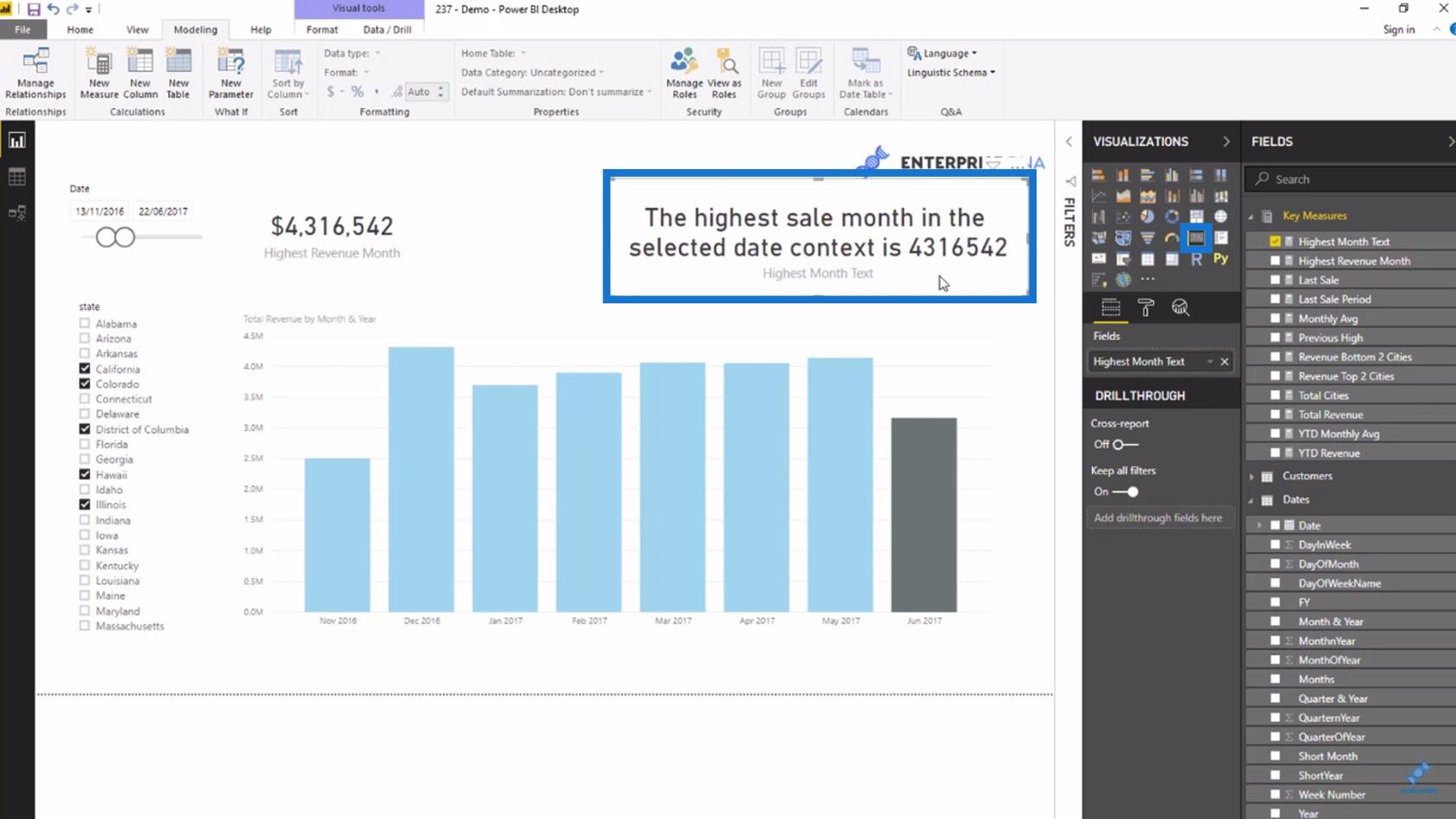
在 LuckyTemplates 中自定義動態標題或標題
此外,您可能希望在這部分中進行一些更新。您可以通過格式窗格下的數據標籤選項更改文本的外觀。
對於此示例,我將更改數據標籤的大小並使其變小。
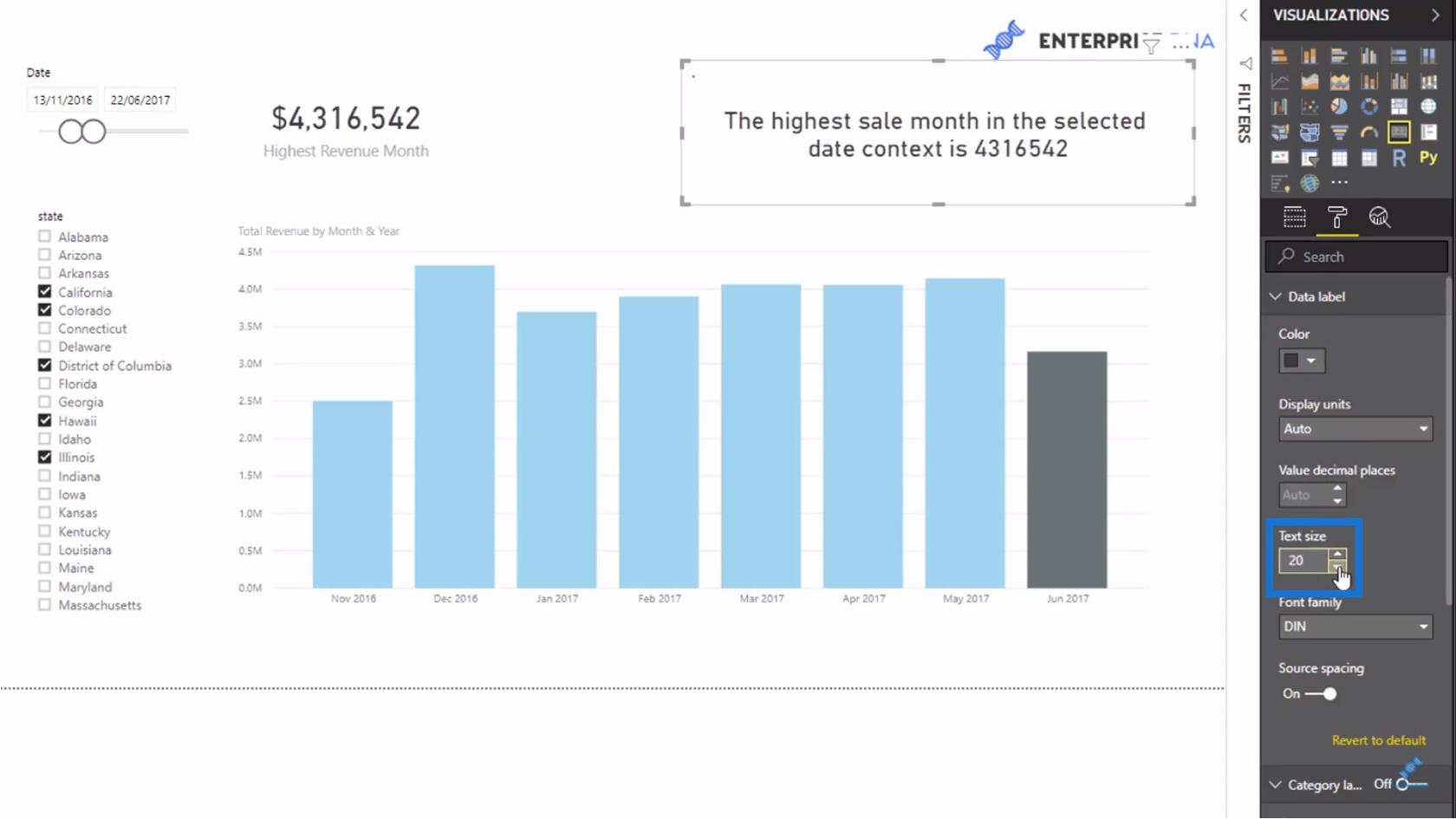
由於它位於文本字段中,因此您需要更正其格式。為此,只需在函數中插入Highest Month Text度量。然後,在“最高收入月份”度量之後添加“0,000 美元”。
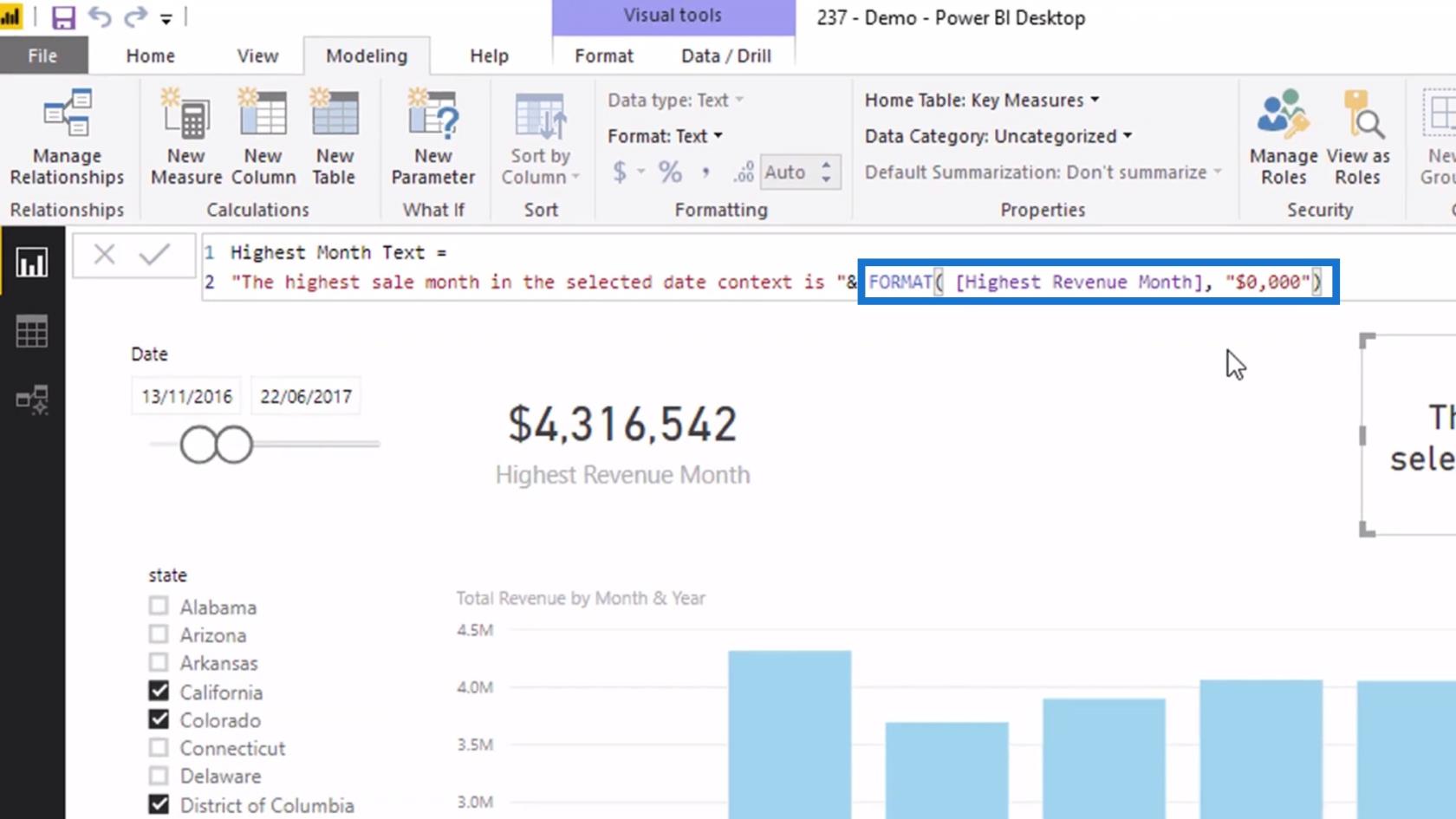
現在,您終於可以使用這個特定的字段,讓它看起來像您想要的樣子。您可以將其用作純標題或僅用作文本。正如我所提到的,這個文本字段是動態的。該特定卡片中顯示的值根據日期篩選器中的選擇而變化。
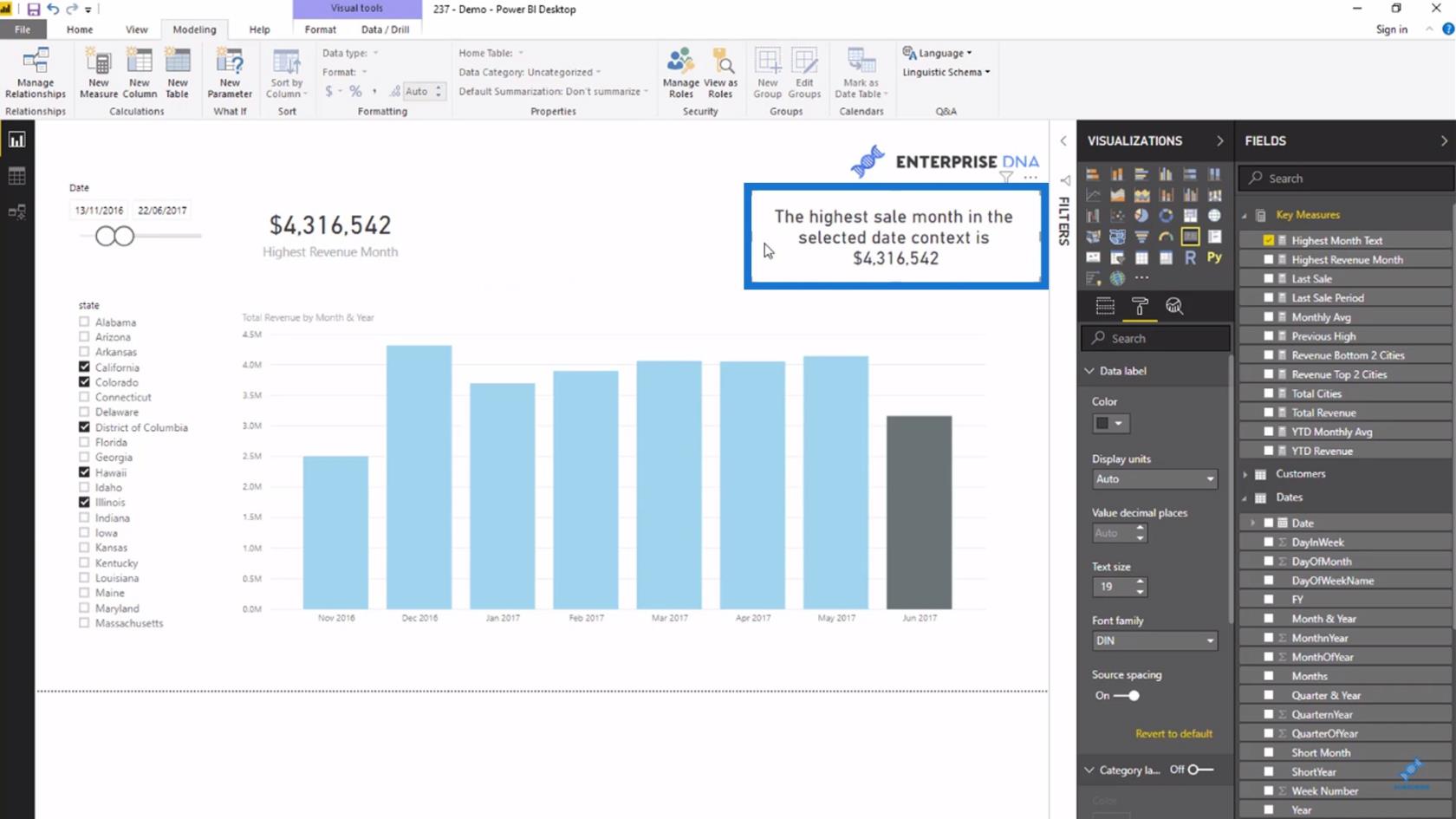
根據選定的可視化數據設置當前上下文
此外,如果我在此可視化中選擇特定數據,它將成為計算的當前上下文。
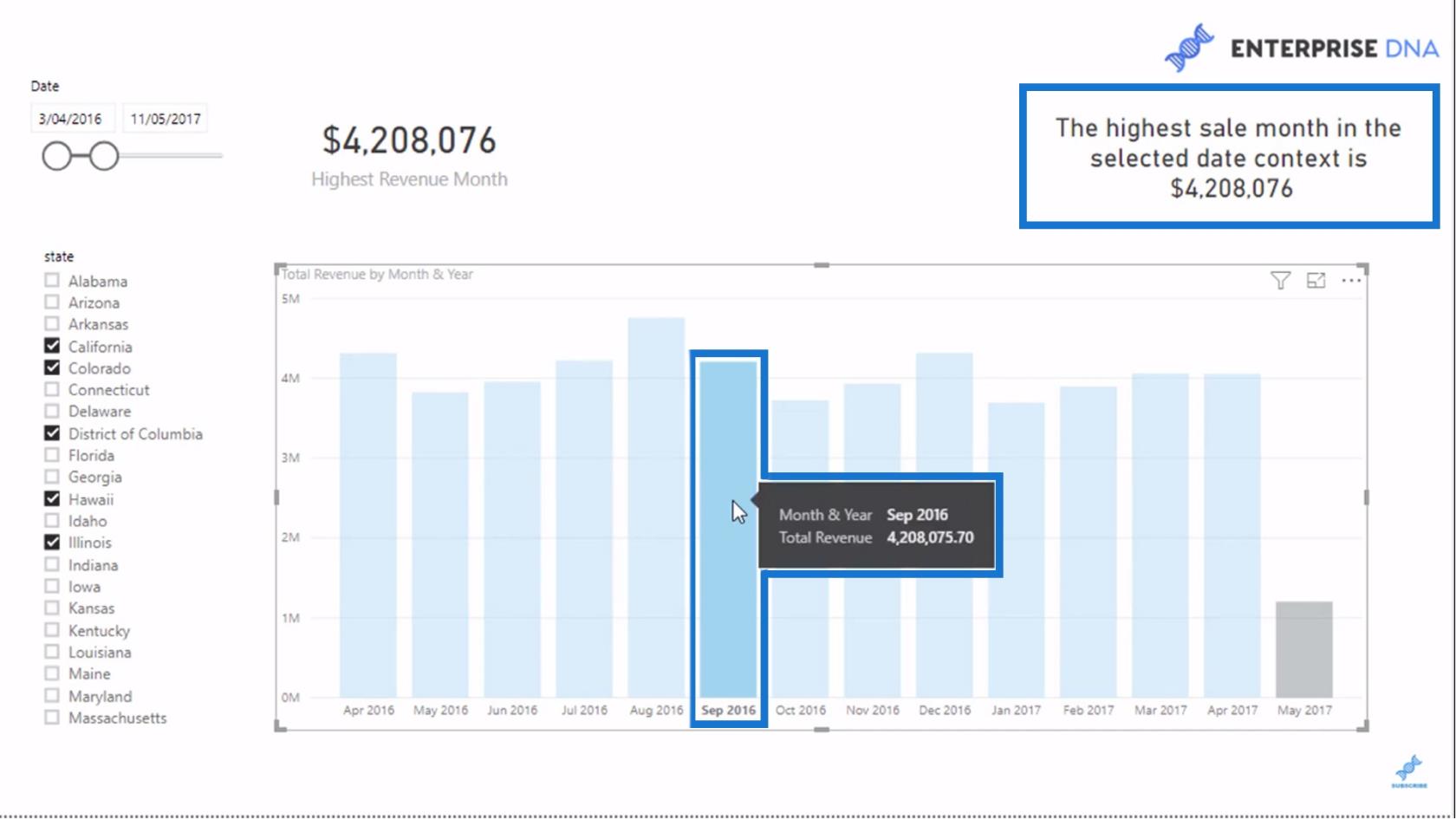
所選上下文也將是要顯示在文本字段中的上下文。
始終確保文本能夠考慮到消費者在做出選擇時可能會做的事情。
根據狀態過濾器中的選定上下文,它也變得動態。這意味著我可以在報告中動態選擇不同的狀態或任何其他維度,並獲得不同的結果。
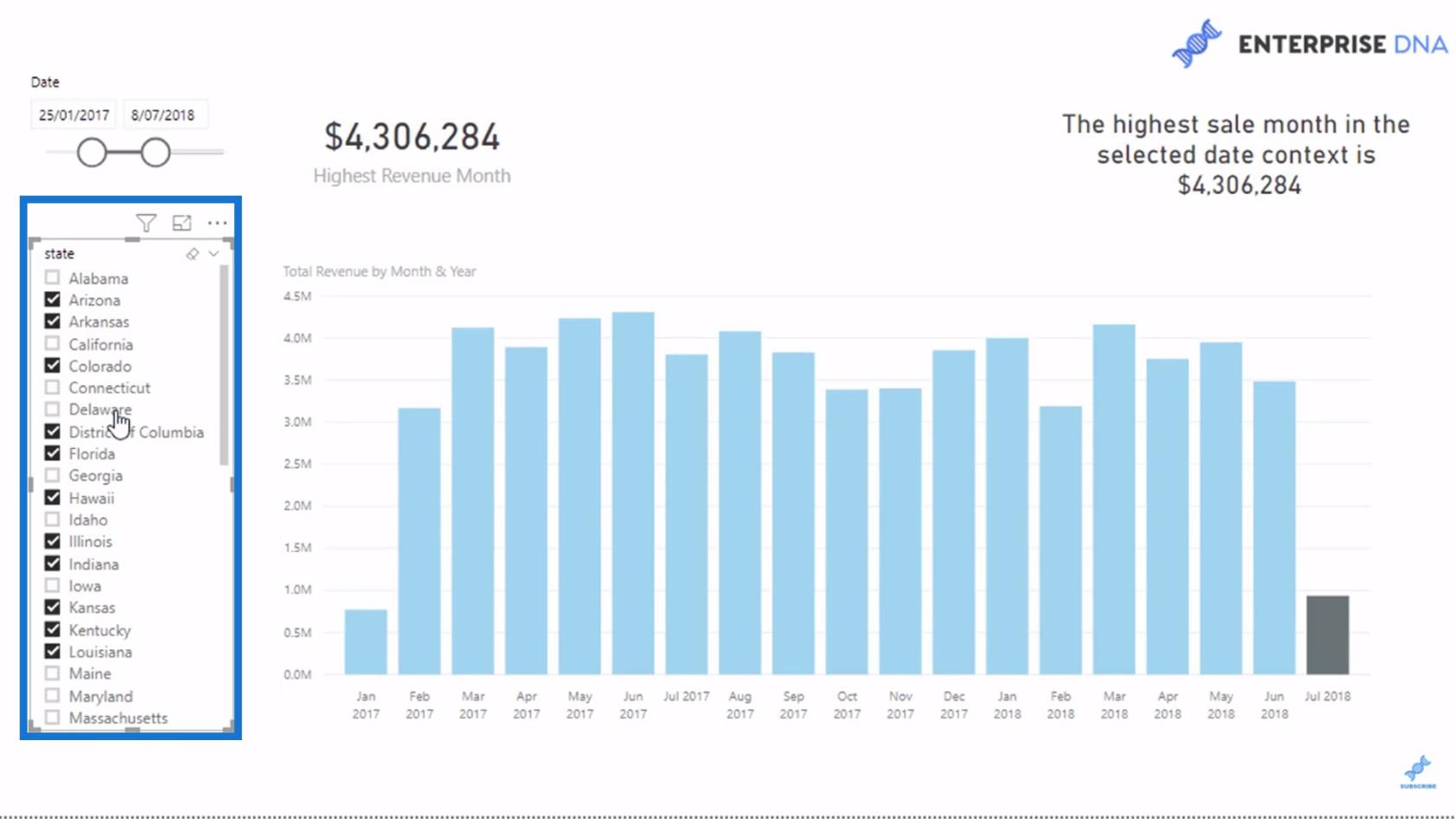
LuckyTemplates 中的數據可視化技術 – 多測量動態視覺效果
如何創建自動化和動態 LuckyTemplates 報告
LuckyTemplates 可視化技術:了解如何創建背景設計板
結論
這就是在您的報告中實施這些定制的簡單之處。在本教程中,我能夠基於特定度量在示例 LuckyTemplates 報表中創建動態標題或文本。我還討論瞭如何更改文本字段中標題的外觀。
您可以使用所有可用於在可視化中進行自定義的可用功能來做很多事情。我敢肯定,您可以通過多種方式實施這些技術來創建極其強大的報告和可視化效果。
我希望你喜歡閱讀這篇文章!
乾杯,
了解有關 Do Until 循環控制如何在 Power Automate 流中工作的基礎過程,並熟悉所需的變量。
受限於 LuckyTemplates 中提供的標準視覺效果?學習使用 Deneb 和 Vega-Lite 為 LuckyTemplates 創建自定義視覺對象,提升您的數據可視化能力。
在此博客中,您將了解如何使用 Power Automate Desktop 自動將日期添加到文件名的開頭或結尾。
找出幾種不同的方法在 Power Query 中添加註釋,這對於不喜歡記筆記的人非常有幫助。
在此博客中,您將了解 MS Power Apps 界面的基礎知識並了解 Power Apps-SharePoint 集成的過程。
什麼是 Python 中的自我:真實世界的例子
您將學習如何在 R 中保存和加載 .rds 文件中的對象。本博客還將介紹如何將對像從 R 導入 LuckyTemplates。
在此 DAX 編碼語言教程中,了解如何使用 GENERATE 函數以及如何動態更改度量標題。
本教程將介紹如何使用多線程動態可視化技術從報告中的動態數據可視化中創建見解。
在本文中,我將貫穿過濾器上下文。篩選上下文是任何 LuckyTemplates 用戶最初應該了解的主要主題之一。








