在 Power Automate 中執行直到循環控制

了解有關 Do Until 循環控制如何在 Power Automate 流中工作的基礎過程,並熟悉所需的變量。
我將向您展示如何使用 Power Query 創建分隔列表。
中遇到了這個問題,其中一位成員想要創建每個不同客戶購買的產品列表。這可以通過 Power Query 輕鬆完成。您可以在本博客底部觀看本教程的完整視頻。
目錄
如何創建分隔列表
在 Power Query 中,唯一可用的表是 Sales 表。
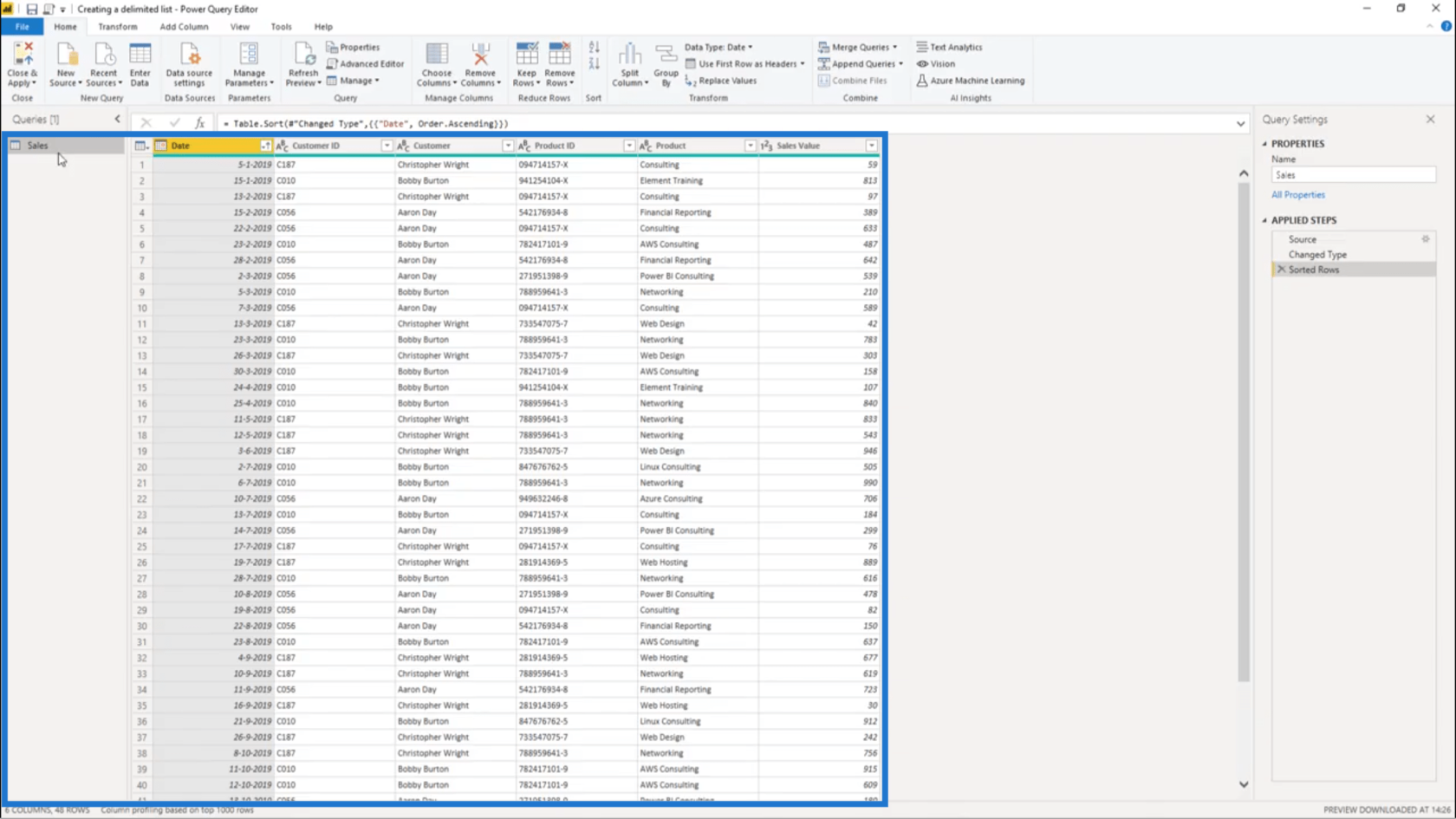
我將通過右鍵單擊右窗格中的表名稱並選擇“引用”來引用它。
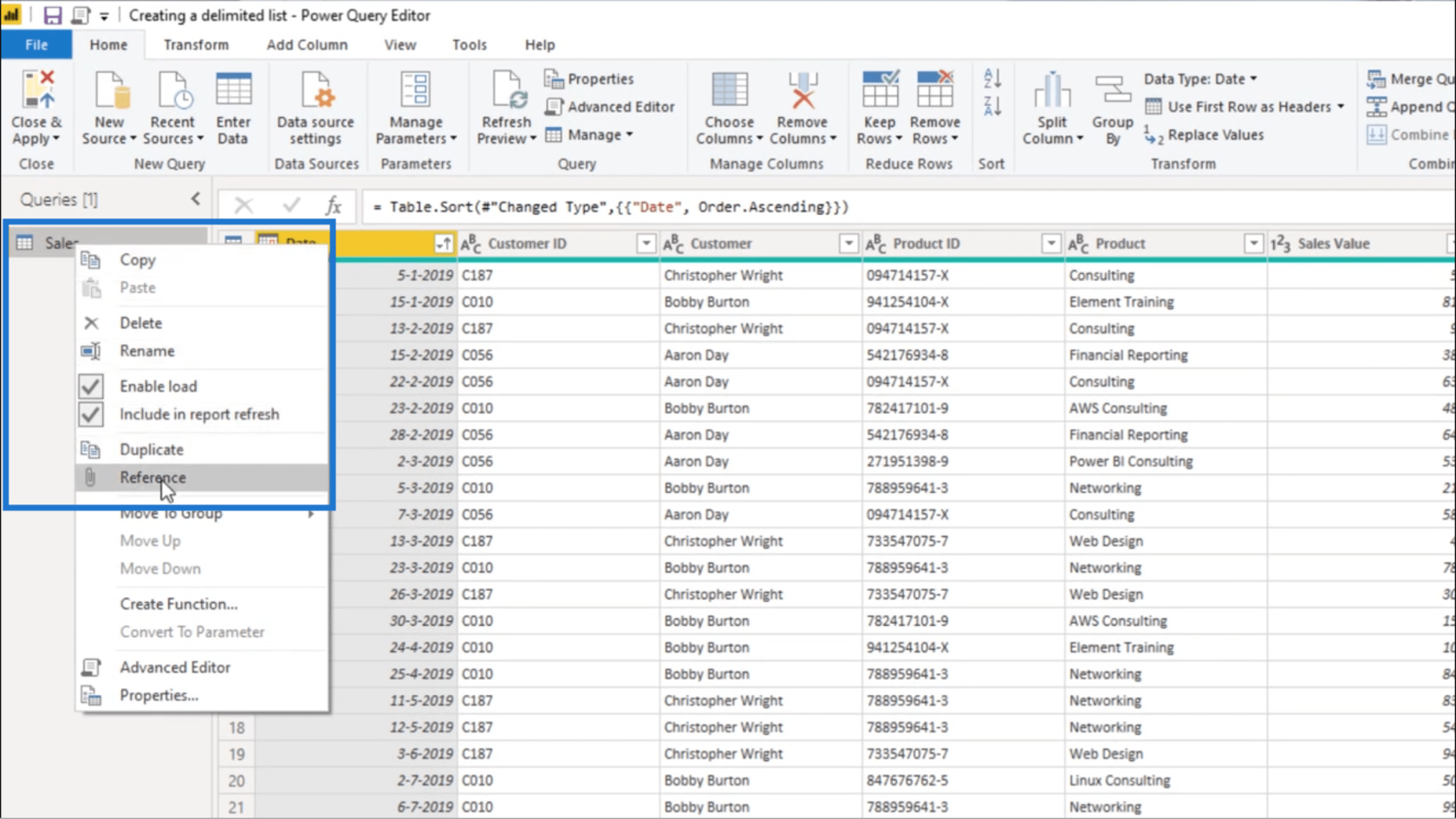
引用銷售表將給我原始表的精確副本。
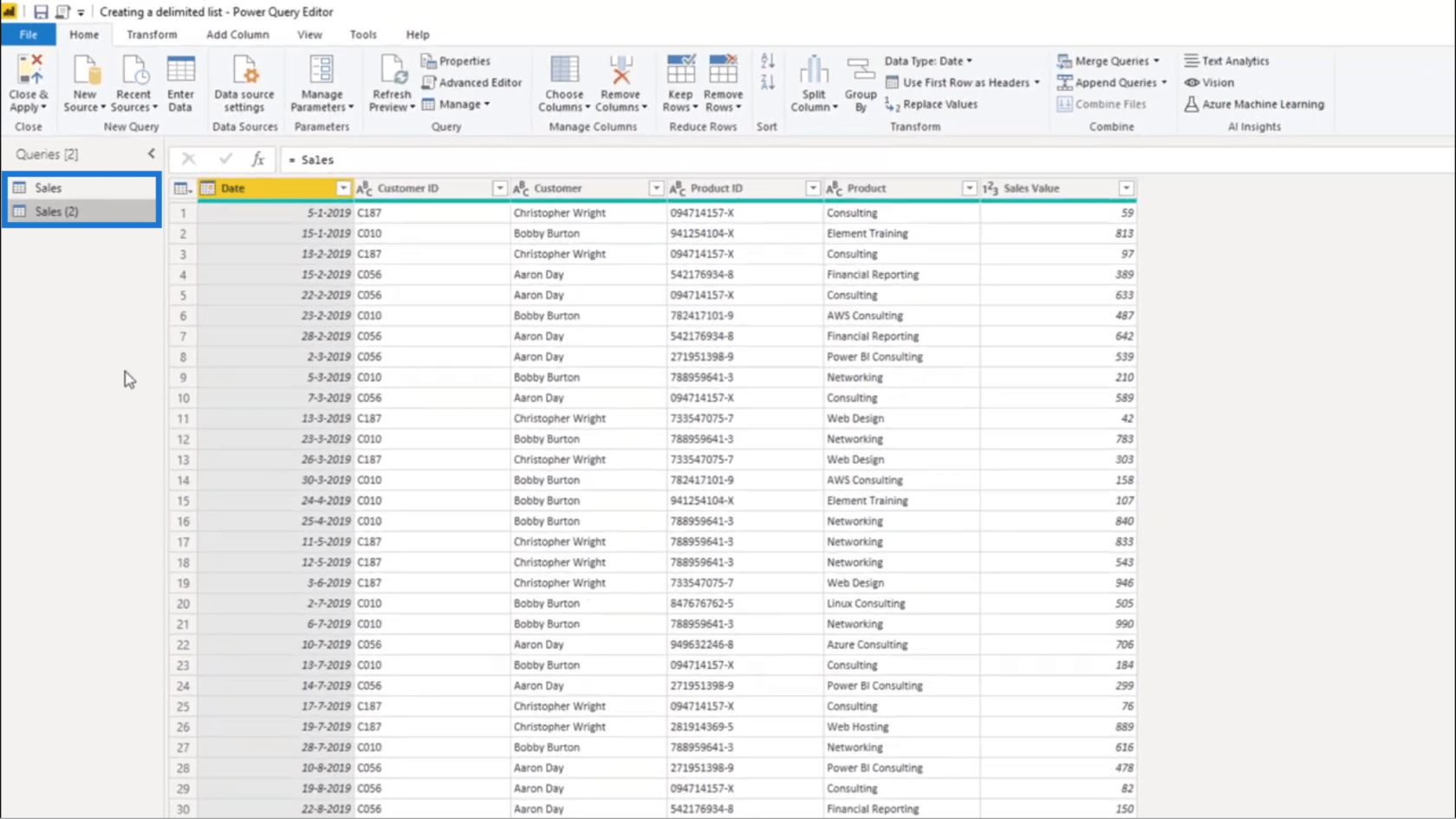
從這個副本中,我只需要 Customer 列和 Product 列。
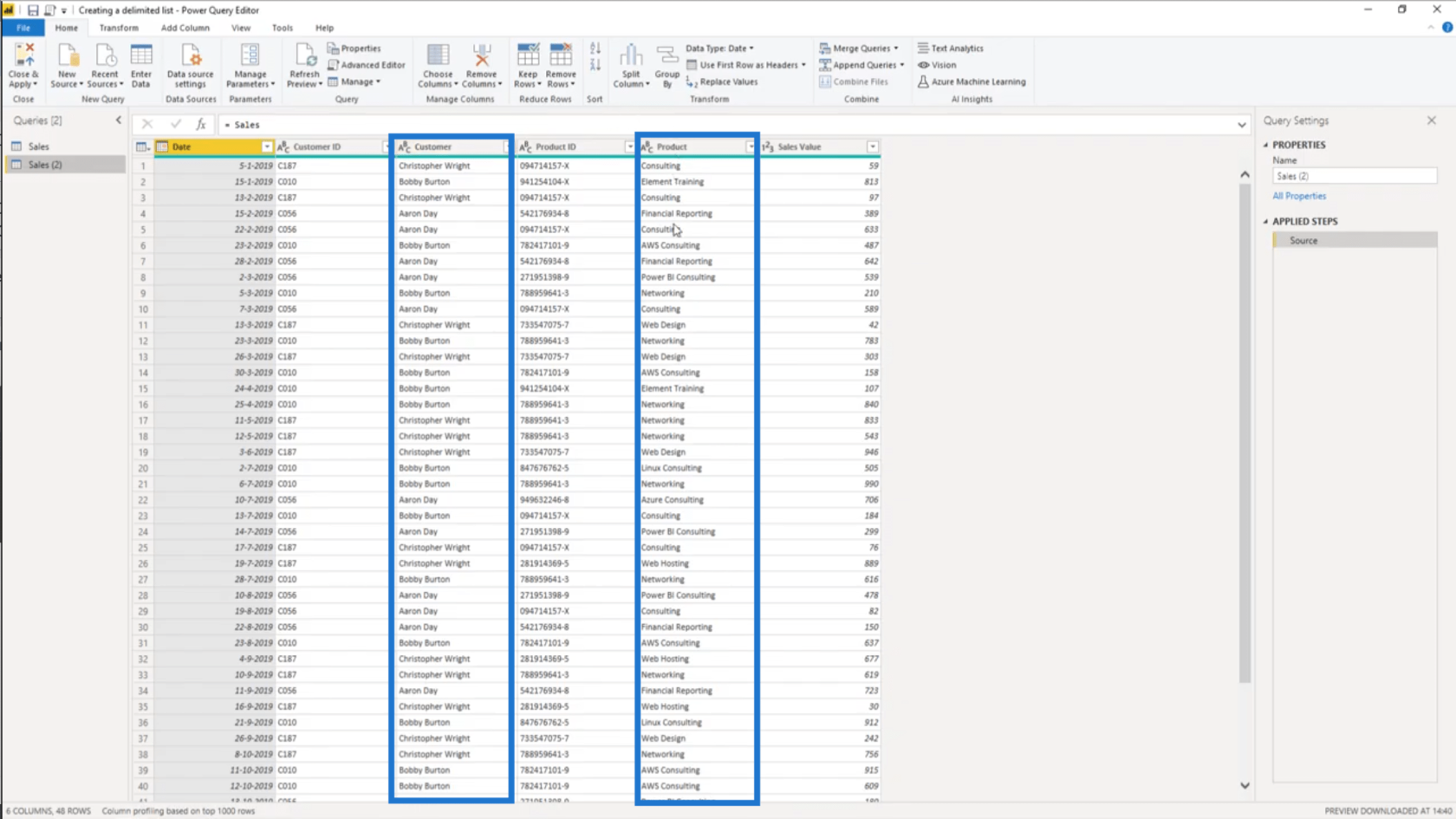
所以我將在我的措施中引用方括號中的那兩個表。
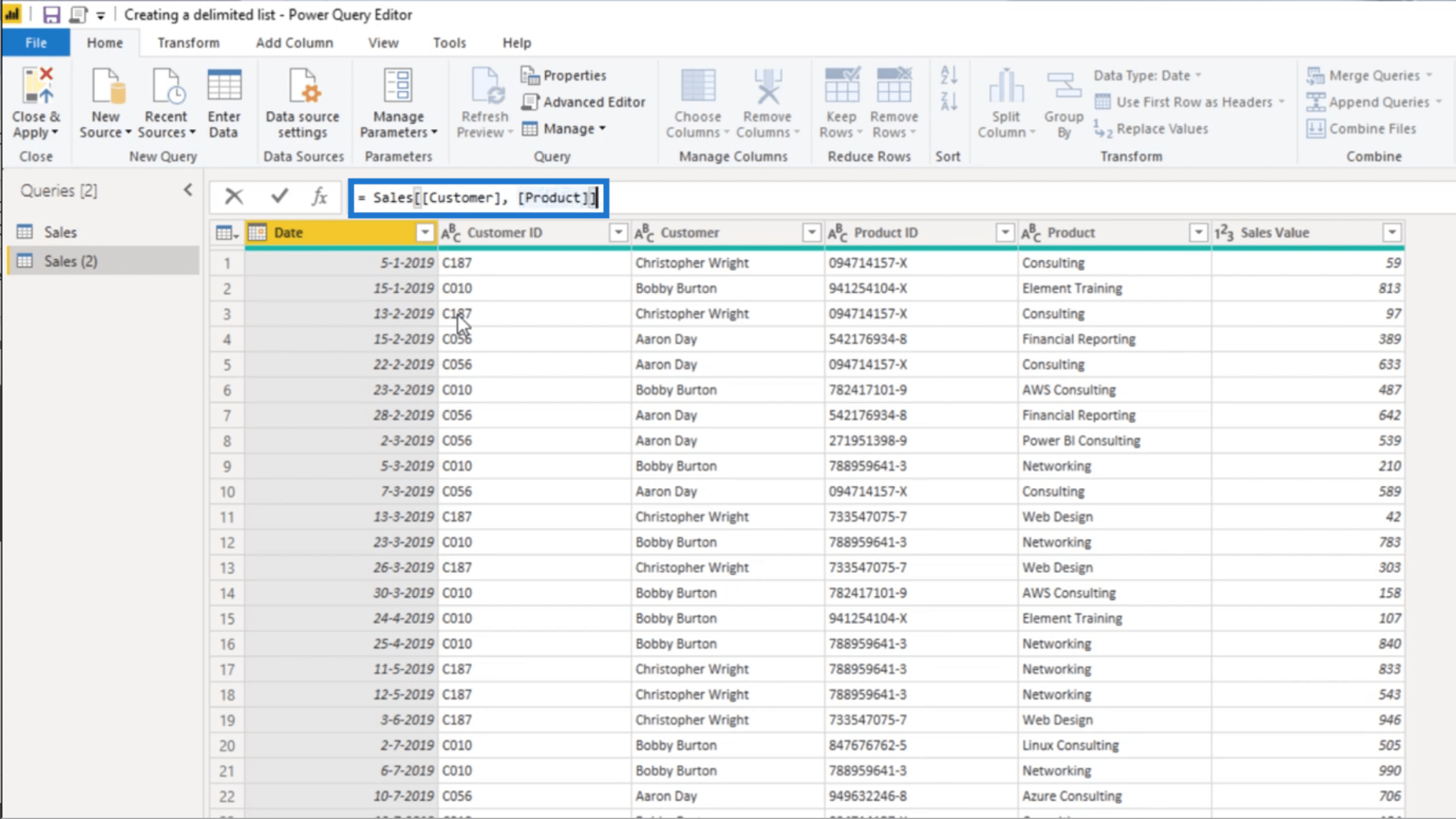
一旦我按下回車鍵,我將得到一個只包含這兩列的表格。
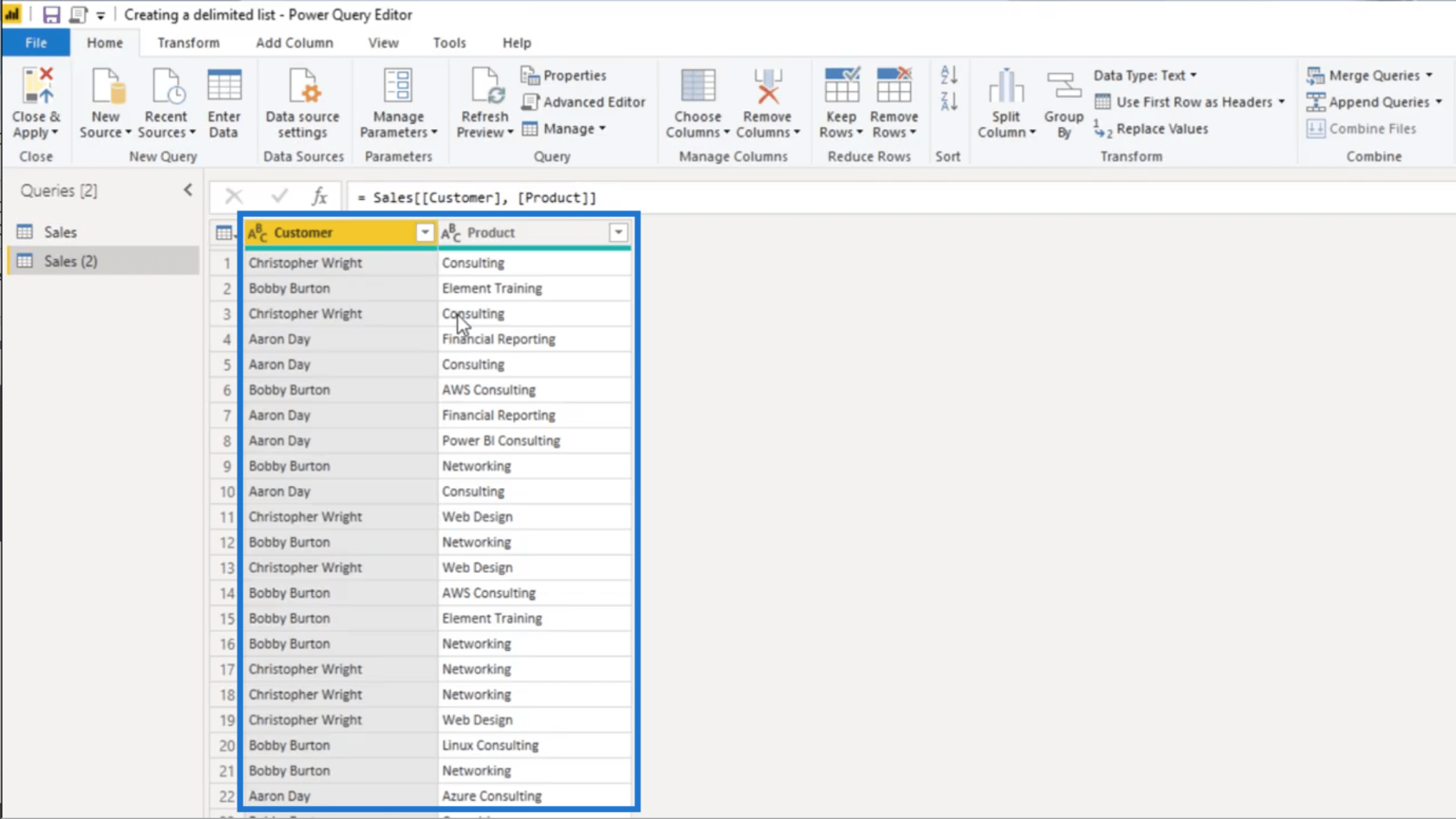
由於這些列中存在重複值,因此我將添加 Table。與我的衡量不同。這意味著我只希望不同的值出現在我的表上。
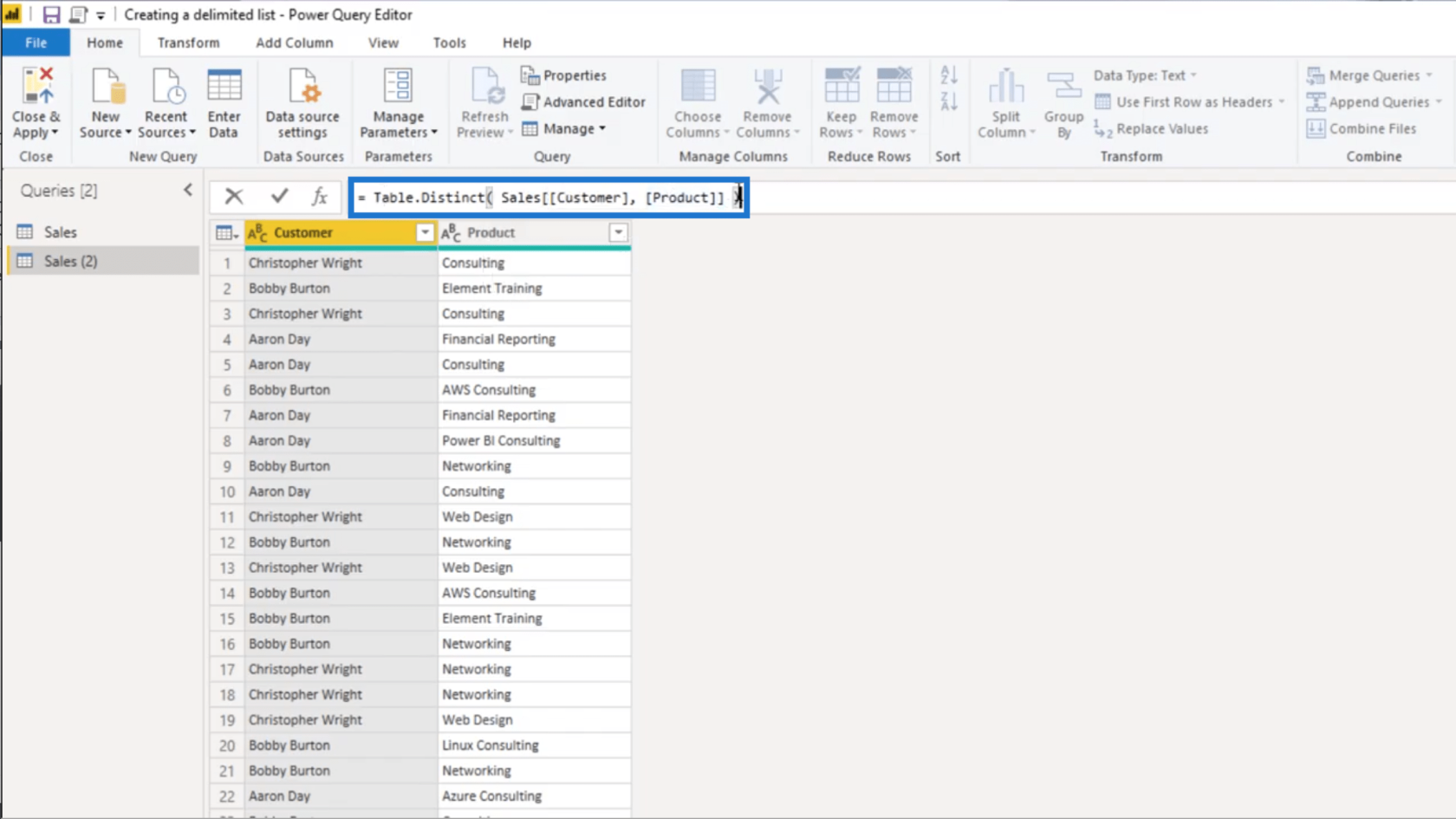
這給我留下了一個小得多的表格,它只顯示每個客戶和產品的不同組合。
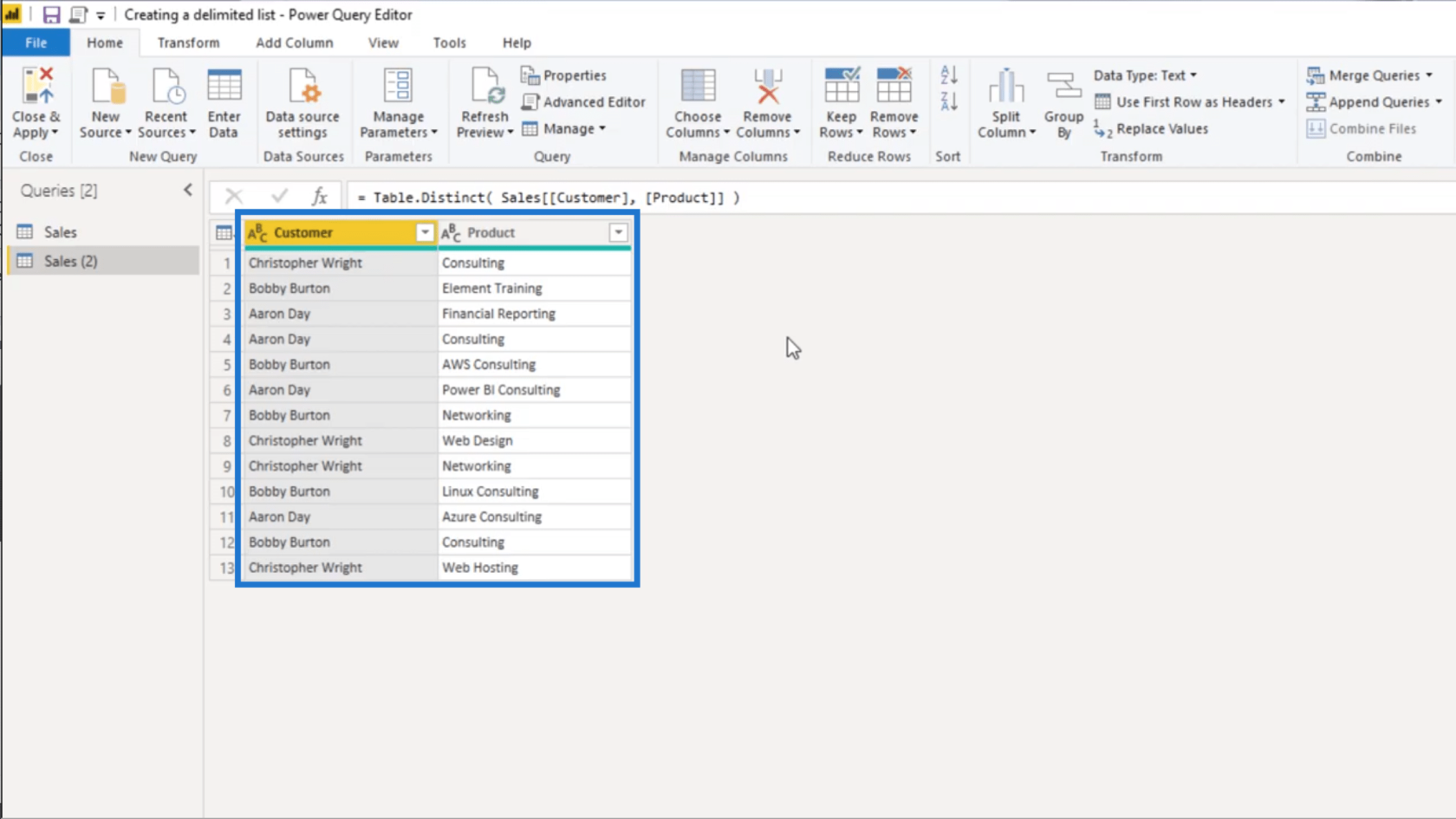
要按客戶創建產品列表,我將單擊“客戶”列以突出顯示它,然後單擊“主頁”功能區下的“分組依據”。
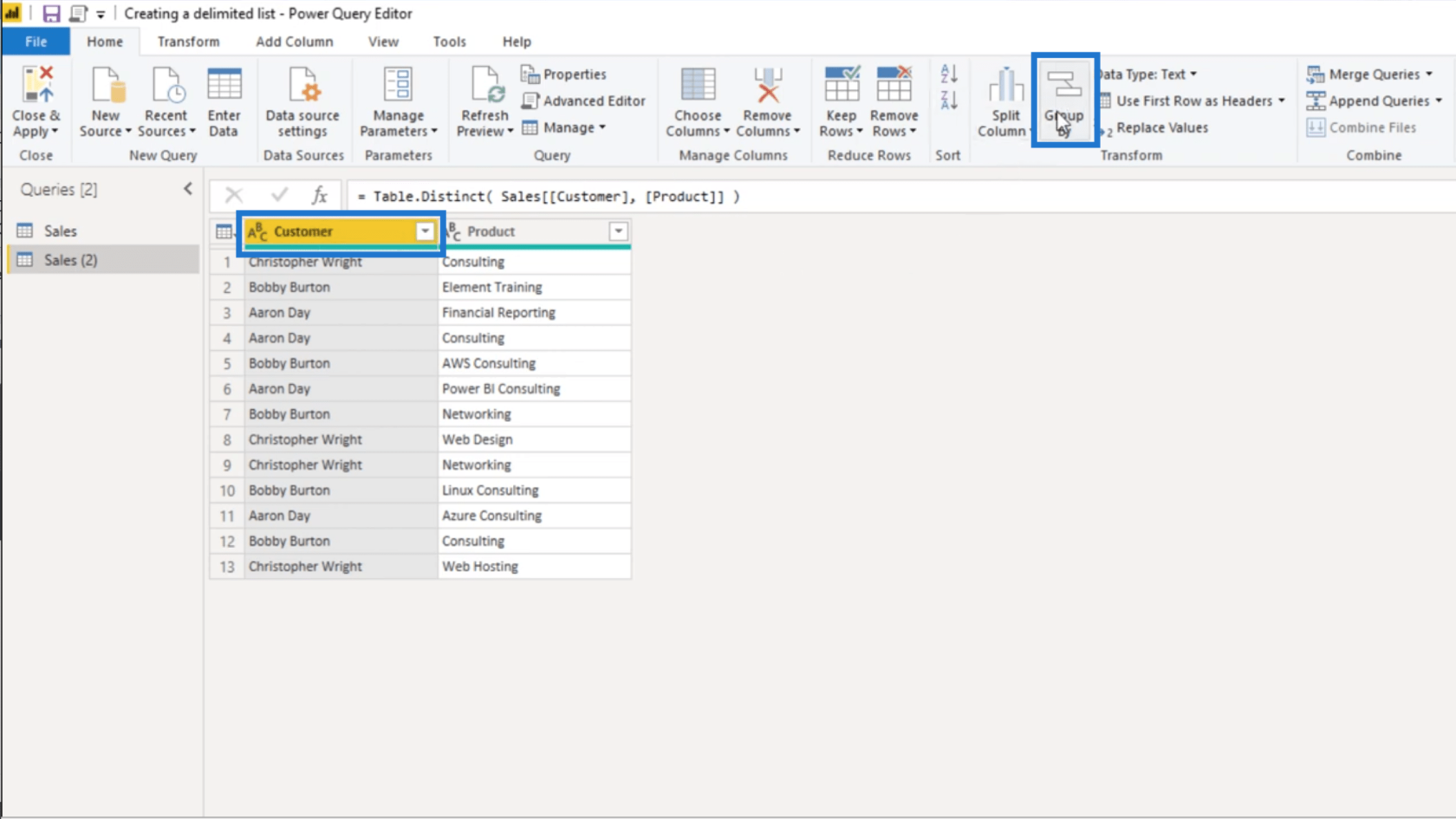
由於我突出顯示了 Customer 列,它會自動顯示在下拉表中。我將選擇 Operation 下的 All Rows,然後將這個新列命名為 AllRows。
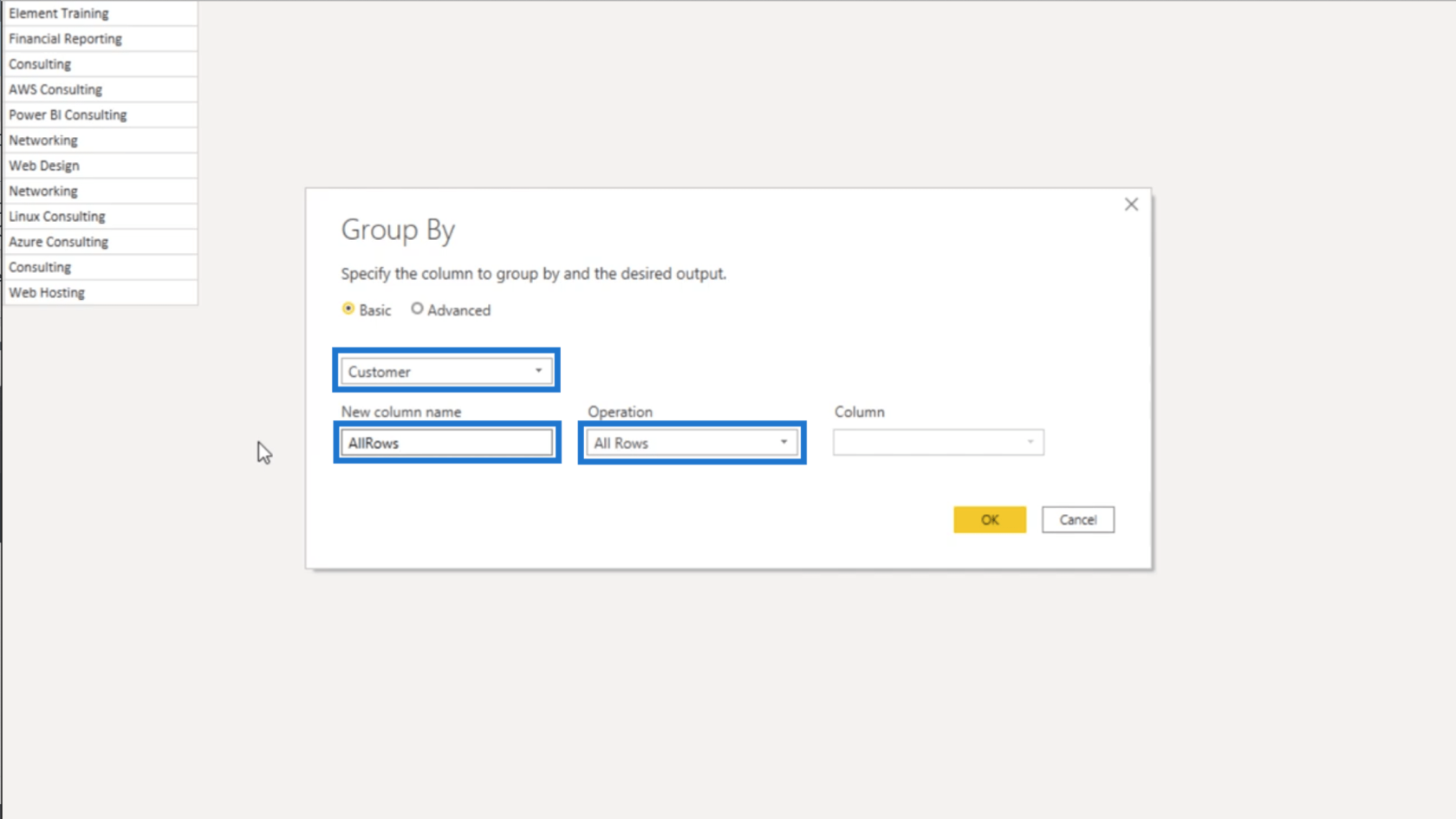
按“確定”後,我將得到這個嵌套表格。
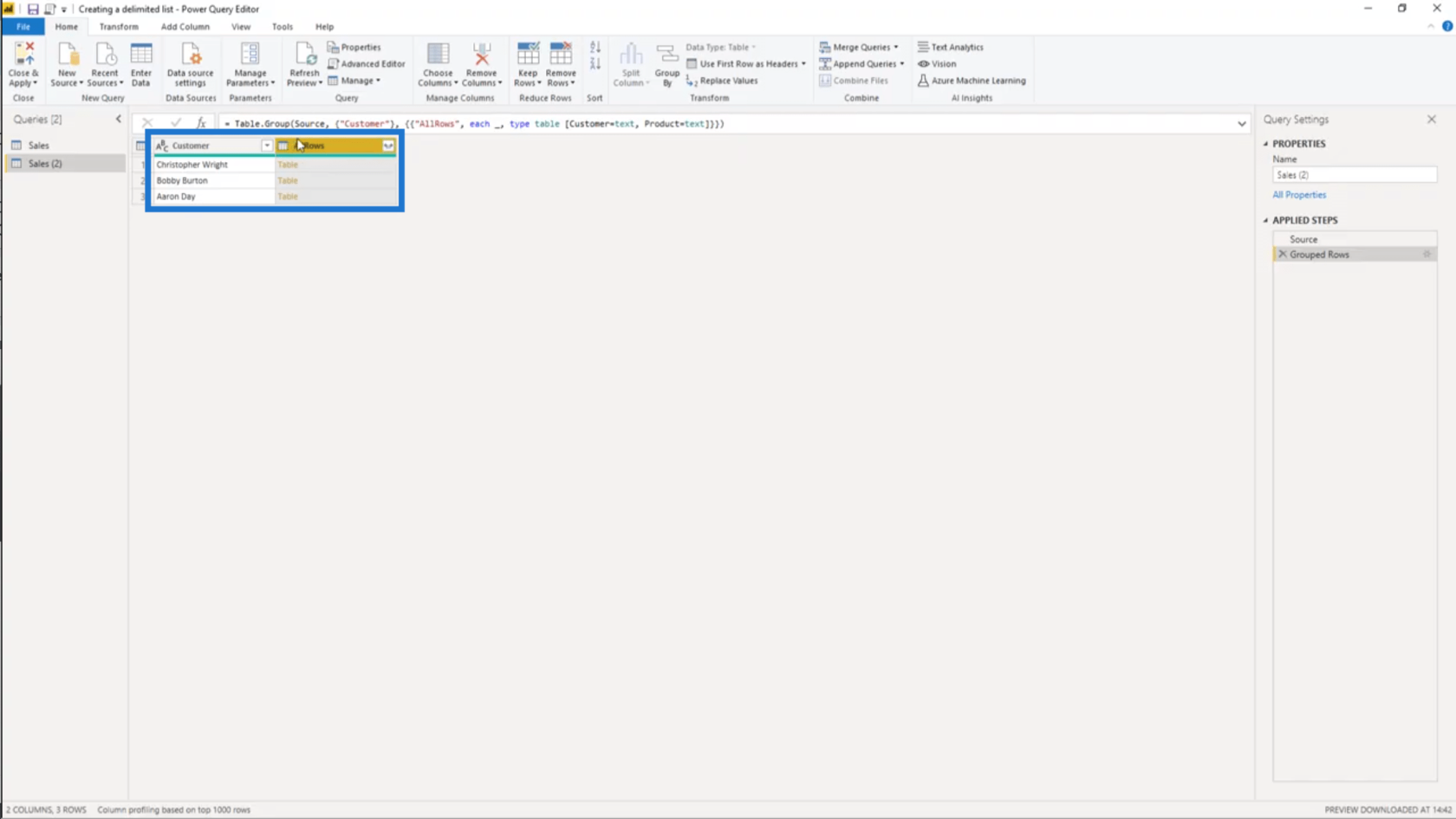
嵌套表意味著我在表中有一個表。因此,如果我單擊 AllRows 列下的任何空白(而不是表對象本身),我可以看到被引用表的預覽。
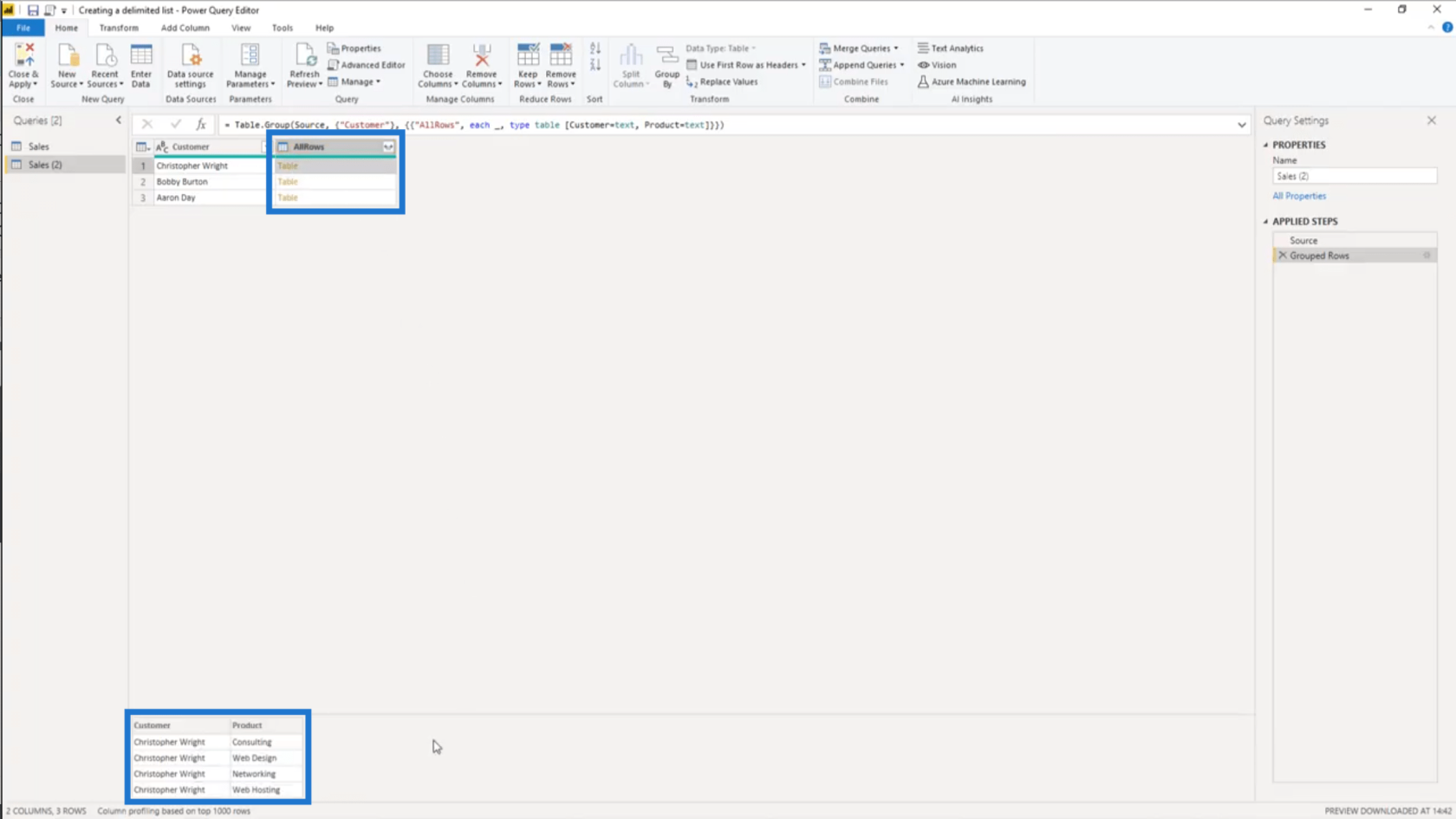
現在我的唯一客戶有一個有限的表,我將從產品列中提取值。
所以我將添加一個自定義列。
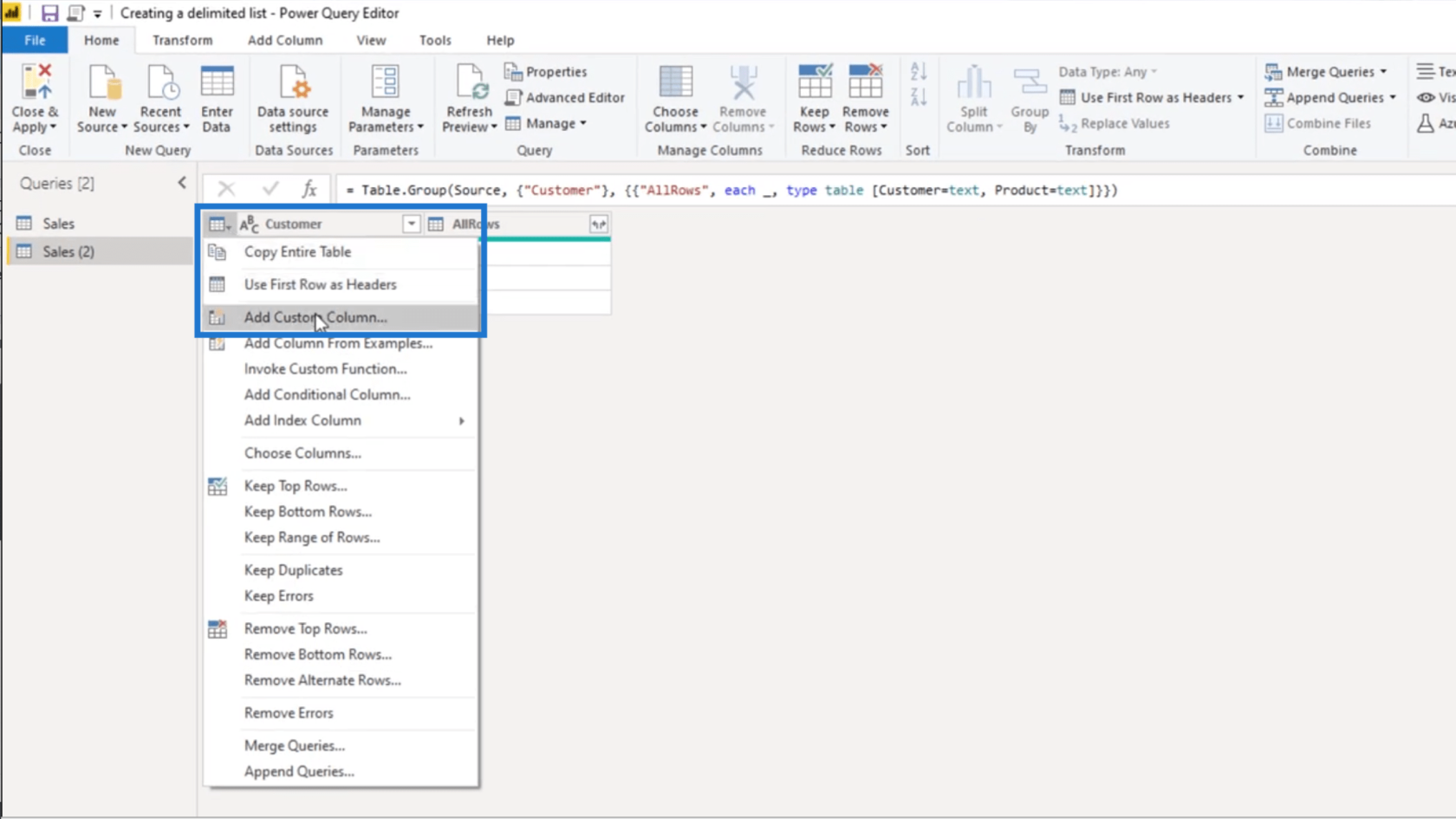
我會將此自定義列重命名為 Products。
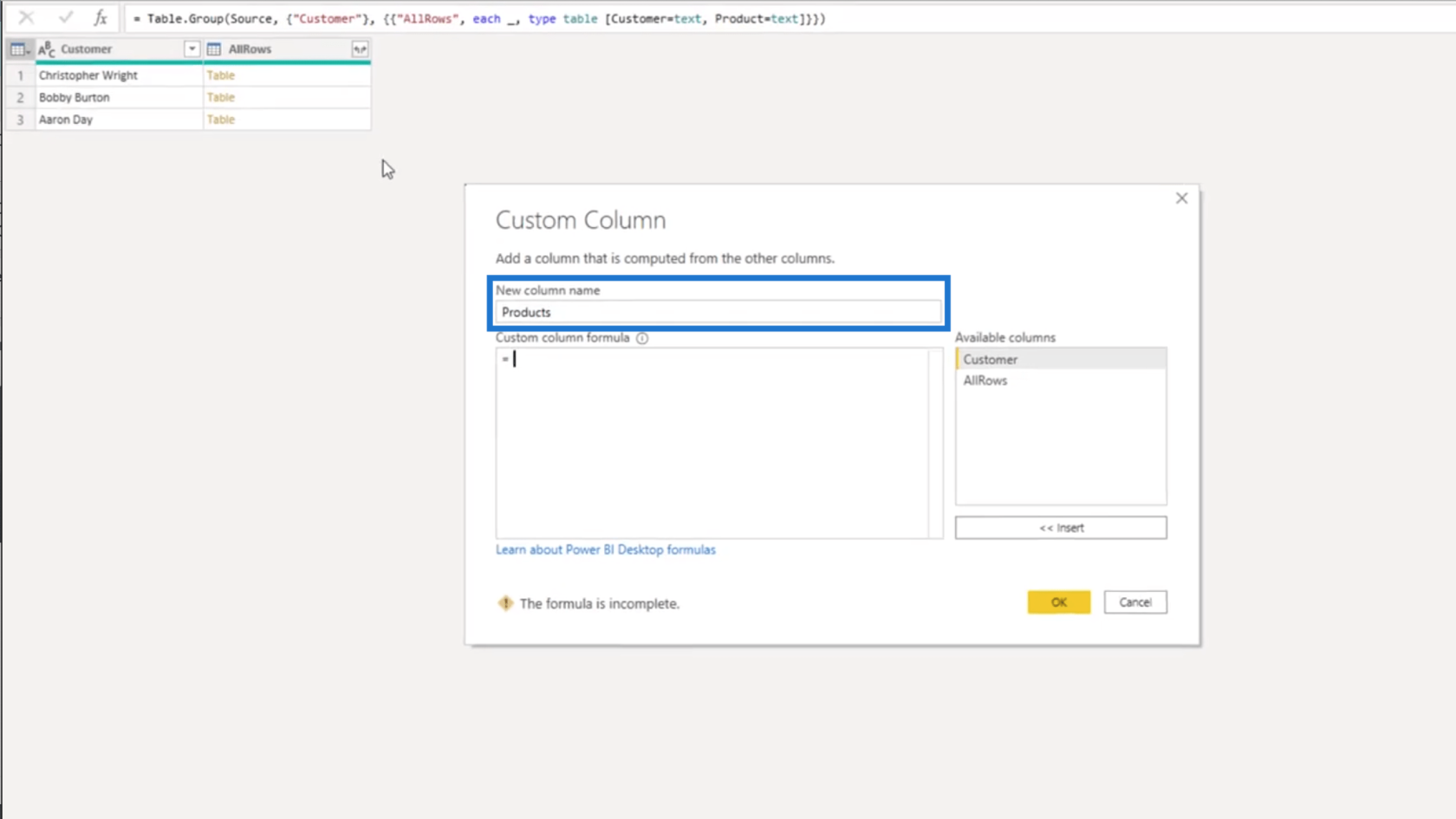
接下來,我將通過在右側的可用列列表中選擇它來引用 AllRows 列。通過這樣做,嵌套表將自動顯示在我的自定義列公式中。
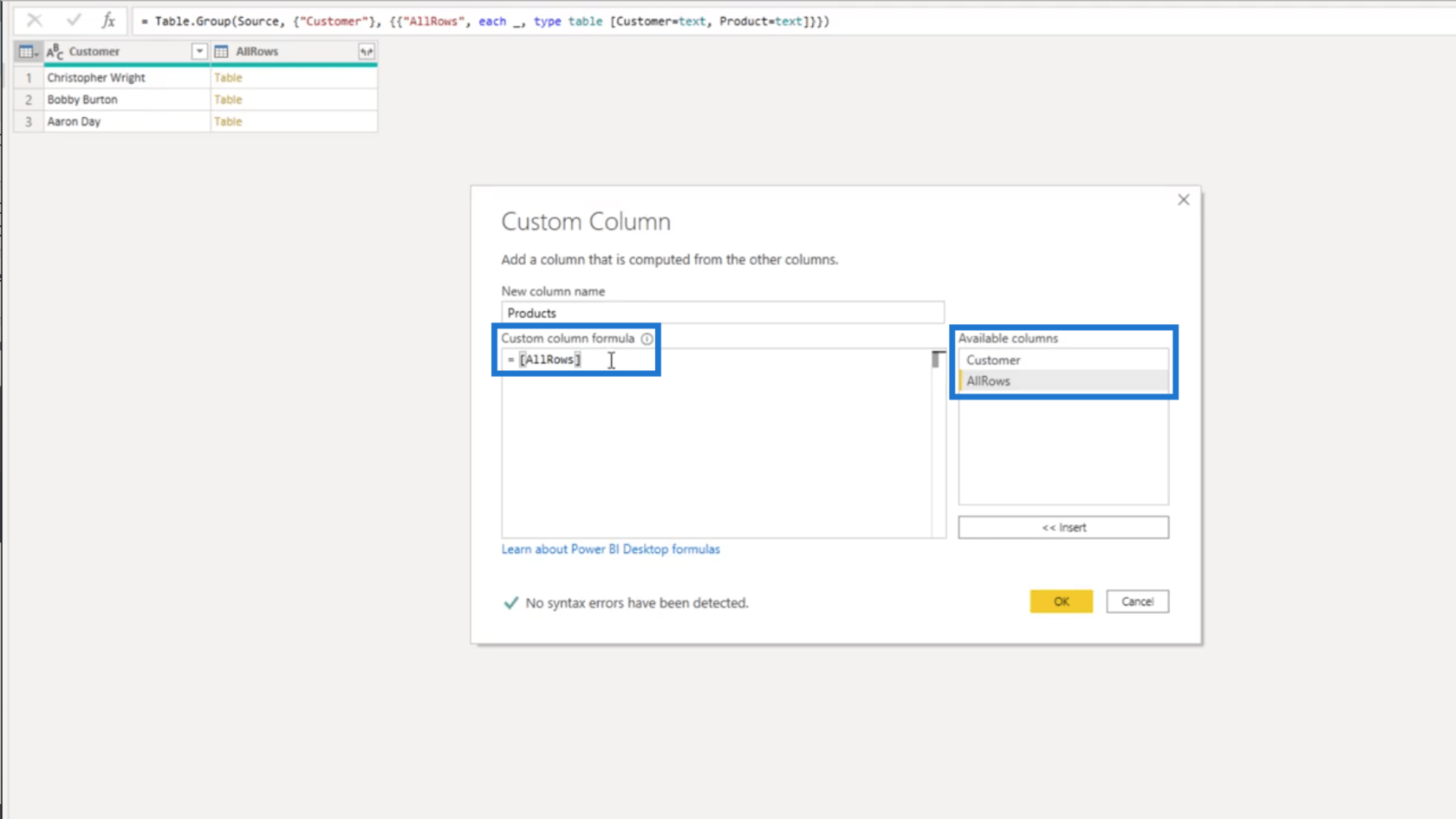
因為我只需要那個嵌套表中的 Product 列,所以我將把它添加到方括號內。
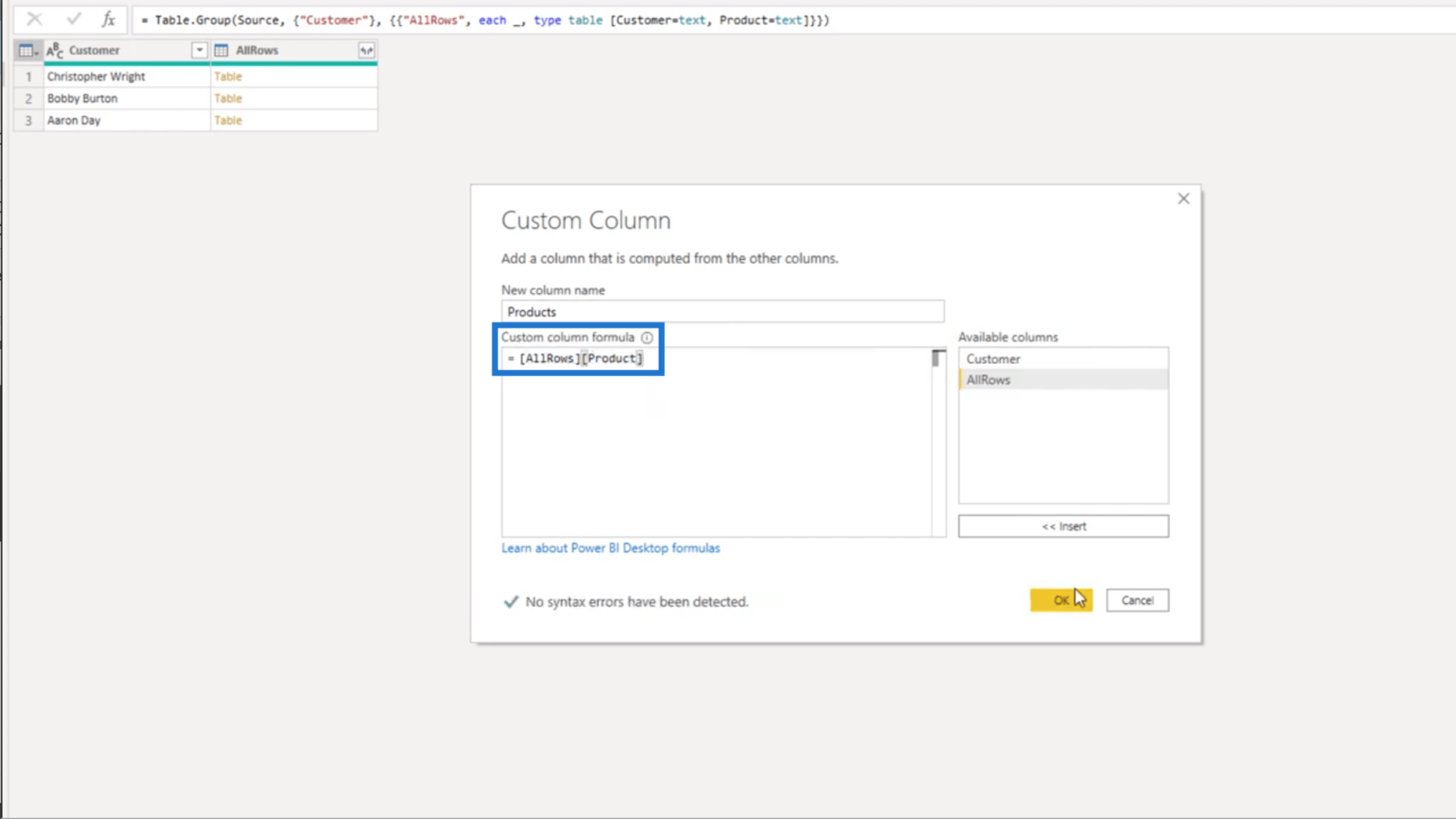
一旦我按下 OK,該列將在我的表格中顯示為一個列表對象。它顯示為列表對象而不是表格對象,因為我在這裡只選擇了一個列。
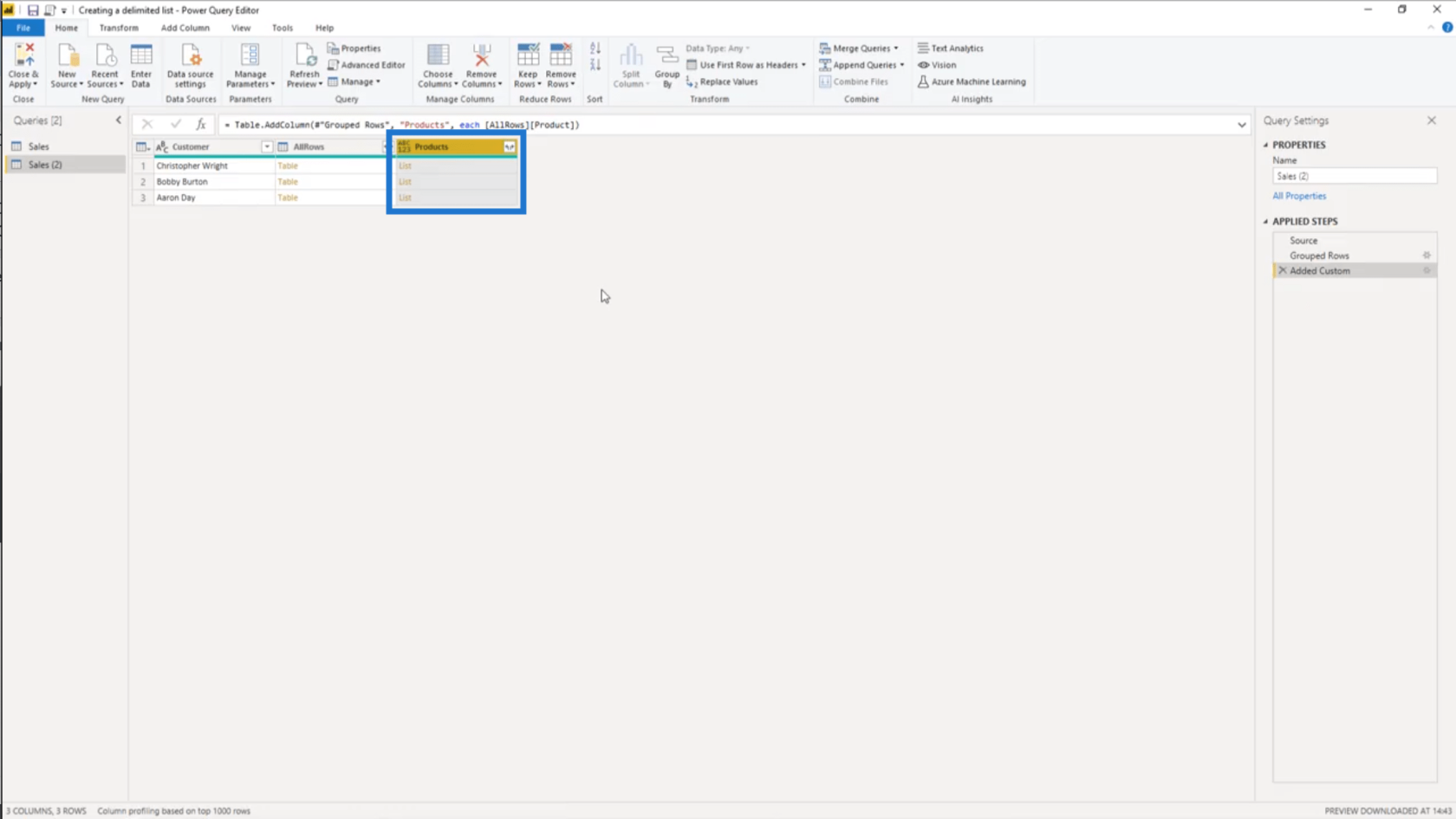
與前面的 AllRows 列一樣,如果我單擊 Products 列中的任何空白區域,我將在底部看到產品列表的預覽。
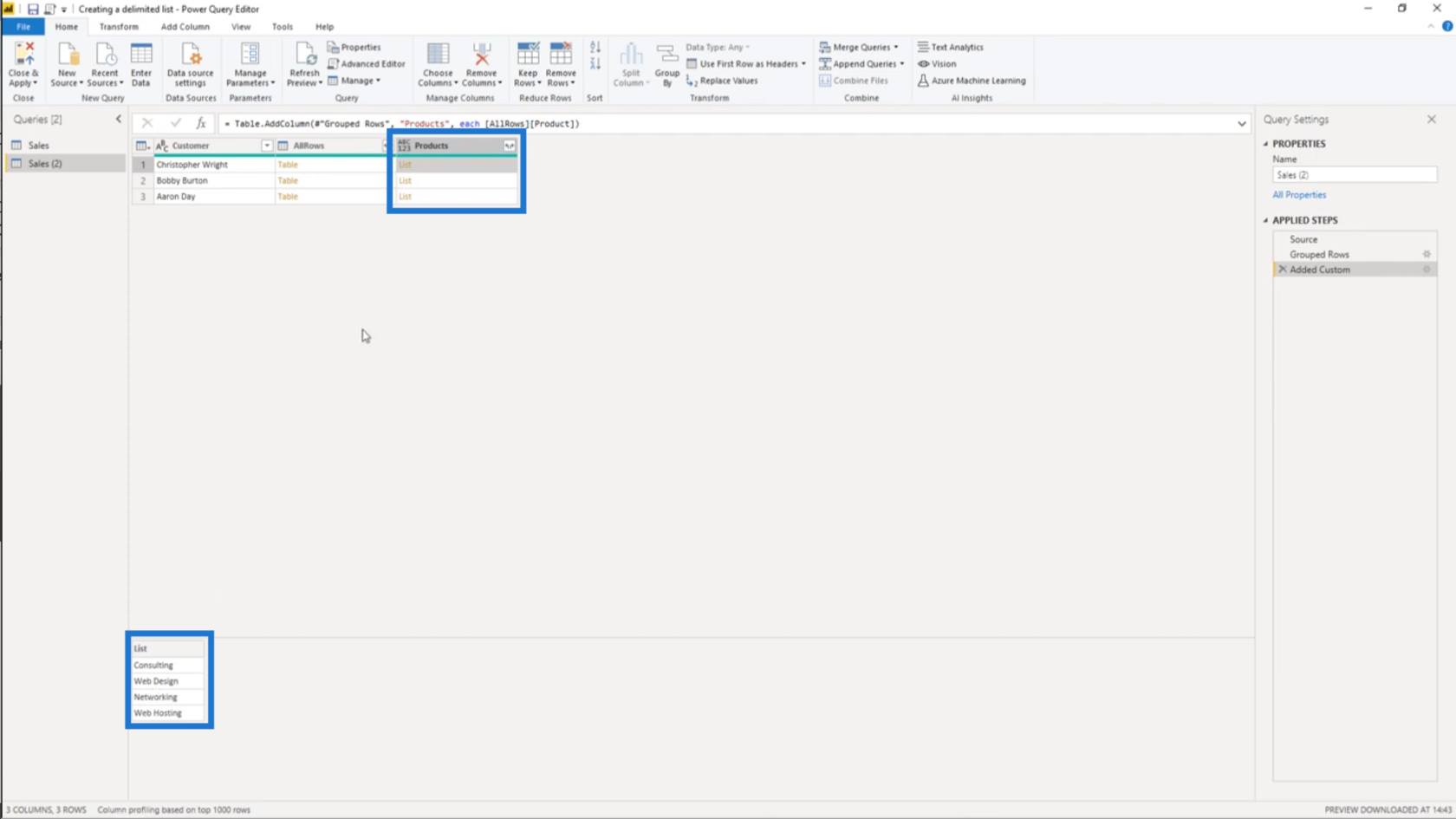
現在,查看 Products 列的列名。如果我點擊這些側向箭頭,我會得到兩個選項。
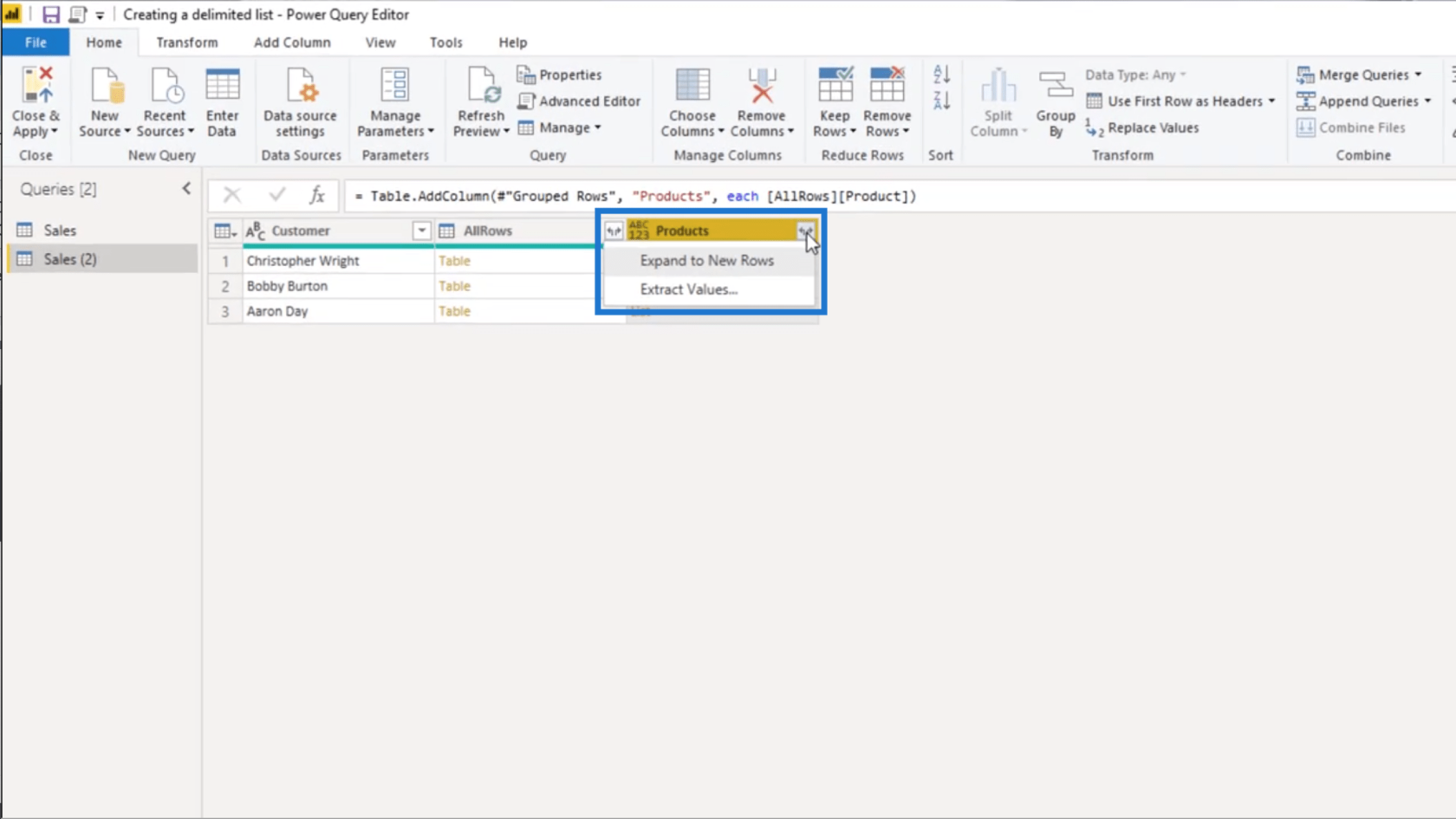
第一個選項說擴展到新行。這只會讓我回到開始的地方,因為它只會為我列表中的每個產品在我的表中添加一條新記錄,而我不想這樣做。
所以我要選擇提取值。這是我可以選擇分隔符的地方。在這種情況下,我將選擇自定義。
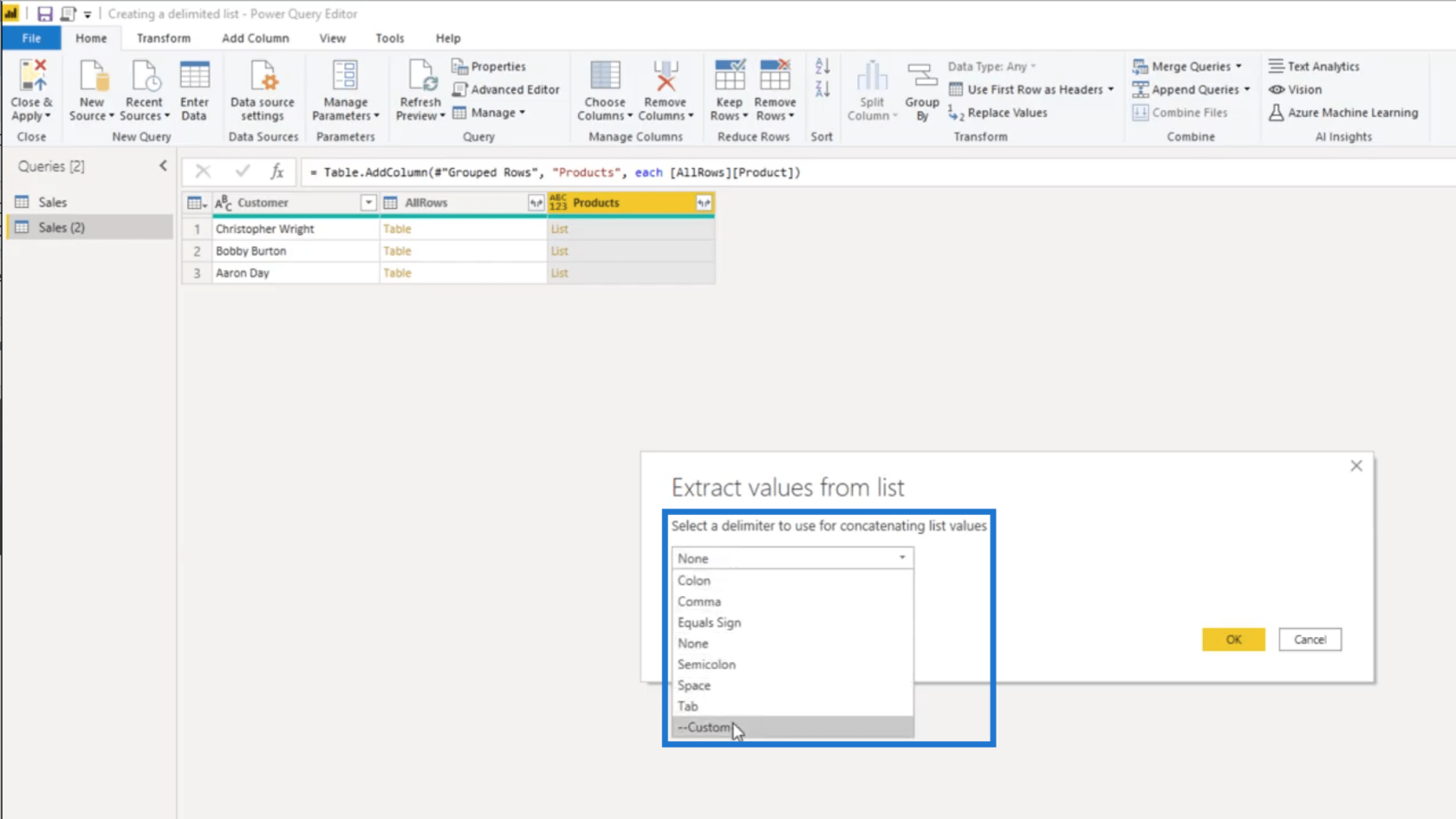
我將只輸入一個逗號和一個空格作為我的自定義分隔符。
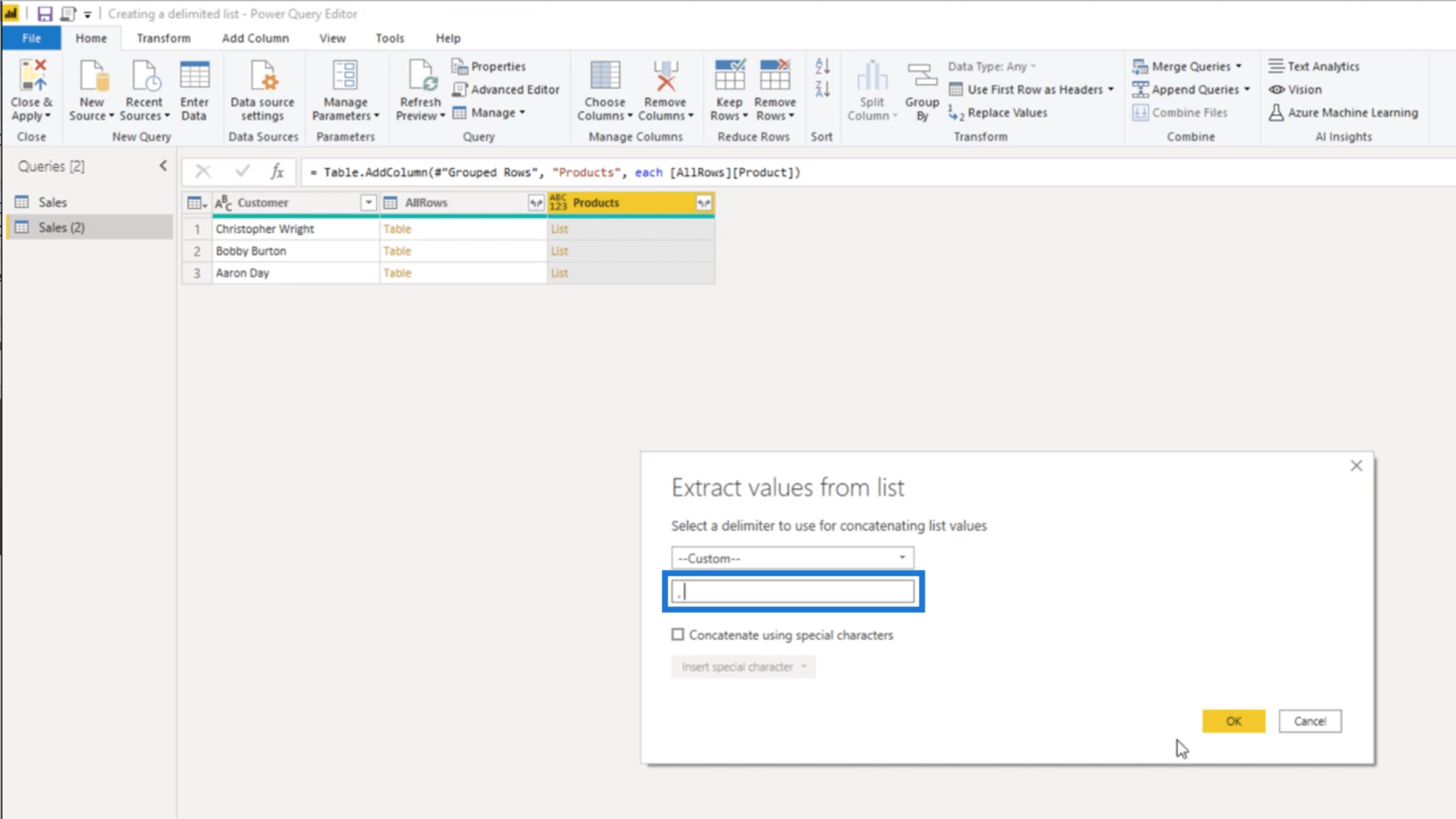
按“確定”後,我將獲得每個客戶購買的產品列表。
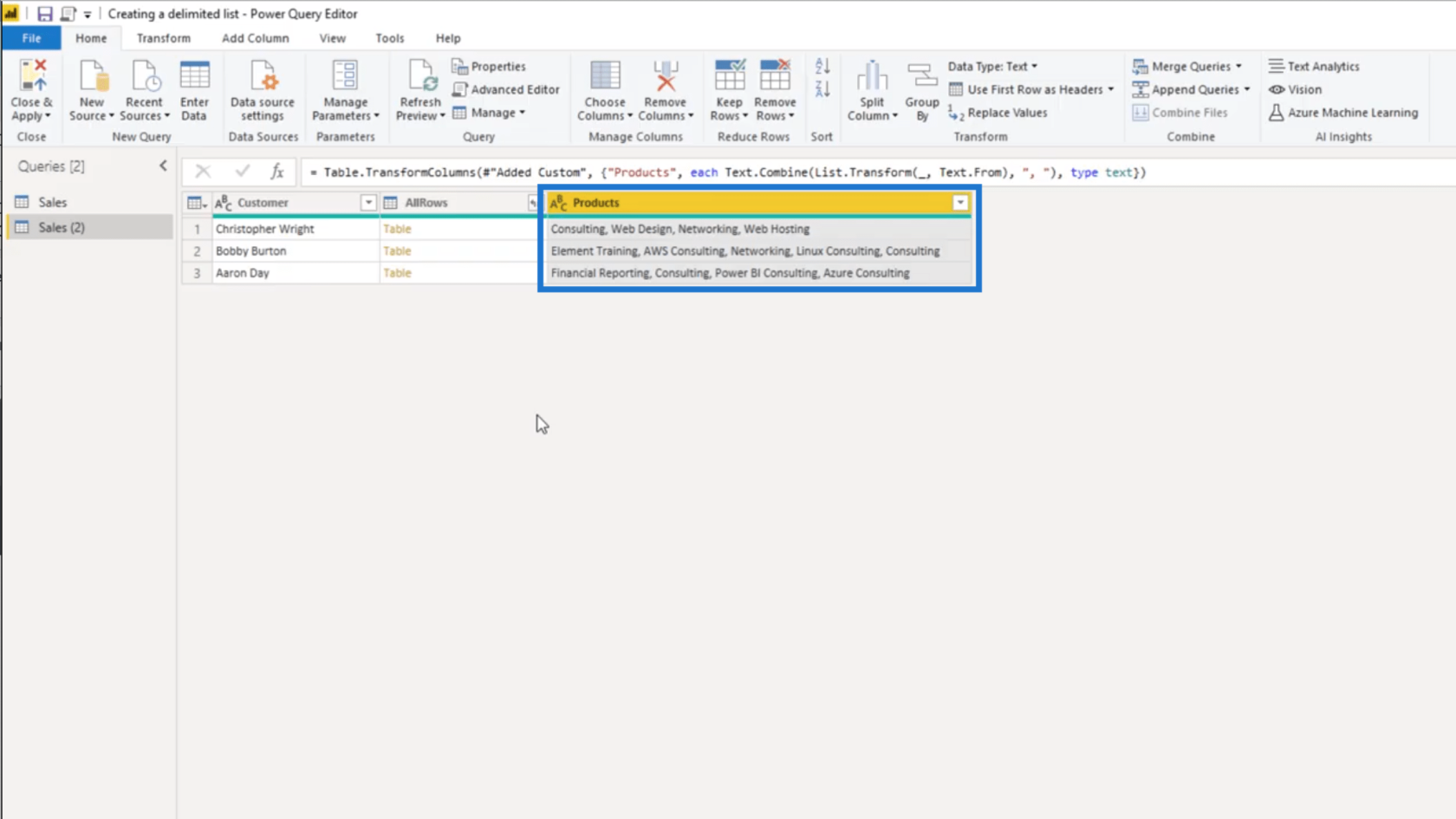
使用 DAX Inside LuckyTemplates 組合值的 3 種方法
LuckyTemplates 客戶細分:展示隨時間變化的群體移動
LuckyTemplates 查詢參數:優化表
結論
分隔列表是一種以直接方式顯示值的好方法。這裡的關鍵是知道使用什麼類型的分隔符來確保正確顯示值。
這僅顯示您在 LuckyTemplates 中的靈活性,尤其是當您使用 Power Query 時。
一切順利,
梅麗莎
了解有關 Do Until 循環控制如何在 Power Automate 流中工作的基礎過程,並熟悉所需的變量。
受限於 LuckyTemplates 中提供的標準視覺效果?學習使用 Deneb 和 Vega-Lite 為 LuckyTemplates 創建自定義視覺對象,提升您的數據可視化能力。
在此博客中,您將了解如何使用 Power Automate Desktop 自動將日期添加到文件名的開頭或結尾。
找出幾種不同的方法在 Power Query 中添加註釋,這對於不喜歡記筆記的人非常有幫助。
在此博客中,您將了解 MS Power Apps 界面的基礎知識並了解 Power Apps-SharePoint 集成的過程。
什麼是 Python 中的自我:真實世界的例子
您將學習如何在 R 中保存和加載 .rds 文件中的對象。本博客還將介紹如何將對像從 R 導入 LuckyTemplates。
在此 DAX 編碼語言教程中,了解如何使用 GENERATE 函數以及如何動態更改度量標題。
本教程將介紹如何使用多線程動態可視化技術從報告中的動態數據可視化中創建見解。
在本文中,我將貫穿過濾器上下文。篩選上下文是任何 LuckyTemplates 用戶最初應該了解的主要主題之一。








