在 Power Automate 中執行直到循環控制

了解有關 Do Until 循環控制如何在 Power Automate 流中工作的基礎過程,並熟悉所需的變量。
Microsoft Excel 是 Microsoft Office 套件的一部分,是一個功能強大的電子表格程序,於 1985 年推出,作為當時占主導地位的電子表格軟件 Lotus 1-2-3 的競爭對手。
多年來,Microsoft Excel 已成為企業和個人的首選軟件程序,提供了廣泛的數據分析、可視化和組織功能。它廣泛應用於各個行業,例如金融、市場營銷、人力資源和項目管理等。
這份綜合指南將深入介紹 Microsoft Excel 的特性和功能,從基本操作到高級功能,例如創建圖表、數據透視表和宏。我們還將包括掌握 Excel 和提高工作效率的技巧和資源。說“是時候讓您在 Excel 中脫穎而出”是錯誤的嗎?
不管怎樣,讓我們開始吧!
目錄
開始使用 Microsoft Excel
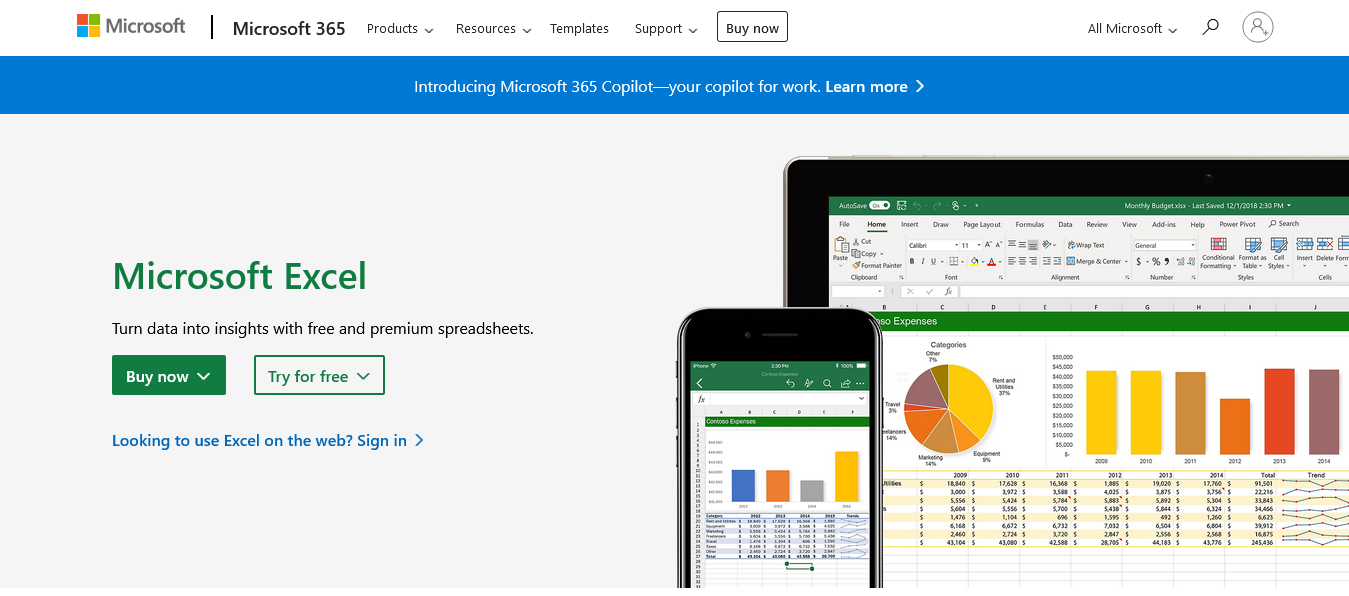
要開始使用 Microsoft Excel,您首先需要在計算機上下載並安裝該程序。
Microsoft Excel 可以作為 Microsoft Office 套件的一部分或作為獨立的應用程序安裝。您可以購買 Office 365 的訂閱或 Office 2019 的一次性許可證。要安裝 Excel,請按照Microsoft Office 官方網站上提供的步驟進行操作。
安裝 Excel 後,通過雙擊桌面上的圖標或在“開始”菜單 (Windows) 或 Launchpad (macOS) 中搜索來打開該程序。
Excel 版本和可用性
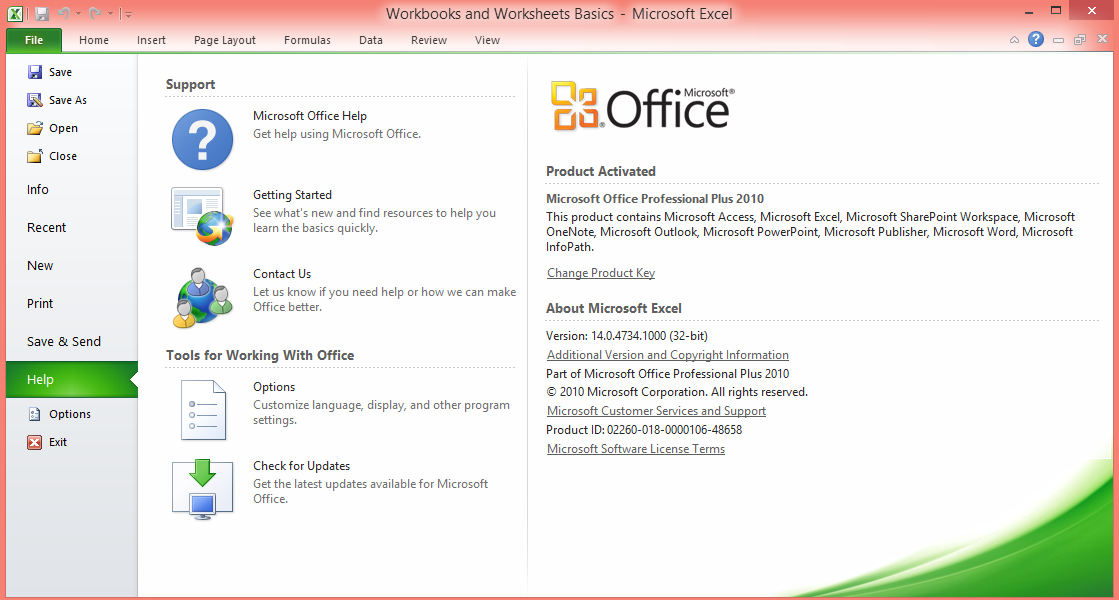
Microsoft Excel 多年來不斷發展,以滿足用戶在快速變化的技術環境中的需求。如今,各種平台(包括桌面、在線和移動)上提供了不同版本的電子表格程序,使用戶可以隨時隨地靈活地訪問和處理他們的數據。
在本節中,我們將概述 Excel 的不同版本及其可用性,重點介紹它們之間的主要功能和差異。
讓我們從桌面版開始。
桌面版
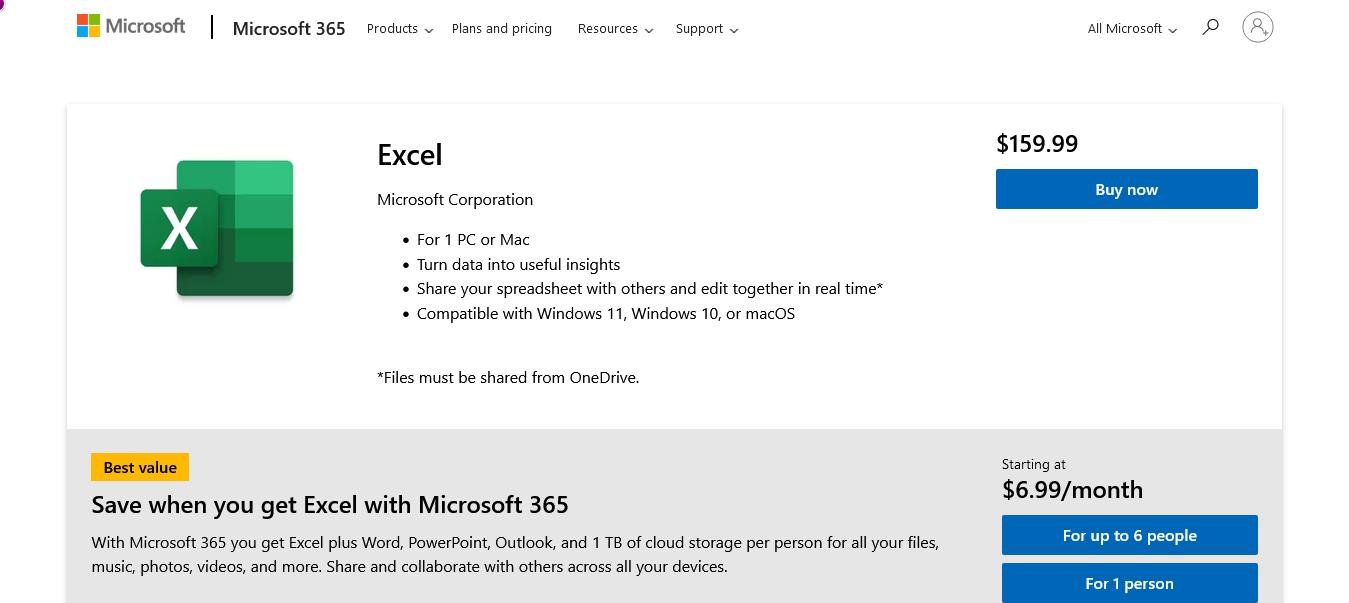
Microsoft Excel 的桌面版本是安裝在 Windows 和 macOS 計算機上的傳統的、功能豐富的應用程序。它為數據分析、可視化和自動化提供了最全面的工具和功能集。
它可通過 Microsoft 365 訂閱或作為獨立產品使用,定期更新和增強以提高性能和添加新功能。
您會在以下位置找到它:
Microsoft Windows:Excel for Microsoft Windows 是使用最廣泛的版本,並提供最廣泛的特性和功能。
macOS:Excel for macOS 提供與 Windows 版本類似的功能,但在鍵盤快捷方式、佈局和特定功能方面存在一些差異。
不想下載任何東西,我們明白了,網頁版就是你所需要的。
網頁版
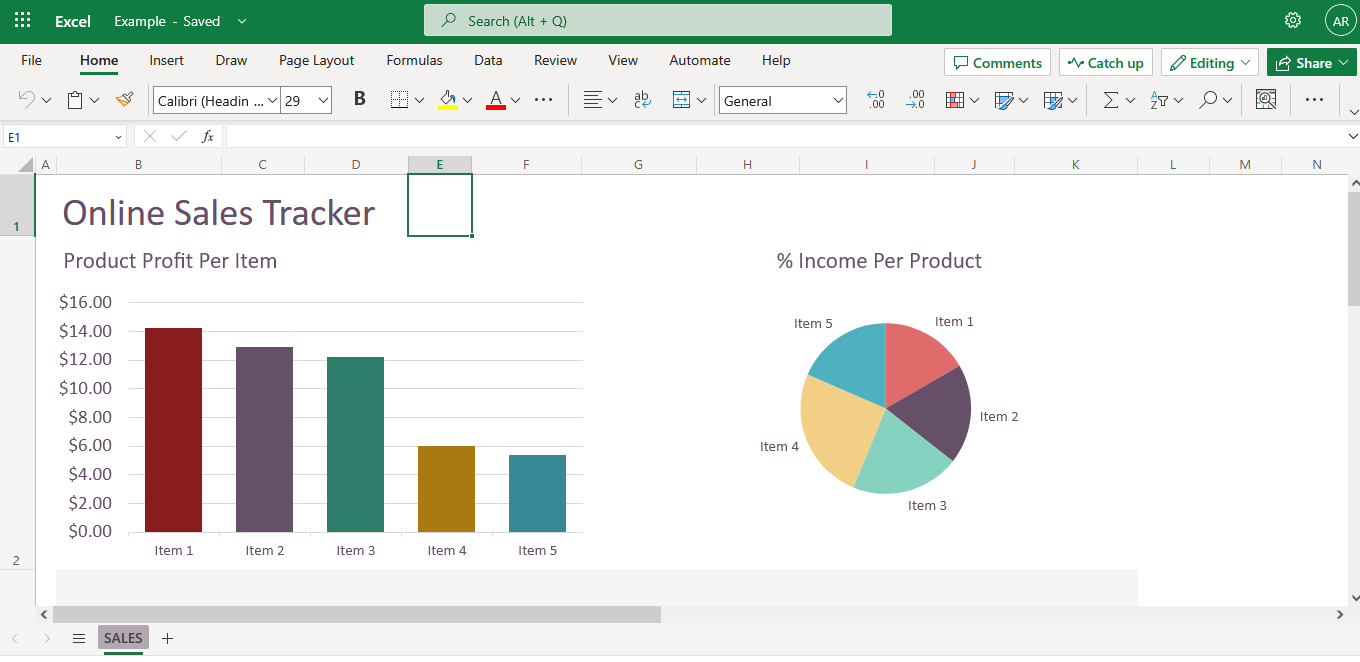
對於尋求基於雲的解決方案或無法訪問完整桌面版本的用戶,Microsoft Excel 的 Web 版本作為 Microsoft 365 的一部分提供。MS Excel Online 是基於 Web 的 Excel 版本,可通過 Web 瀏覽器訪問,允許用戶無需安裝任何軟件即可創建、編輯和共享電子表格。
雖然缺少桌面版的一些高級功能,但 MS Excel Online 不斷改進並提供實時協作,使其成為基於團隊的項目的理想解決方案。
現在,讓我們檢查一下移動版本。
手機版
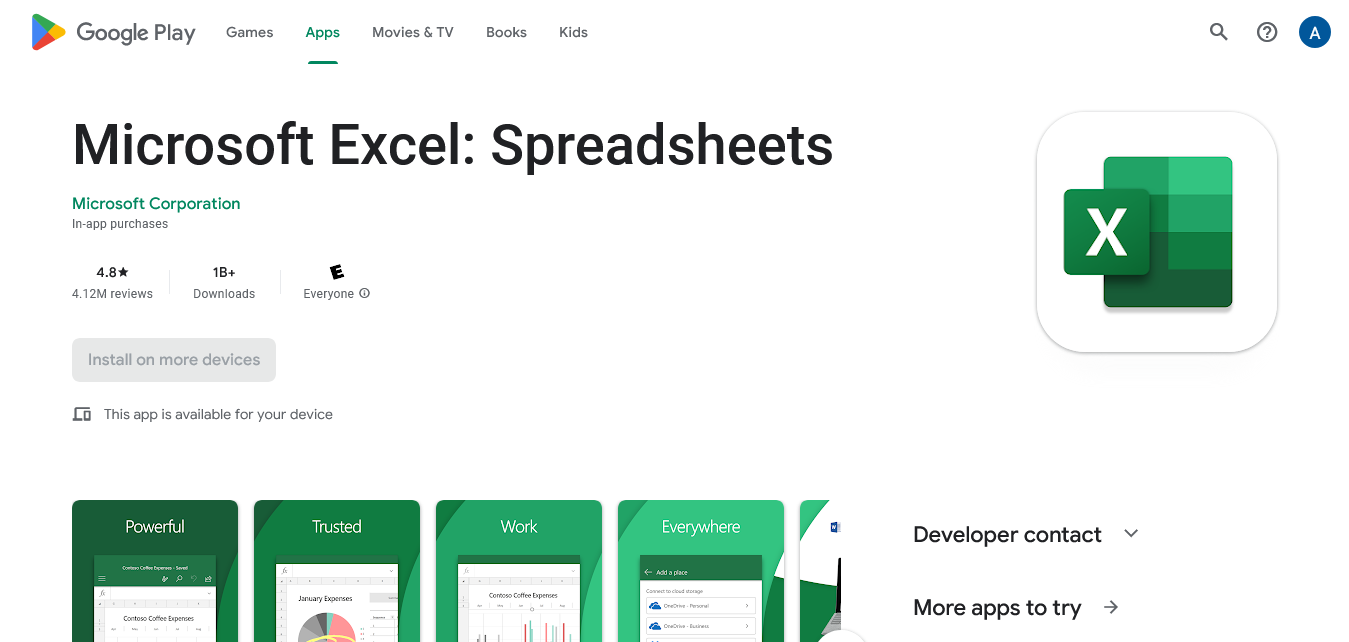
Microsoft Excel 移動應用程序可用於 iOS 和 Android 設備,使用戶能夠在其智能手機和平板電腦上查看、編輯和創建 Excel 電子表格。
雖然與桌面版本相比,移動版本提供的功能集更為有限,但它們提供了在旅途中處理數據的基本功能。此外,它們還可以通過 OneDrive 等雲存儲服務與其他版本的 MS Excel 無縫同步。
Microsoft Excel 的各種版本迎合了不同的用戶需求和偏好,為您處理數據的方式提供了靈活性。無論您喜歡桌面版本的全部功能、MS Excel Online 的協作功能,還是移動應用程序的便利性,總有一款 Excel 版本適合您的要求。
好吧,除非你是那種使用 Google 表格的人🙂
在本指南的下一部分中,您將了解有關 MS Excel 界面及其功能的更多信息,使您能夠在所有平台上充分利用這一多功能工具。
讓我們開始吧。
Excel 界面說明
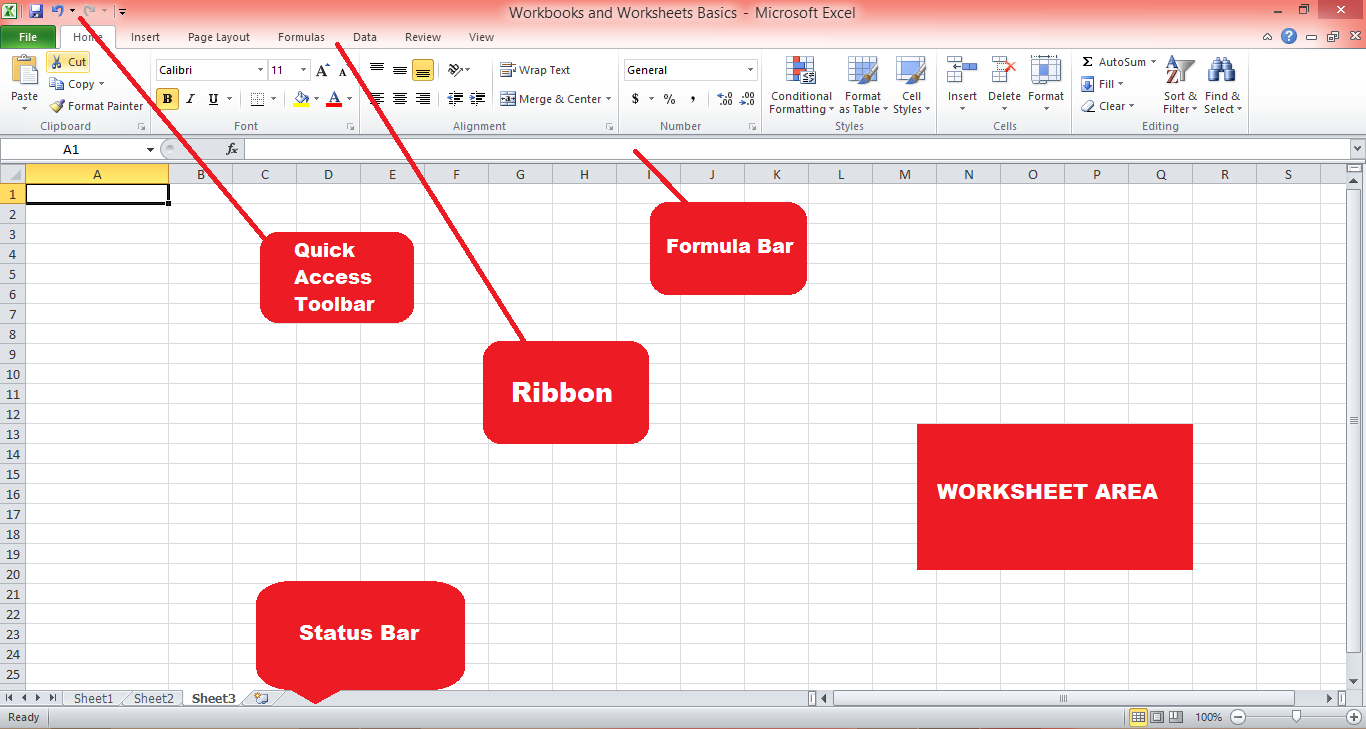
Microsoft Excel 的界面設計為用戶友好且直觀。界面的關鍵組件包括:
功能區:功能區是位於 Excel 窗口頂部的工具欄,包含各種選項卡(主頁、插入、頁面佈局等),這些選項卡對相關命令和功能進行分組。您可以通過添加或刪除選項卡、組和命令來自定義功能區。
快速訪問工具欄:快速訪問工具欄位於功能區上方,提供常用命令的快捷方式,例如保存、撤消和重做。您可以通過添加或刪除命令來自定義快速訪問工具欄。
公式欄:位於功能區下方的公式欄顯示活動單元格的內容,並允許您編輯公式、文本、計算數據等。
工作表區:工作表區是 MS Excel 中的主要工作區,包含按行和列組織的單元格。每個單元格都可以存儲數據,例如文本、數字或公式。
狀態欄:位於 MS Excel 窗口的底部,狀態欄提供有關當前工作表的信息,例如所選單元格的數量、所選值的平均值或總和以及當前模式(就緒、編輯或輸入).
在下一節中,我們將了解 MS Excel 工作簿和 Excel 電子表格以及如何有效地使用它們。
了解工作簿和工作表
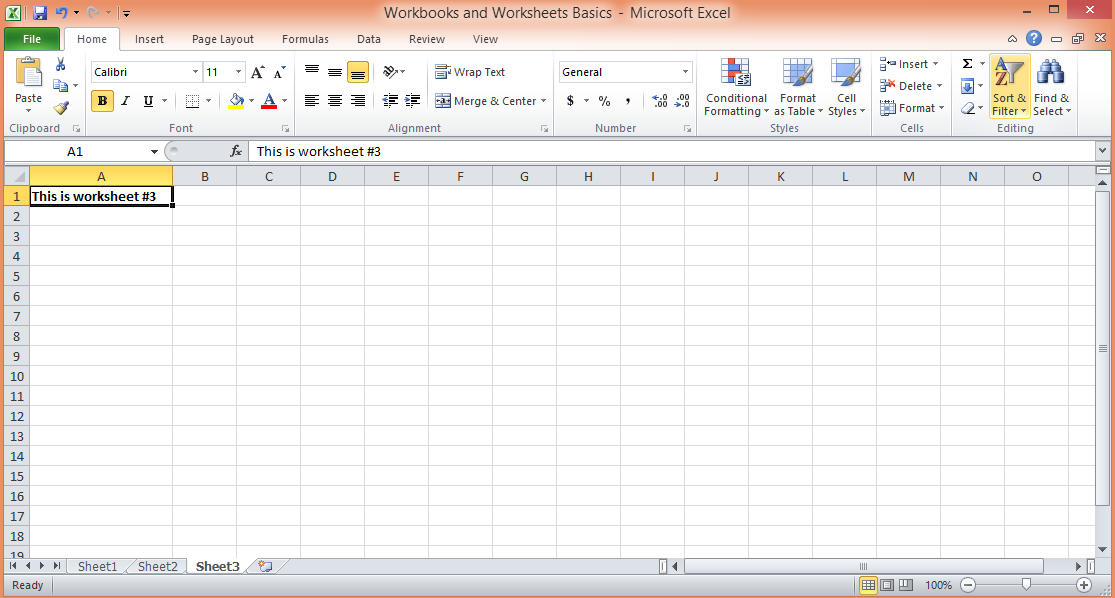
Excel 有兩個基本構建塊:工作簿和工作表。
工作簿是可以存儲和組織多個相關工作表的 Excel 文件。它的文件擴展名為 .xlsx、.xls 或 .xlsm,具體取決於 MS Excel 的版本以及它是否包含宏。工作簿使您可以將相關數據放在一起,從而輕鬆導航、分析和維護您的信息。您可以將工作簿視為包含不同工作表的活頁夾,每個工作表包含一組單獨的數據。
另一方面,工作表是工作簿中的單個工作表或頁面。每個工作表都是按行(編號)和列(字母)組織的單元格網格,您可以在其中輸入、操作和分析數據。默認情況下,新的 Excel 工作簿包含一個工作表,但您可以根據需要添加、刪除或重命名工作表。工作表可用於存儲不同類型的數據、執行計算或創建圖表和可視化效果。
了解工作簿和工作表的功能以及如何有效地導航和管理它們對於有效組織和處理數據至關重要。
本節將概述如何創建和管理工作簿和工作表、它們的功能以及在 Microsoft Excel 中使用它們的最佳實踐。
1.創建和管理工作簿
要創建新的 Excel 工作簿,請打開您的電子表格程序版本並單擊“文件”>“新建”>“空白工作簿”或使用鍵盤快捷鍵“Ctrl + N”(Windows) 或“Cmd + N”(macOS ).
您還可以通過從可用選項中選擇一個模板來創建基於模板的工作簿。要打開現有工作簿,請單擊“文件”>“打開”並瀏覽到 Excel 文件的位置。
2. 添加、重命名和刪除工作表
默認情況下,新工作簿包含一個工作表。要添加新的 Excel 工作表,請單擊最後一個工作表選項卡旁邊的“+”圖標,右鍵單擊現有工作表選項卡並選擇“插入”,或使用鍵盤快捷鍵“Shift + F11”。
要重命名工作表,請雙擊工作表選項卡,鍵入新名稱,然後按“Enter”。要刪除工作表,請右鍵單擊工作表選項卡並選擇“刪除”。
3. 在工作表之間導航
要在工作表之間移動,請單擊所需的工作表選項卡或在 Windows 上使用鍵盤快捷鍵“Ctrl + Page Up”(上一個工作表)和“Ctrl + Page Down”(下一個工作表),或“Option + 向左箭頭”(上一個工作表)和 macOS 上的“Option + 右箭頭”(下一個工作表)。
4.分組和取消分組工作表
分組工作表允許您同時對多個工作表執行操作。要對工作表進行分組,請單擊第一個工作表選項卡,按住“Shift”或“Ctrl”(Windows) 或“Shift”或“Cmd”(macOS),然後單擊要分組的其他工作表選項卡。要取消組合工作表,請右鍵單擊任何工作表選項卡並選擇“取消組合工作表”。
在下一節中,我們將介紹如何使用 Excel 電子表格中的單元格、列和行。
使用單元格、行和列
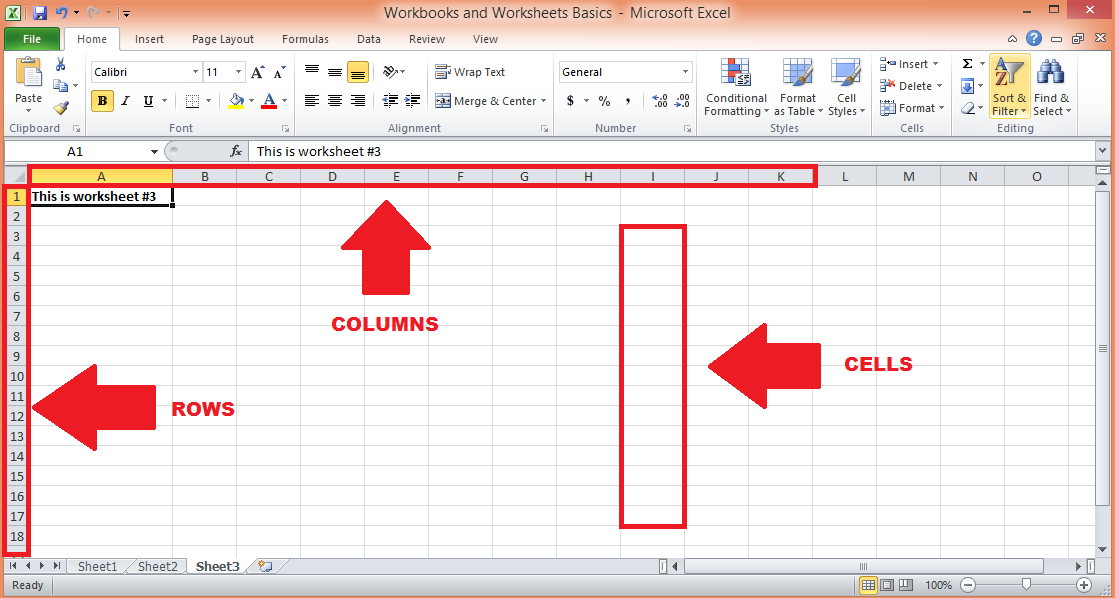
本節重點介紹 Excel 電子表格的網格狀結構的核心元素:單元格、行和列。掌握使用這些組件的藝術對於有效地管理和操作 Excel 文件中的數據至關重要。
我們將討論用於選擇、編輯和格式化單元格、行和列的各種技術,以及在使用這些基本構建塊時優化工作流程的技巧。
1. 選擇單元格、行和列
單擊一個單元格以將其選中,或單擊並拖動以選擇多個單元格。要選擇整行或整列,請單擊行號或列字母。要選擇多行或多列,請單擊並拖動行號或列字母。使用“Ctrl + A”(Windows) 或“Cmd + A”(macOS) 選擇整個工作表。
2.插入和刪除行和列
要插入行或列,請右鍵單擊行號或列字母,然後選擇“插入”。要刪除行或列,請右鍵單擊行號或列字母,然後選擇“刪除”。
3.調整行高和列寬
要調整行高或列寬,請單擊並拖動行號或列字母的邊框。要根據內容自動調整行高或列寬,請雙擊邊框。查看本指南了解更多信息。
4.格式化單元格
格式化 Microsoft Excel 電子表格中的數據很重要,因為它有助於提高數據的可讀性和可理解性。
電子表格單元格可以存儲不同類型的數據,例如文本、數字或日期,並且 MS Excel 提供了各種格式選項來改善數據的外觀和可讀性,例如:
數字格式:要更改數字格式(例如,貨幣、百分比、日期),請選擇單元格並從“主頁”選項卡上的“數字”組中選擇所需的格式。
文本對齊方式:要對齊單元格內的文本,請選擇單元格並從“主頁”選項卡上的“對齊方式”組中選擇所需的對齊方式選項(左、中、右、上、中、下)。
邊框和底紋:要對單元格應用邊框或底紋,請選擇單元格,單擊“主頁”選項卡上“字體”組中的“邊框”或“填充”按鈕,然後選擇所需的選項。
5.使用單元格樣式和條件格式
單元格樣式是預定義的格式設置選項,可應用於單元格以直觀地組織和強調數據。條件格式允許您根據特定條件應用格式,例如突出顯示範圍內的最高值或最低值。要應用單元格樣式或條件格式,請選擇單元格,單擊“主頁”選項卡上“樣式”組中的“單元格樣式”或“條件格式”按鈕,然後選擇所需的選項。
現在您已經熟悉了工作簿和工作表以及如何管理單元格、行和列,讓我們來看看一些基本的和一些高級的 Microsoft Excel 函數。
讓我們從基礎開始。
Microsoft Excel 的基本功能是什麼?
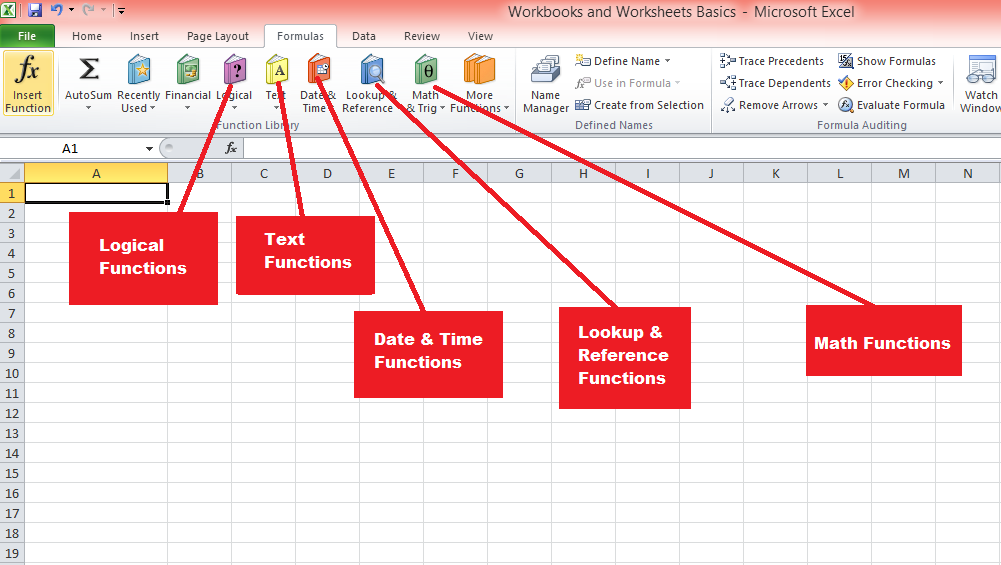
Excel 提供了範圍廣泛的內置函數來執行計算和操作數據。函數可以分為各種類型,例如算術函數、文本函數、日期和時間函數以及邏輯函數。
讓我們探索一些最重要的。
1.算術運算
Excel 提供基本的算術函數,例如 SUM、AVERAGE、MIN、MAX 和 COUNT 等。要使用函數,請在單元格中鍵入“=”,然後在括號中鍵入函數名稱及其參數。例如,“=SUM(A1:A10)”給出 A1 到 A10 範圍內內容的總和。
2.文字功能
CONCATENATE、LEFT、RIGHT、MID、LEN 和 TRIM 等文本函數有助於處理和分析文本數據。例如,“=CONCATENATE(A1, ” “, B1)” 將單元格 A1 和 B1 中的文本與兩者之間的空格組合在一起。
3.日期和時間函數
日期和時間函數(例如 TODAY、NOW、DATE、TIME、YEAR、MONTH 和 DAY)允許您處理日期和時間數據。例如,“=DATEDIF(A1, TODAY(), “Y”)”計算單元格 A1 中的日期與今天之間的年數。
4. 邏輯函數
IF、AND、OR 和 NOT 等邏輯函數可以根據特定條件做出決策。例如,“=IF(A1>100, “High”, “Low”)”是一個 if 函數,如果單元格 A1 中的值大於 100,則返回“High”,否則返回“Low”。
5.查找和引用功能
查找和引用函數(例如 VLOOKUP、HLOOKUP、INDEX 和 MATCH)可幫助您從表或範圍中查找和檢索數據。例如,“=VLOOKUP(A1, B1:C10, 2, FALSE)”在區域 B1:C10 的第一列中搜索單元格 A1 中的值,並從第二列返回相應的值。
下一節將介紹更高級的 Excel 函數,這些函數具有學習曲線,可能需要一些練習才能正確掌握,所以請係好安全帶!
Microsoft Excel 有哪些高級函數?
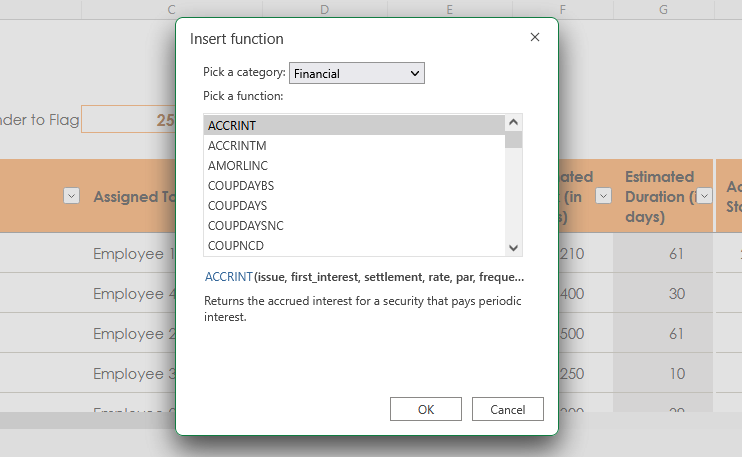
隨著您在 Excel 之旅中取得進展,利用高級 Excel 函數的強大功能對於處理複雜的數據分析和解決問題的任務變得至關重要。
在本節中,我們將探索 Excel 必須提供的一些最強大和最通用的高級功能。
通過理解和應用這些函數,您將提升數據處理能力、簡化工作流程並開啟從數據中提取有價值見解的新可能性。
1.統計功能
AVERAGEIF、STDEV、CORREL 和 FORECAST 等統計函數對數據集執行統計分析。例如,“=AVERAGEIF(A1:A10, “>100″)”計算範圍 A1:A10 中大於 100 的值的平均值。
2.財務功能
PMT、FV、NPV 和 IRR 等財務函數支持複雜的財務計算,包括貸款支付、未來價值、淨現值和內部收益率。例如,“=PMT(0.05/12, 360, -100000)” 計算 30 年期 100,000 美元貸款的月還款額,年利率為 5%。
3.數組公式和函數
數組公式和函數(例如 TRANSPOSE、MMULT 和 FREQUENCY)對數據數組執行計算。要創建數組公式,請在單元格中鍵入公式,選擇所需範圍,然後按“Ctrl + Shift + Enter”(Windows) 或“Cmd + Shift + Enter”(macOS)。
4.數據庫功能
DSUM、DAVERAGE 和 DCOUNT 等數據庫函數對存儲在 Excel 表或數據庫中的數據執行計算。例如,“=DSUM(A1:C10, “Amount”, E1:F2)”根據范圍 E1:F2 中指定的條件計算範圍 A1:C10 中“金額”列的總和。
接下來,我們將了解如何在 Excel 中創建和管理表格,這提供了一種結構化的方式來組織、分析和操作數據。表格具有多項優勢,例如自動格式化、更輕鬆的數據輸入和動態範圍。
如何使用 Excel 創建和管理表格
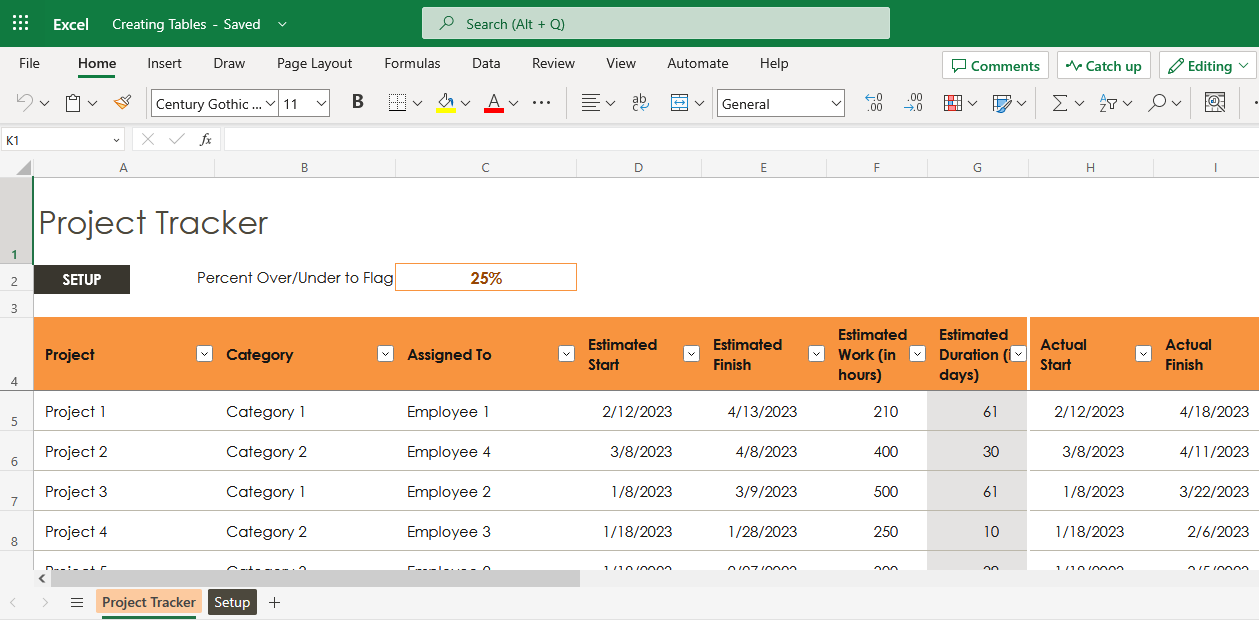
本節介紹創建和管理 Excel 表格的過程,這是一種強大而靈活的功能,可簡化數據組織和分析。Excel 表格為您的數據提供結構化格式,以及用於排序、篩选和格式化的增強功能。
通過學習如何創建和有效管理 Excel 表格,您可以優化數據處理和分析,確保以更高效和簡化的方式處理數據集。
1.創建表
要創建表格,請選擇數據范圍,單擊“插入”選項卡上“表格”組中的“表格”,然後選擇“新建表格”或使用鍵盤快捷鍵“Ctrl + T”(Windows) 或“Cmd” + T”(macOS)。
2.排序和過濾數據
對錶中的數據進行排序和過濾可以幫助您快速查找和分析特定信息。要對數據進行排序,請單擊列標題中的下拉箭頭並選擇所需的排序順序(升序或降序)。要過濾數據,請單擊列標題中的下拉箭頭,選中或取消選中要顯示的值,然後單擊“確定”。
3.使用切片器和時間線
切片器和時間線提供了一種可視化方式來過濾和排列表格中的數據。要插入切片器,請單擊表格,單擊“表格設計”選項卡上“排序和篩選”組中的“切片器”,然後選擇所需的列。要插入時間線,請單擊表格,單擊“表格設計”選項卡上“排序和篩選”組中的“時間線”,然後選擇所需的日期列。
4. 數據驗證和數據輸入表格
數據驗證有助於確保輸入到表中的數據符合特定條件,例如特定範圍的數字或允許值列表。要應用數據驗證,請選擇單元格,單擊“數據”選項卡上“數據工具”組中的“數據驗證”,然後選擇所需的驗證標準。
數據輸入表單提供了一種用戶友好的方式來將數據輸入到表格中。要創建數據錄入表單,單擊表格,單擊“數據”選項卡上“數據工具”組中的“表單”,在表單中錄入數據。
5.刪除重複項
要從表格中刪除重複行,請單擊表格,單擊“表格設計”選項卡上“數據工具”組中的“刪除重複項”,然後選擇要比較重複項的表格數組和列。
什麼是 Excel 圖表和可視化?
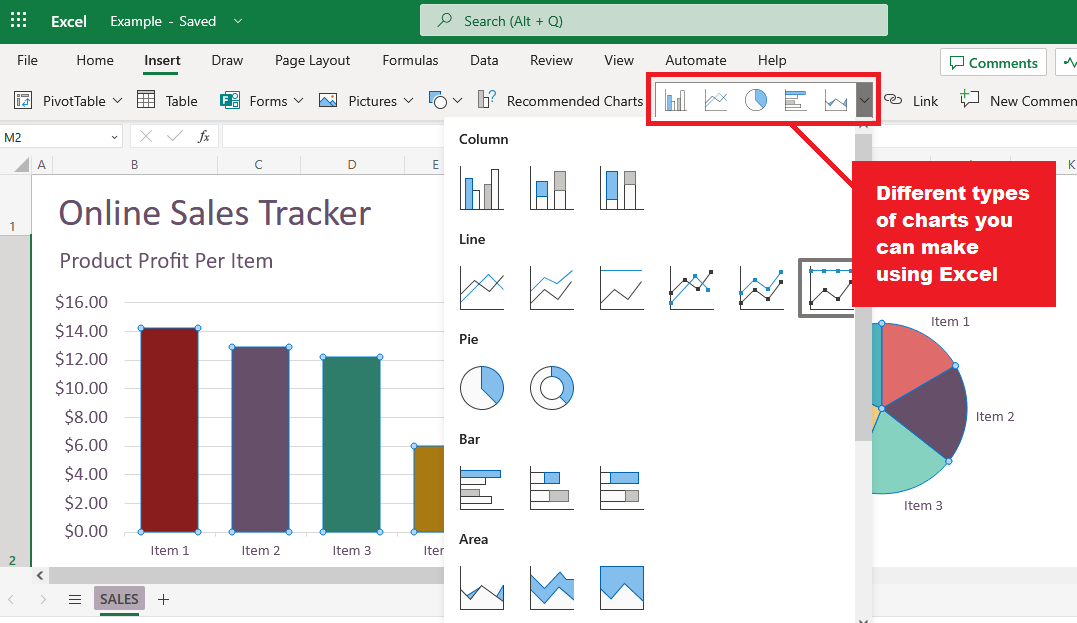
讓我們深入研究 Excel 圖表和可視化的世界,這是有效呈現和交流數據見解的重要方面。Excel 提供了廣泛的圖表類型和可視化工具,使您能夠將原始數據轉換為有意義且具有視覺吸引力的表示形式。
通過掌握創建和自定義 Excel 圖表的藝術,您可以使您的數據栩栩如生,使其更易於理解、分析並與您的受眾共享。
1.圖表類型
Excel 提供多種圖表類型以滿足不同的數據可視化需求,包括:
柱形圖和條形圖:使用垂直或水平條顯示數據,有助於比較不同類別的值。
折線圖和麵積圖:使用線條或填充區域顯示數據,有助於顯示隨時間變化的趨勢。
餅圖和圓環圖:使用圓的各個部分顯示數據,對於顯示整體的比例很有用。
散點圖和氣泡圖:使用點或氣泡顯示數據,有助於顯示兩個或三個變量之間的關係。
直方圖和箱線圖:使用條形圖或方框顯示數據,對於顯示頻率分佈或統計摘要很有用。
2. 創建和修改圖表
要創建圖表,請選擇數據,單擊“插入”>“圖表”並選擇所需的圖表類型,或使用推薦圖表功能來獲得建議。要修改圖表,請單擊圖表以顯示“圖表設計”和“格式”選項卡,它們提供用於自定義圖表外觀、佈局和數據的各種選項。
3.使用迷你圖
迷你圖是適合單個單元格的微型圖表,可用於顯示行內數據的趨勢或變化。要創建迷你圖,請選擇要插入迷你圖的單元格,單擊“插入”>“迷你圖”,選擇所需的迷你圖類型(折線圖、列或盈利/虧損),並指定數據范圍。
4. 帶圖標集和數據條的條件格式
Excel 中的條件格式允許您根據單元格的值或特定條件將特定格式(例如顏色或圖標)應用於單元格。圖標集和數據條是兩種類型的條件格式,可以幫助您直觀地表示數據,從而更容易識別趨勢、模式或異常值。
a) 圖標集
圖標集是一組圖標,可根據指定條件應用於單元格。Excel 提供了各種圖標集,例如箭頭、紅綠燈和標誌,以表示不同的數據場景。
應用圖標集時,Excel 將數據分為三個或更多類別,並為每個類別分配一個特定的圖標。
要應用圖標集:
選擇要設置格式的單元格。
單擊“主頁”選項卡上“樣式”組中的“條件格式”。
選擇“圖標集”並從列表中選擇所需的圖標集。
要自定義每個圖標的條件,請單擊“條件格式”>“管理規則”>“編輯規則”,然後在“編輯格式規則”對話框中調整設置。
b) 數據條
數據條是表示單元格範圍內單元格相對值的水平條。數據條可以幫助您快速可視化值的大小,從而輕鬆一目了然地發現高值和低值。
您可以自定義數據欄的外觀,例如顏色、漸變和邊框。要應用數據條:
選擇要設置格式的單元格。
單擊“主頁”選項卡上“樣式”組中的“條件格式”。
選擇“數據條”並從列表中選擇所需的顏色或漸變填充。
要自定義數據條的外觀或修改值範圍,請單擊“條件格式”>“管理規則”>“編輯規則”,然後在“編輯格式規則”對話框中調整設置。
通過使用帶有圖標集和數據條的條件格式,您可以增強數據的視覺吸引力,並使您的受眾更容易理解和分析信息。
現在,我們來談談數據透視表和數據透視圖
什麼是 Excel 數據透視表和數據透視圖?
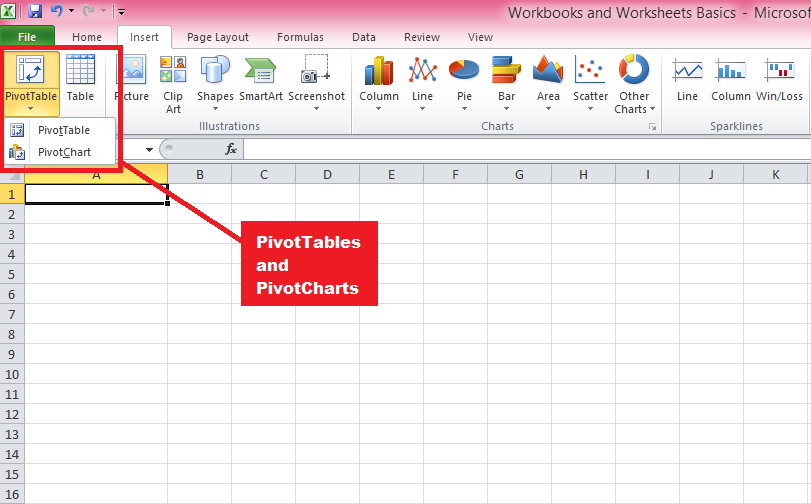
數據透視表和數據透視圖是 Excel 中的強大工具,使您能夠通過在層次結構中組織數據並以視覺上吸引人的方式呈現數據來匯總、分析和探索大型數據集。
它們允許您通過簡單的拖放操作來操作數據,從而輕鬆識別數據中的趨勢、模式和關係。
讓我們首先討論數據透視表
a) 數據透視表
數據透視表是 Excel 中功能強大的數據分析工具,可讓您以結構化的分層格式匯總、組織和探索大量數據。它們可用於執行範圍廣泛的任務,例如數據聚合、交叉製表和數據過濾。
以下是創建它們的步驟:
創建數據透視表:選擇要分析的數據,然後單擊“插入”>“數據透視表”,並為數據透視表選擇所需的位置。或者,您可以使用“推薦的數據透視表”功能根據您的數據提出建議。
在數據透視表中排列和操作數據:要組織數據,請將字段從字段列表拖到行、列、值和篩選區域。使用數據透視表上下文菜單和“數據透視表分析”選項卡中可用的各種選項更改匯總函數、應用數字格式、分組數據以及排序和過濾數據。
使用計算字段和項目:您可以使用引用其他字段或項目的公式在數據透視表中執行自定義計算。單擊“數據透視表分析”選項卡“工具”組中的“公式”>“計算字段”或“計算項”,在“公式”框中輸入公式。
刷新和更新數據透視表:您必須刷新數據透視表以更新匯總計算並在源數據更改時顯示最新數據。單擊“數據透視表分析”選項卡上“數據”組中的“刷新”或使用鍵盤快捷鍵“Alt + F5”(Windows) 或“Cmd + Option + R”(macOS)。
b) 數據透視圖
數據透視圖是基於數據透視表的動態交互式圖表,使您能夠以視覺上吸引人的方式可視化複雜的數據關係。
它們繼承了數據透視表的結構和數據操作功能,允許您通過更改底層數據透視表的佈局、外觀或匯總計算來創建、自定義和探索不同的數據視圖。
數據透視圖是以更直觀和引人入勝的方式呈現和分析數據的絕佳工具。下面是創建數據透視圖的步驟
創建數據透視圖:單擊要為其創建圖表的數據透視表。b. 單擊“數據透視表分析”選項卡“工具”組中的“數據透視圖”,選擇所需的圖表類型。
自定義數據透視圖並與之交互:使用“圖表設計”和“格式”選項卡修改圖表的外觀、佈局和數據。使用數據透視表字段列表、切片器和時間線與圖表交互並探索不同的數據視圖。
通過精通數據透視表和數據透視圖,您可以高效地分析和呈現複雜的數據集並發現有價值的見解。這些工具對於在 Excel 中處理大量數據的任何人來說都是必不可少的,尤其是在處理業務、財務或統計分析時。
接下來,我們將了解協作和共享在 Excel 中的重要性,並了解如何有效地與他人共享您的工作,進一步豐富您的 Excel 體驗並優化您的工作流程。
如何協作和共享 Excel 文件?
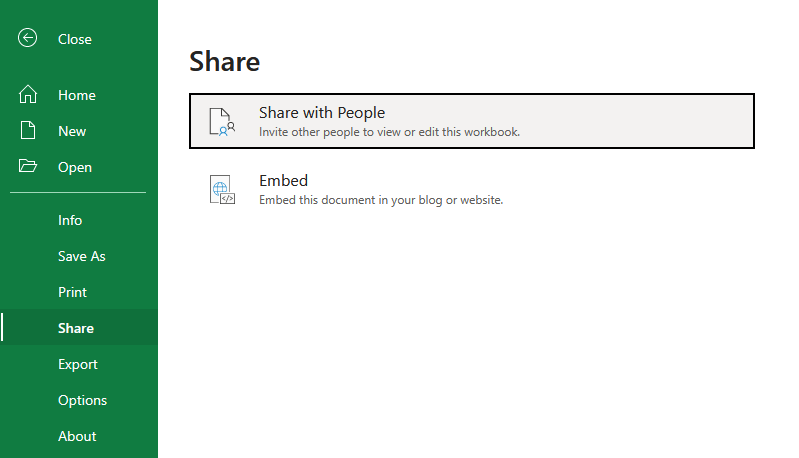
在當今快節奏和相互關聯的世界中,有效的協作和共享對於成功的團隊合作和項目管理至關重要。Excel 提供各種功能和工具,使用戶能夠無縫協作並與他人共享他們的工作。
本節將討論 Excel 中協作和共享的一些關鍵方面,重點介紹基本功能和最佳實踐。
1. 實時協作
Excel 支持實時協作,允許多個用戶同時處理同一個電子表格或工作簿。此功能在適用於 Microsoft 365、Excel Online 和 Excel 移動應用的 Excel 中可用。實時協作:
將工作簿保存到共享位置,例如 OneDrive 或 SharePoint。
通過單擊 Excel 窗口右上角的“共享”並輸入他們的電子郵件地址或生成共享鏈接,與您的協作者共享工作簿。
協作者可以打開共享工作簿並同時進行更改,更改對所有用戶實時可見。
2. 共同創作
共同創作是 Excel 中實時協作不可或缺的一部分,允許用戶處理工作簿的不同部分,而不會覆蓋彼此的更改。Excel 會自動合併多個用戶所做的更改,同時還提供選項來查看和解決發生的衝突。
三、版本歷史
Excel 跟踪共享工作簿的版本歷史記錄,使用戶能夠查看、恢復或比較工作簿的以前版本。要訪問版本歷史記錄:
在 Excel for Microsoft 365 中單擊“文件”>“信息”>“版本歷史”,或在 Excel Online 中單擊標題欄中的文件名並選擇“版本歷史”。
瀏覽以前版本的列表,然後單擊一個版本以在單獨的窗口中將其打開以供查看或比較。
4.評論和@Mentions
Excel 提供了一個內置的註釋系統,允許用戶留下註釋、提出問題或提供有關特定單元格或區域的反饋。通過使用 @mentions,您可以在評論中標記協作者,通知他們並將他們的注意力引導到工作簿中的特定點。要添加評論:
選擇要評論的單元格或範圍。
單擊 Excel for Microsoft 365 中的“審閱”>“新建註釋”或單擊 Excel Online 中的“插入”>“註釋”。
輸入您的評論並使用 @ 後跟協作者的姓名或電子郵件地址來提及它們。
Excel 的協作和共享功能使用戶可以輕鬆地一起處理項目、共享見解和簡化通信。通過利用這些工具和最佳實踐,您可以提高團隊的工作效率並確保您的工作始終是最新的並且可供需要它的人訪問。
在下一節中,我們將了解您可以通過使用加載項及其與各種 Microsoft 產品集成的能力進一步擴展 Excel 的功能。
Excel 加載項和與其他 Microsoft 產品的集成
Excel 的功能可以通過加載項和與其他 Microsoft 產品的集成得到顯著擴展,允許用戶執行高級任務、自動化流程並增強他們的數據分析和可視化。
本節將討論一些最流行和最有用的 Excel 加載項,以及 Excel 與其他 Microsoft 產品(例如LuckyTemplates、Microsoft Word 等)的集成。
什麼是 Excel 加載項?
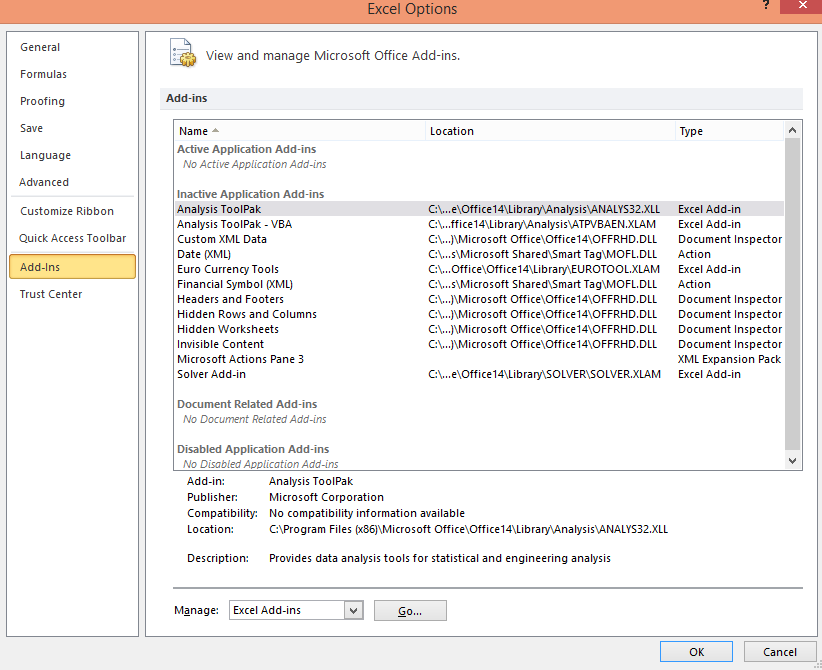
加載項是可以安裝在 Excel 中以提供附加功能的第三方擴展或插件。有許多可用的插件,從數據分析工具到生產力增強器。
一些流行的 Excel 加載項包括:
Analysis ToolPak:一個內置的 Excel 加載項,提供高級統計分析工具,例如回歸、相關性和時間序列分析。
求解器:內置優化工具,幫助用戶找到線性和非線性問題的最優解,包括資源分配、調度和財務規劃。
Power Query:一個強大的數據轉換和整形工具,使用戶能夠連接到各種數據源,清理和轉換數據,並將其加載到 Excel 中進行進一步分析。
Power Map:一種 3D 數據可視化工具,允許用戶使用 Excel 中的地理空間數據創建交互式地理可視化。
2. 與微軟產品集成
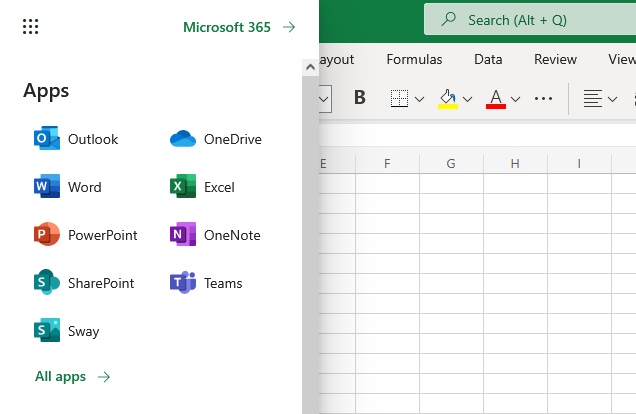
Excel 與其他 Microsoft 產品無縫集成,使用戶能夠利用多種工具的優勢來實現更全面、更高效的工作流程。一些關鍵集成包括:
LuckyTemplates: LuckyTemplates 是一種功能強大的數據可視化和商業智能工具,可與 Excel 集成以創建交互式、實時的儀表板和報告。用戶可以將 LuckyTemplates 連接到 Excel 數據源,導入 Excel 數據模型,甚至可以將數據透視表和圖表等 Excel 對象直接嵌入到 LuckyTemplates 報表中。
Microsoft Word:Excel 與 Microsoft Word 集成,使您可以輕鬆地在兩個應用程序之間共享數據。這種集成使用戶能夠執行諸如將數據、表格或圖表插入 Word 文檔或使用 Word 創建基於 Excel 數據的格式化報告等任務。
SharePoint:Excel 與 SharePoint 集成,允許用戶在 SharePoint 環境中存儲、共享和協作處理 Excel 工作簿。這種集成有助於版本控制、訪問管理和實時共同創作。
OneDrive: OneDrive 使用戶能夠在雲中存儲和同步 Excel 文件,使它們可以從任何設備訪問,並確保更改自動保存並跨所有平台同步。
Excel 的加載項以及與其他 Microsoft 產品的集成顯著增強了它的功能,並幫助用戶執行更高級的任務並創建更複雜的分析。
通過利用這些加載項和集成,尤其是強大的數據可視化工具 LuckyTemplates,您可以釋放 Excel 的全部潛力並簡化跨多個 Microsoft 應用程序的工作流程。
在下一節中,我們將探索 Microsoft Excel 的各種實際應用程序,展示我們迄今為止探索的特性和功能如何用於解決實際挑戰和場景。
Microsoft Excel 的實際應用是什麼?
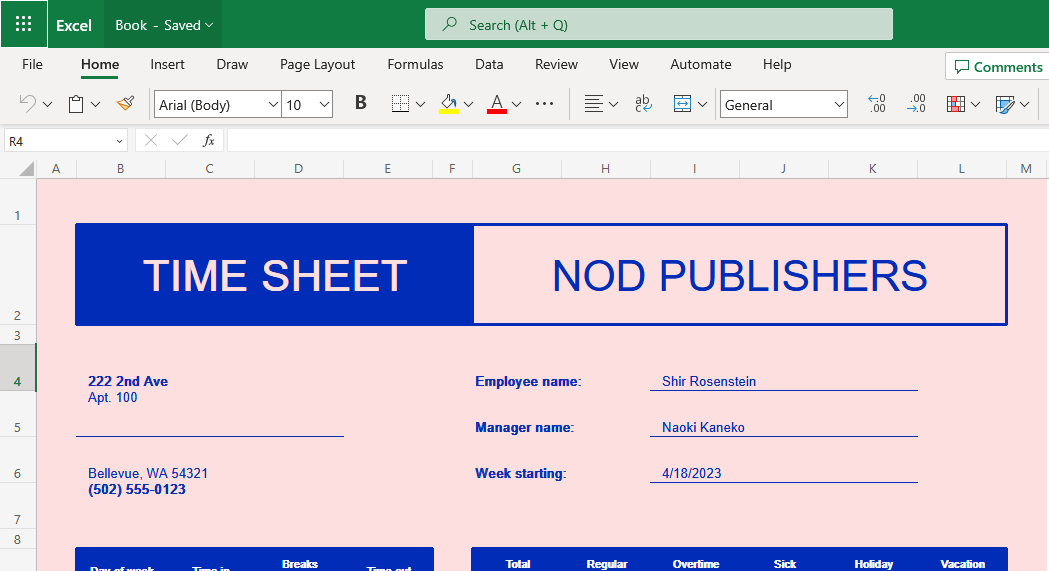
1.商業與金融
Microsoft Excel 在各種商業和金融領域發揮著舉足輕重的作用。它通常用於數據分析、記錄保存、預算編制和財務報告。Excel 提供了一個直觀的圖形用戶界面,具有內置公式、函數和數據分析工具等功能,使用戶能夠根據他們的數據做出明智的決策。
各種規模的公司都使用該軟件程序來執行成本效益分析、財務分析、跟踪他們的收入和支出,並預測未來的財務趨勢。憑藉其強大的功能,它已成為金融界必不可少的工具,讓專業人士可以創建金融模型、組織數據並確保准確高效的數據分析。
2.教育
Microsoft Excel 廣泛用於教育機構的各種用途。教師經常使用 Excel 來整理學生的成績、跟踪出勤情況以及計算平均值或百分位數。其圖形工具和數據透視表等功能使教育工作者能夠以更具視覺吸引力的方式呈現數據,使學生更容易理解複雜的概念。
學生將從學習如何利用 Microsoft Excel 執行計算、分析結果和培養解決問題的技能中受益。在進行研究或展示研究結果時,該軟件是一種寶貴的資源,使其成為學術工作的多功能工具。
3. 個人生產力
Microsoft Excel 將其用途擴展到商業和教育環境之外,因為個人經常依賴它來提高個人生產力。Excel 允許個人輕鬆管理個人財務、創建預算和跟踪費用。借助 Excel 的大量公式,用戶可以有效地進行計算和分析數據。
此外,Microsoft Excel 還用於活動規劃,例如組織來賓名單、跟踪 RSVP 和創建座位表。個人還利用該軟件分析個人數據,例如鍛煉程序、膳食計劃和項目時間表。它的多功能性使 Microsoft Excel 成為在日常生活的各個方面提高個人生產力的寶貴工具。
底線
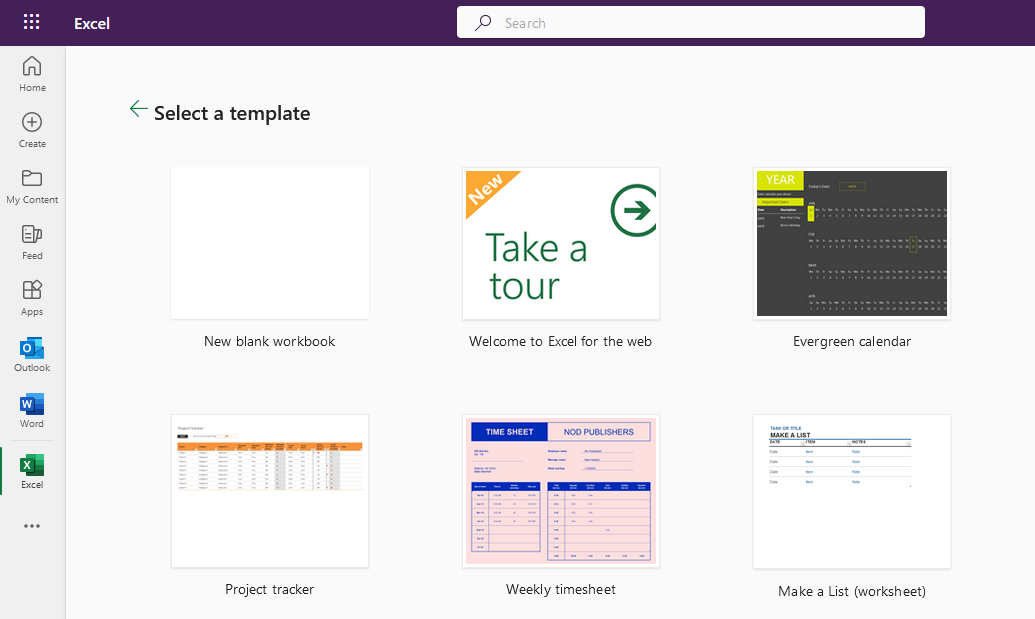
Microsoft Excel 已發展成為世界上最流行的電子表格軟件,這是有充分理由的。它是一種功能強大的多功能工具,可用於處理數據、執行計算和創建可視化效果。
這份綜合指南涵蓋了 Microsoft Excel 的基礎知識,包括界面、數據輸入、格式設置、基本和高級功能、表格、圖表、數據透視表、協作以及 Excel 加載項和集成。
通過了解和掌握這些功能,您可以提高效率、簡化工作流程並釋放 Excel 在數據分析和演示方面的全部潛力。
當您繼續使用 Excel 工作時,請記住有許多、教程和論壇可幫助您了解更多高級功能和技術。
您使用 Excel 的次數越多,您處理和分析數據的能力就會越強,使其成為當今數據驅動世界中的一項寶貴技能。
要了解有關 Excel 及其使用方法的更多信息,請查看以下教程:
了解有關 Do Until 循環控制如何在 Power Automate 流中工作的基礎過程,並熟悉所需的變量。
受限於 LuckyTemplates 中提供的標準視覺效果?學習使用 Deneb 和 Vega-Lite 為 LuckyTemplates 創建自定義視覺對象,提升您的數據可視化能力。
在此博客中,您將了解如何使用 Power Automate Desktop 自動將日期添加到文件名的開頭或結尾。
找出幾種不同的方法在 Power Query 中添加註釋,這對於不喜歡記筆記的人非常有幫助。
在此博客中,您將了解 MS Power Apps 界面的基礎知識並了解 Power Apps-SharePoint 集成的過程。
什麼是 Python 中的自我:真實世界的例子
您將學習如何在 R 中保存和加載 .rds 文件中的對象。本博客還將介紹如何將對像從 R 導入 LuckyTemplates。
在此 DAX 編碼語言教程中,了解如何使用 GENERATE 函數以及如何動態更改度量標題。
本教程將介紹如何使用多線程動態可視化技術從報告中的動態數據可視化中創建見解。
在本文中,我將貫穿過濾器上下文。篩選上下文是任何 LuckyTemplates 用戶最初應該了解的主要主題之一。








