在 Power Automate 中執行直到循環控制

了解有關 Do Until 循環控制如何在 Power Automate 流中工作的基礎過程,並熟悉所需的變量。
SharePoint 中的元數據提供有關我們文件的信息。它可以幫助我們正確組織文件並輕鬆找到文件。在本文中,我們將學習如何利用 SharePoint 文檔庫中的元數據系統對文件進行分類。
對於此示例,我們創建了一個名為Expenses – BETTER的文件夾。這包含不同部門的費用報告的不同文件。
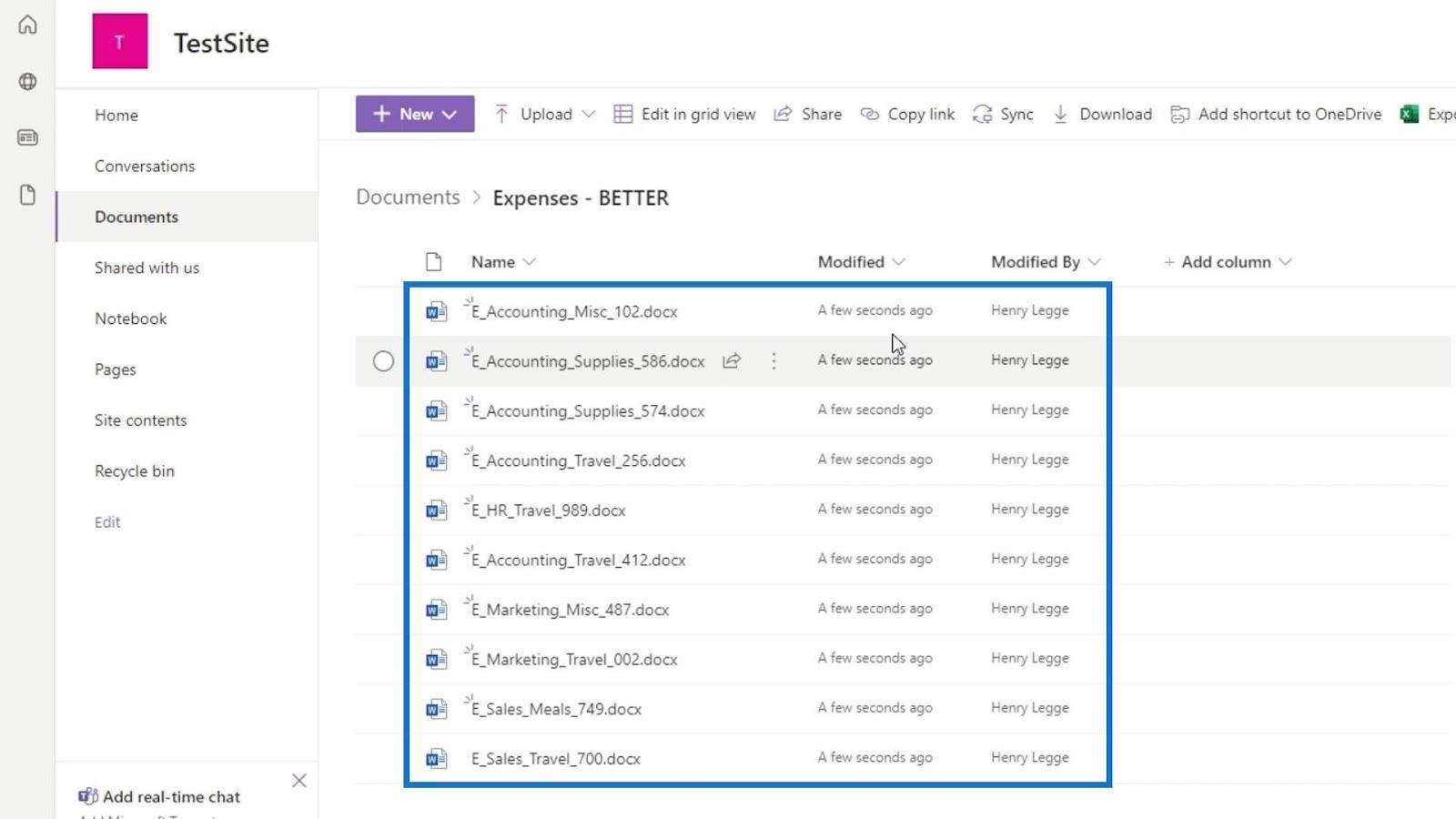
SharePoint 自動為我們提供了一些元數據列,它們是Name、Modified和Modified by。Modified列是關於此文件的元數據,告訴我們它何時被修改。另一方面,修改者是一個元數據,告訴我們誰實際修改了這個文件。由於這兩列是在添加我們的文件時由 SharePoint 自動創建的,因此我們無法更改或編輯它們。
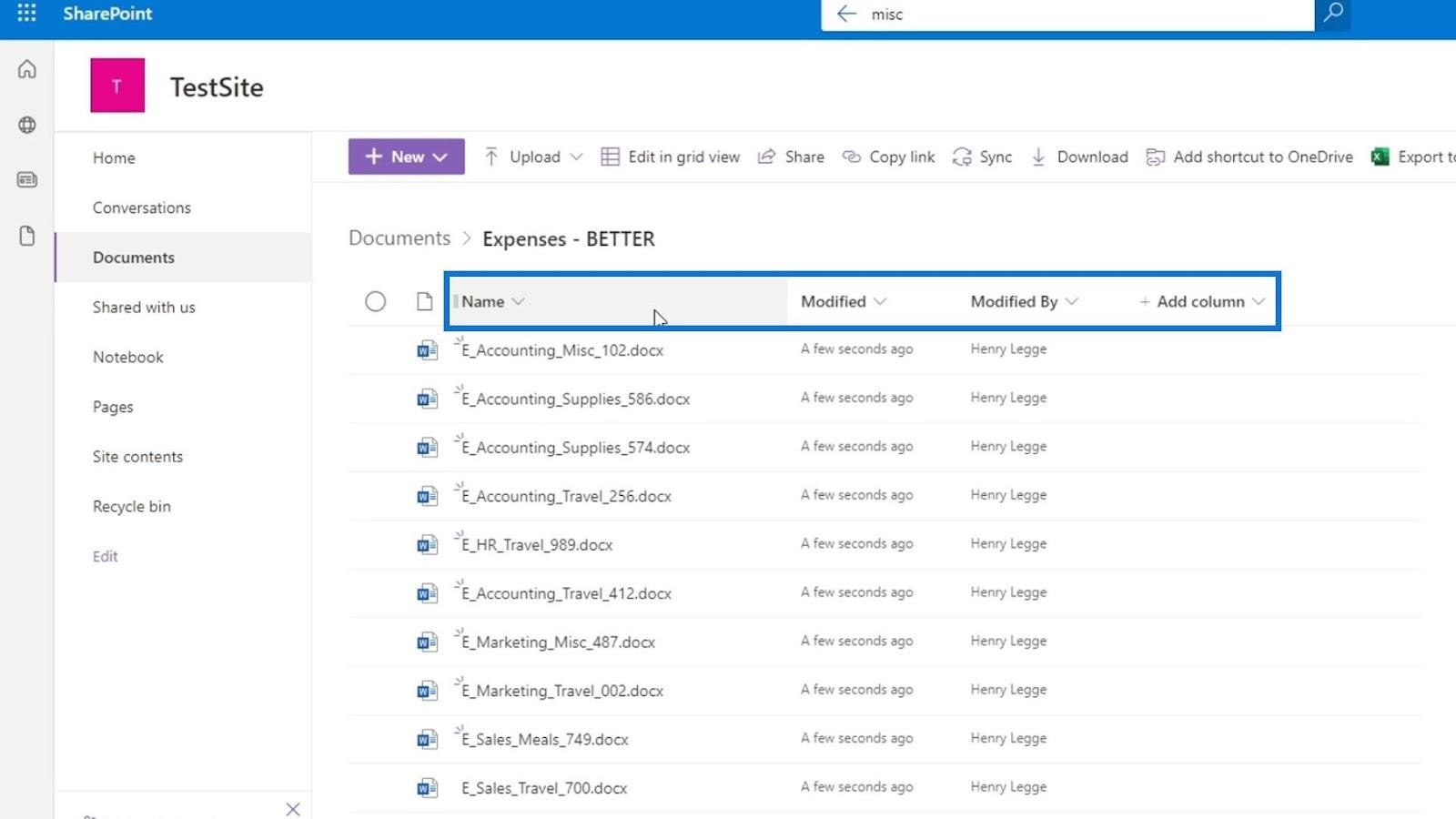
我們可以做的是添加我們自己的元數據列。
目錄
在 SharePoint 文檔中添加元數據
首先,點擊添加列。
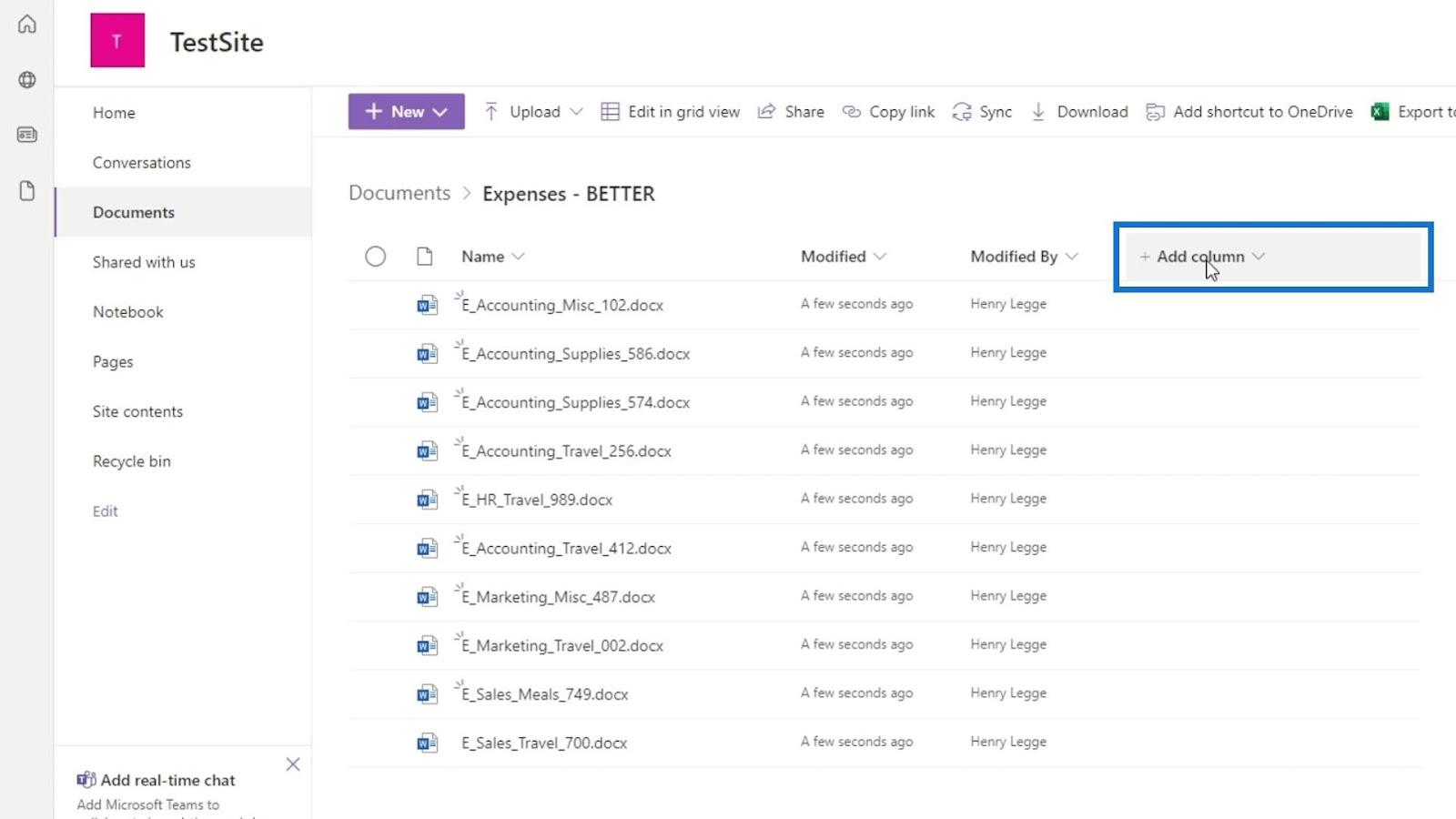
用戶可以在 SharePoint 中通過列、描述和標籤的形式將元數據添加到他們的內容中。
我們可以添加各種類型的列。對於這個例子,我們想要一個用戶可以選擇選項的列。我們需要添加一個代表公司部門的列,如會計、人力資源、市場營銷和銷售。我們可以通過選擇“選擇”列來做到這一點。
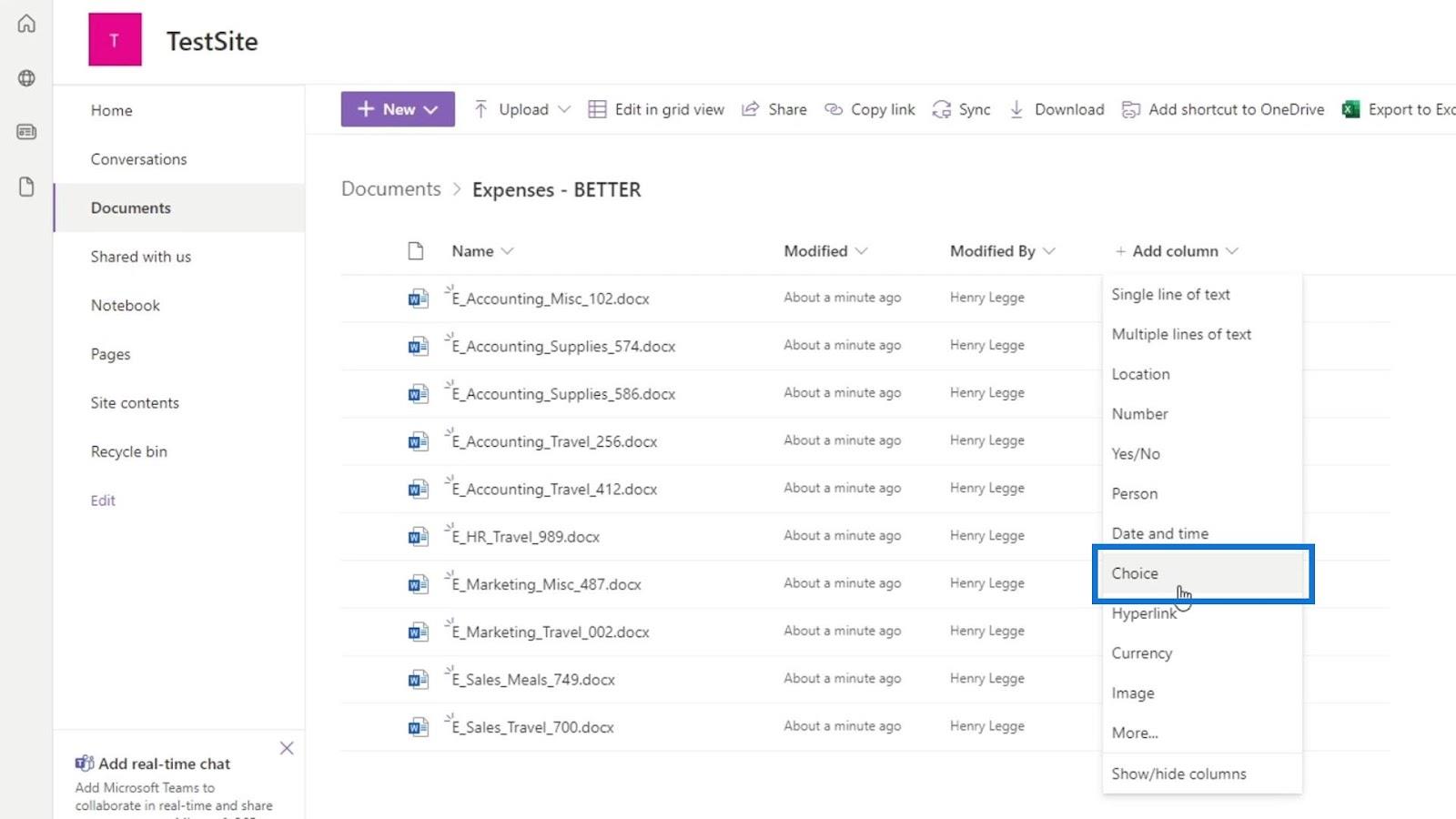
然後,我們需要為這個專欄提供一些信息。我們將此列命名為Department並添加描述。
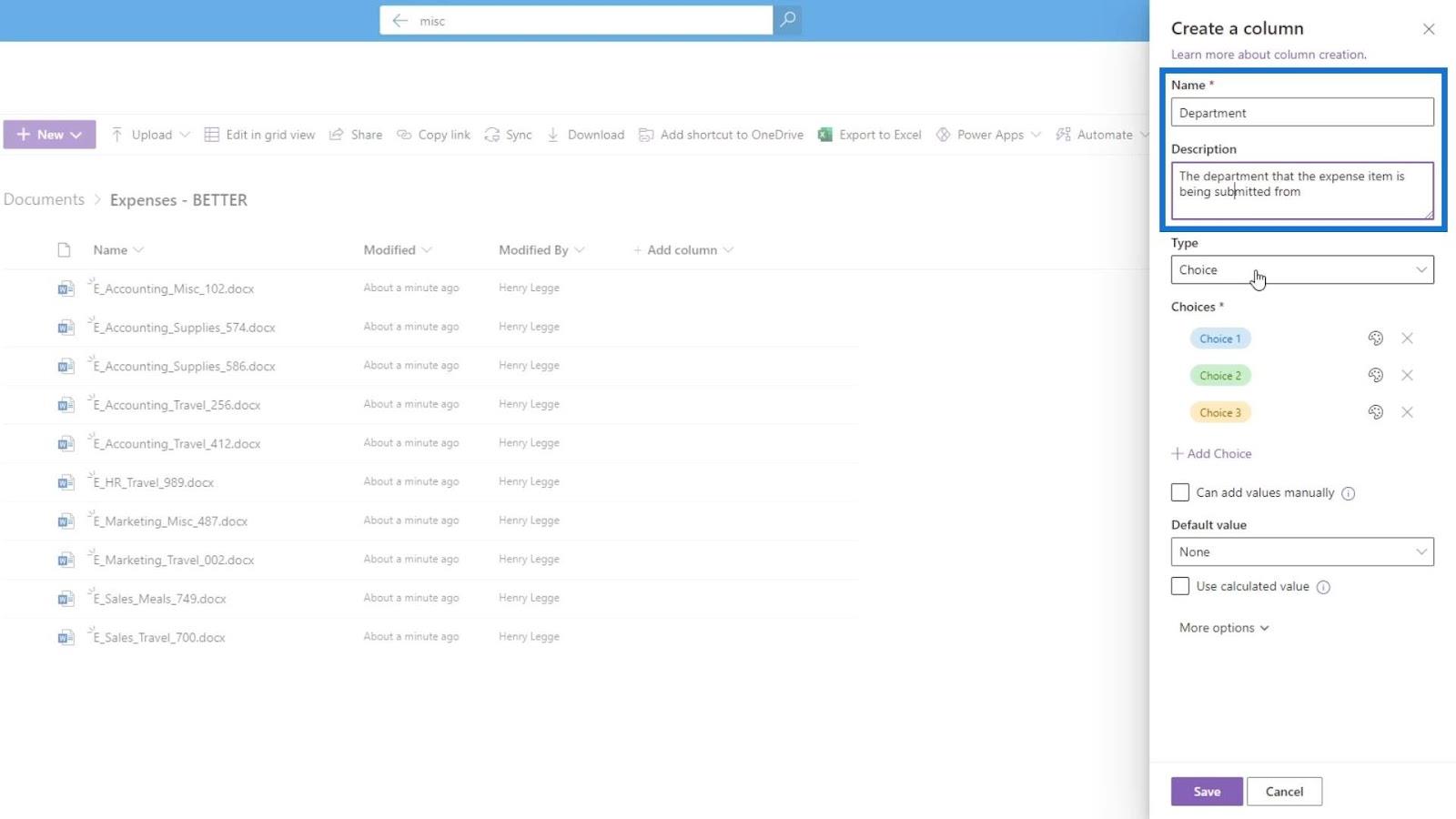
如果需要,我們還可以選擇更改此列的類型。
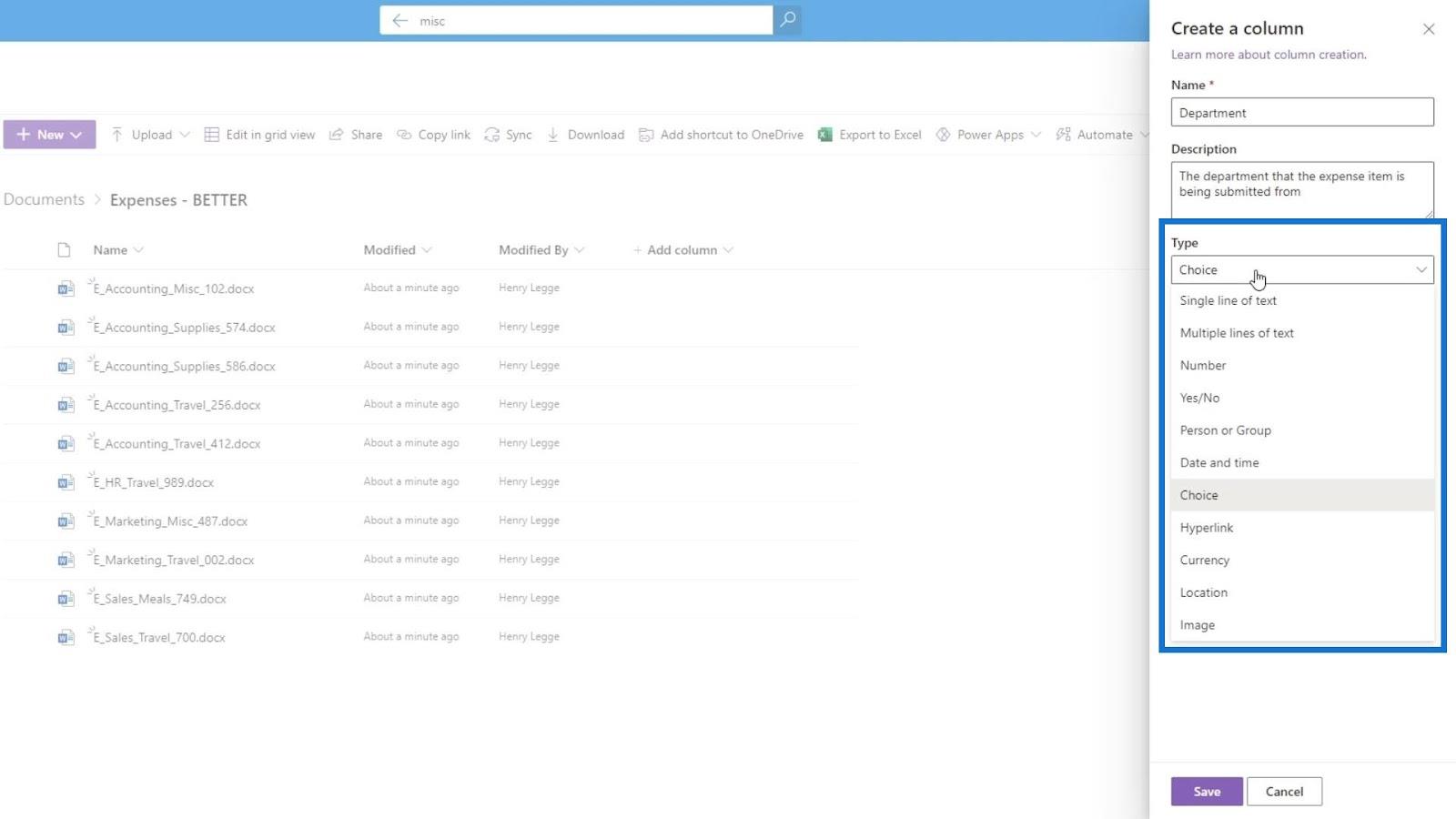
在Choices下,我們可以添加用戶可以選擇的選項。這是我們可以添加不同部門的地方。讓我們添加Accounting、HR、Marketing和Sales選項。
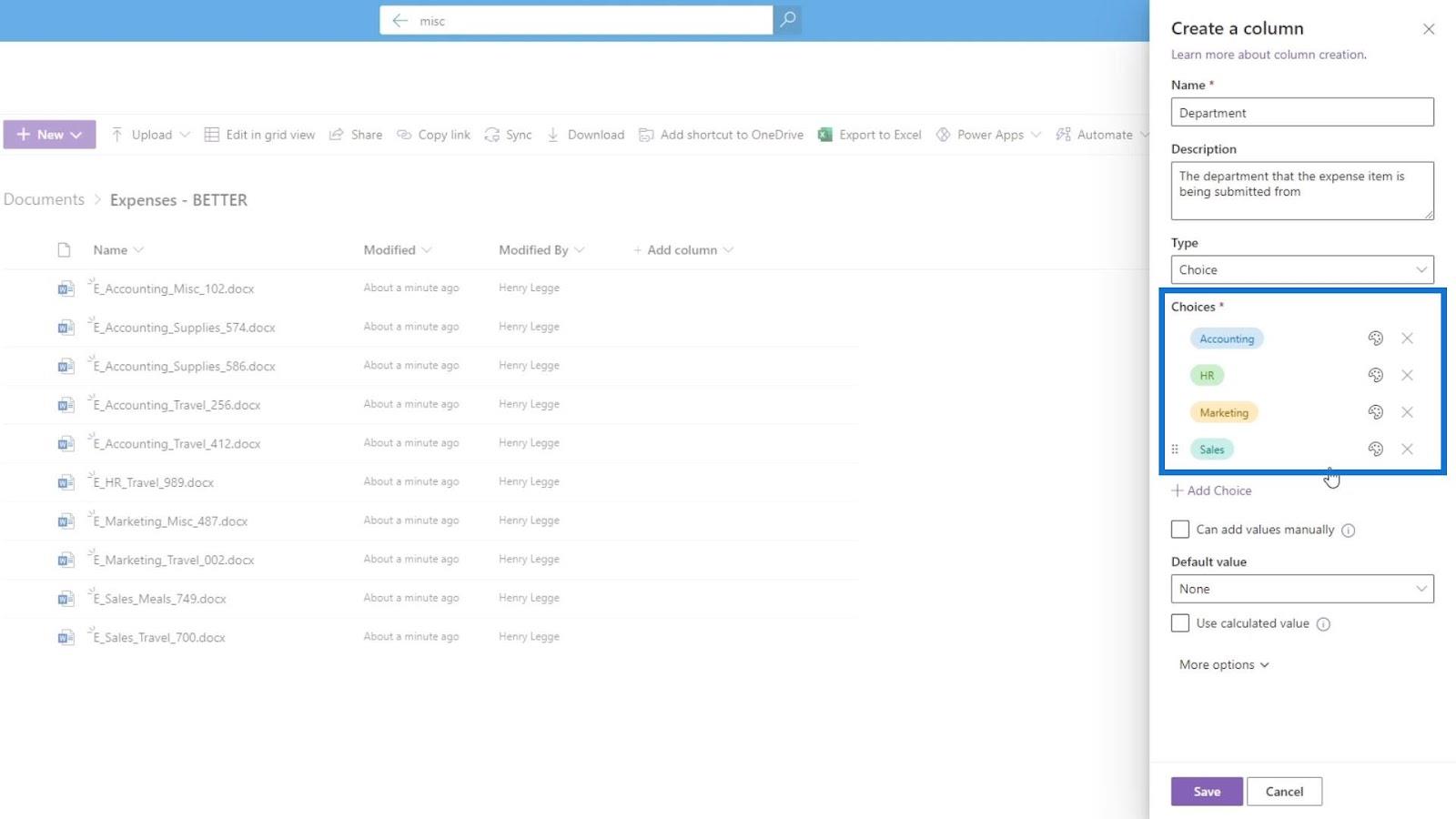
我們還可以通過單擊顏色圖標來更改選項的顏色。
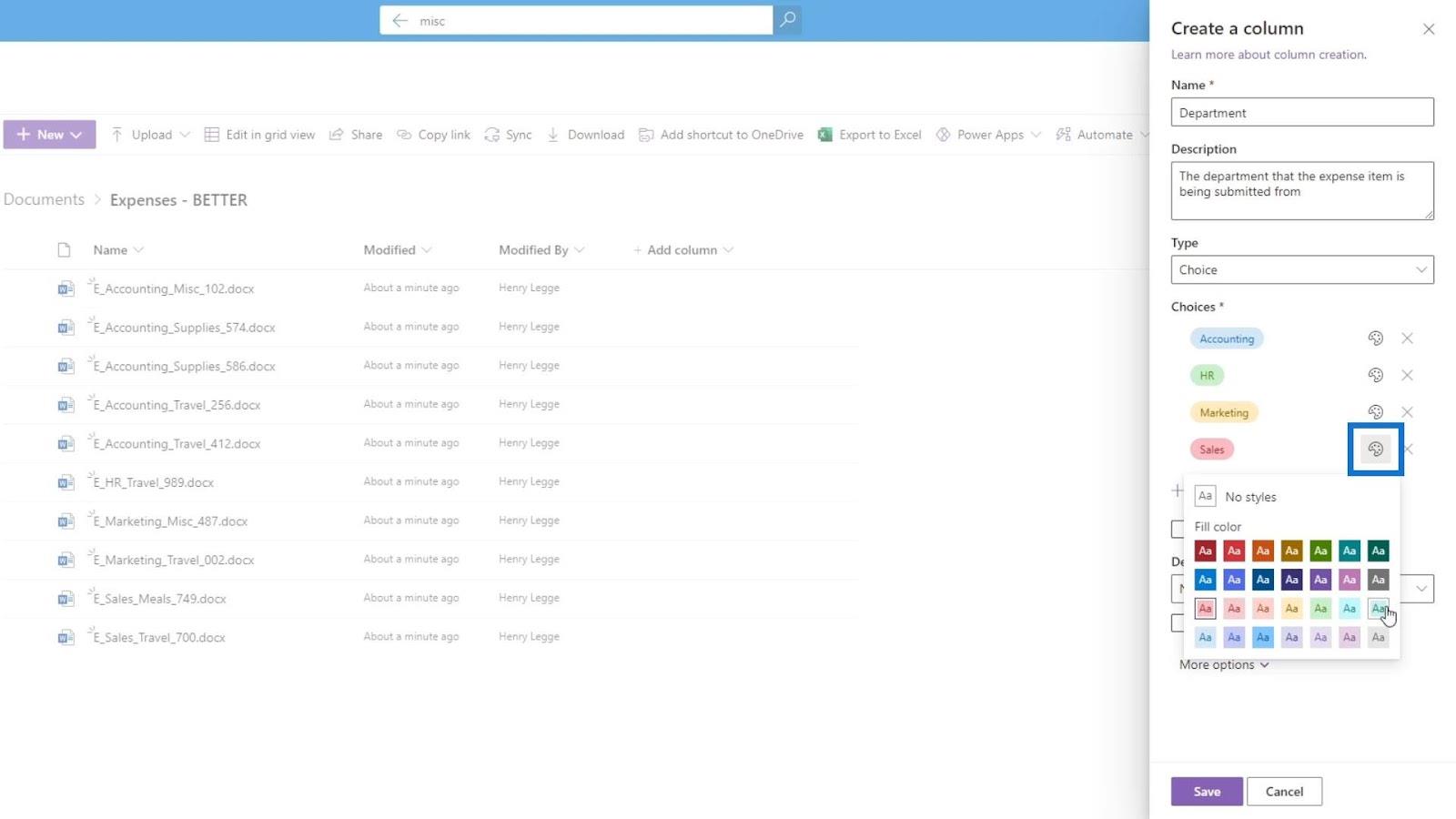
如果我們想刪除一個選項,只需單擊X圖標即可。
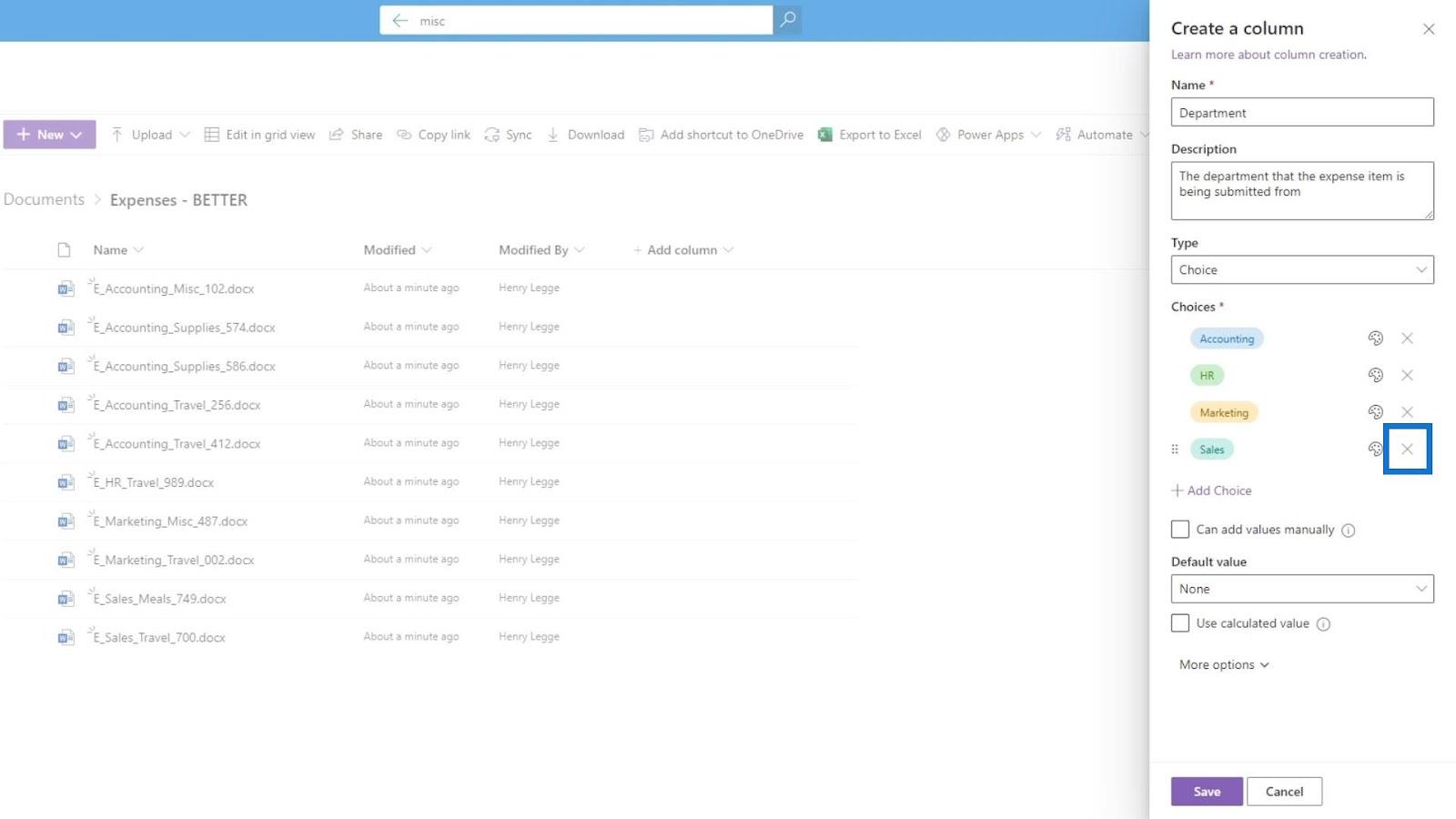
此外,我們可以為用戶提供一個選項,讓他們自己添加值。現在,我們將不選中此選項,因為我們不希望用戶自己添加值。
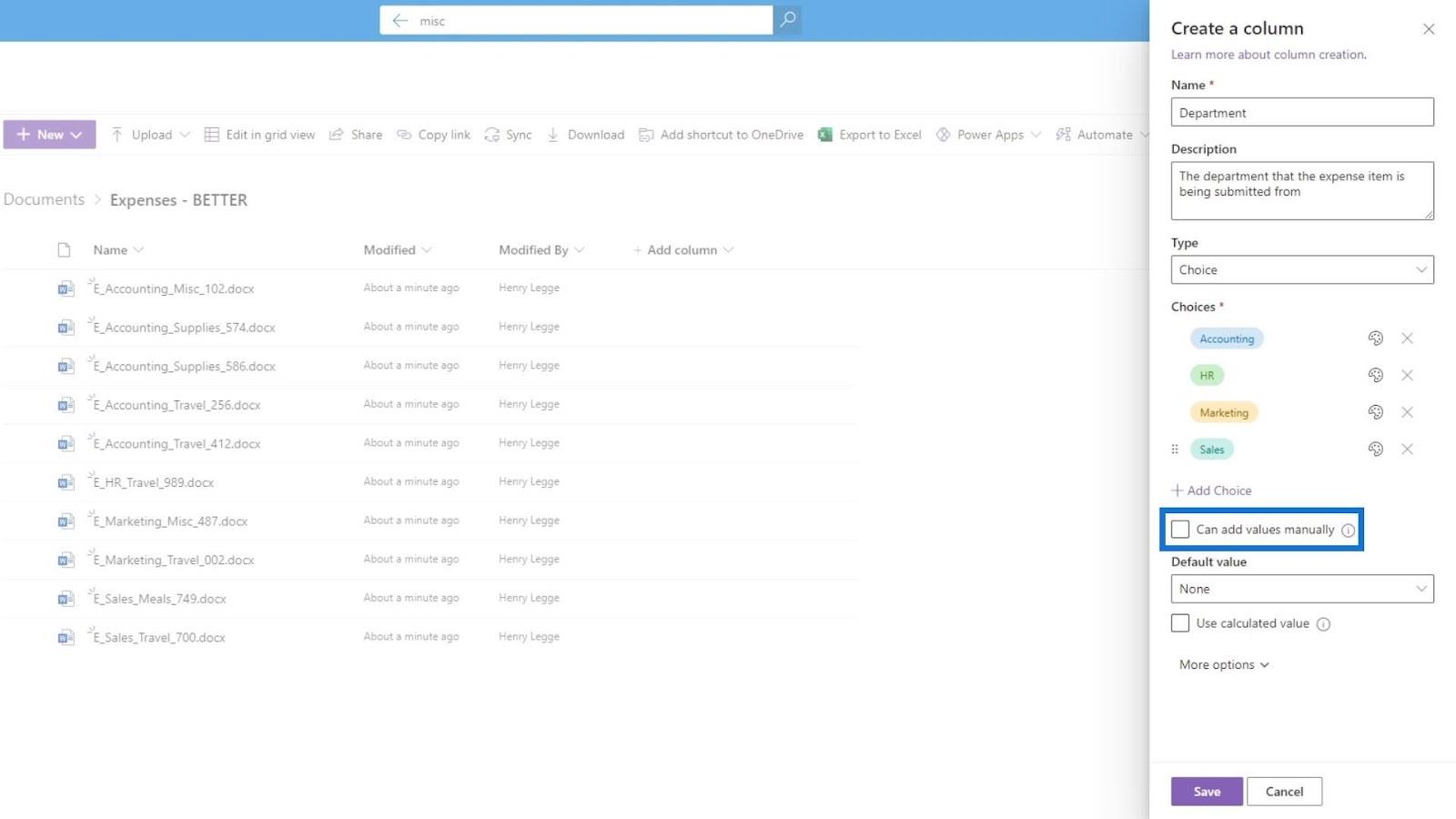
此外,如果我們願意,我們可以有一個默認值。
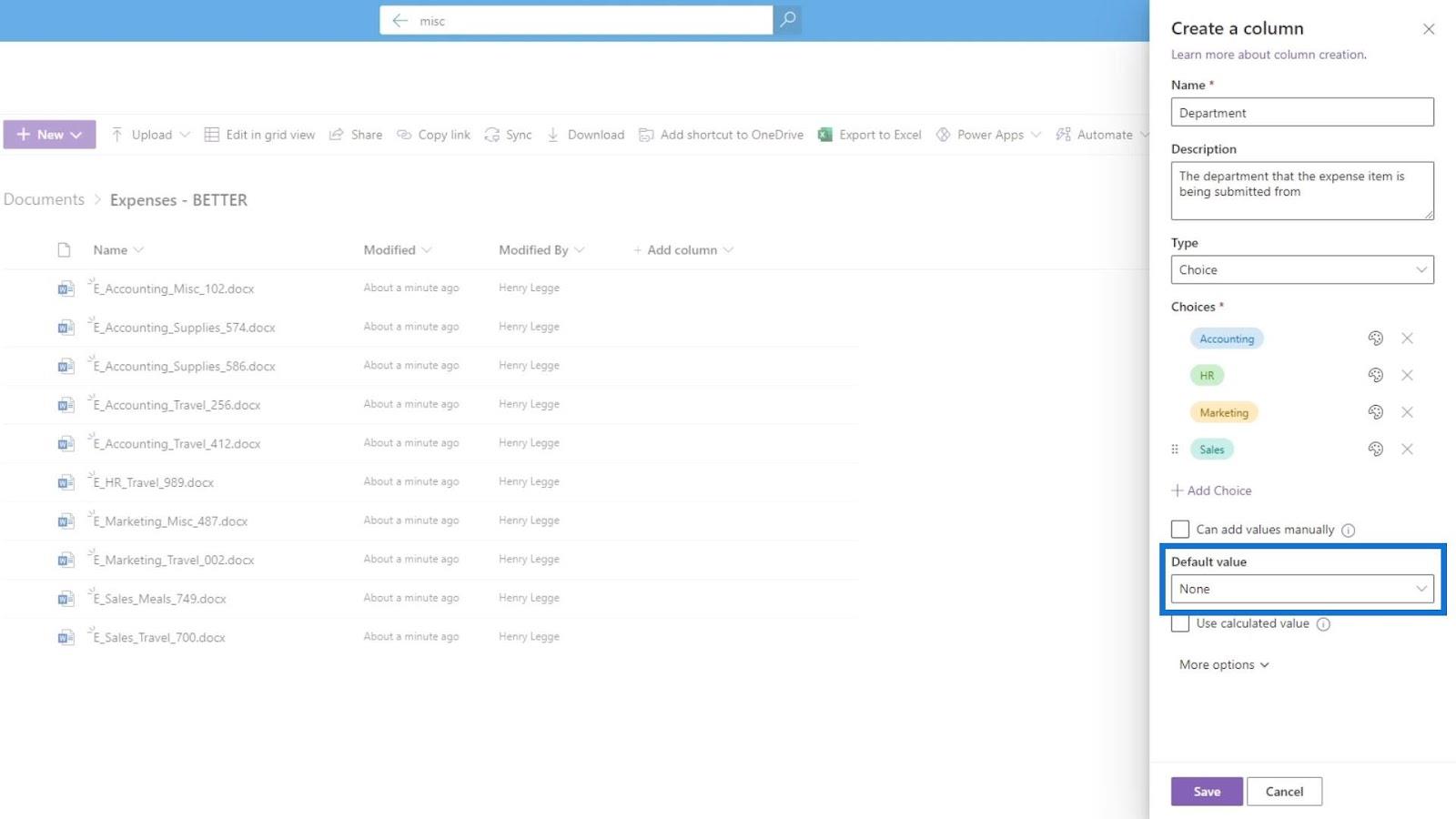
我們可以通過單擊更多選項來查看其他選項。
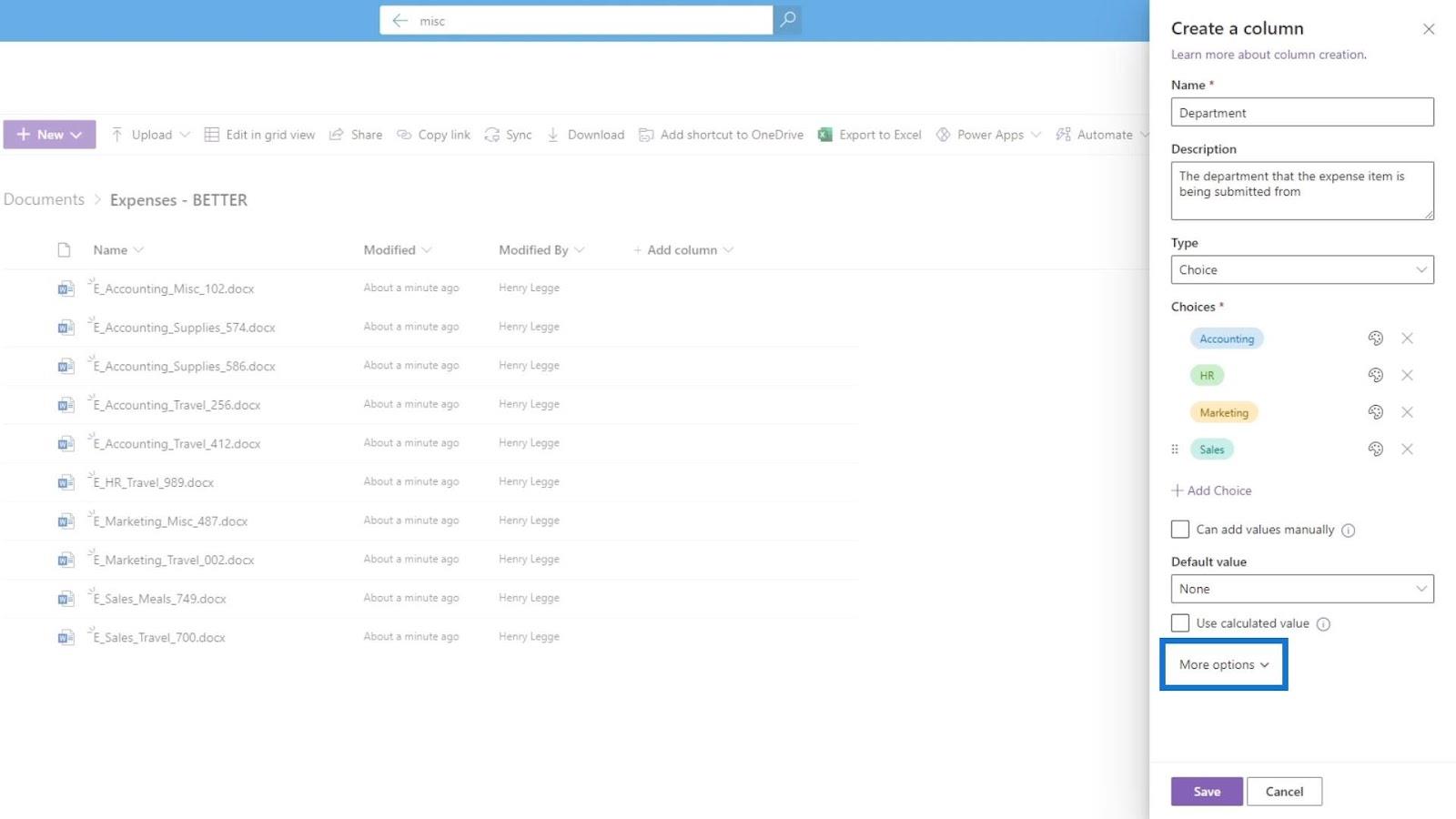
然後我們可以選擇是否要將此列顯示為下拉菜單或單選按鈕。對於這個例子,讓我們選擇下拉菜單。
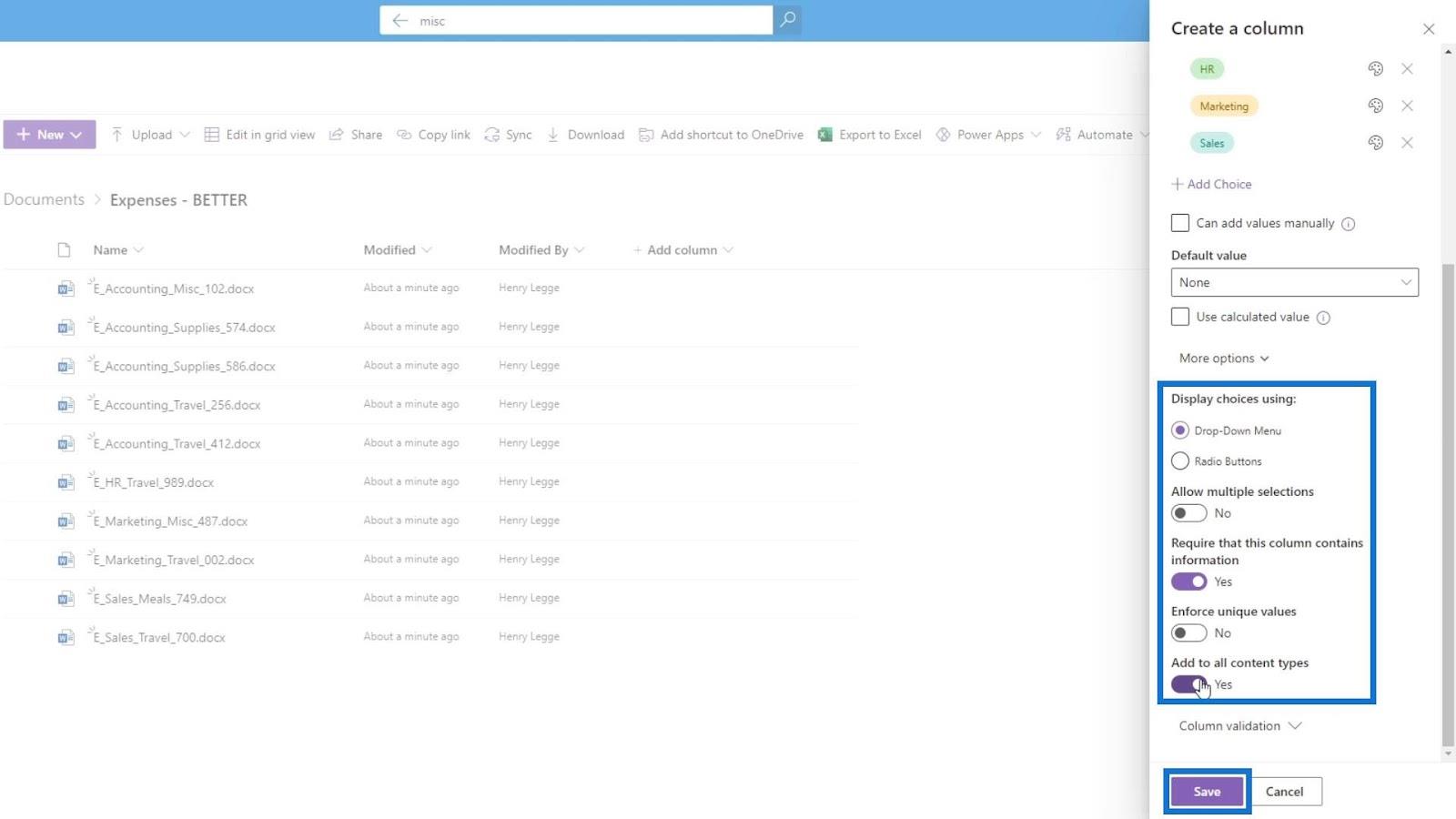
允許多選選項意味著用戶可以選擇 2 個或更多部門進行顯示。Require that this column contains information用於強制用戶為文件添加部門信息,這是我們想要的,因此我們將啟用此選項。
我們不想啟用Enforce unique values。添加到所有內容類型選項為所有文檔類型(如圖像、wiki 等)強制執行此列。
單擊保存按鈕保存此列。
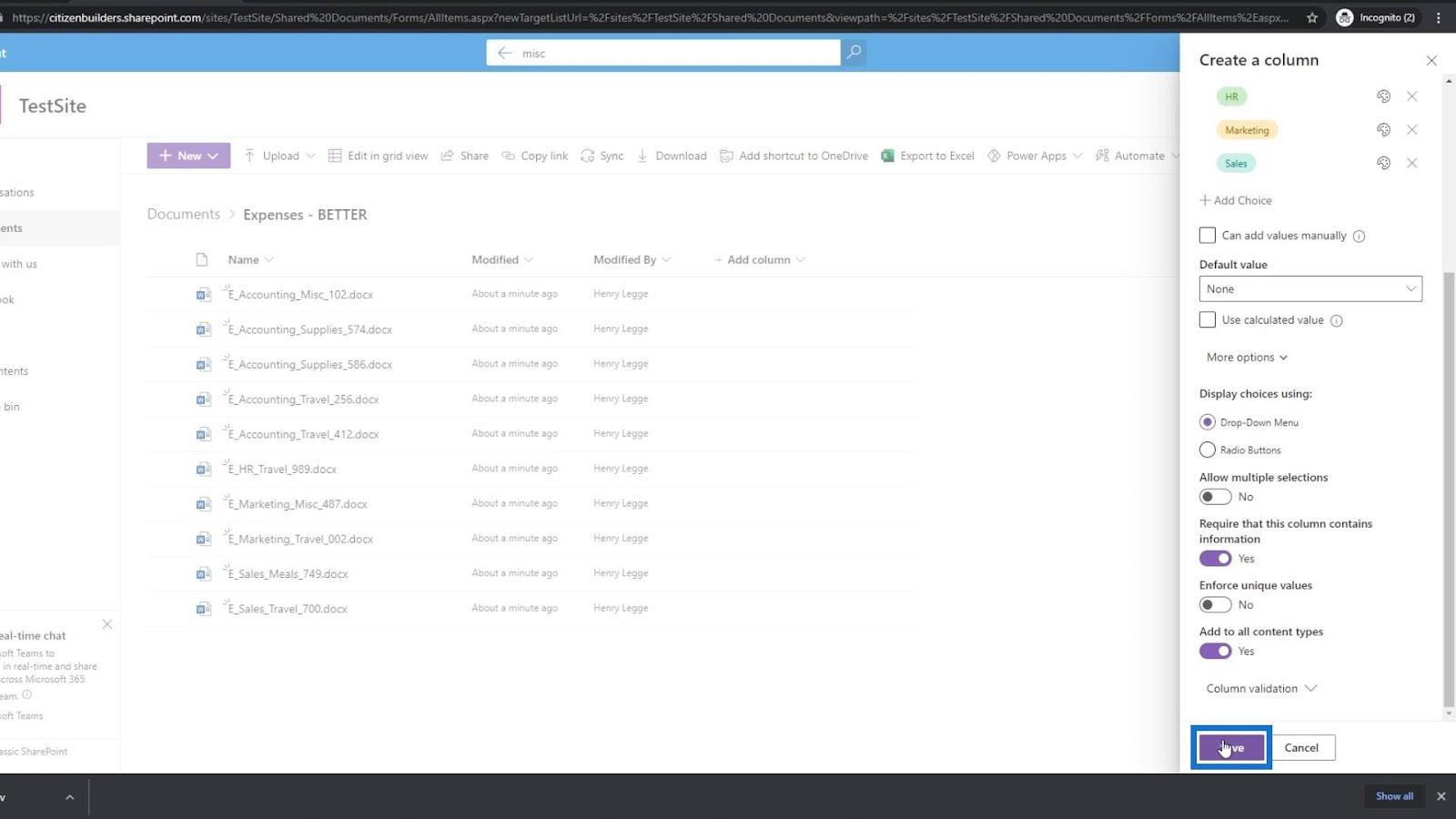
然後,我們將看到現在添加了 一個名為Department的新元數據列。
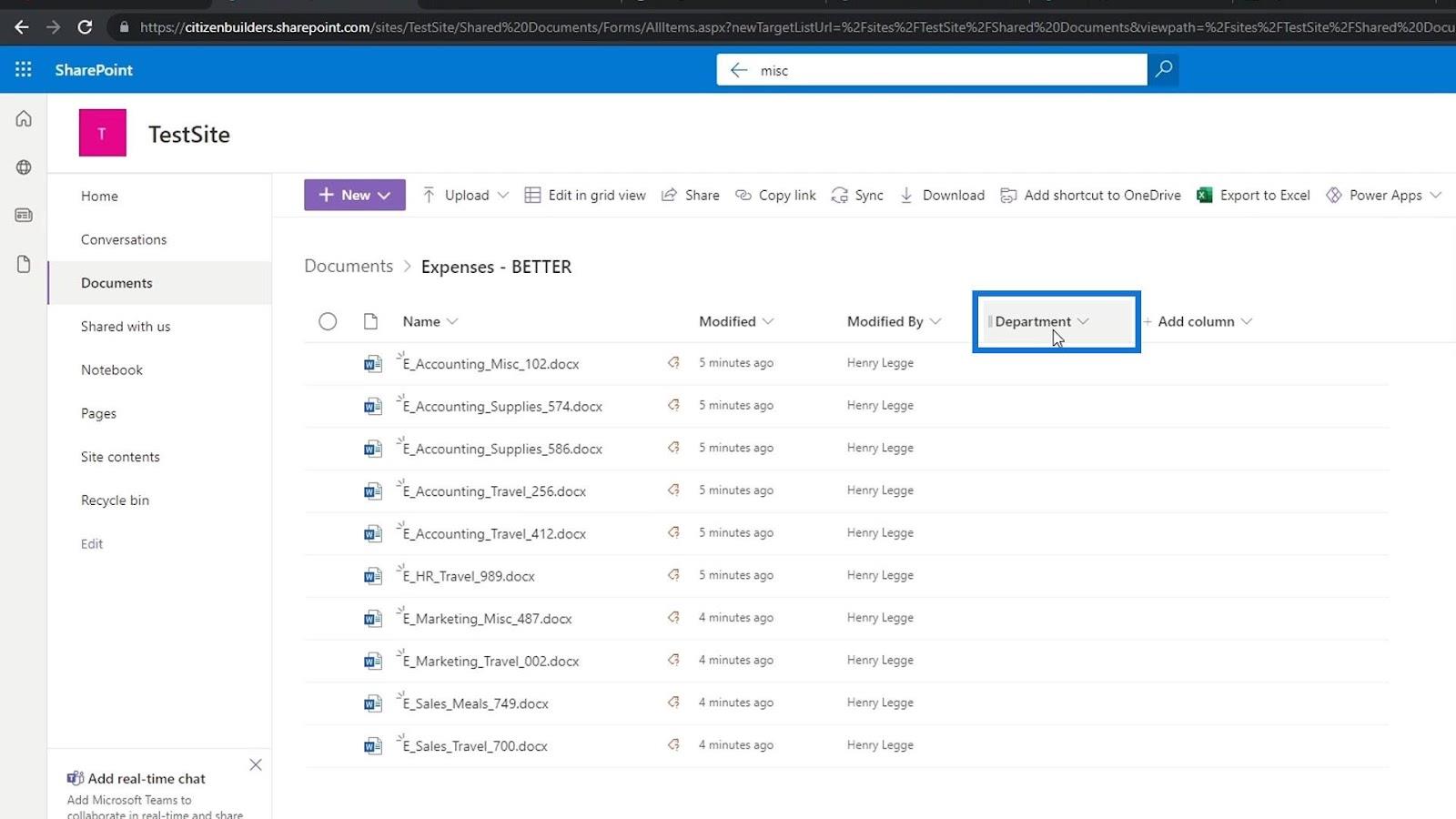
在 SharePoint 中添加元數據值
由於我們的文件在創建Department列之前已經添加,因此將鼠標懸停在它們上面將顯示這個標記,上面寫著“缺少元數據”。這是因為我們之前在部門列上啟用了要求此列包含信息選項。這意味著每個文件都應該有一個Department值。
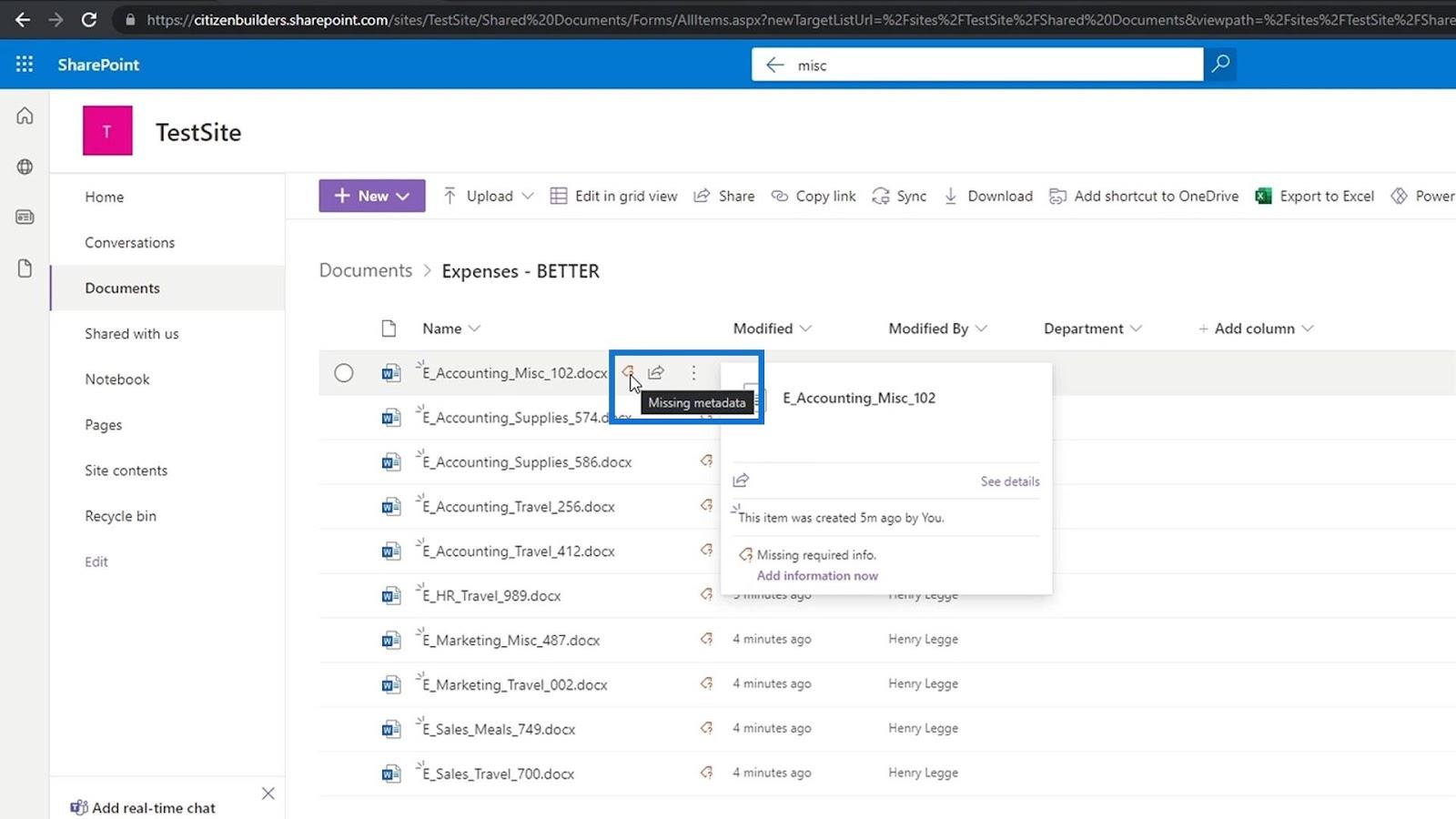
有兩種方法可以做到這一點。一種方法是單擊文件旁邊的省略號。然後單擊詳細信息。
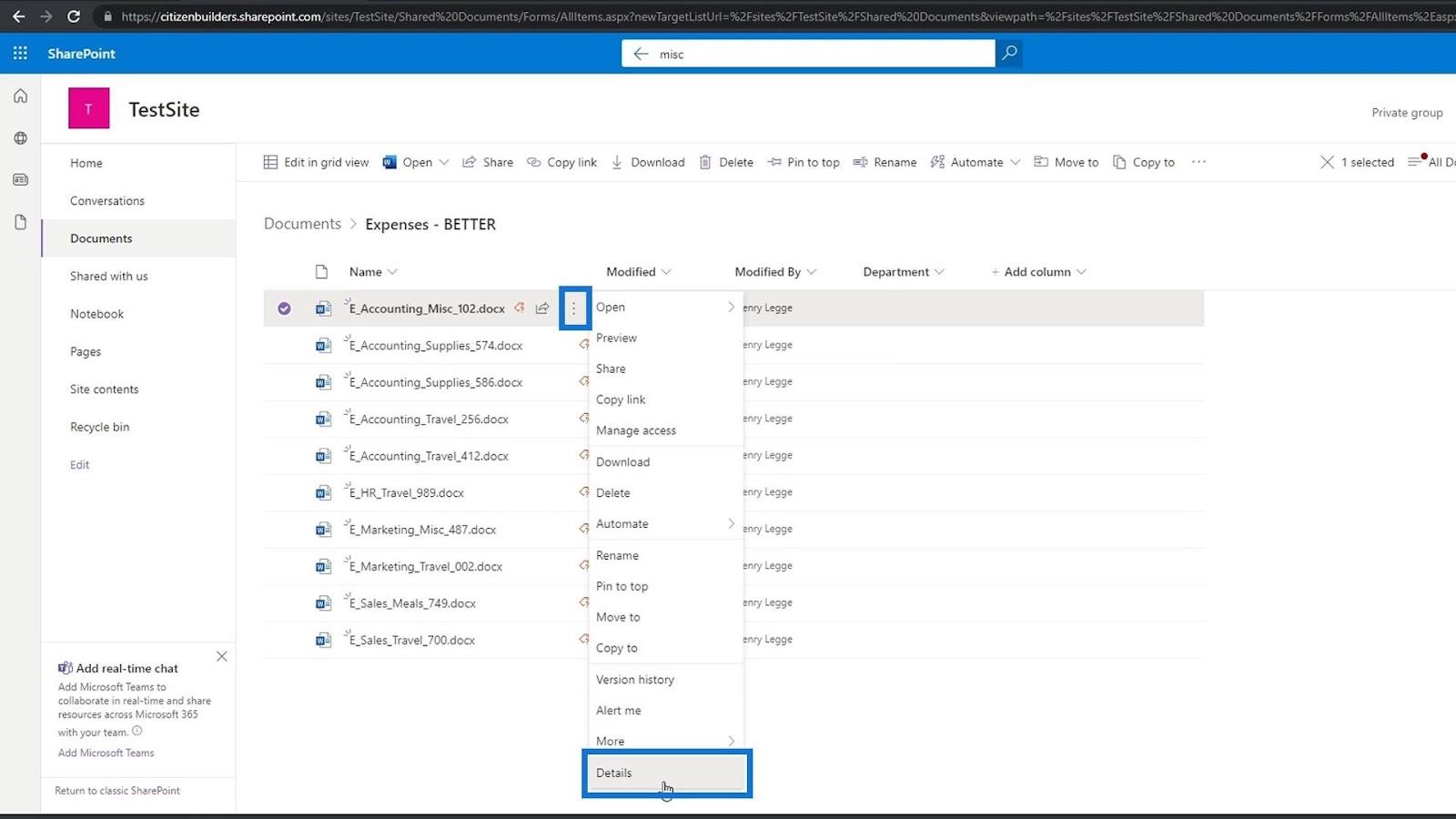
屬性窗格將出現,我們可以找到部門元數據,我們可以在其中設置它的值。這是會計部門下的費用檔案,所以我們選擇Accounting。
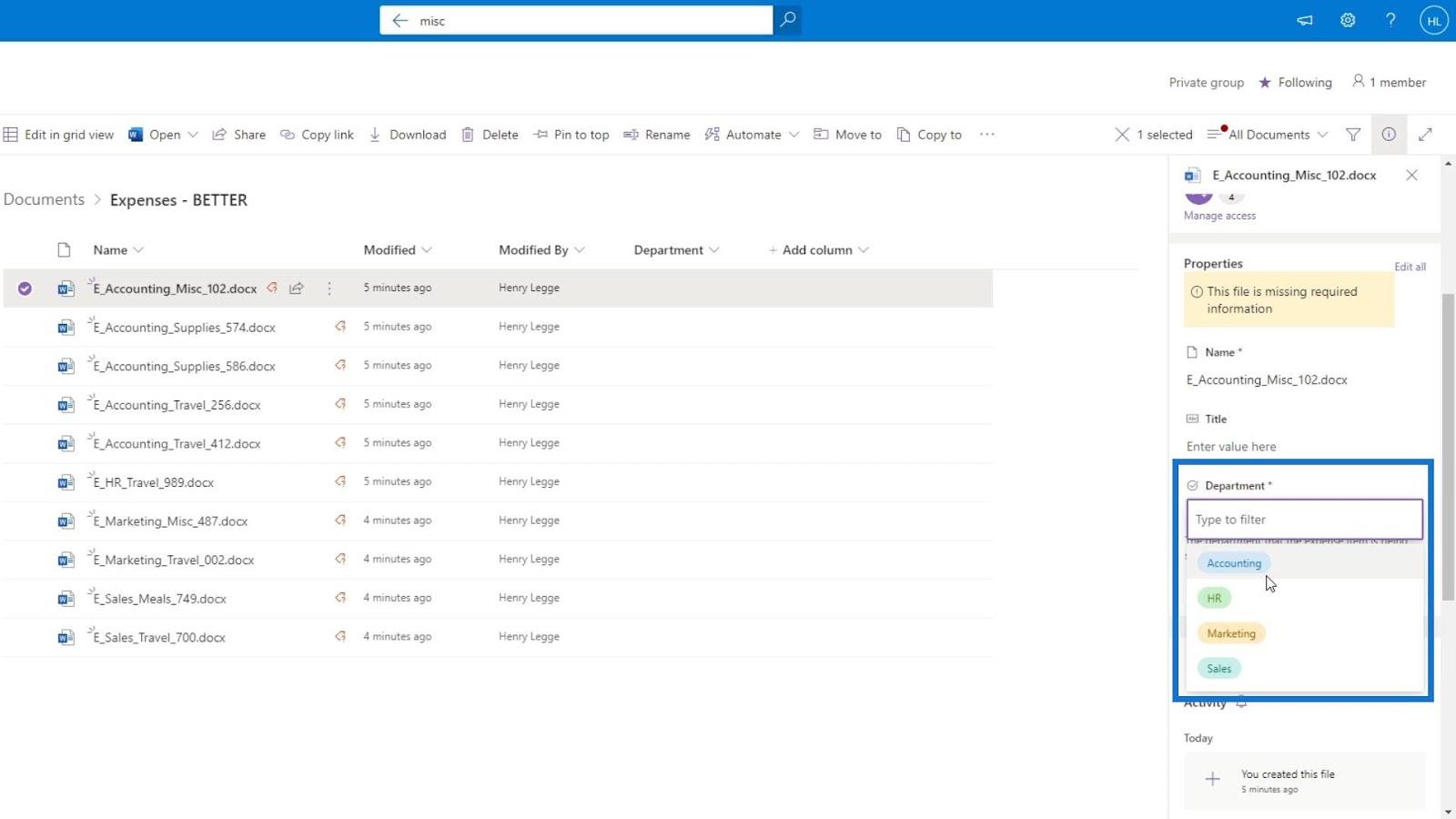
如果我們再次將鼠標懸停在這個文件上,我們會看到丟失的元數據警告現在消失了。
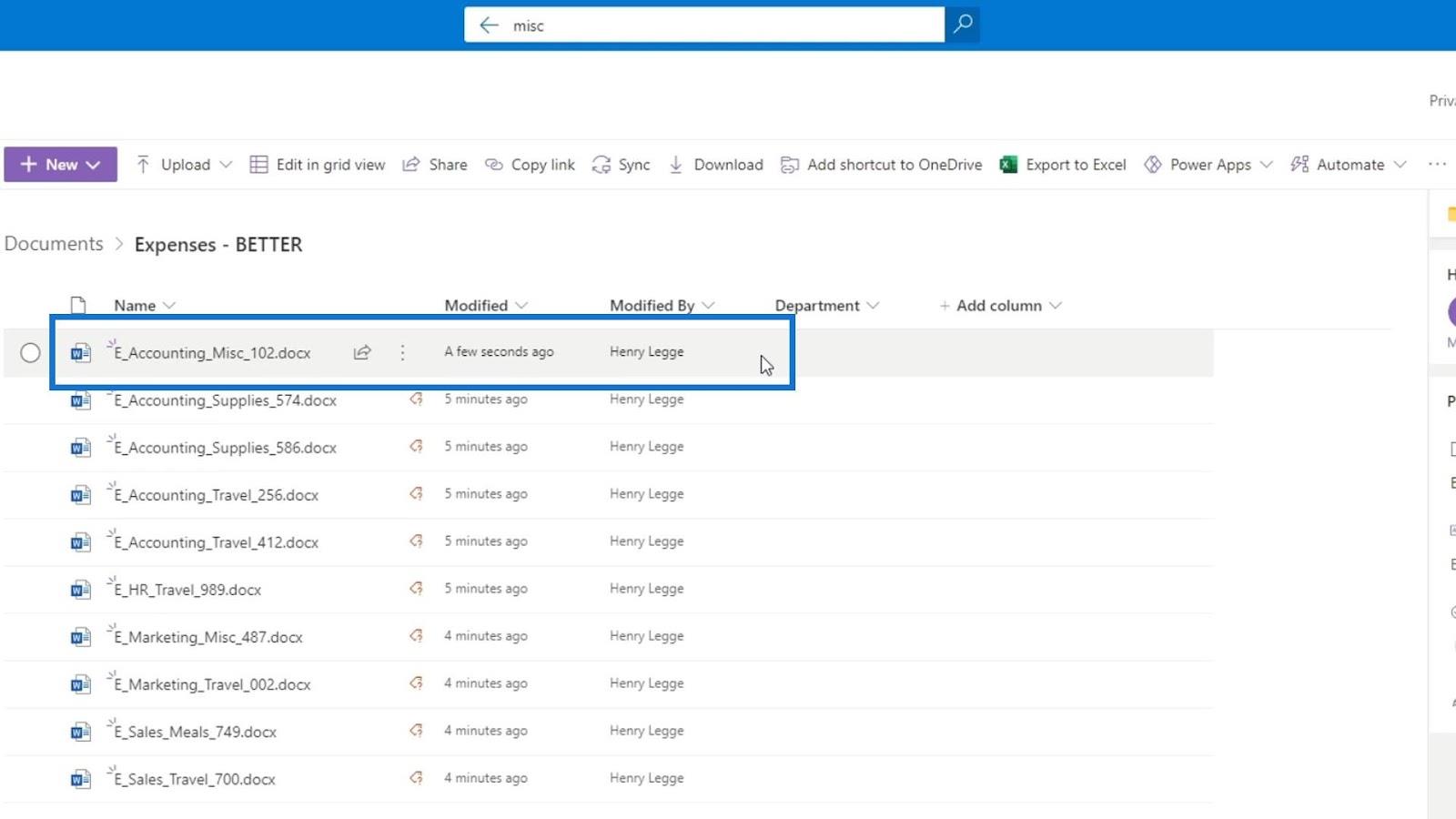
刷新頁面,以便我們可以看到到目前為止所做的更改。正如我們所看到的,第一個文件現在有一個部門值(會計),而其他文件仍然需要它們的部門值。
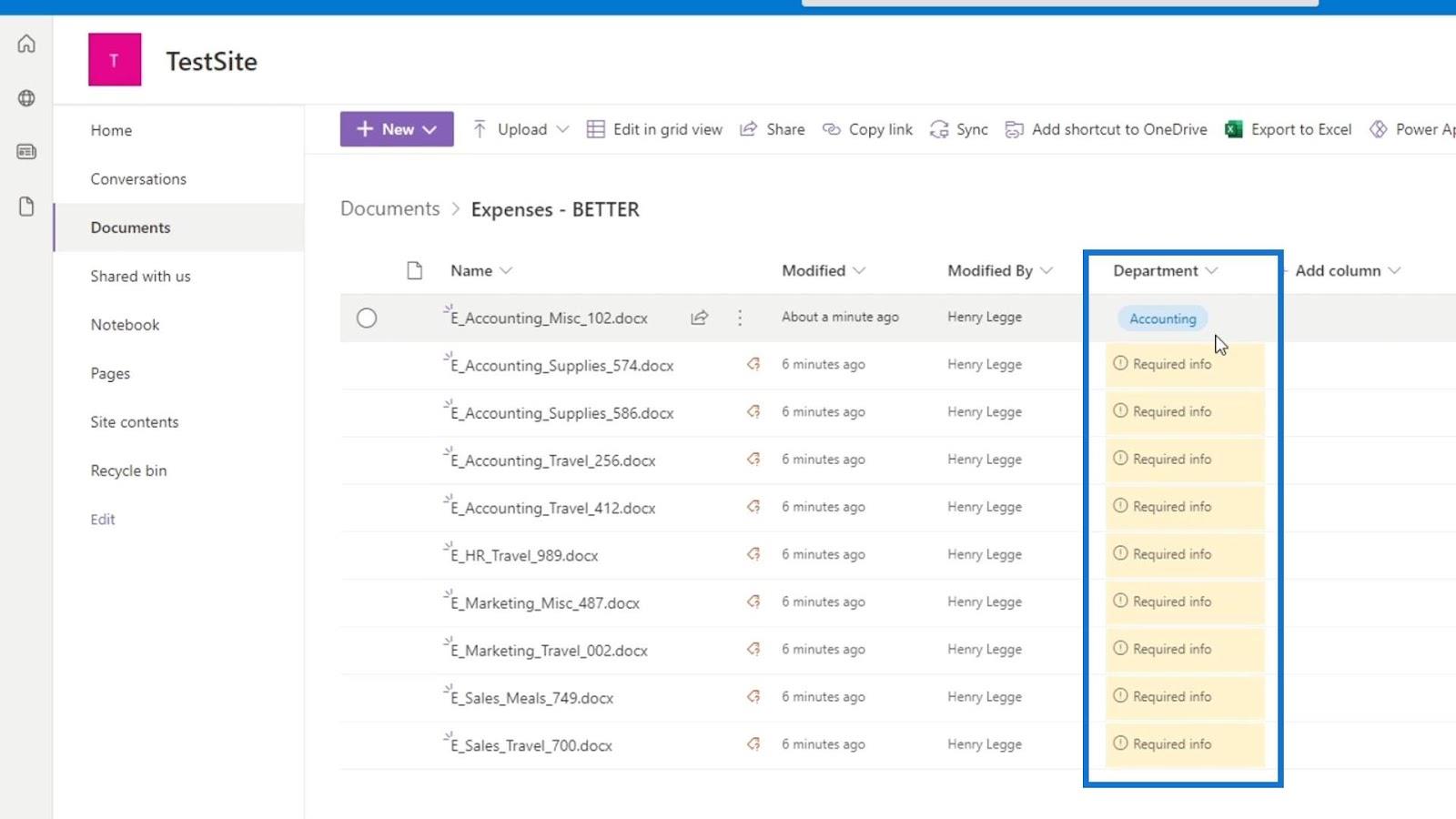
另一種方法是單擊“在網格視圖中編輯”選項。這個選項更好,因為它允許我們一次修改多行的元數據。
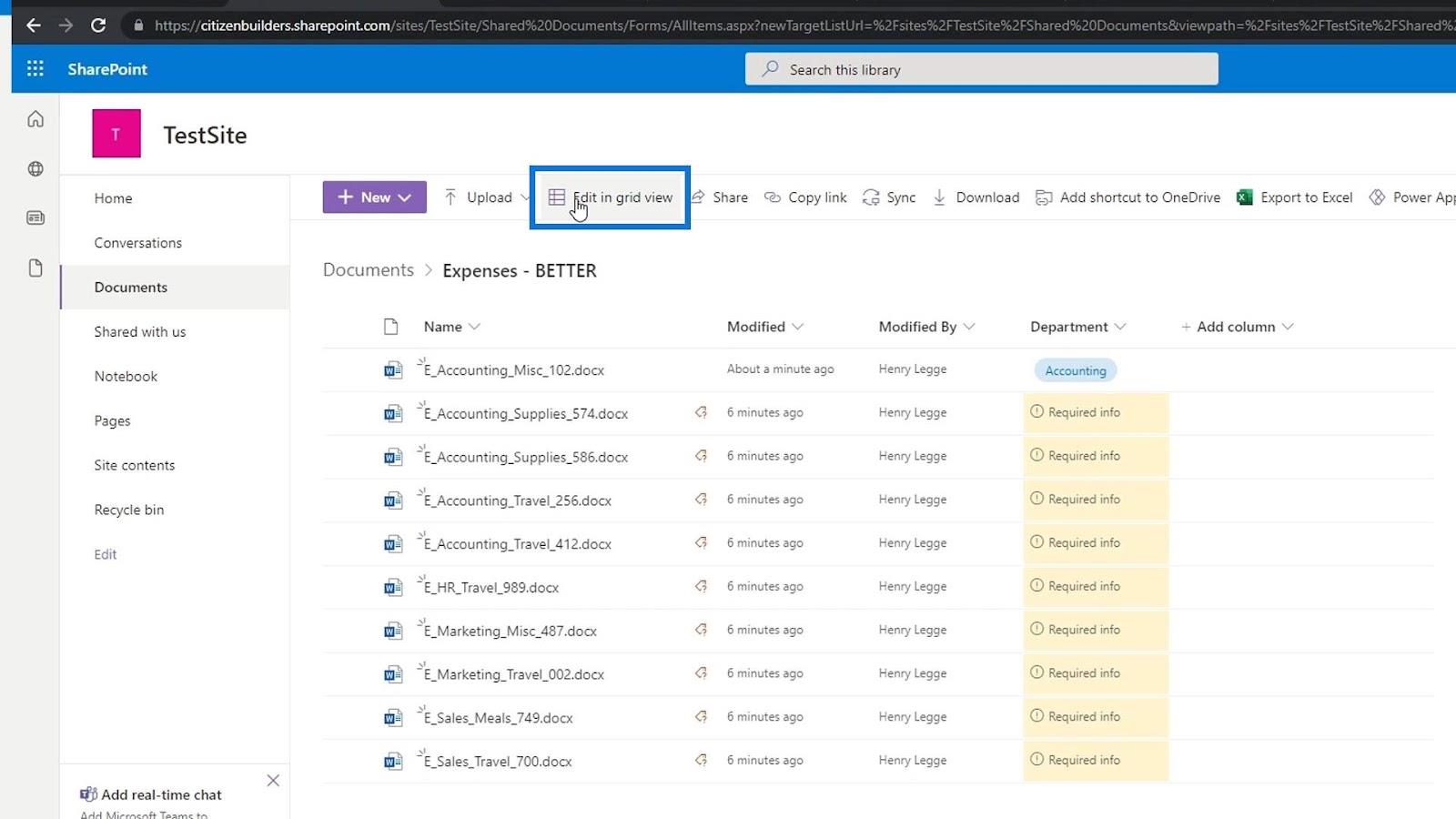
然後,只需單擊其相應的部門行即可選擇其部門值。
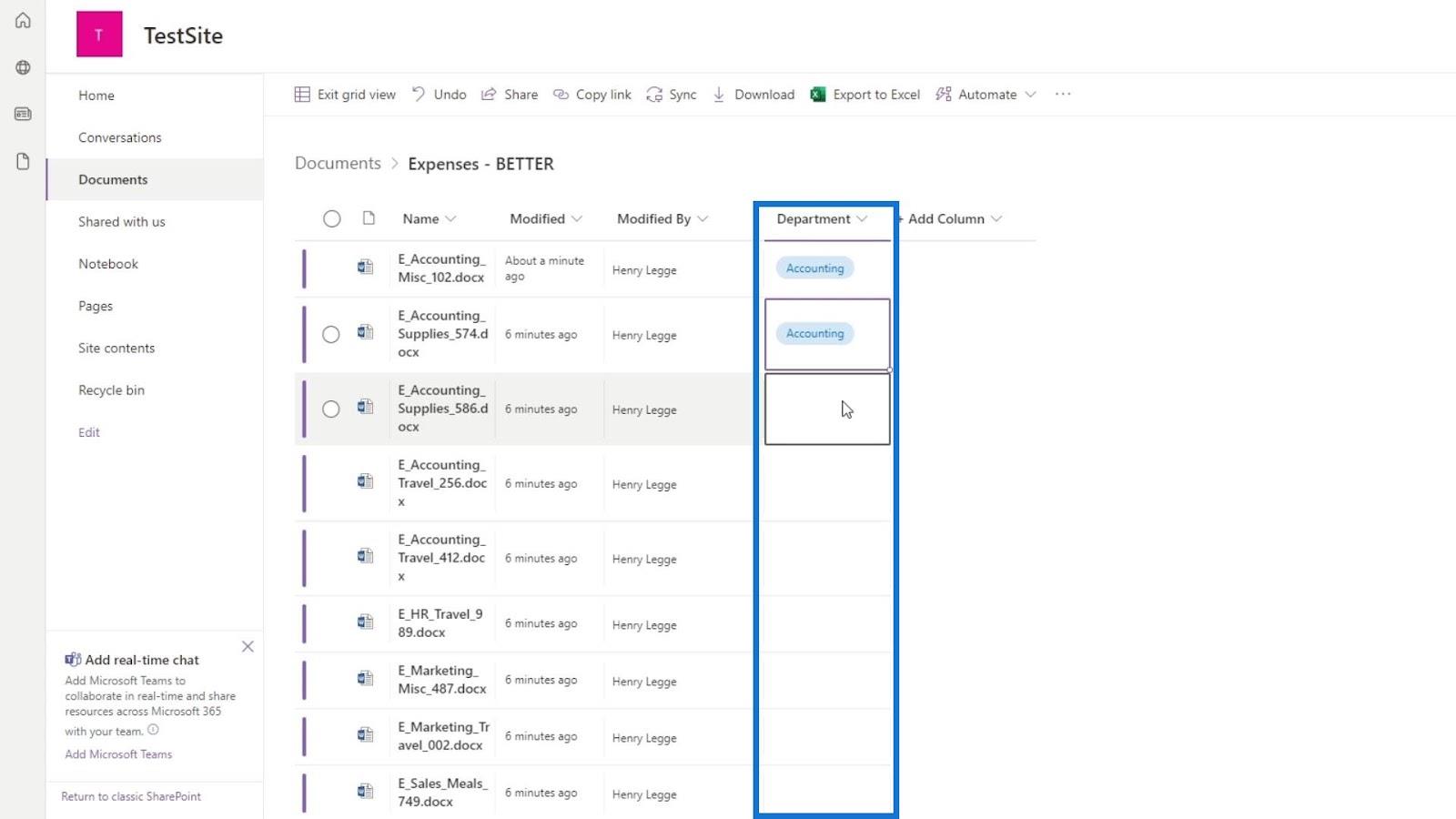
設置我們的文件部門值後,它看起來像這樣。
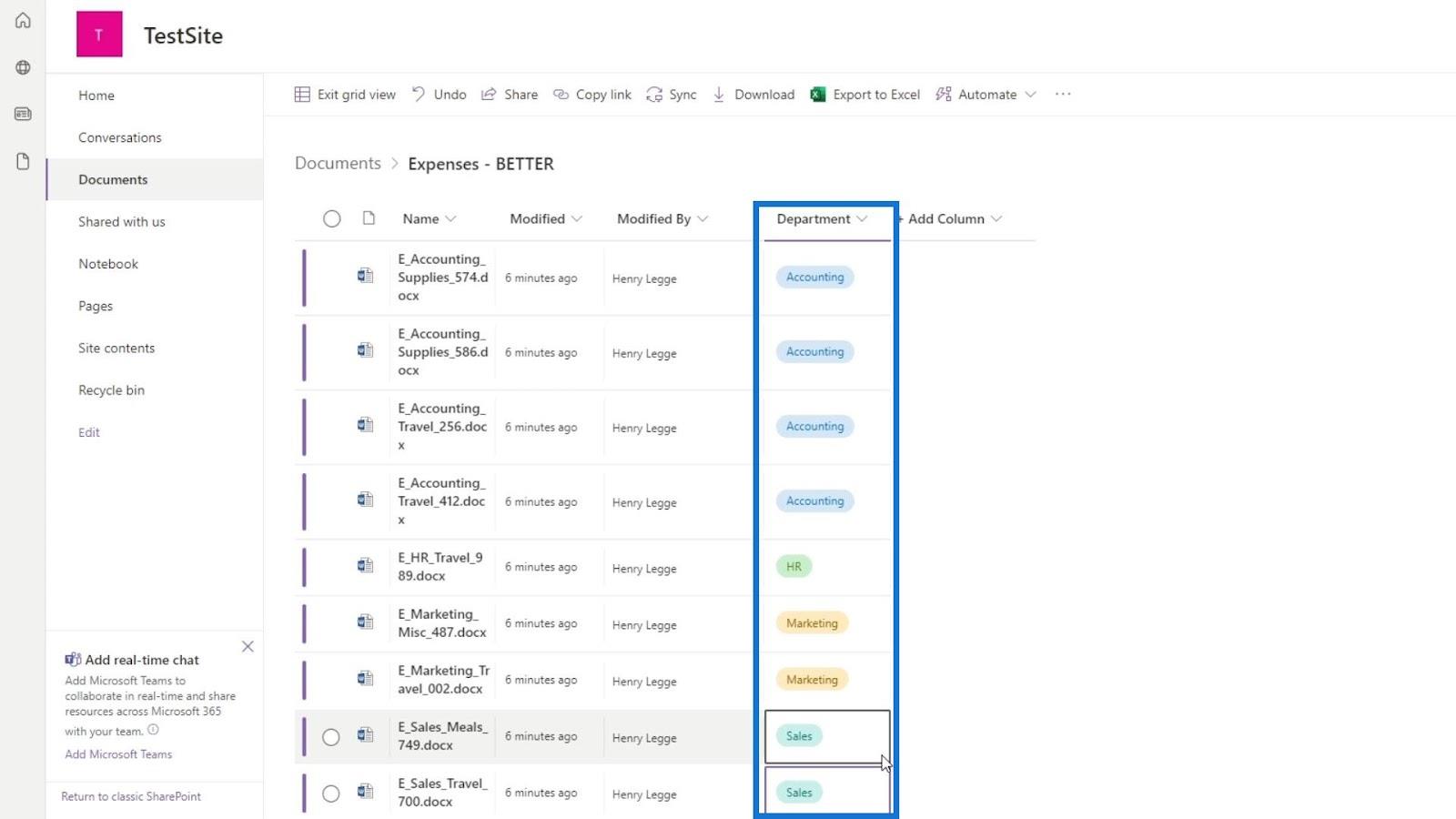
要退出此網格視圖,只需單擊退出網格視圖選項。
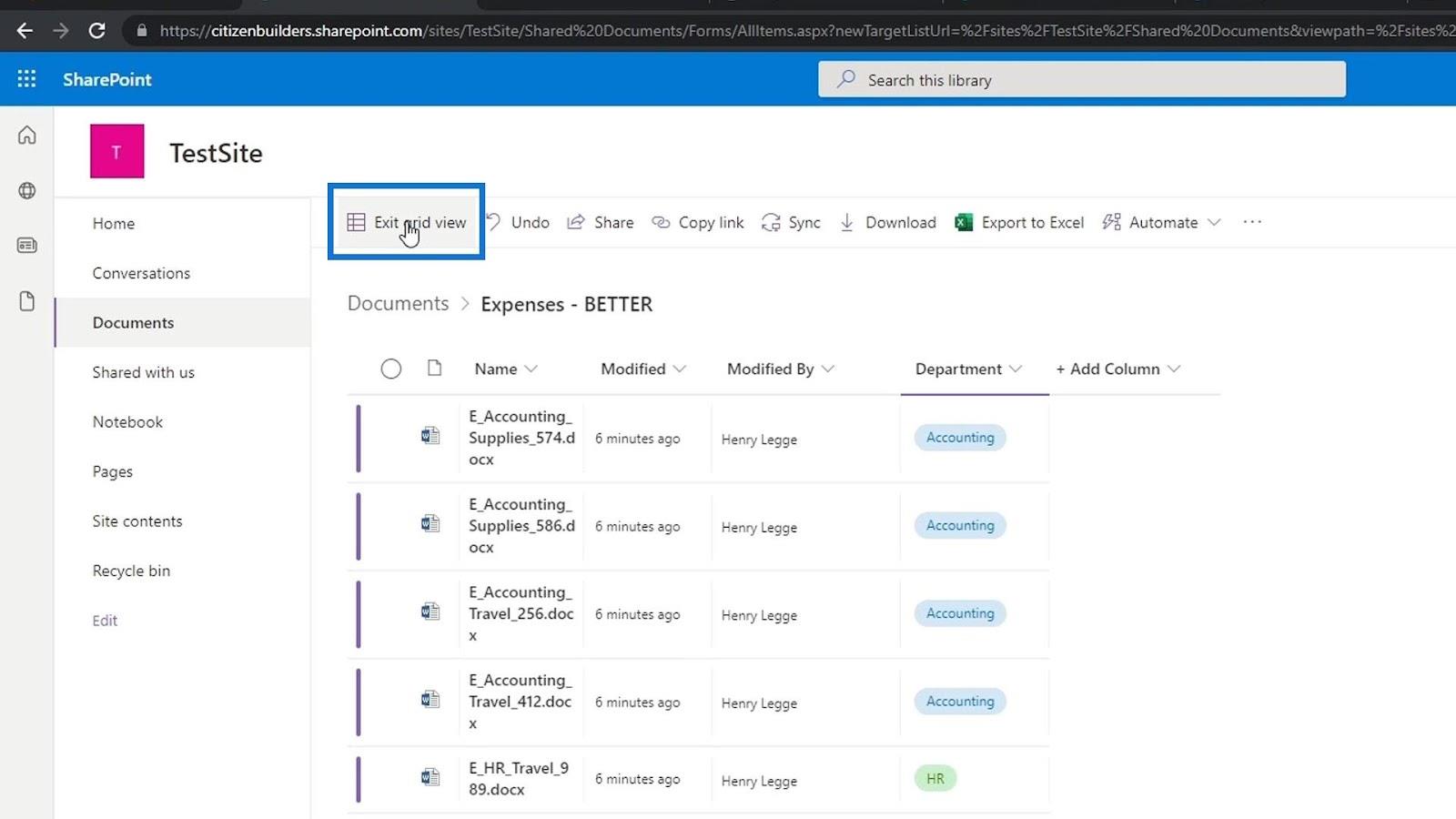
現在,我們所有的文件都有與其關聯的部門值元數據。
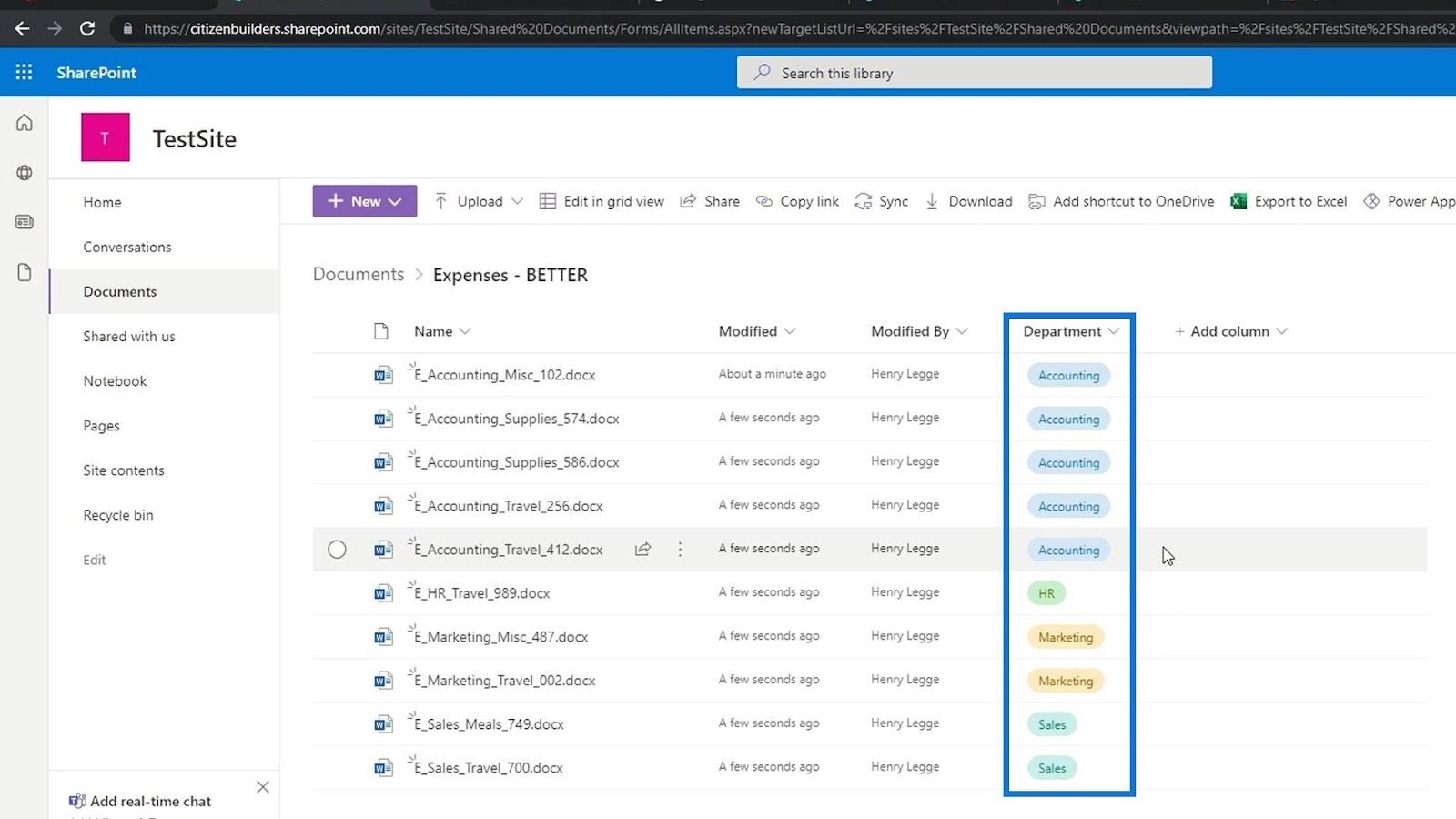
添加其他元數據
我們現在將通過在它們上添加Expense 類型元數據來重複相同的過程。讓我們創建一個新的元數據Choice列。
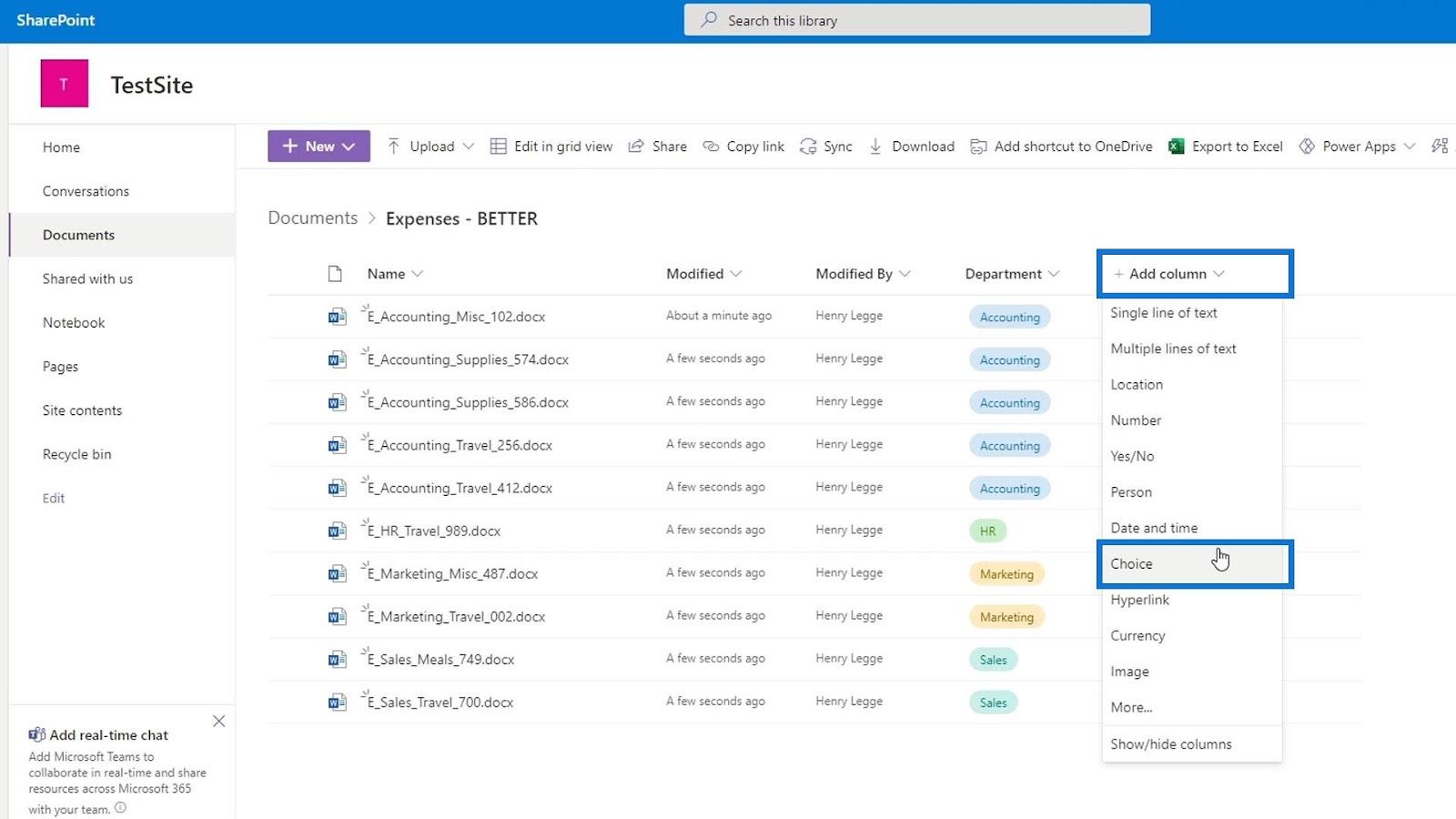
然後讓我們為該列添加名稱和描述。
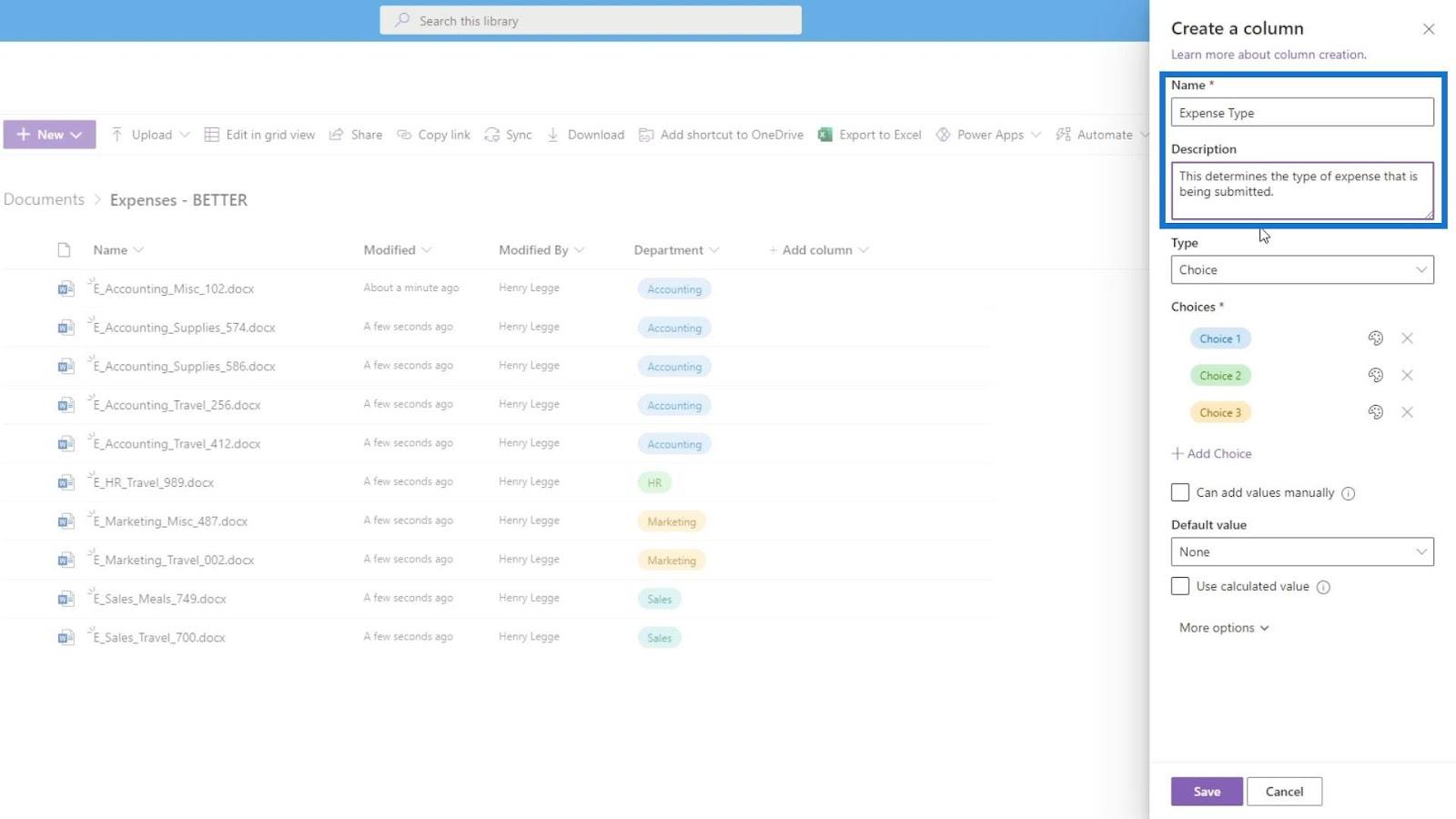
這一次,我們將刪除選項的樣式。只需單擊“樣式”圖標,然後單擊“無樣式”。
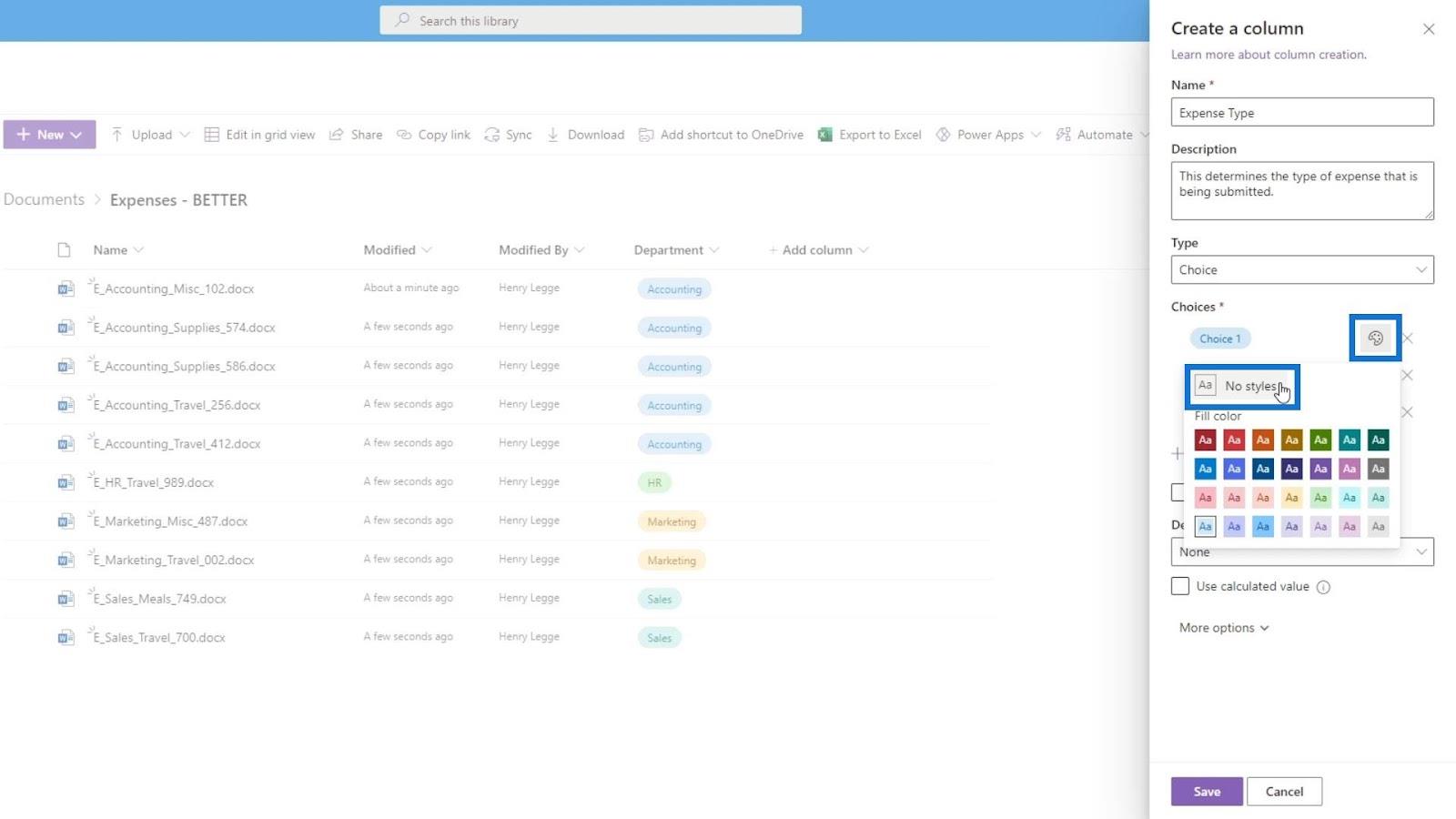
然後我們將添加費用類型,例如Misc、Supplies、Travel和Meals。
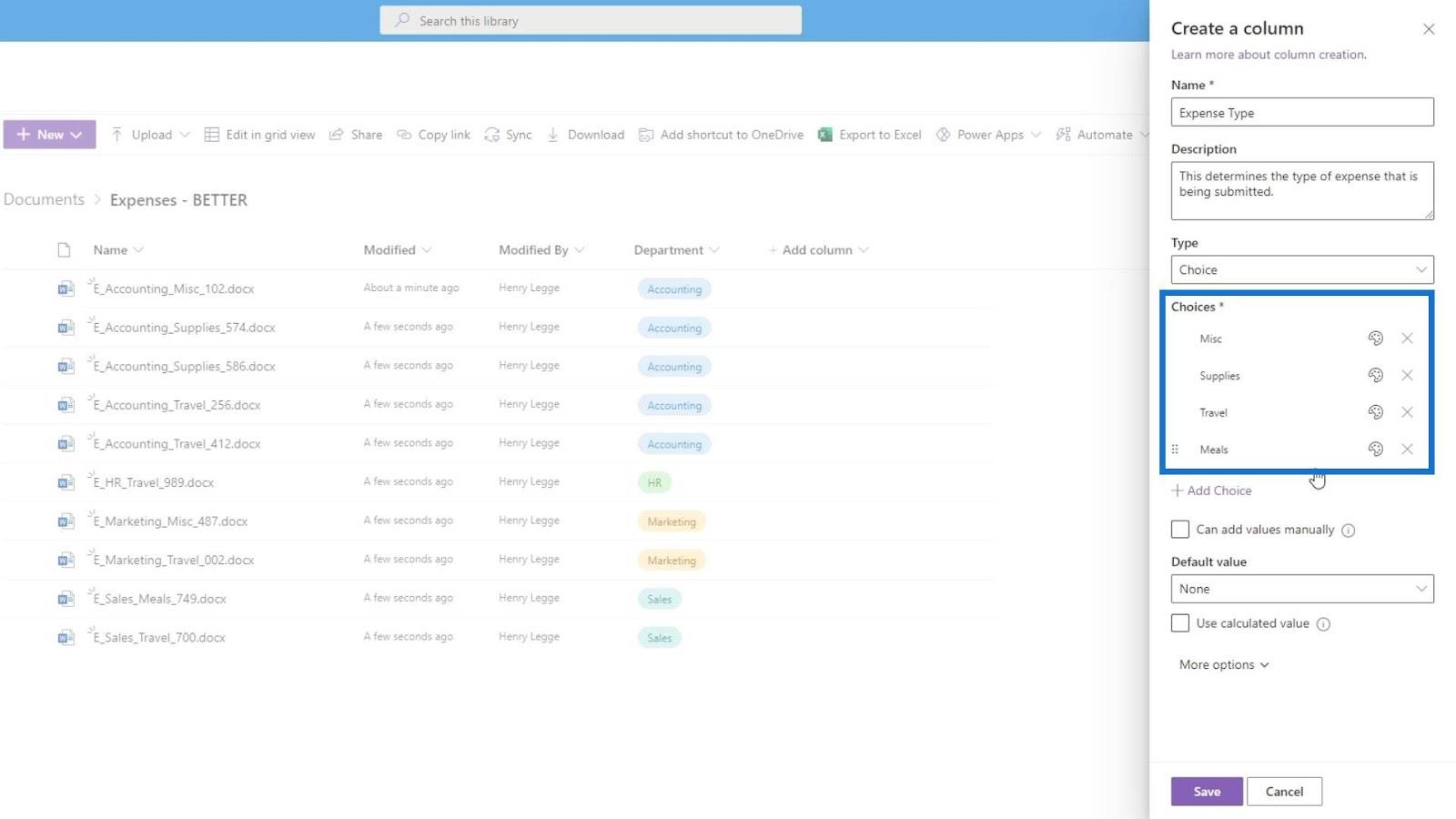
讓我們在更多選項下啟用相同的選項,不要忘記單擊保存按鈕。
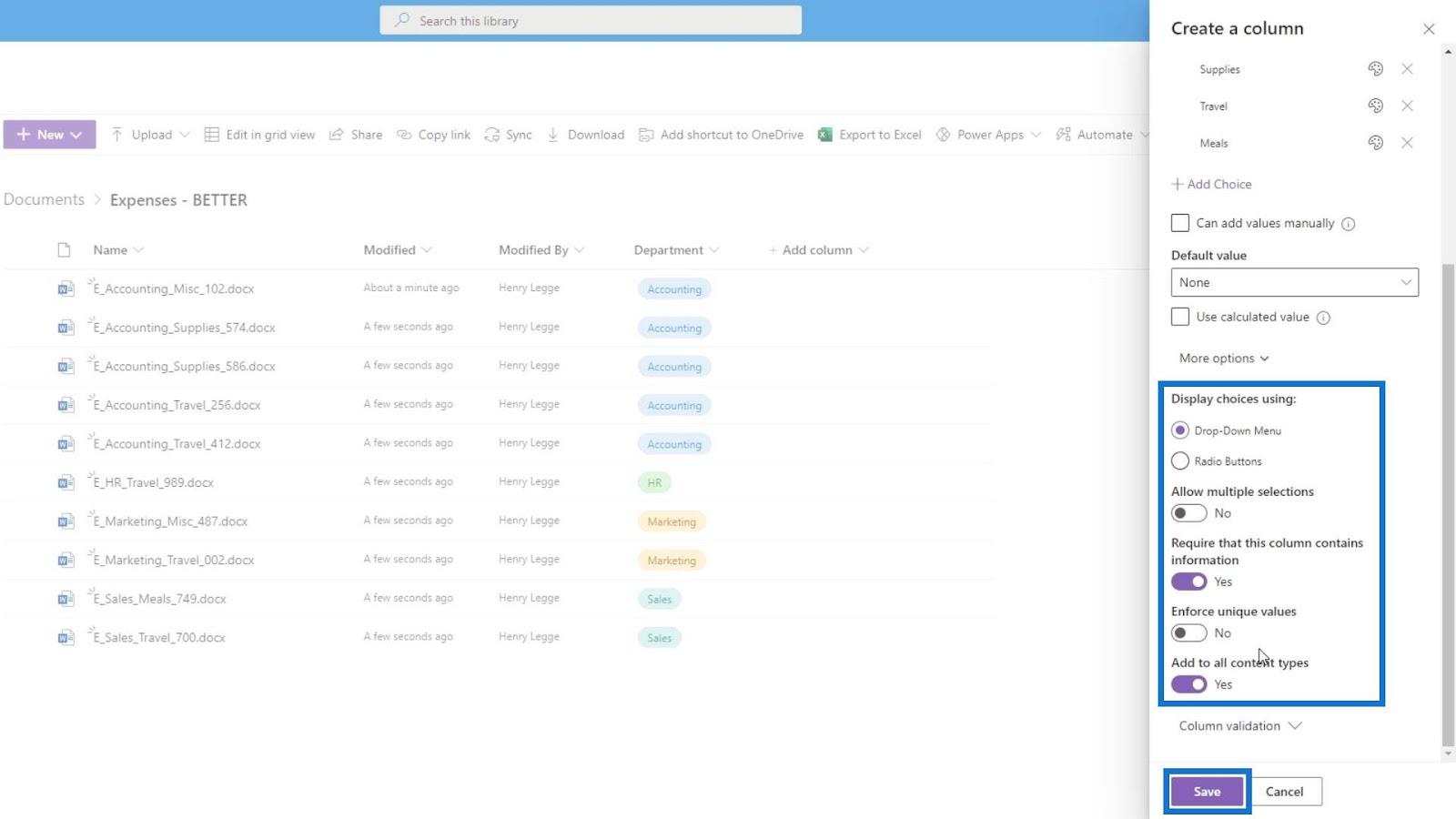
再次轉到在網格視圖中編輯以在每個文件上添加費用類型值。
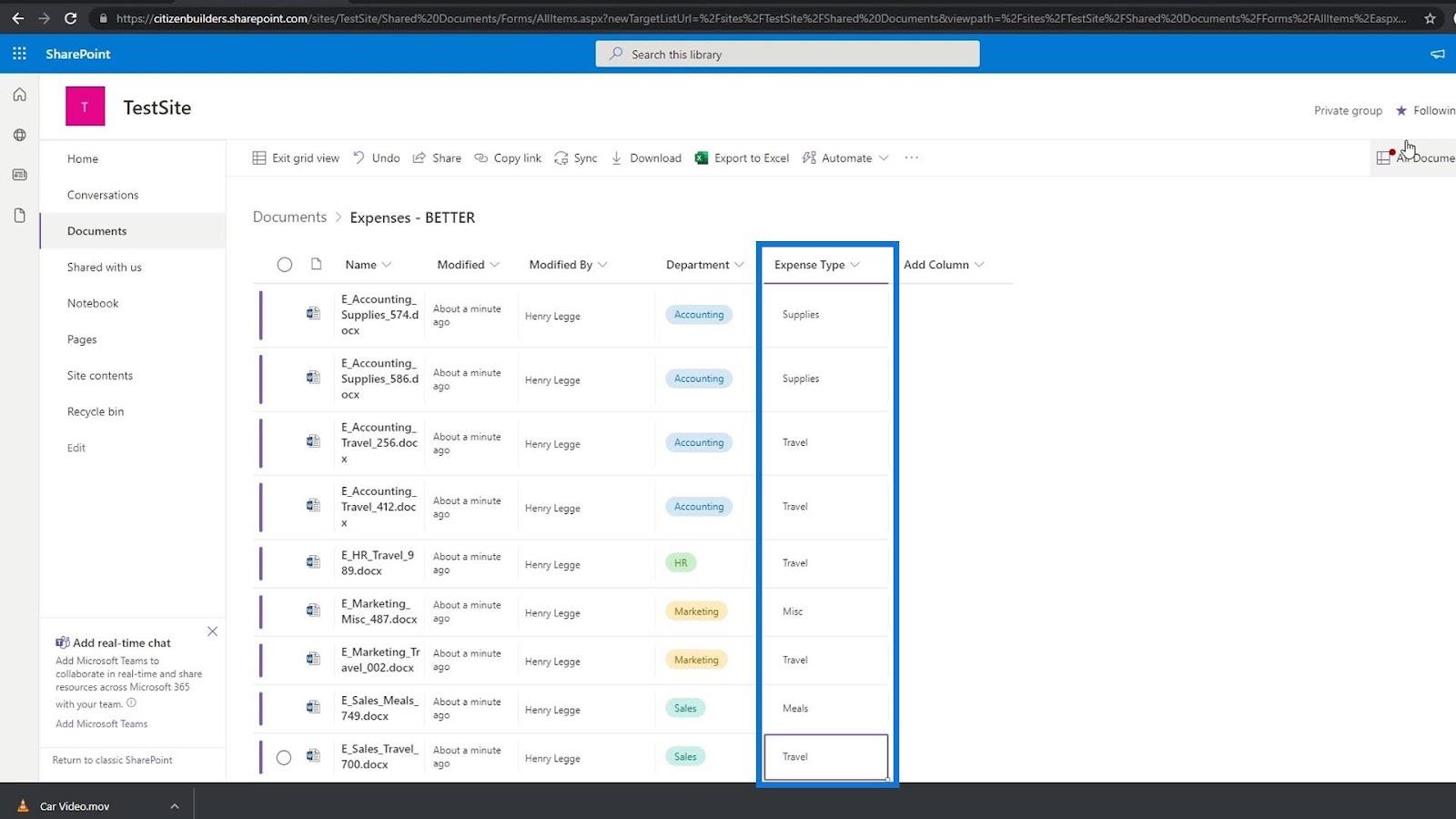
添加他們的費用類型值後,我們現在也有他們的費用類型的元數據。
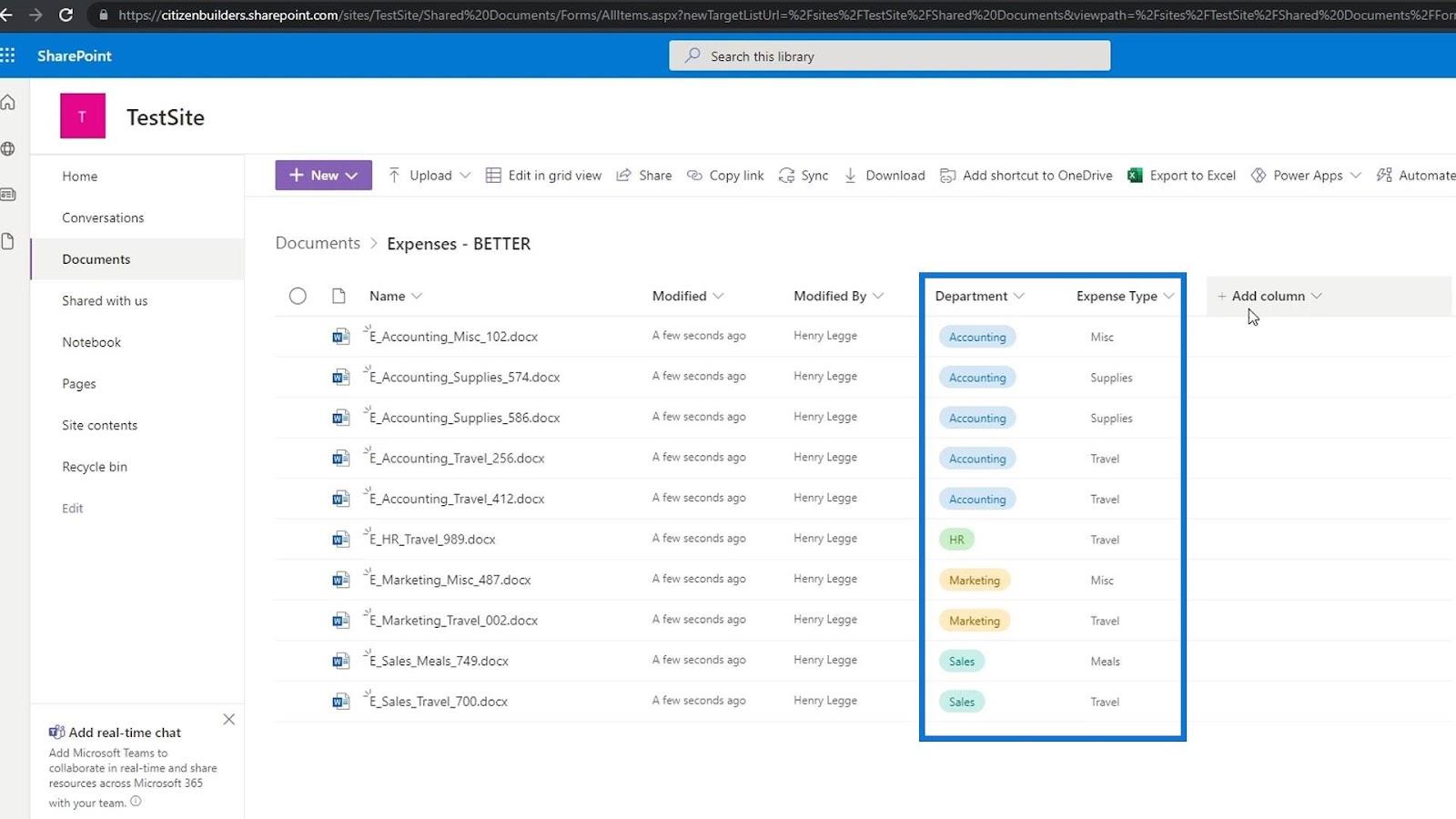
您可能會注意到這裡有一個紅點。由於我們已將部門和費用類型列添加為必需的元數據,因此 SharePoint 能夠檢測到我們的文檔庫中仍有文件沒有這些元數據列的值。
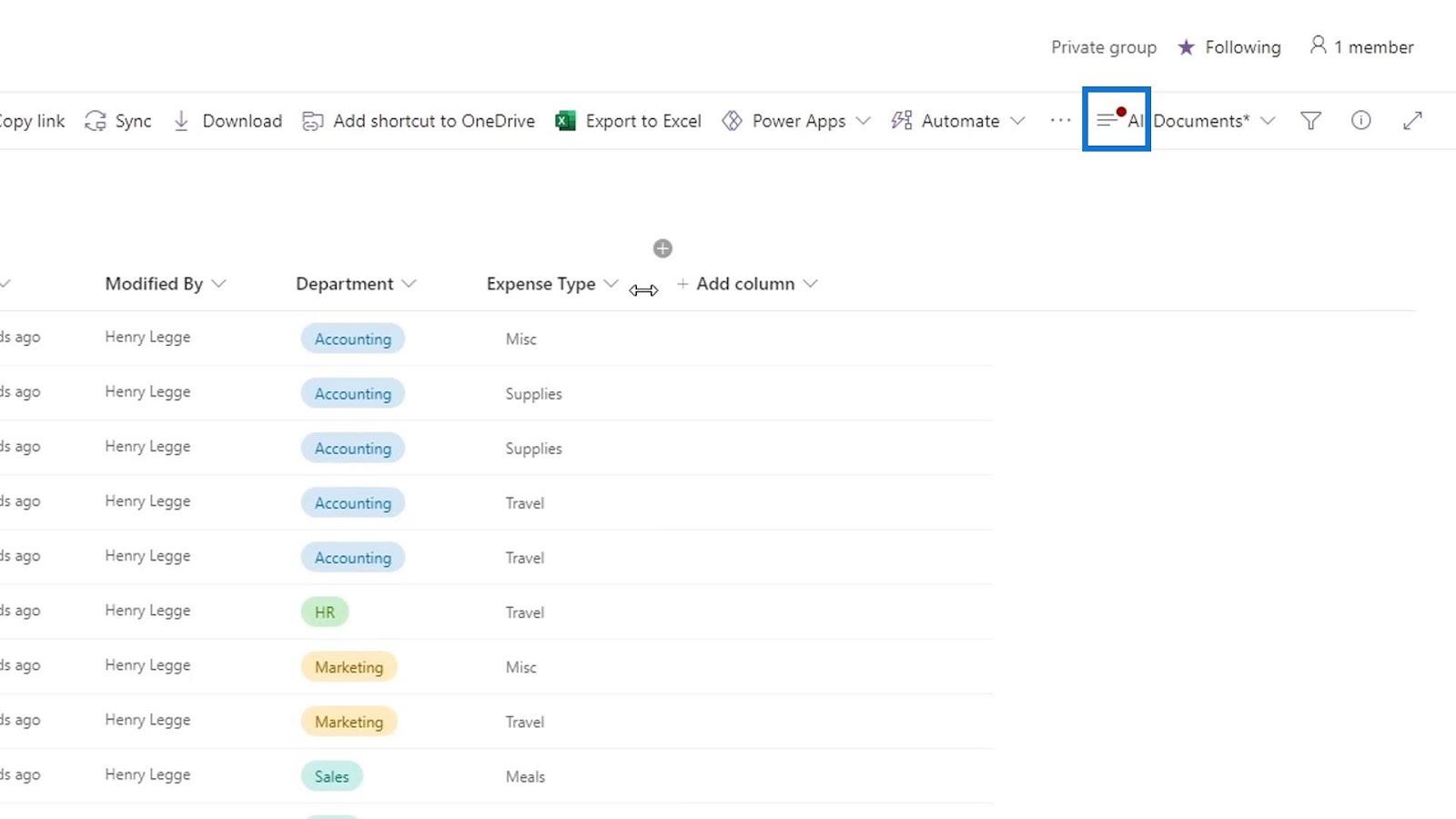
例如,如果我們返回文檔並檢查Food文件夾,我們將看到這些文件還沒有它們的部門和費用類型值。所以,這是紅點指示器的唯一原因。正如我們所見,在這些文件上添加Department和Expense Type元數據沒有意義,因為它與它們無關。
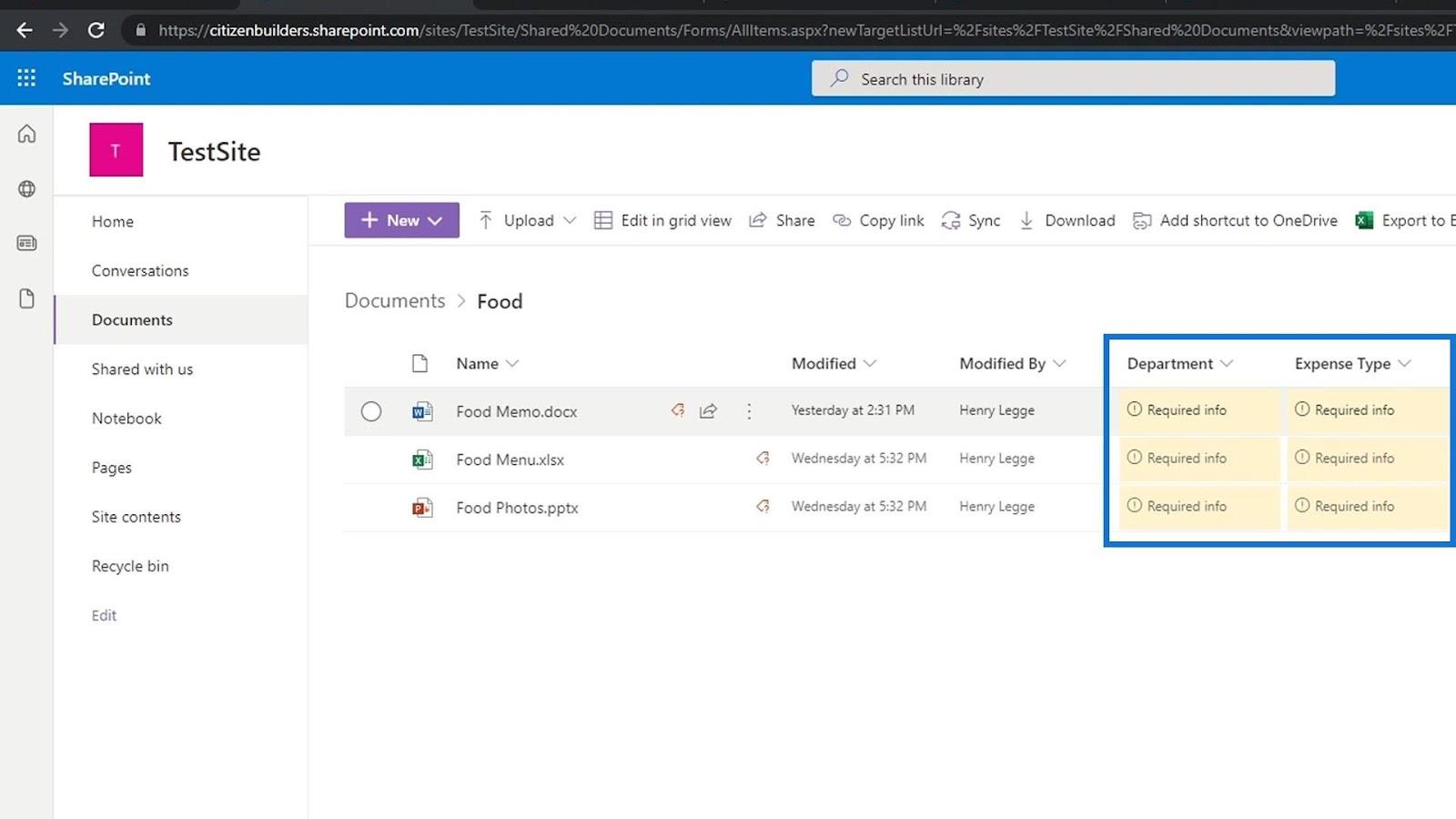
這也是為什麼我們要為不同的事物創建不同的文檔庫的原因,例如主要用於費用報告的文檔庫、僅用於照片的文檔庫等。
添加數字元數據
現在讓我們談談如何為數字添加元數據。對於這個例子,我們有一個包含費用文件的文件夾,我們想為金額添加一個元數據。
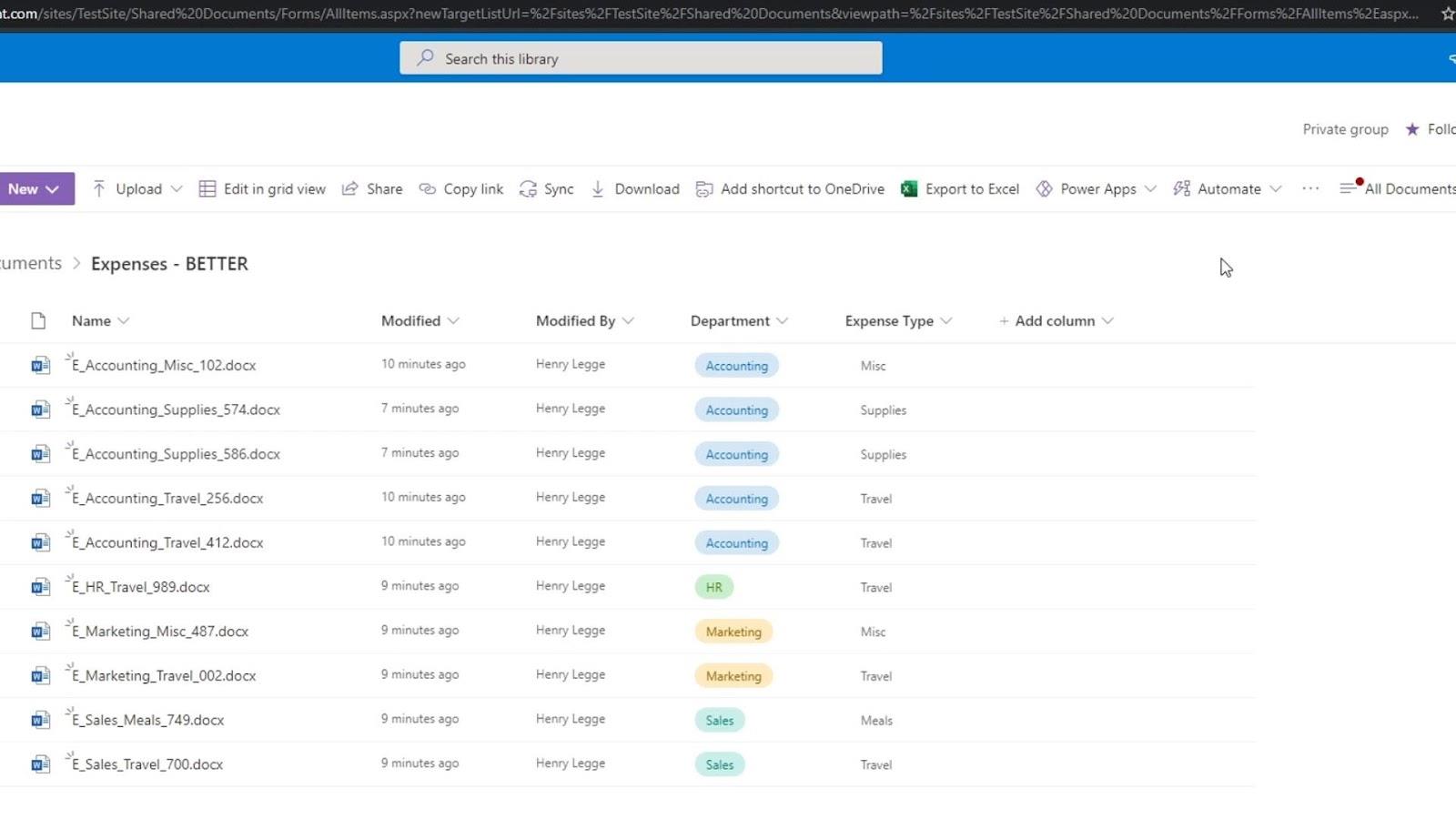
要為數字添加元數據,我們可以使用列類型數字或貨幣。對於此示例,我們將添加一個新列並選擇Currency。
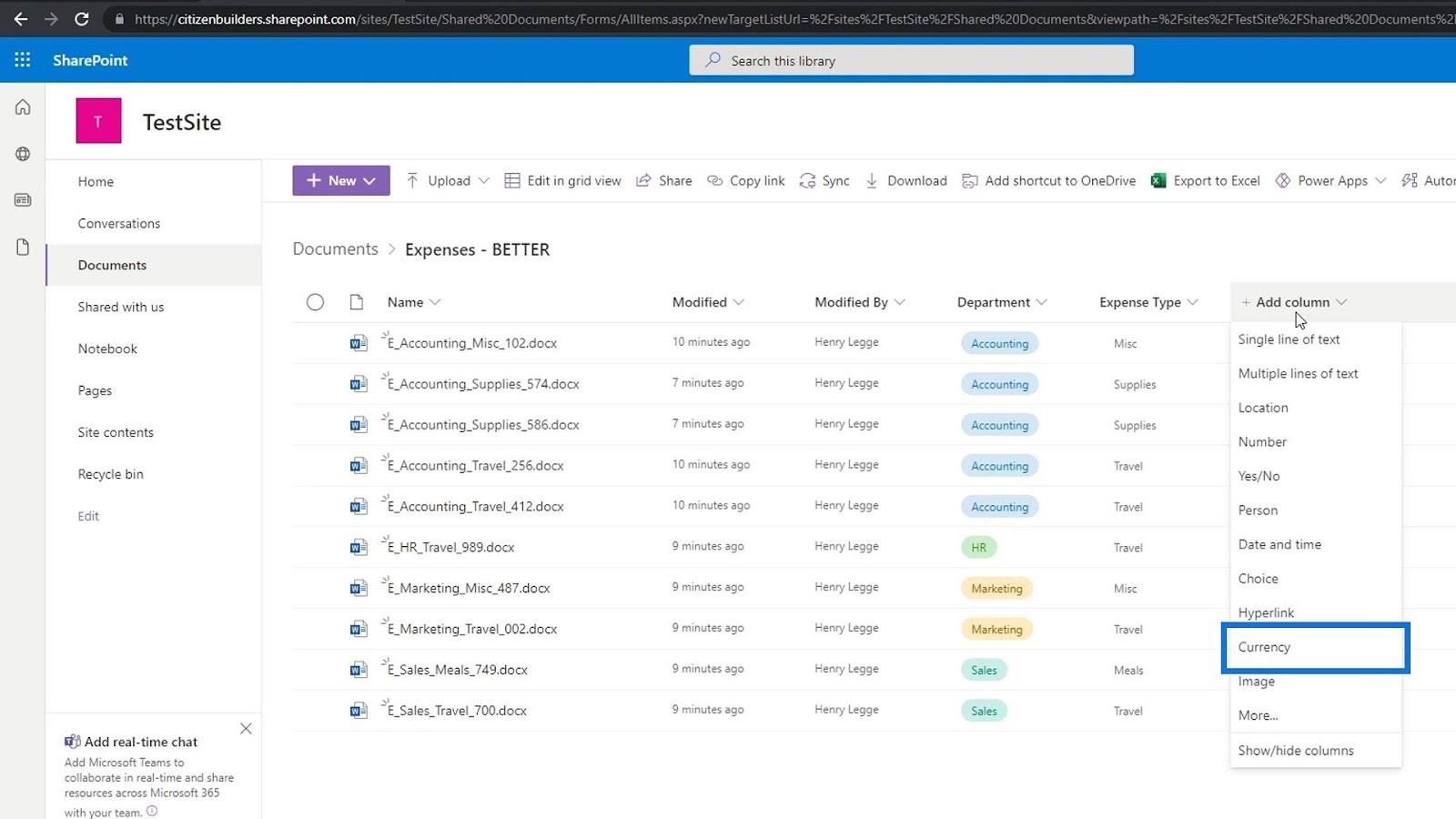
我們將該列命名為Expense Amount並添加一些說明。
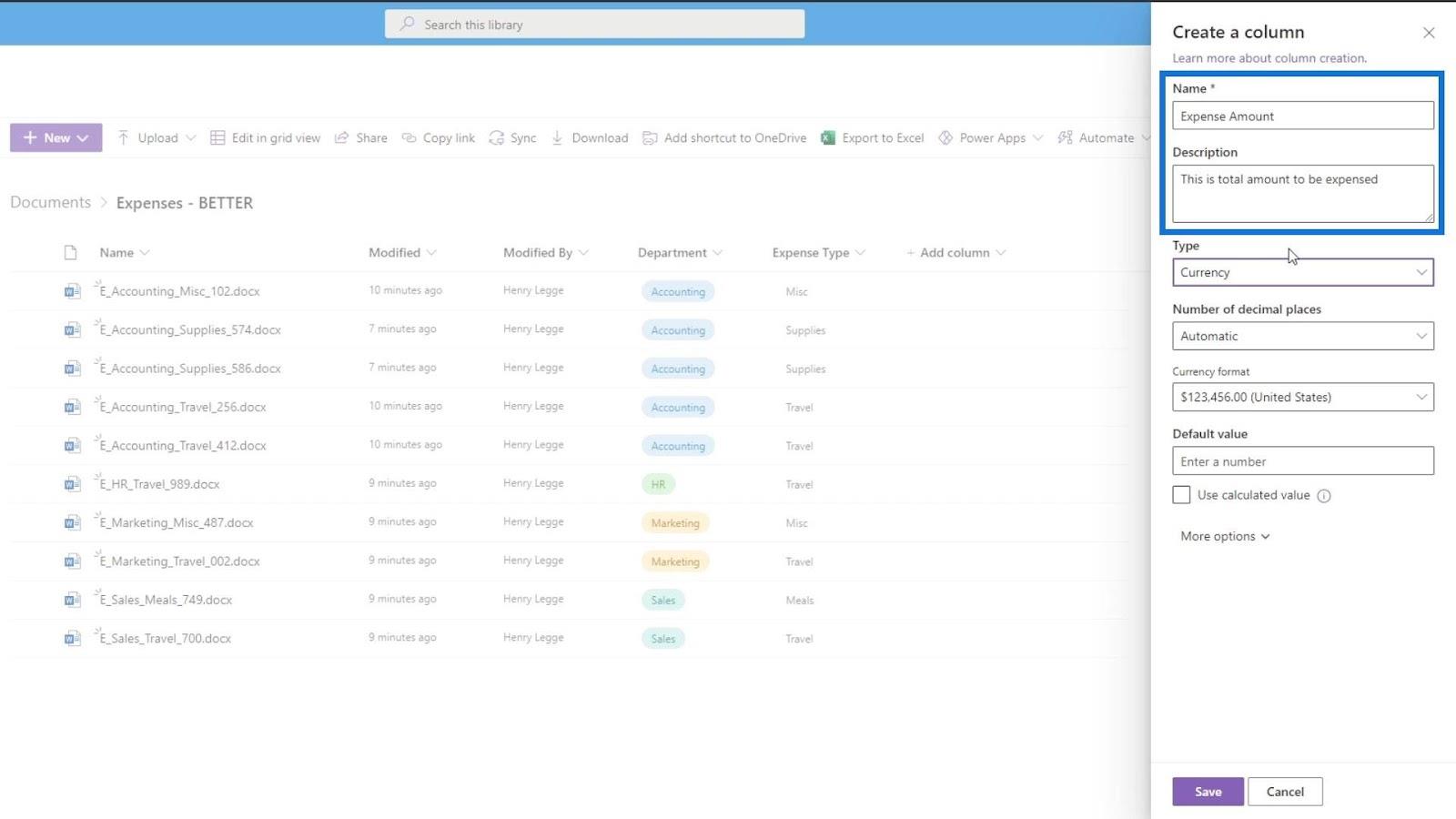
然後,我們將使用2 位小數。我們可以根據我們所在的國家/地區在此處設置貨幣格式。對於此示例,我們將使用美國貨幣。對於默認值,我們將其設置為0。不要忘記單擊“保存”按鈕來保存更改。
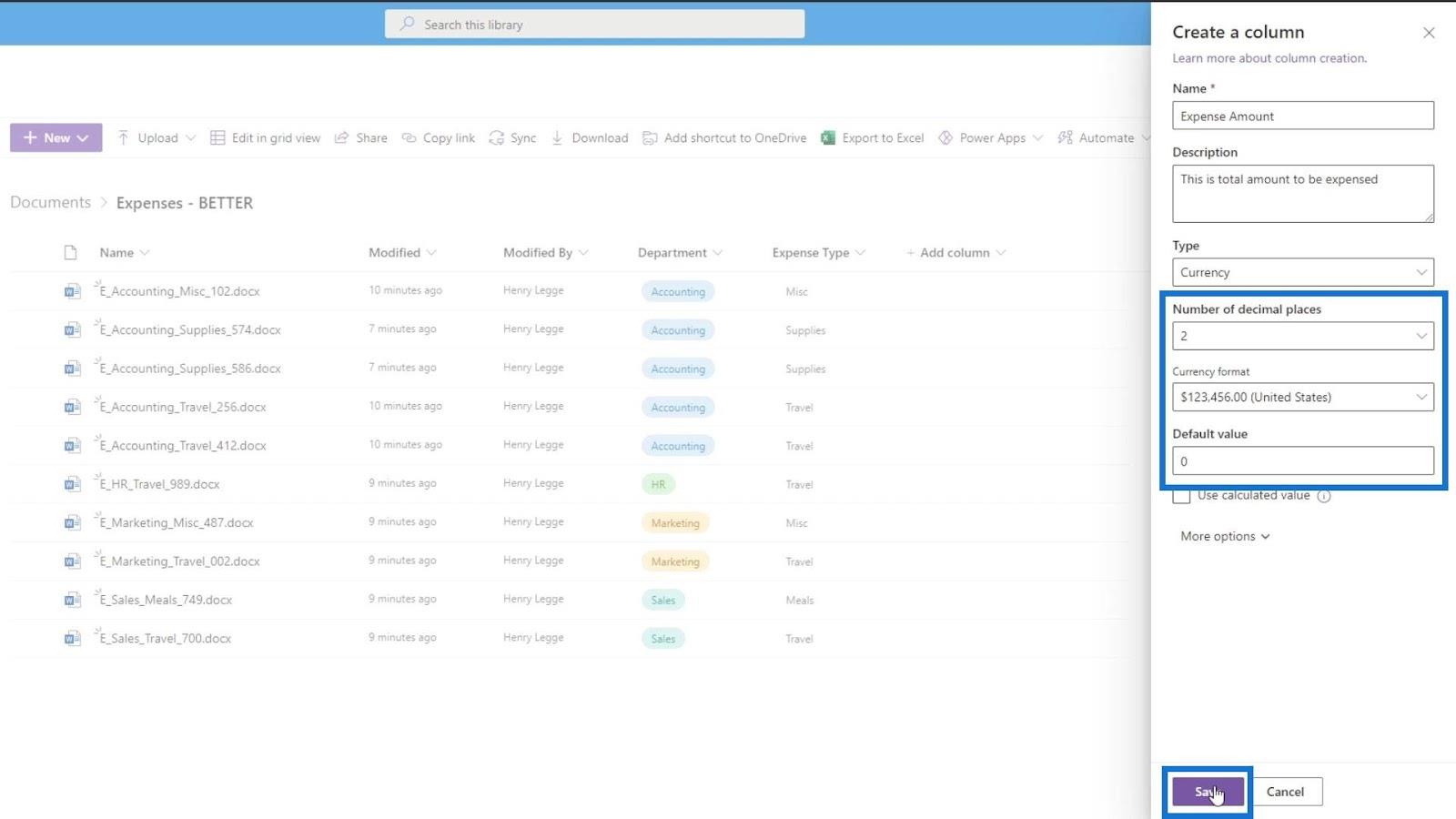
要輕鬆添加元數據值,請單擊“在網格視圖中編輯”。
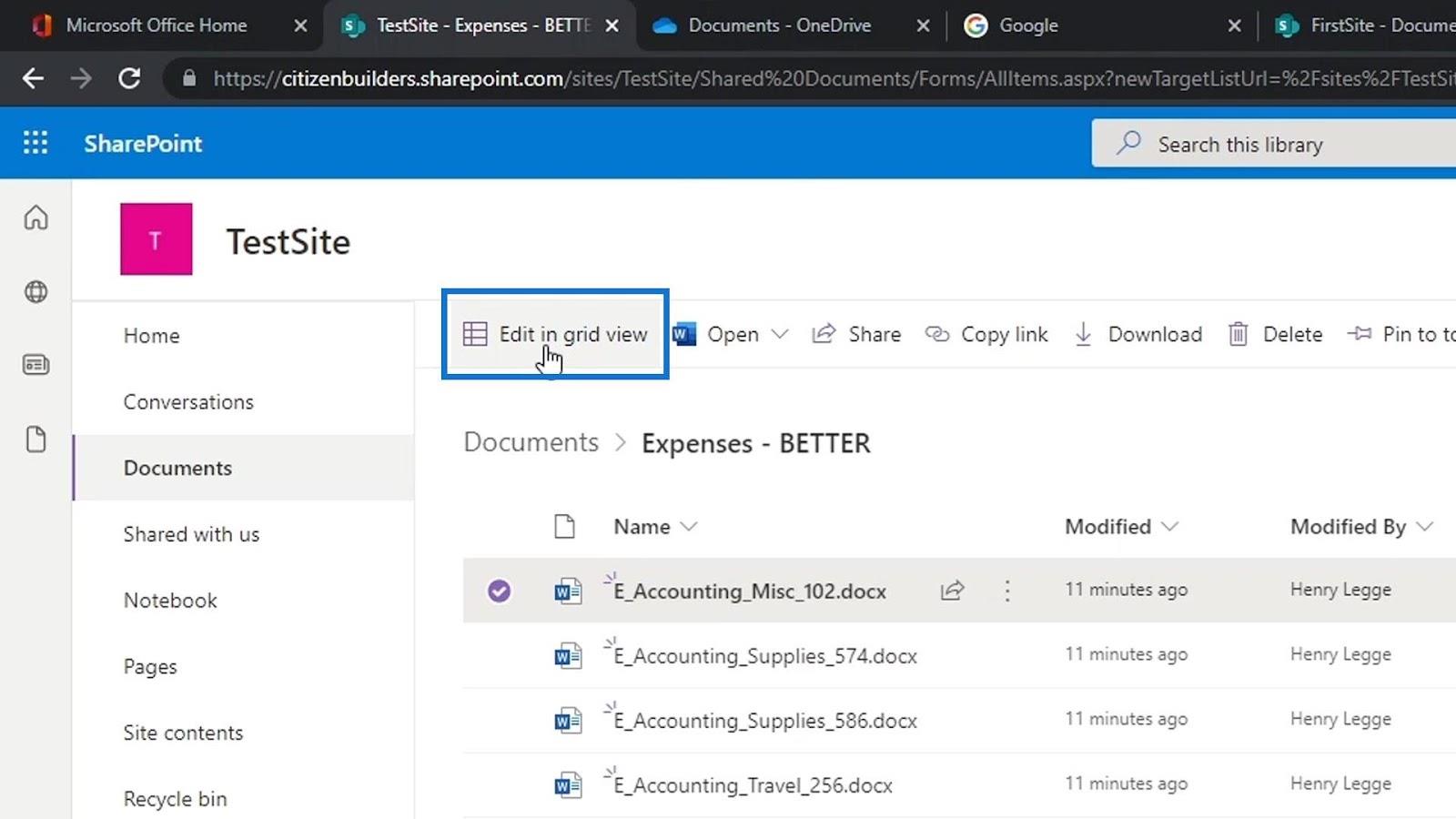
只需在費用金額列下輸入每個文件的信息。
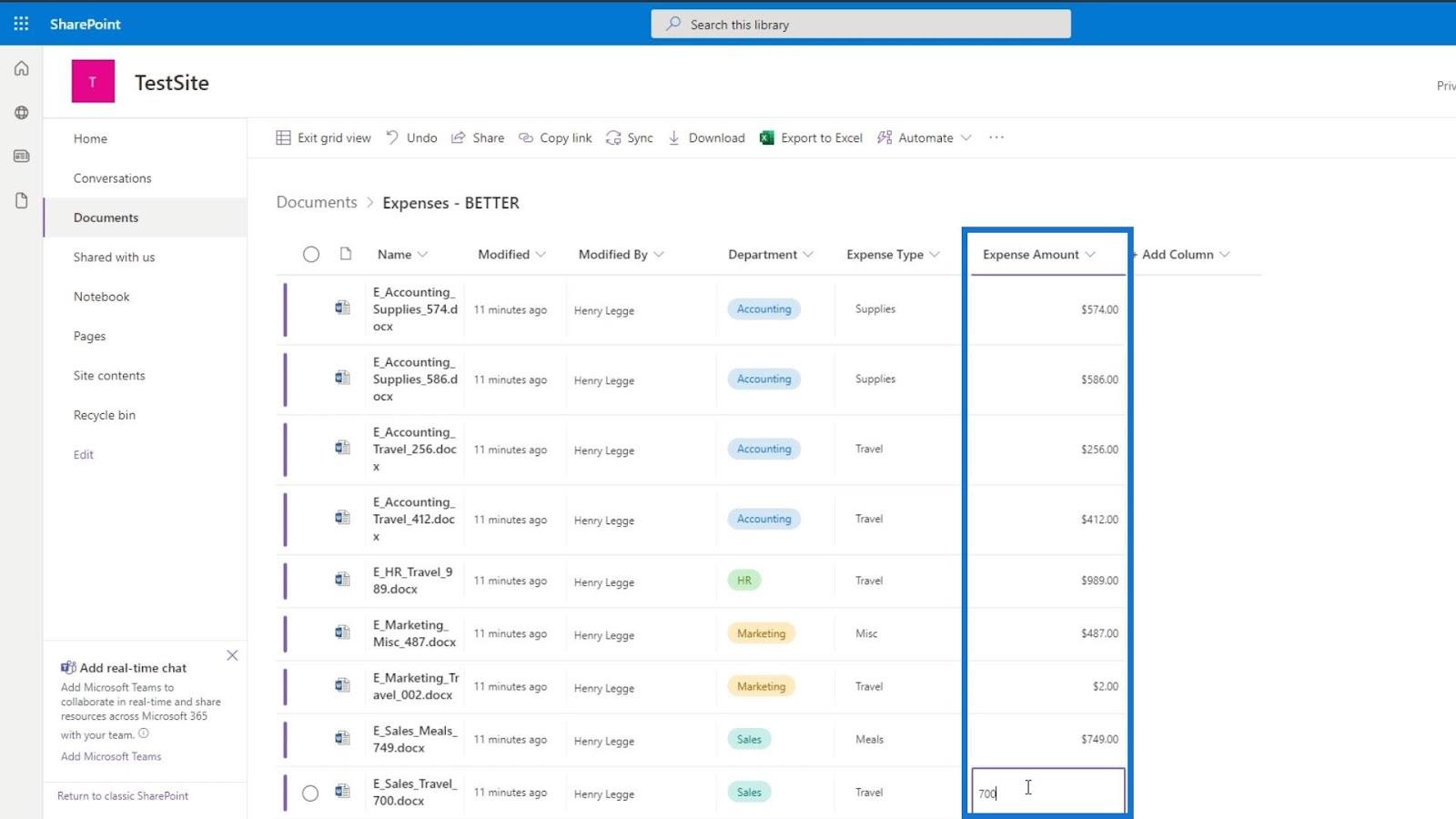
添加所需信息後,單擊退出網格視圖。
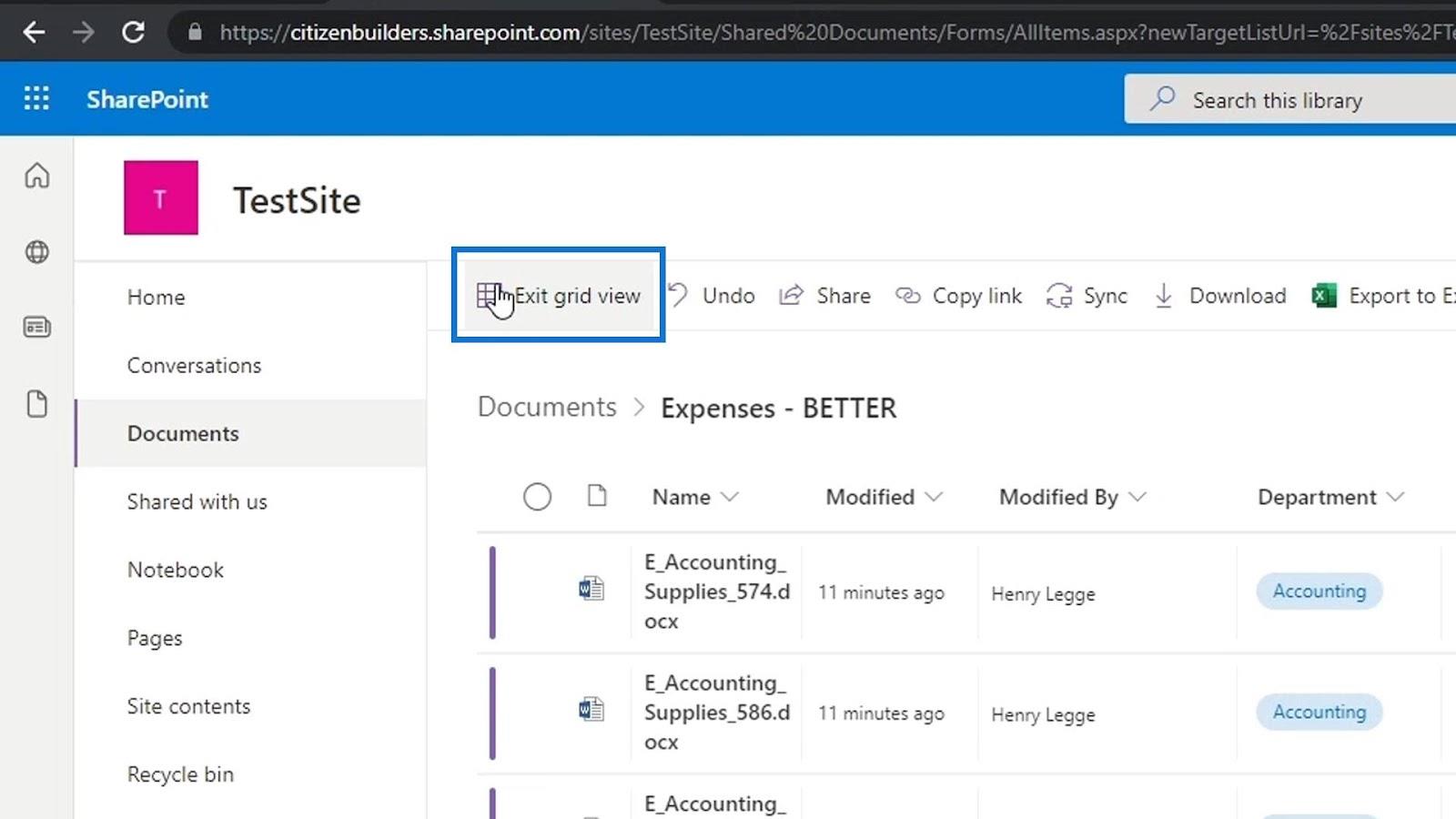
然後,我們將看到每個文件添加的費用金額元數據。
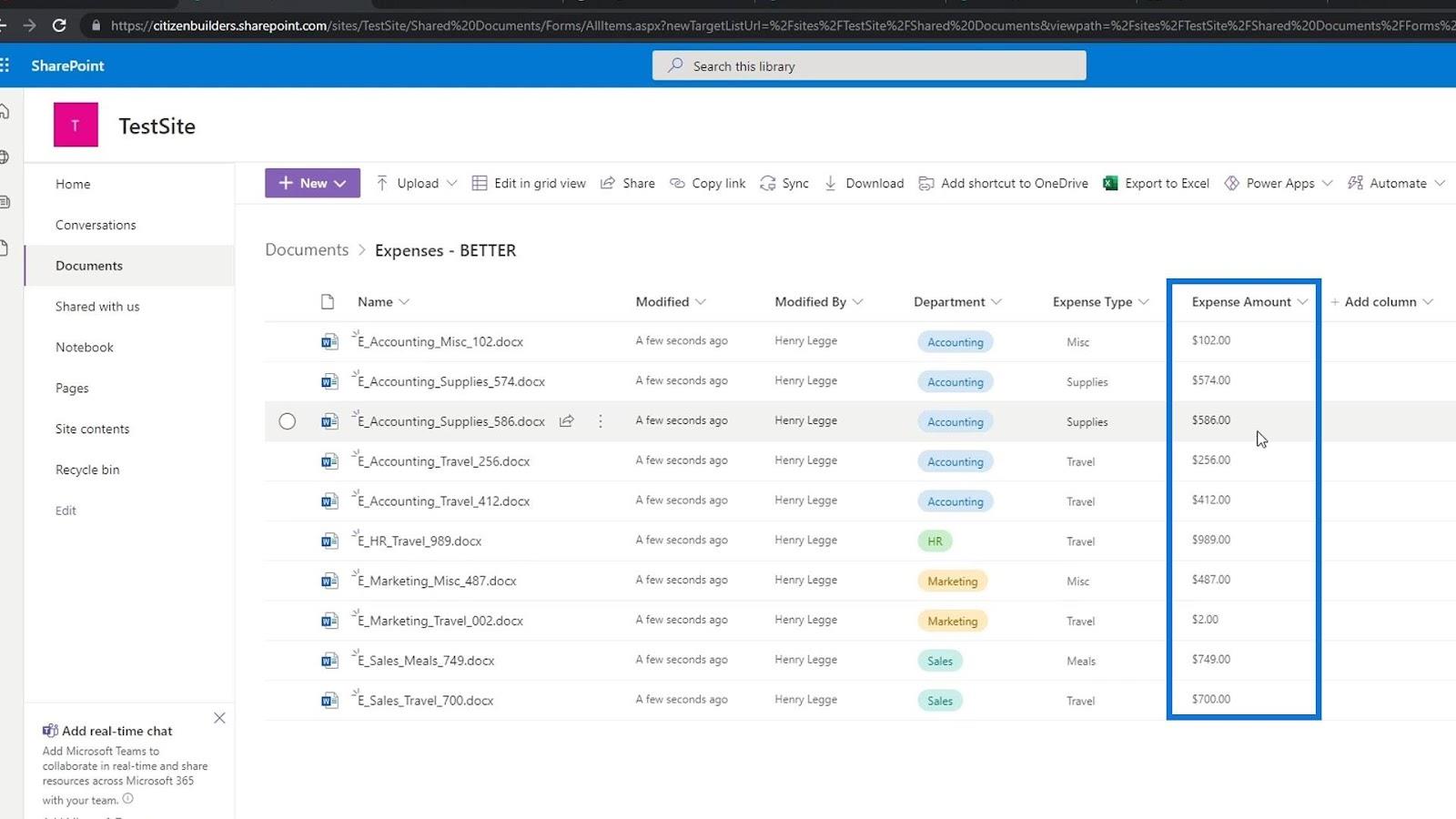
我們現在可以通過過濾此列輕鬆地根據費用金額對我們的文件進行分類。例如,我們可以通過從小到大的數量來過濾它,反之亦然。
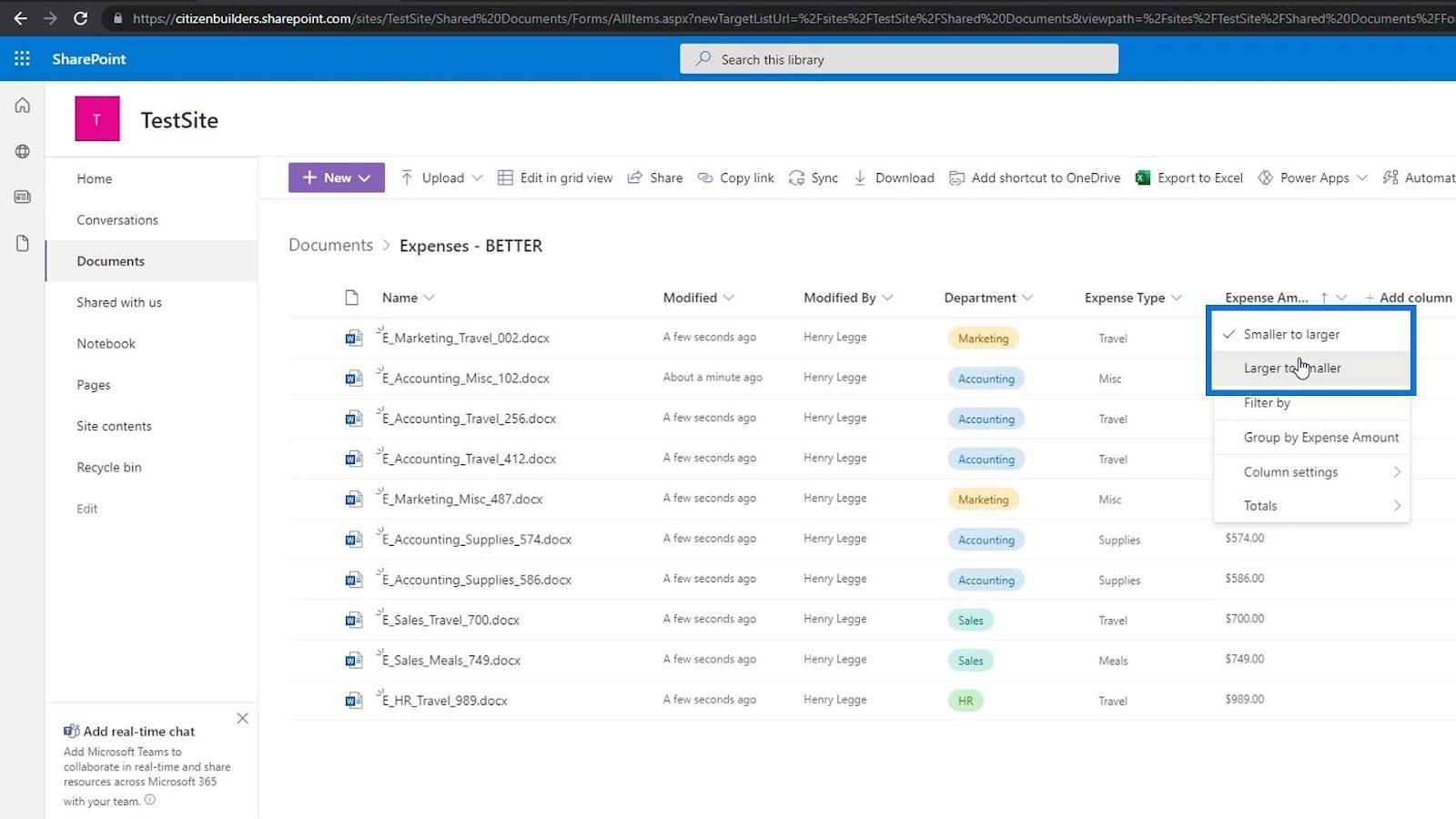
我們的文件從頂部的較大數量到較小的數量排序。
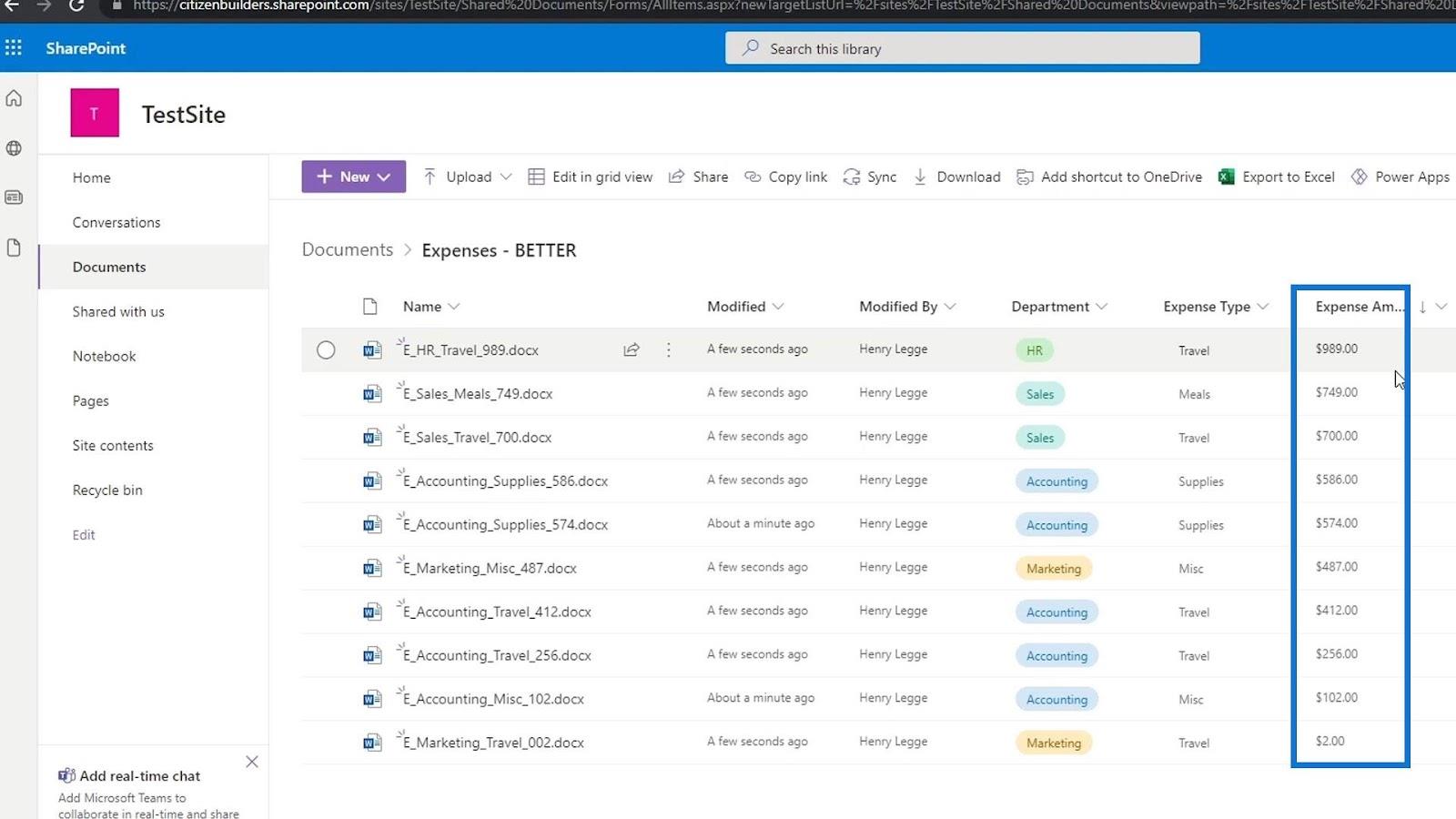
我們可以使用此元數據做的另一件事是添加總計。只需單擊該列,單擊總計並選擇Sum。這裡還有其他總計可供我們使用和探索。
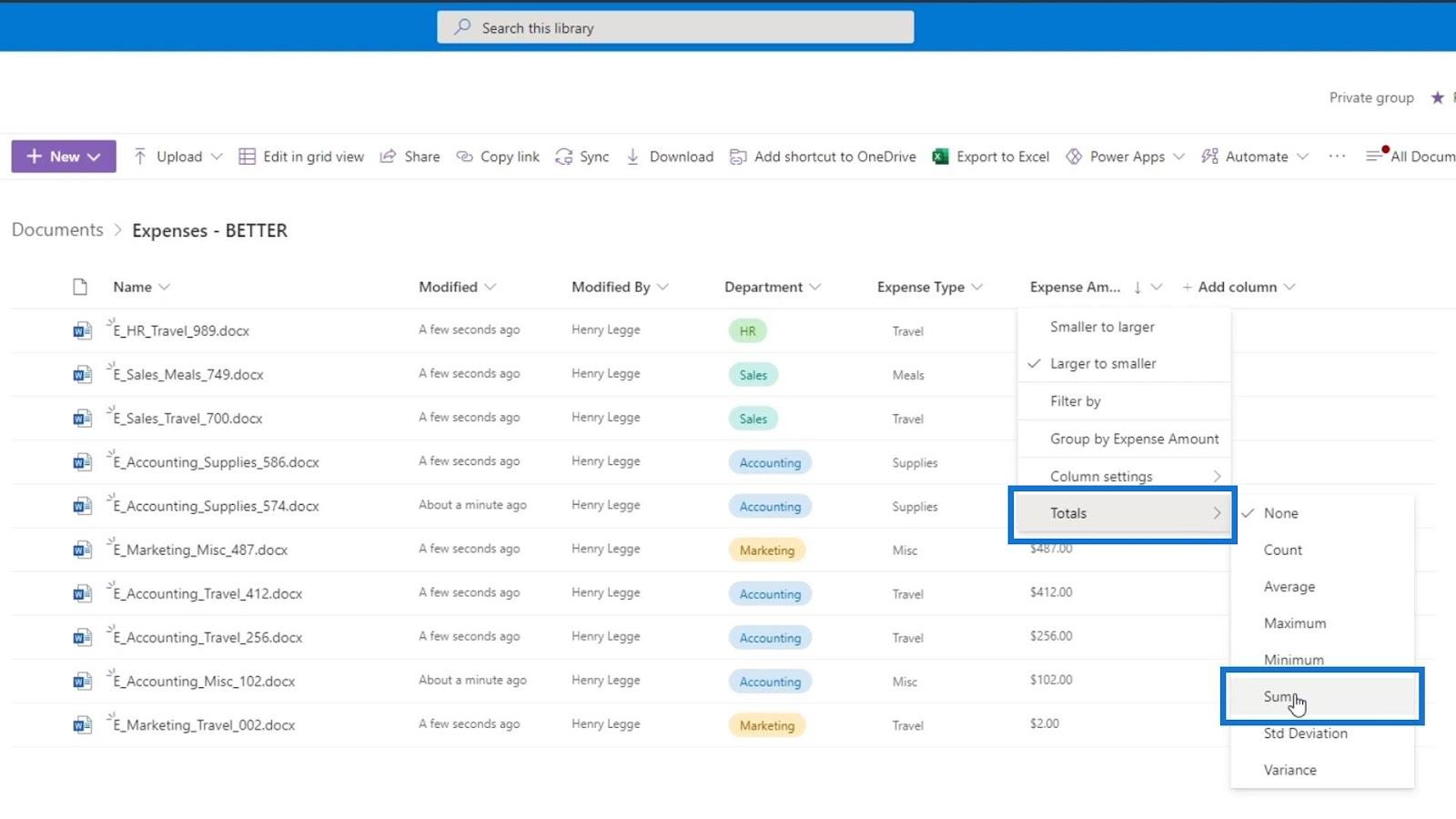
然後,我們會看到它在底部添加了所有費用的總和。
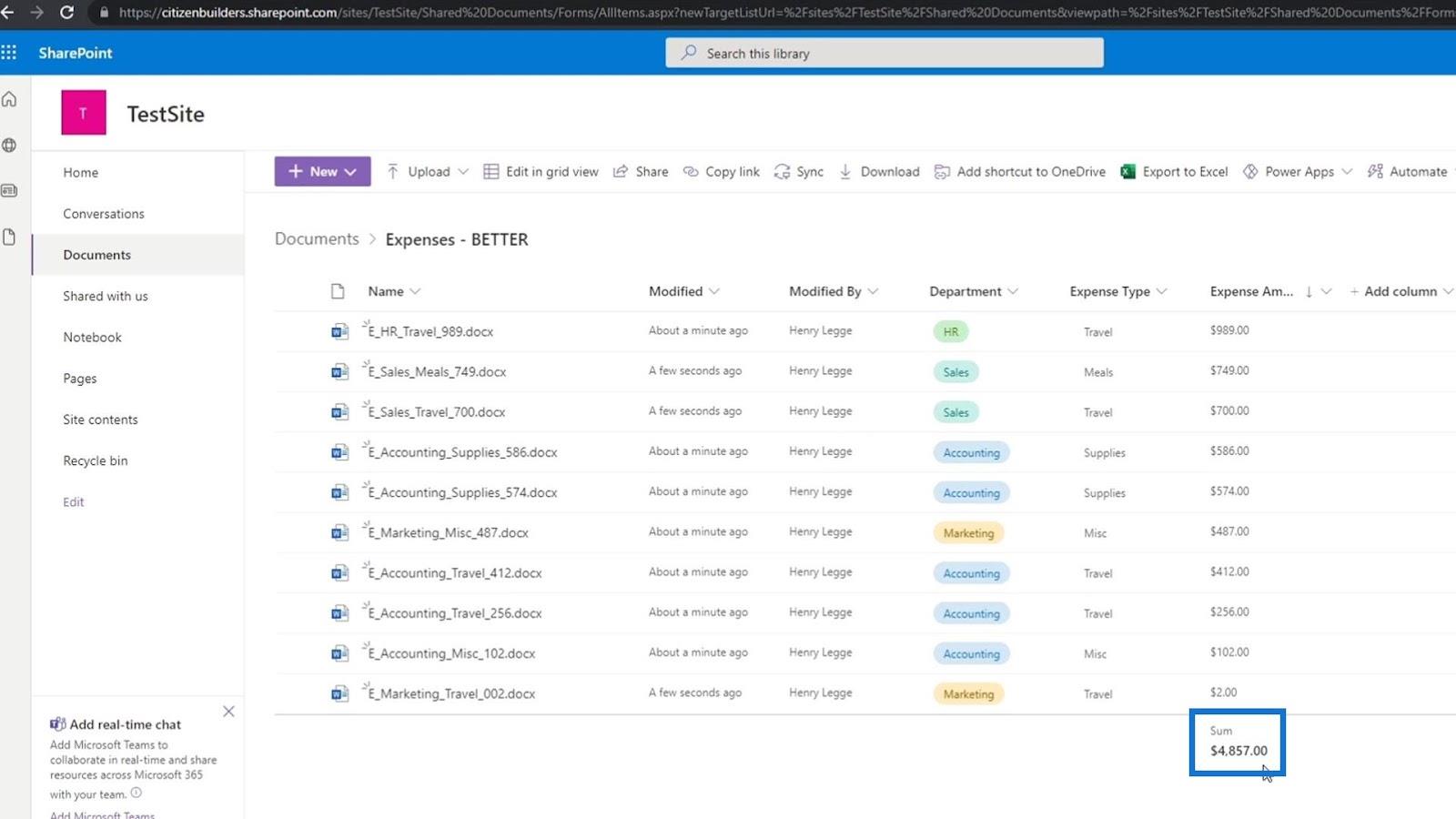
在 SharePoint 中按部門分組文件
為了向您展示此功能有多酷,讓我們嘗試按部門對文件進行分組。
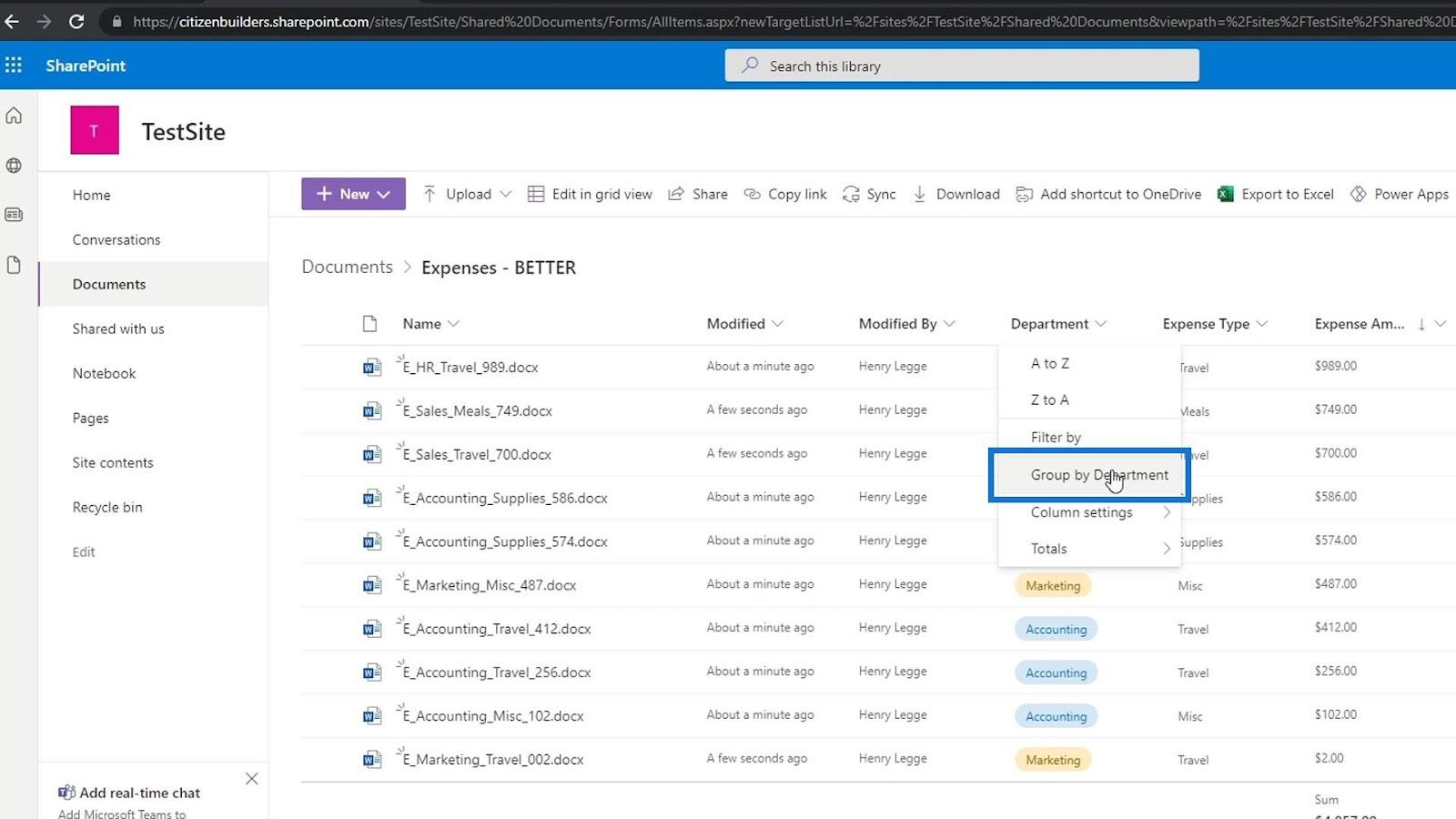
如我們所見,提供了每個部門費用的總和。
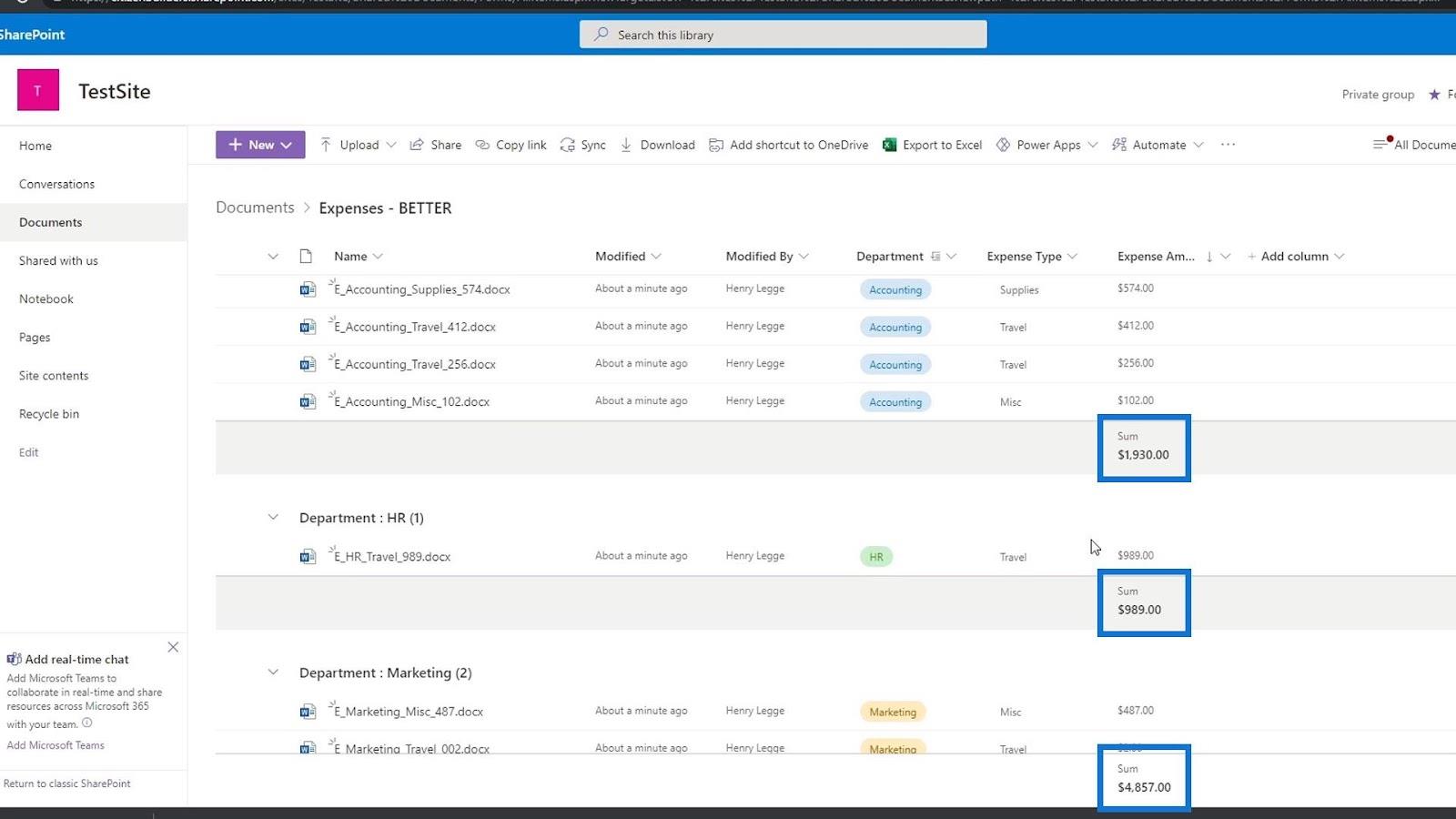
如果我們不需要此信息並且想將其刪除,只需再次單擊該列,轉到Totals,然後單擊None。
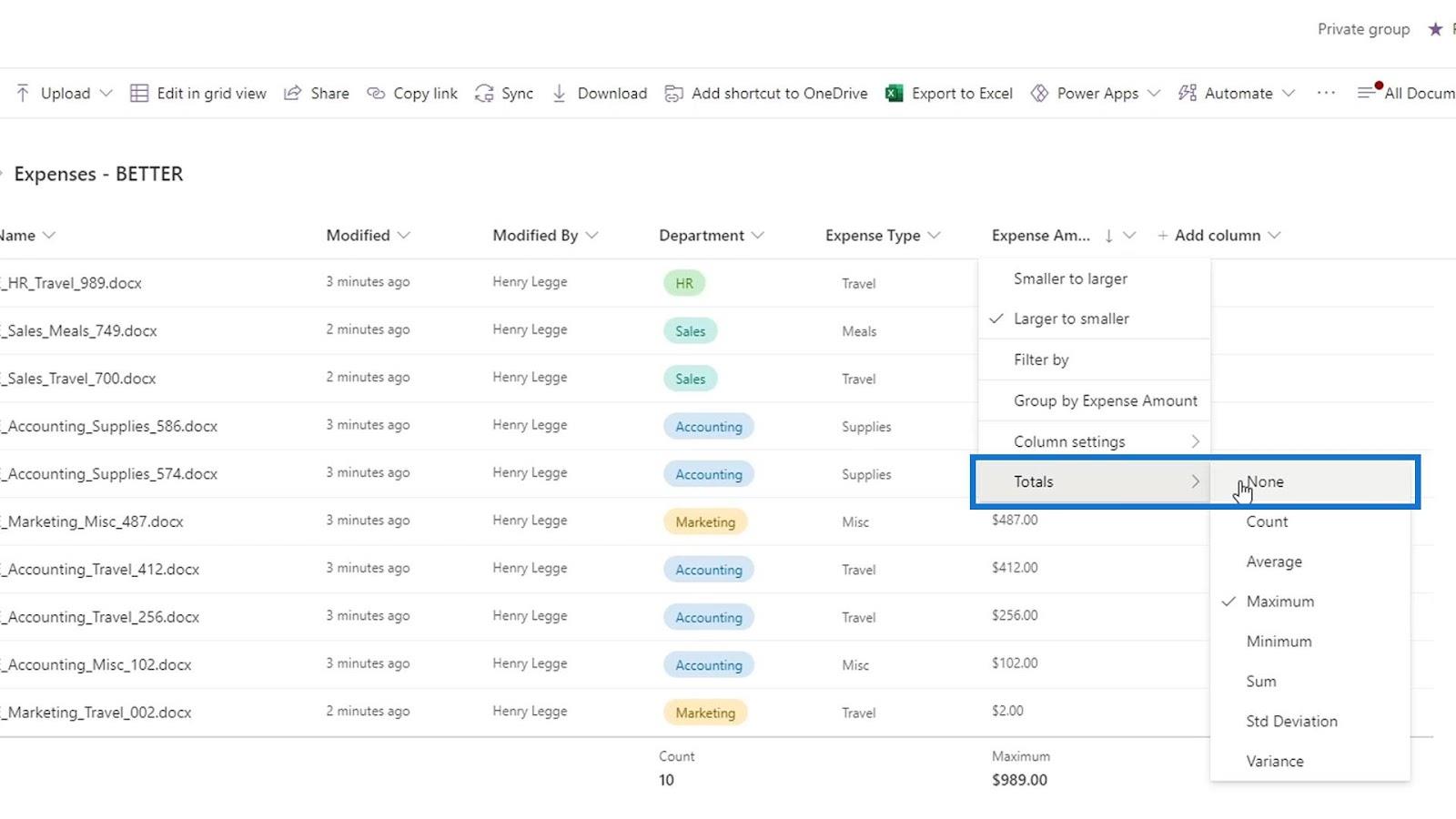
擁有這些總數的好處是,當我們對文件進行分組時,我們也可以看到組級別的總數。同樣,您可以根據需要嘗試不同的總計選項。這是使用此數字元數據的好處之一。
SharePoint 元數據 |
非 Office 文件的 SharePoint 版本控制簡介
簽出和簽入 SharePoint 文件
結論
總而言之,我們了解瞭如何在 SharePoint 文檔庫中添加自定義元數據。擁有此元數據對於定位、分組和過濾我們的數據非常有用。我們還討論瞭如何為數字元數據添加總計。
有了這個,我們不需要打開文件只是為了檢查費用金額或任何我們必須立即看到的數字。我們可以通過添加數字元數據來顯示它們。這使得我們的文件分類時事情變得容易多了。
一切順利,
亨利
了解有關 Do Until 循環控制如何在 Power Automate 流中工作的基礎過程,並熟悉所需的變量。
受限於 LuckyTemplates 中提供的標準視覺效果?學習使用 Deneb 和 Vega-Lite 為 LuckyTemplates 創建自定義視覺對象,提升您的數據可視化能力。
在此博客中,您將了解如何使用 Power Automate Desktop 自動將日期添加到文件名的開頭或結尾。
找出幾種不同的方法在 Power Query 中添加註釋,這對於不喜歡記筆記的人非常有幫助。
在此博客中,您將了解 MS Power Apps 界面的基礎知識並了解 Power Apps-SharePoint 集成的過程。
什麼是 Python 中的自我:真實世界的例子
您將學習如何在 R 中保存和加載 .rds 文件中的對象。本博客還將介紹如何將對像從 R 導入 LuckyTemplates。
在此 DAX 編碼語言教程中,了解如何使用 GENERATE 函數以及如何動態更改度量標題。
本教程將介紹如何使用多線程動態可視化技術從報告中的動態數據可視化中創建見解。
在本文中,我將貫穿過濾器上下文。篩選上下文是任何 LuckyTemplates 用戶最初應該了解的主要主題之一。








