在 Power Automate 中執行直到循環控制

了解有關 Do Until 循環控制如何在 Power Automate 流中工作的基礎過程,並熟悉所需的變量。
在本教程中,您將學習如何從DAX Studio中的度量值和表中提取查詢結果,並將它們轉換為文本或Excel文件。
在此示例中,將使用此基本度量:

運行此度量時,您會看到結果顯示一個由兩列組成的表格。第一列顯示Color,而第二列顯示Sales Amount。
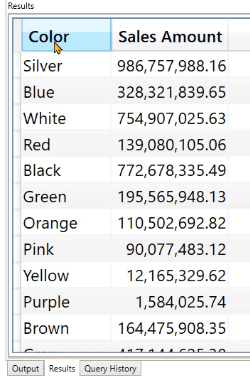
目前,您可以獲取代碼的結果並將其轉換為度量值或計算表。但是,您也可以提取結果。
目錄
在 DAX Studio 中提取查詢結果的方法
定時器選項
首先,在查詢中編寫一個 EVALUATE 函數。然後,單擊Home 選項卡下的Output選項並選擇Timer。

當您執行一段預計會返回一百萬行或更多行的 DAX 代碼時,Timer 函數特別有用。
在“輸出”窗格中,您可以看到持續時間為 18 毫秒。
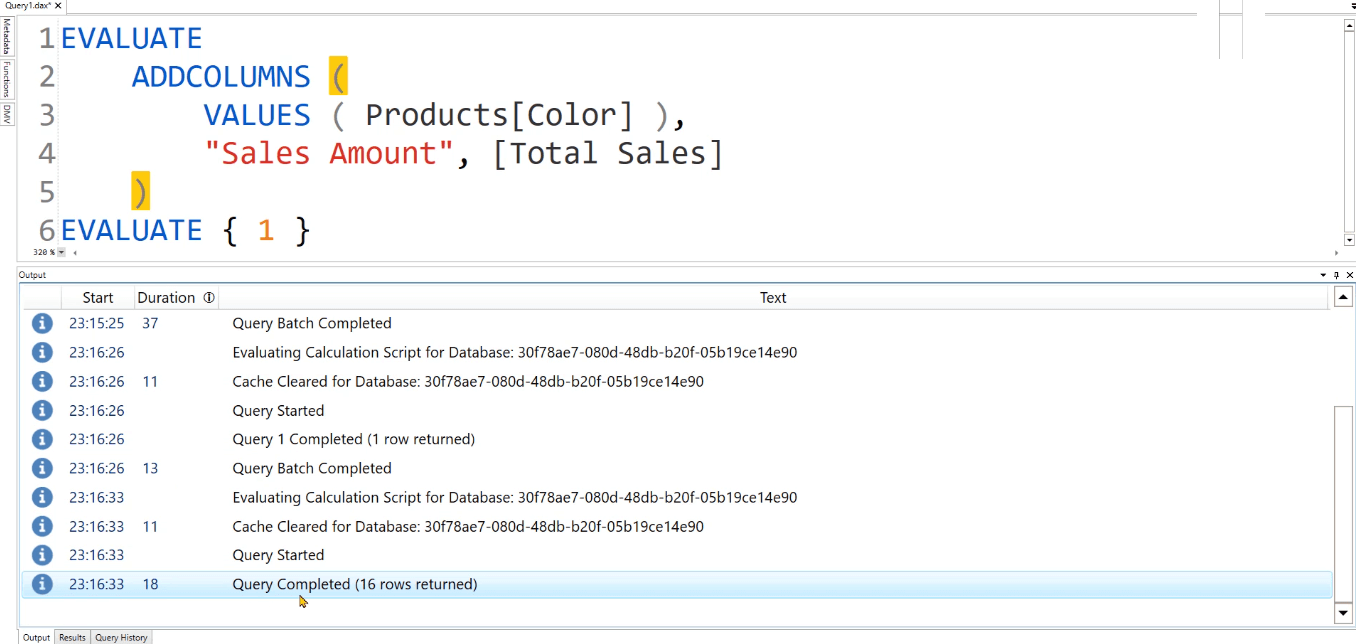
文件選項
在“輸出”按鈕下,還有“文件”選項。單擊它並運行代碼時,將出現一個對話框,要求您將文件保存為.csv格式。

當您打開保存的文件時,默認情況下會啟動 Excel 程序。您可以看到您能夠將查詢結果導出到 Excel 中的文本文件中。
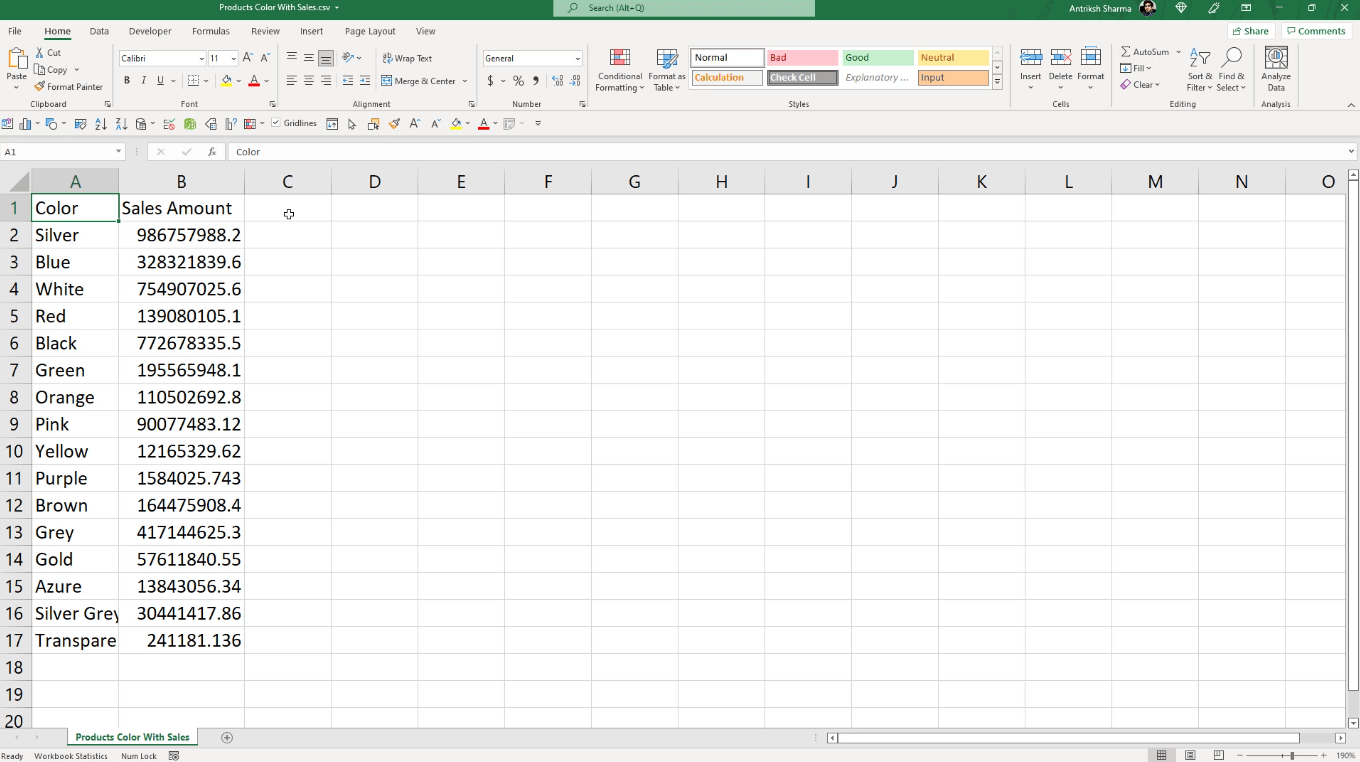
剪貼板選項
剪貼板選項允許您將查詢結果復製到內存的臨時空間中。這允許您在其他位置使用和粘貼數據。

如果使用剪貼板選項然後運行查詢,則可以使用 CTRL + V 命令將其粘貼到另一個程序(如 Excel)中。
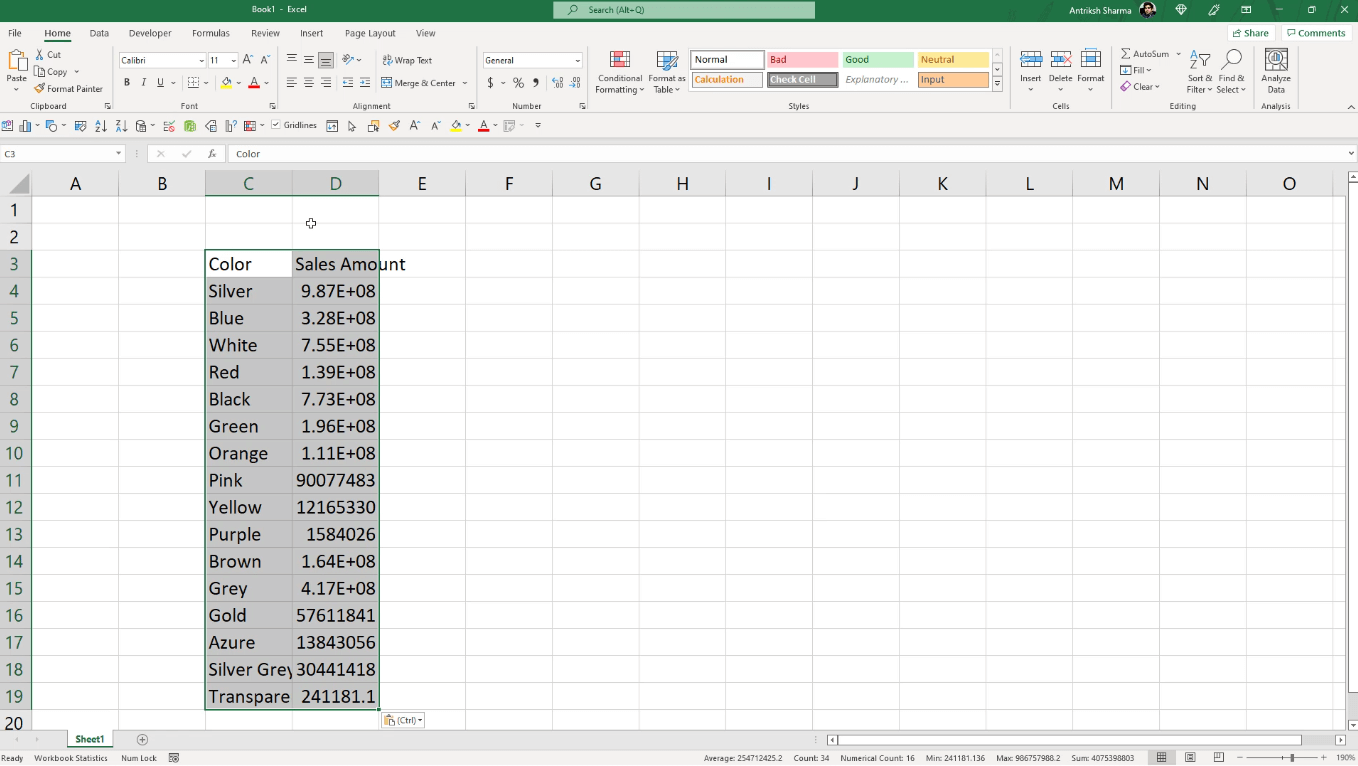
將 DAX Studio 中的查詢結果提取到 Excel
LuckyTemplates 中的另一個輸出選項是鏈接和靜態。
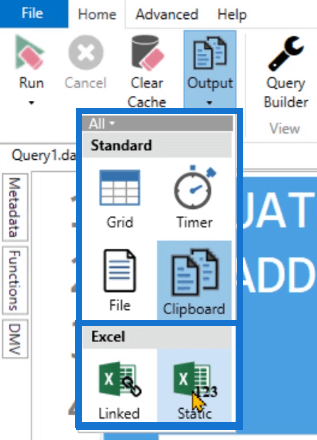
靜態選項
靜態選項允許您將 LuckyTemplates 報告保存在 Excel 文件中。

當您打開此文件時,您會看到該表已經格式化為報告格式。列標題的格式為藍色背景和白色文本。可以使用下拉框過濾每一列。
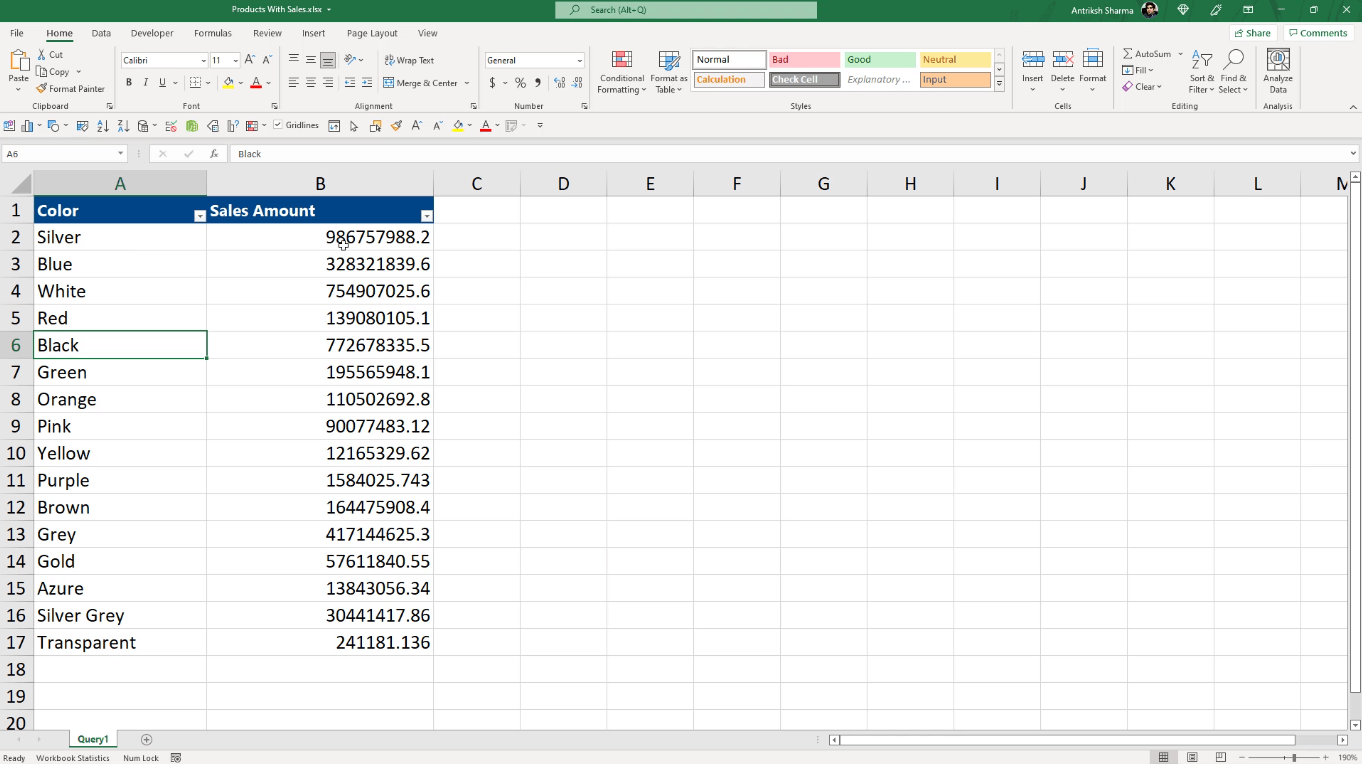
但是,靜態選項僅創建基於當前DAX 查詢的Excel 報告。如果您在 DAX Studio 中進行更改,它不會自動更新。
鏈接選項
另一方面,Linked 選項在 DAX Studio 和 Microsoft Excel 之間創建一個活動連接,並且它保持活動狀態,除非您手動取消連接。
單擊“鏈接”選項時,Excel 會自動打開。

當您啟用連接時,您的 DAX Studio 數據將被放置在格式化的 Excel 表格中。
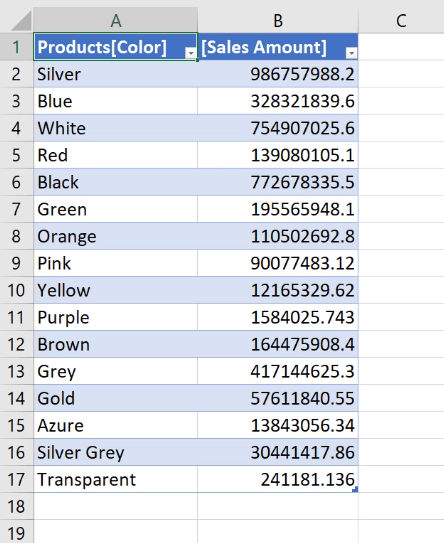
但是,如果返回DAX Studio,則需要先取消連接,然後才能再次運行查詢。
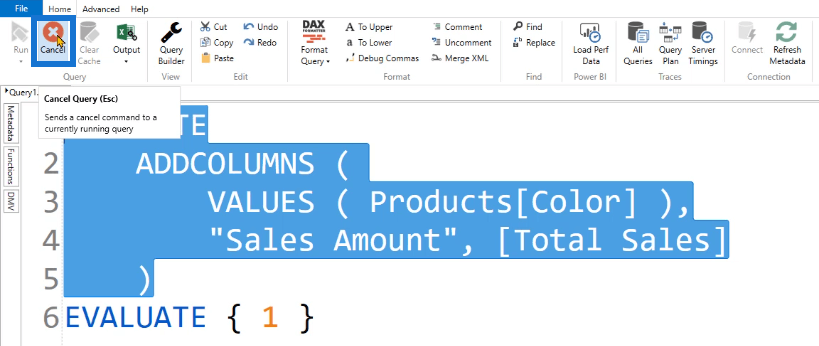
如果您使用鏈接選項再次運行查詢,它將創建一個新的 Excel 文件。
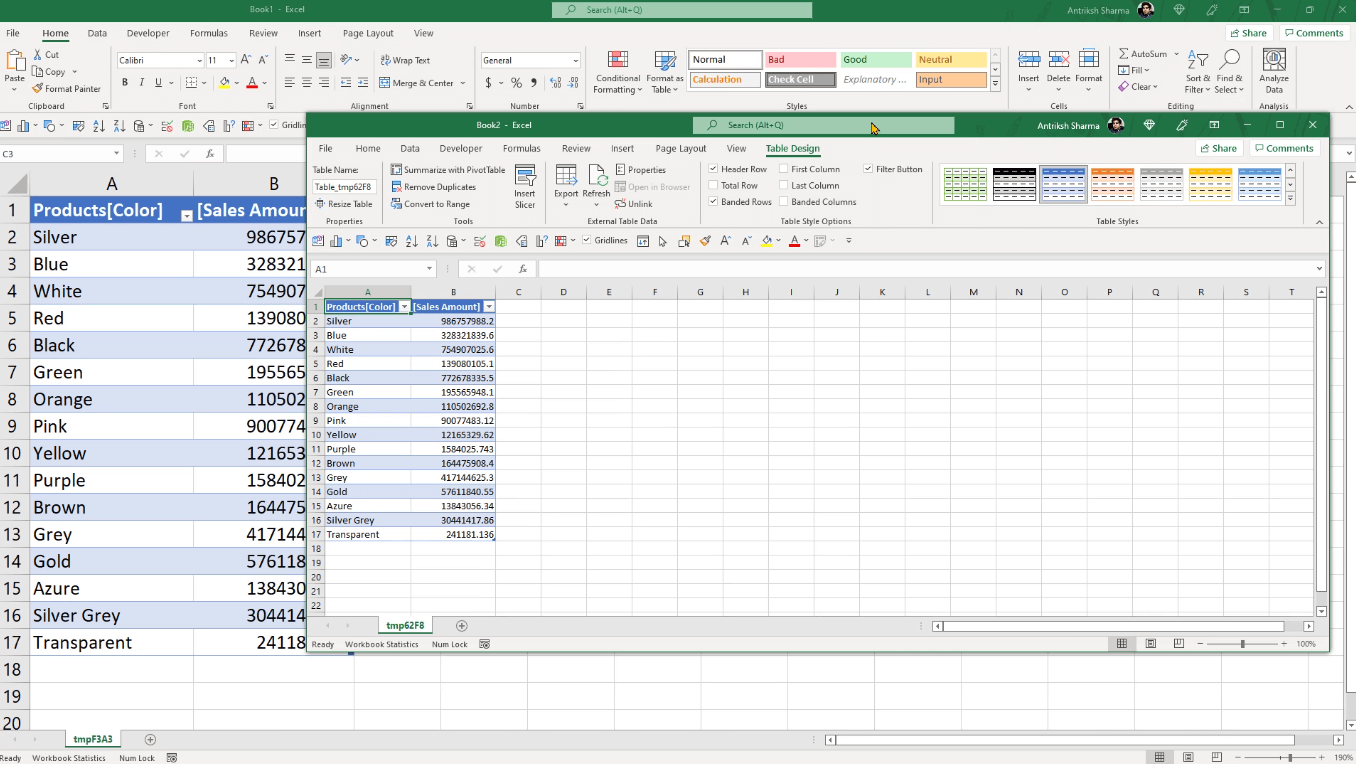
Linked 選項的好處在於您可以在 Excel 中編輯查詢。您可以通過右鍵單擊表格並選擇Table > Edit Query來執行此操作。
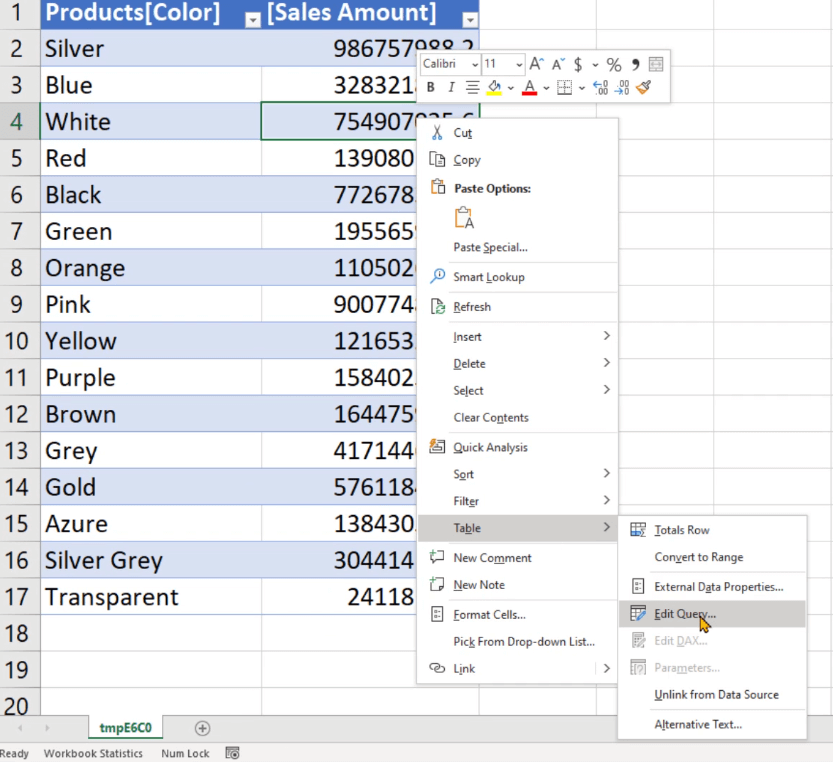
在編輯 OLE DB 查詢嚮導中,命令文本文本框包含 DAX Studio 中的相同查詢。
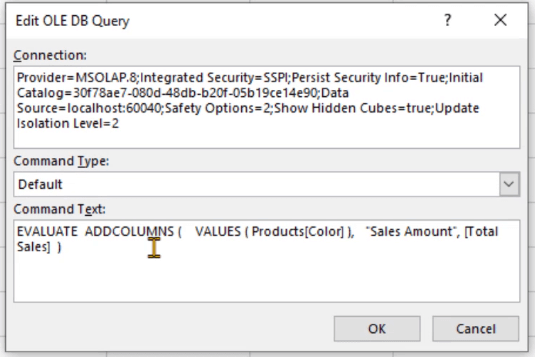
您可以對其進行編輯以添加過濾器和其他 DAX 函數或查詢。
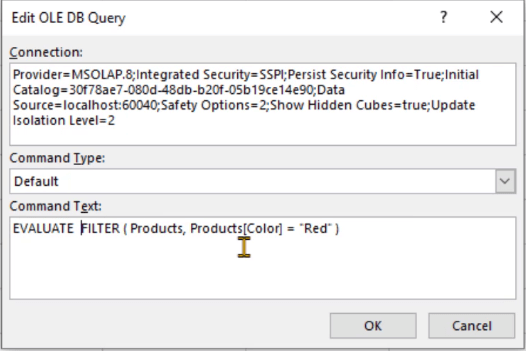
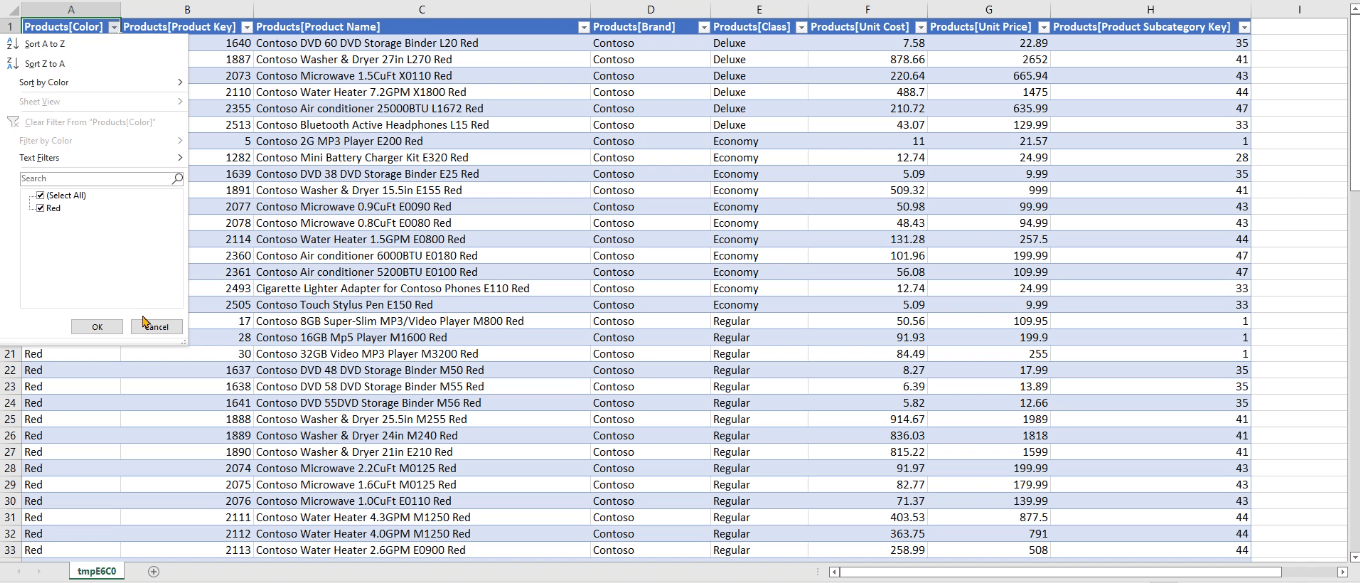
DAX Studio 中查詢結果的數據透視表
您還可以使用導出的 DAX Studio 表在 Excel 中創建數據透視表。轉到“插入”選項卡並選擇“數據透視表”選項。

您可以看到數據透視表字段窗格包含與 DAX Studio 中的數據模型相同的數據。將這些字段拖放到它們相應的區域中。
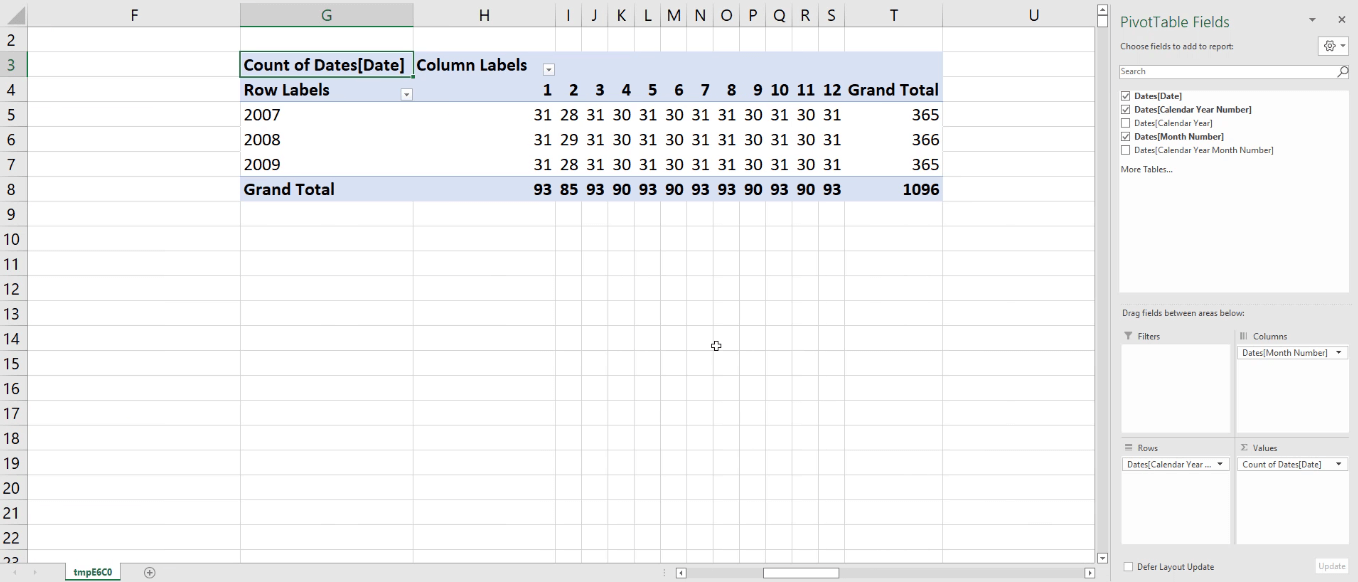
在此示例中,您可以創建一個數據透視表來顯示數據中每年的天數。
結論
本教程討論了 DAX Studio 中的輸出選項。它有六個子選項,這些子選項具有不同的過程,但它們都得出完全相同的結果。
如果要將查詢結果提取到外部程序,則需要仔細選擇適合您需要的選項。
每個選項都有其優點和缺點。通過了解它們的相同點和不同點,您可以根據具體情況更好地確定使用哪個選項。
了解有關 Do Until 循環控制如何在 Power Automate 流中工作的基礎過程,並熟悉所需的變量。
受限於 LuckyTemplates 中提供的標準視覺效果?學習使用 Deneb 和 Vega-Lite 為 LuckyTemplates 創建自定義視覺對象,提升您的數據可視化能力。
在此博客中,您將了解如何使用 Power Automate Desktop 自動將日期添加到文件名的開頭或結尾。
找出幾種不同的方法在 Power Query 中添加註釋,這對於不喜歡記筆記的人非常有幫助。
在此博客中,您將了解 MS Power Apps 界面的基礎知識並了解 Power Apps-SharePoint 集成的過程。
什麼是 Python 中的自我:真實世界的例子
您將學習如何在 R 中保存和加載 .rds 文件中的對象。本博客還將介紹如何將對像從 R 導入 LuckyTemplates。
在此 DAX 編碼語言教程中,了解如何使用 GENERATE 函數以及如何動態更改度量標題。
本教程將介紹如何使用多線程動態可視化技術從報告中的動態數據可視化中創建見解。
在本文中,我將貫穿過濾器上下文。篩選上下文是任何 LuckyTemplates 用戶最初應該了解的主要主題之一。








