在 Power Automate 中執行直到循環控制

了解有關 Do Until 循環控制如何在 Power Automate 流中工作的基礎過程,並熟悉所需的變量。
在本教程中,您將學習如何使用Charticulator創建條形圖可視化。條形圖是數據報告中最常見的視覺效果之一。
使用 Charticulator 創建條形圖的優點是您可以突出顯示項目線索以使其脫穎而出。選擇不同的過濾器上下文時,它也不會更改軸的位置。
目錄
創建條形圖可視化
這是一個包含三個不同條形圖的示例報告。
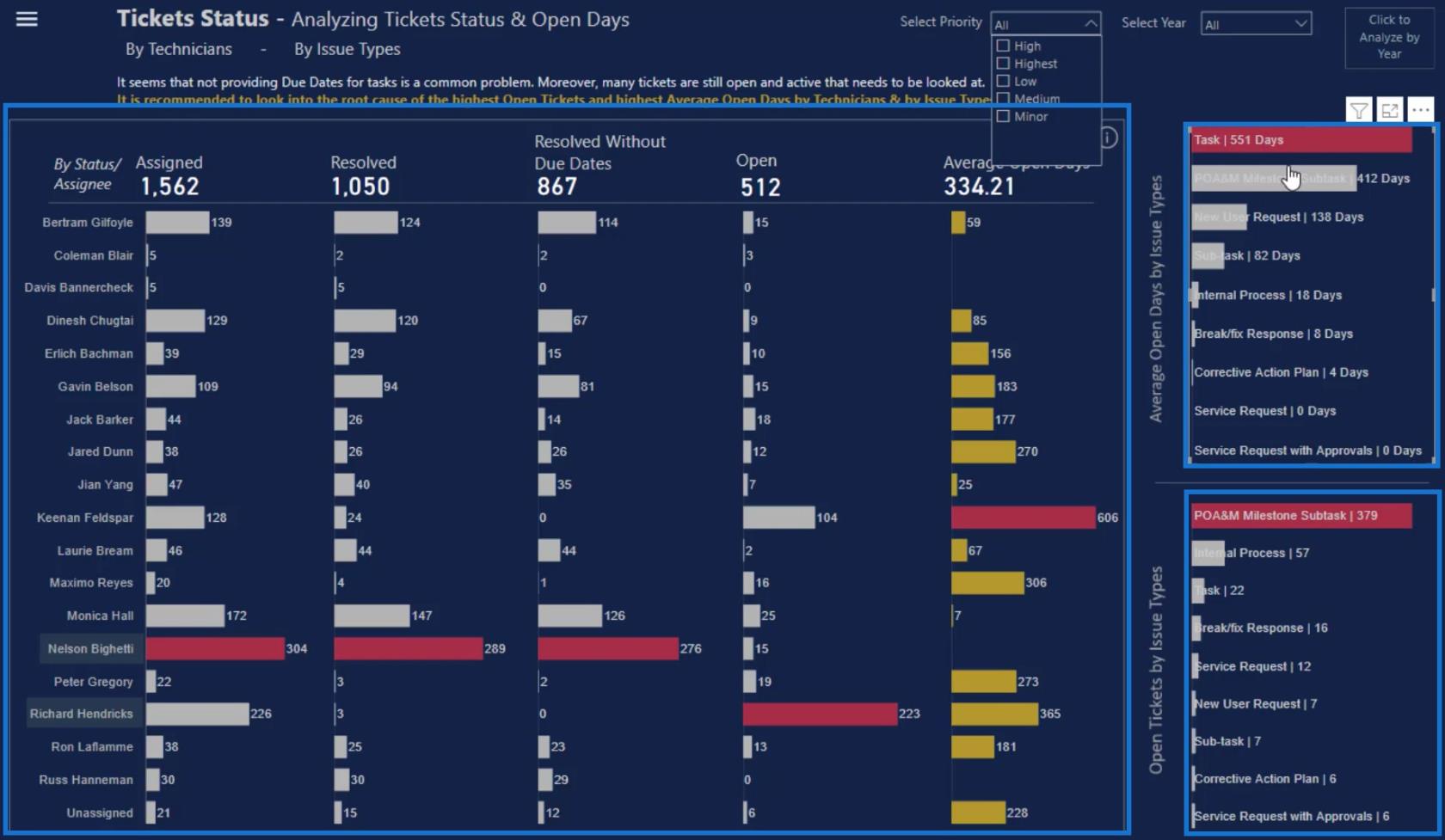
畫布左側的兩個小條形圖與中間的大圖表不同,因為它們都在條形中包含類別和值。
創建和導出數據集
要重新創建這些小條形圖,您需要在 Charticulator 中使用這三樣東西:Assignee、Count of Tickets和Max Tickets Count By Assignee。
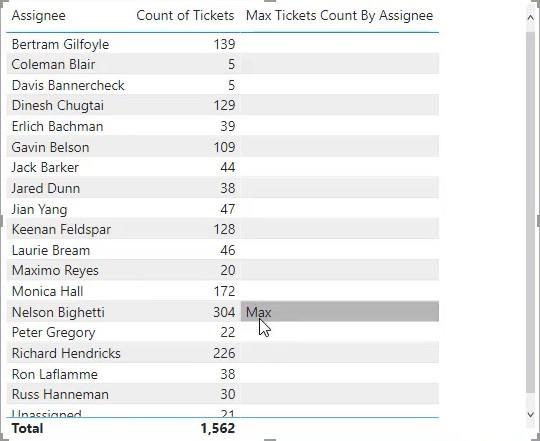
擁有這些組件後,單擊表格下方的三個點並選擇Export data。確保將數據保存為 CSV 文件類型。
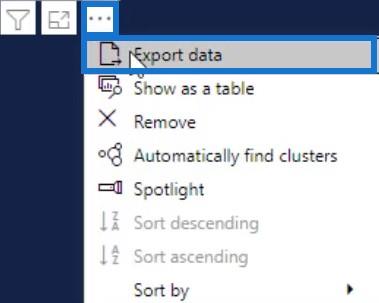
接下來,轉到charticulator.com並單擊 Launch Charticulator。
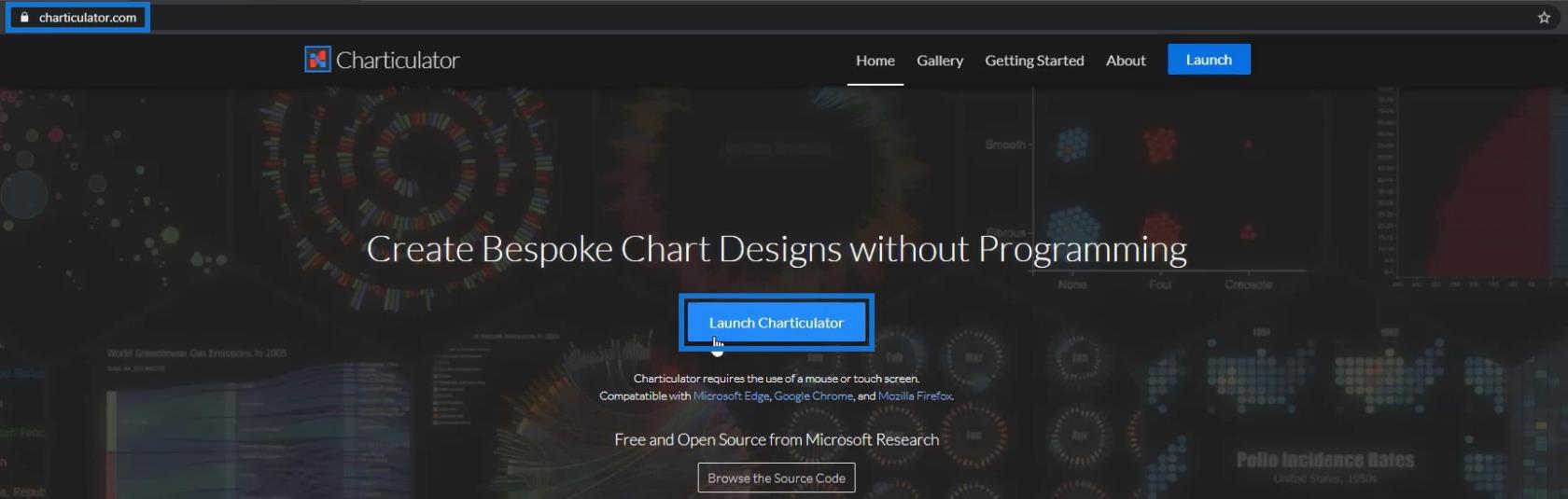
打開導出的數據集並單擊完成。然後它將帶您到 Charticulator 畫布。
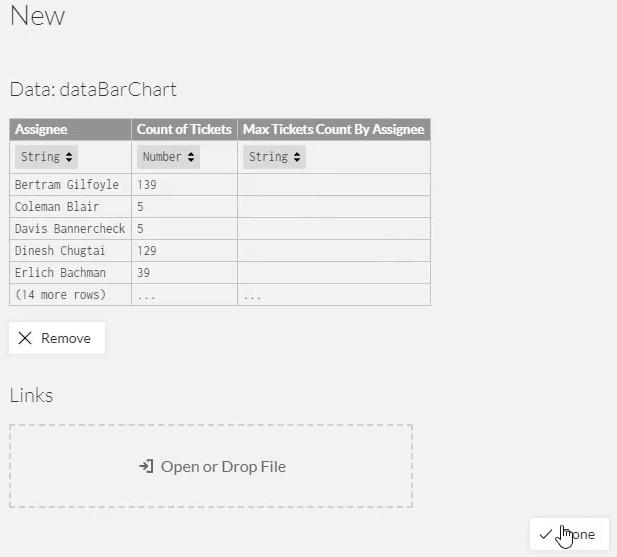
設置條形圖可視化
將矩形形狀從標記設置拖到字形畫布。形狀將自動在實際畫布中形成。
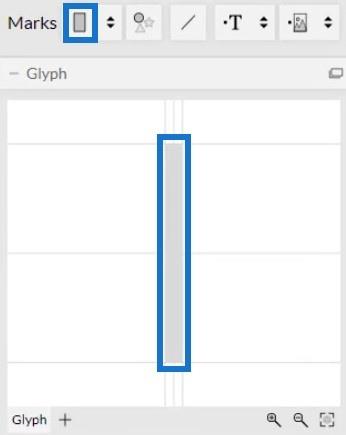
接下來,在畫佈內部單擊並選擇Stack Y以更改欄的位置。
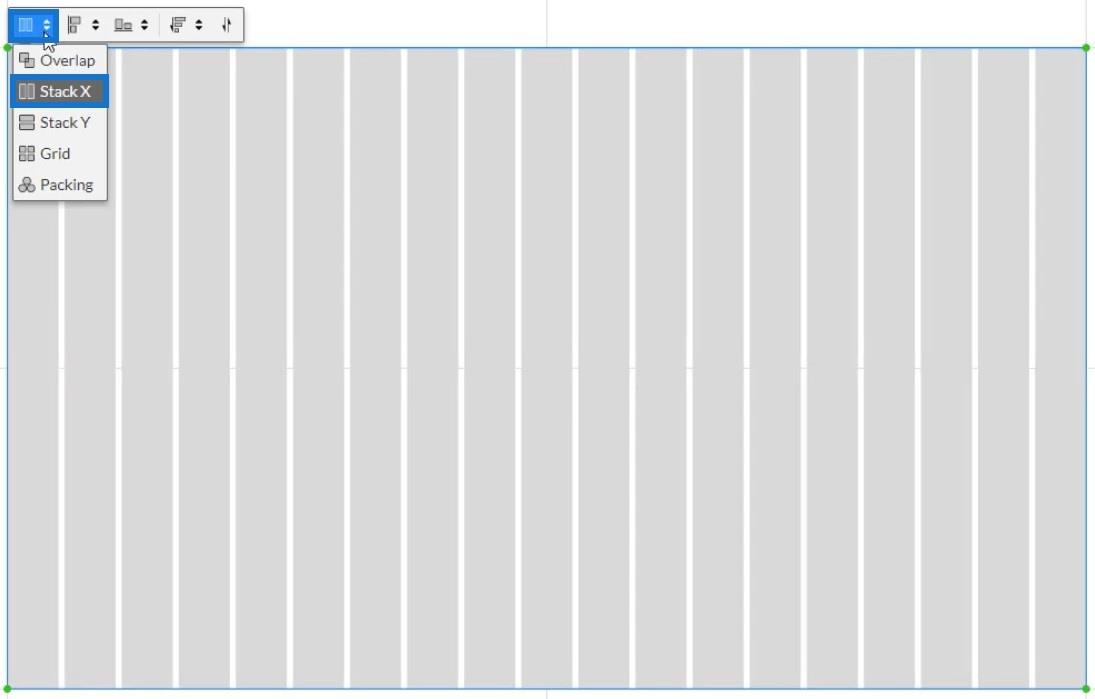
之後,將Assignee數據拖到畫布的 Y 軸並調整以適合。
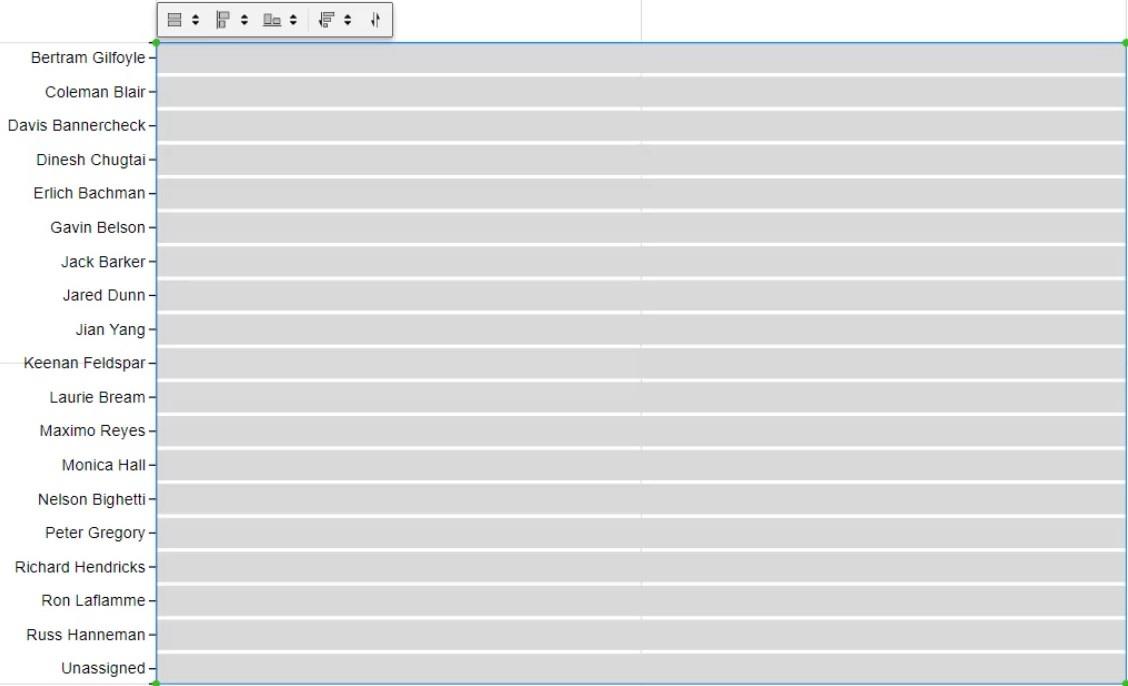
通過將Tickets Count拖動到 Glyph 的寬度,將值放置在欄內。
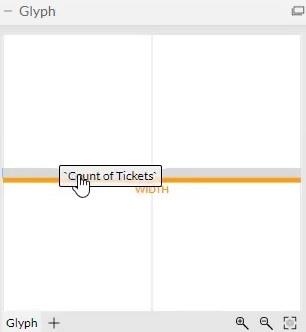
然後您可以看到圖表識別了值並更改了條形的大小。
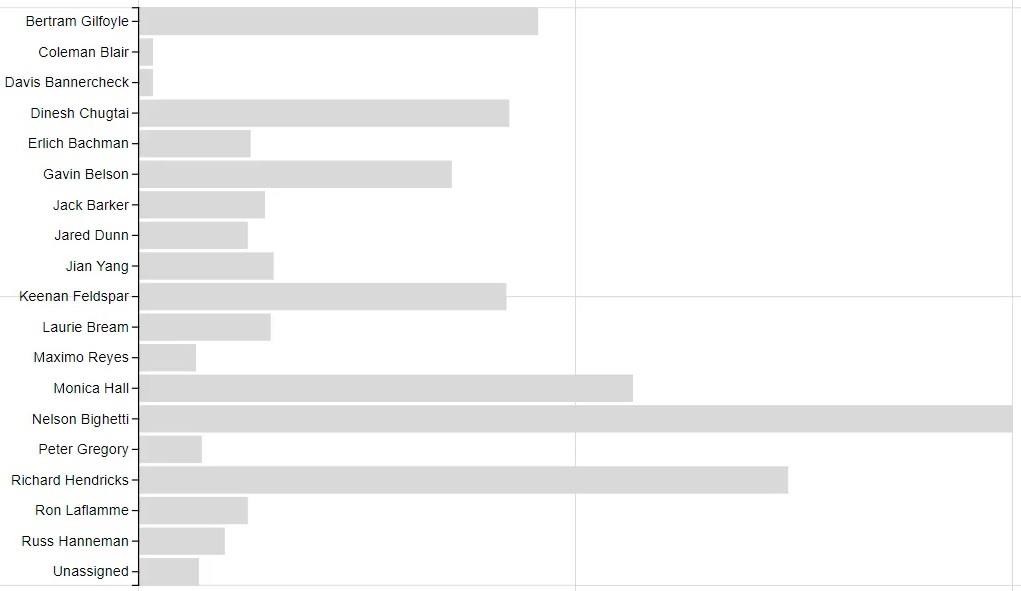
接下來要做的是將類別和值放在條形圖中。單擊PlotSegments1更改圖表的屬性。接下來,取消選中可見框以隱藏 Y 軸中的類別。
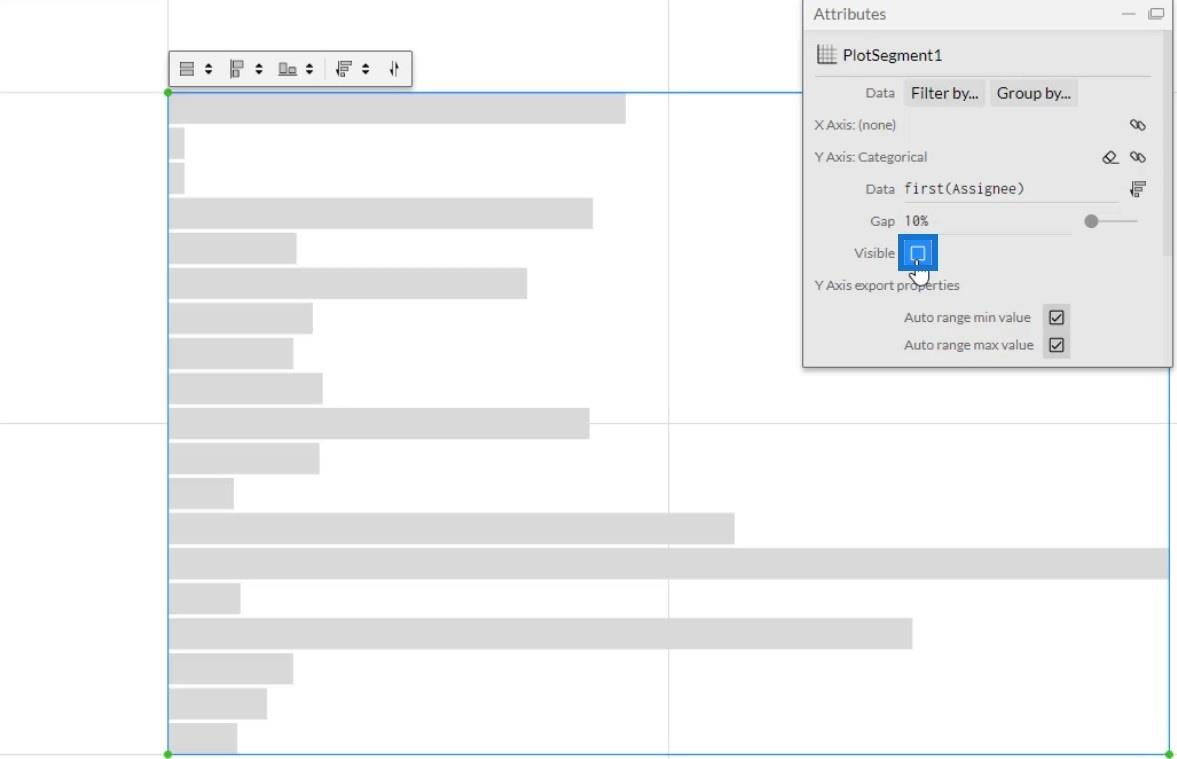
現在,將文本拖放到字形中。
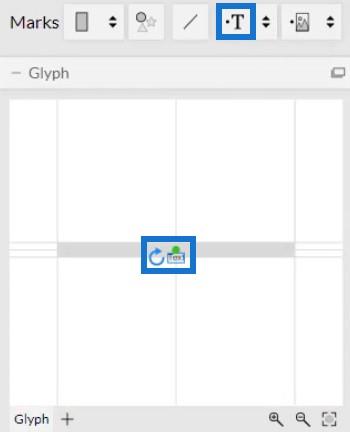
要對齊文本,請單擊圓圈並將其帶到形狀的邊緣。然後,將其放置在條內進行調整。
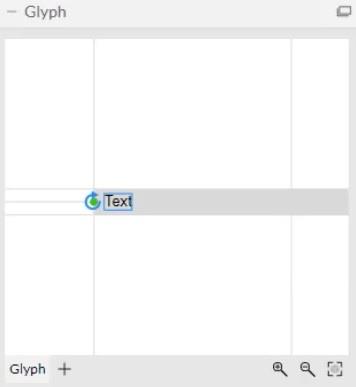
您的條形圖將如下所示。您可以根據自己的喜好更改文本和欄的屬性。
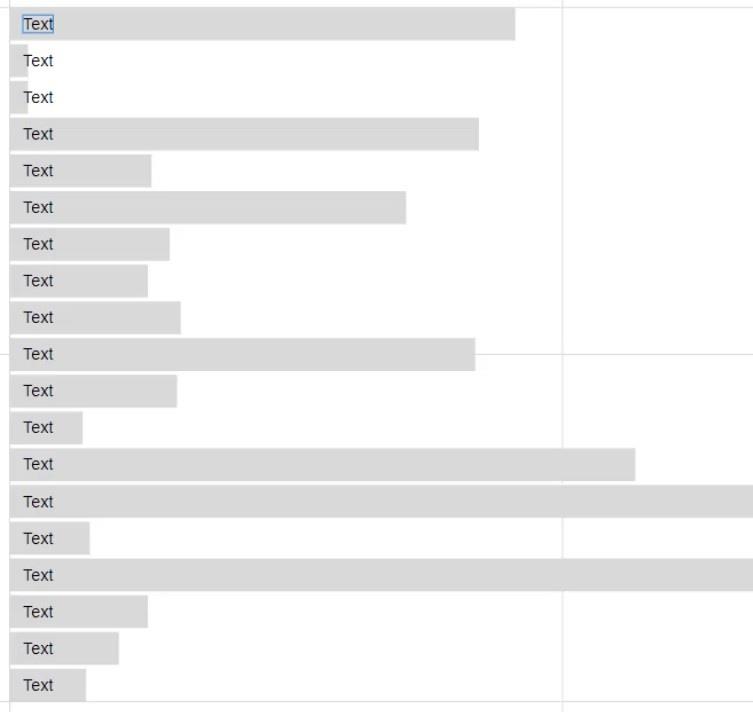
建立數據標籤和值
現在,將Assignee拖到 Text1 屬性的文本部分,將其放置在欄中。然後,您可以在條形圖內看到所有類別。
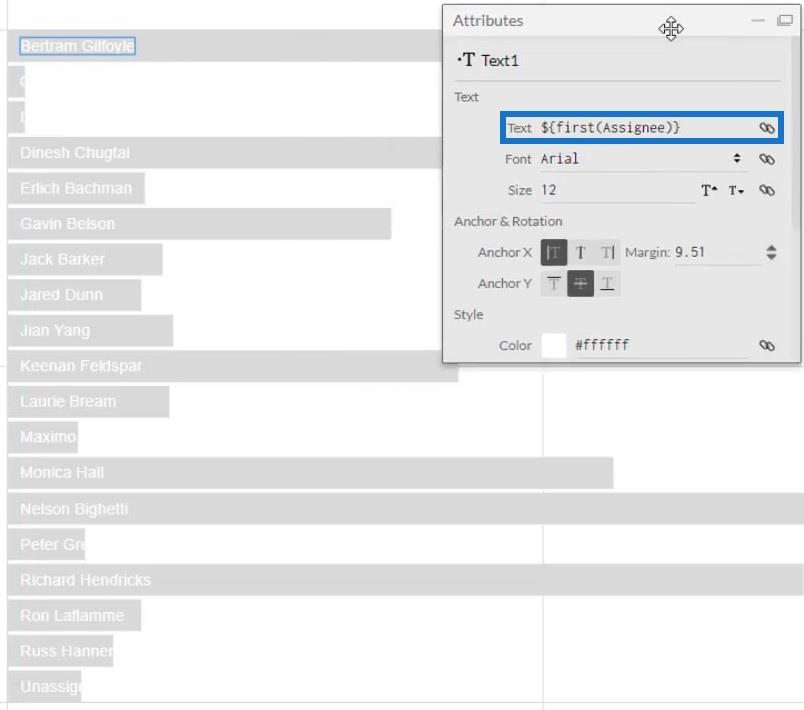
接下來要做的是將值放在條形圖的類別中。在 Glyph 中放置另一個 Text,並將Count of Tickets放置在 Text2 的 Attributes 的 Text 部分內的 Text 部分中。接下來,複製文本部分中的代碼。
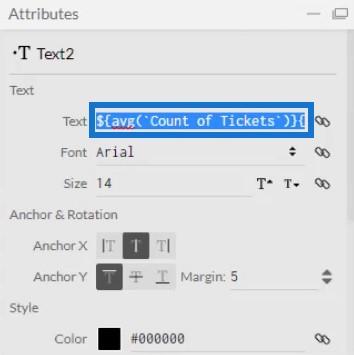
複製後,刪除Text2,將代碼粘貼到Text1的Attributes的Text部分。確保用豎線分隔代碼。之後,您將在每個類別後看到一個垂直條和一個值。
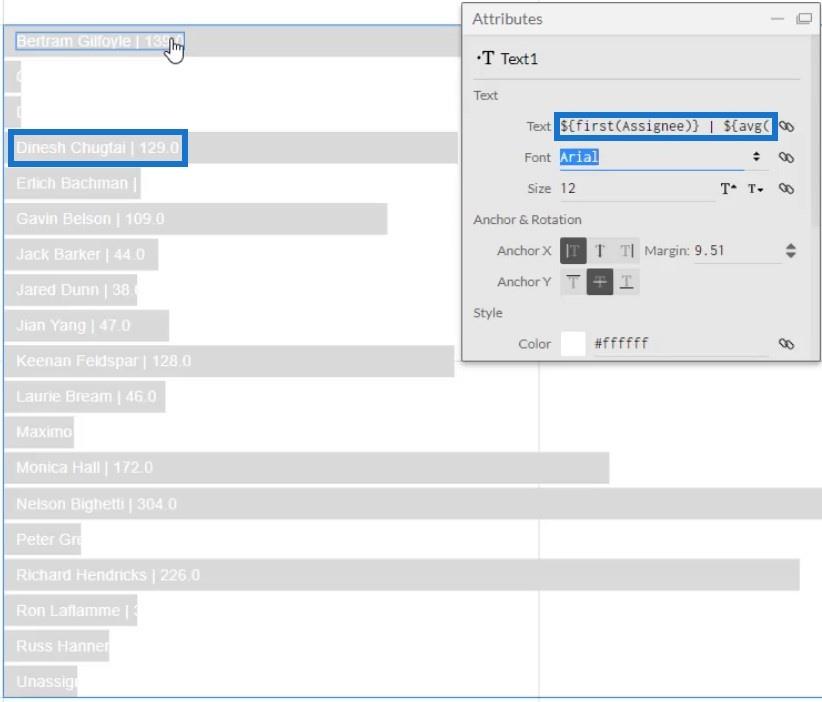
完成條形圖的可視化
如果您查看這些值,您會發現它有小數。通過將文本部分內的代碼中的 .1 更改為 .0 來刪除它。之後,值現在將顯示整數。
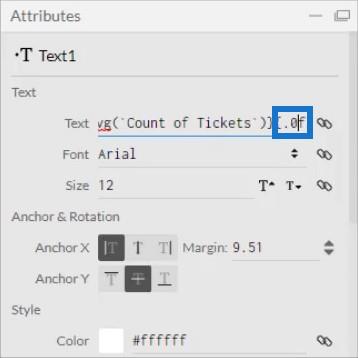
您還可以在文本部分的代碼後添加單詞以指定值的單位。對於此示例,使用了票證。
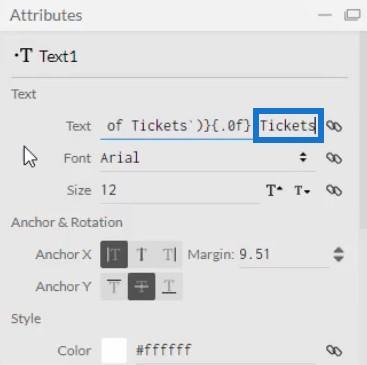
現在您需要突出顯示具有最大值的欄。單擊 Shape1 打開其設置屬性,並將Max Tickets Count By Assignee拖動到 Fill Style。
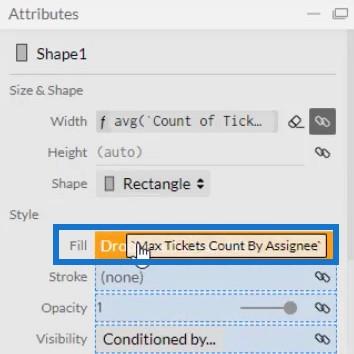
然後,您可以看到所有條形圖都具有相同的顏色,但票數最多的類別除外。您可以根據自己的喜好更改條形的顏色。
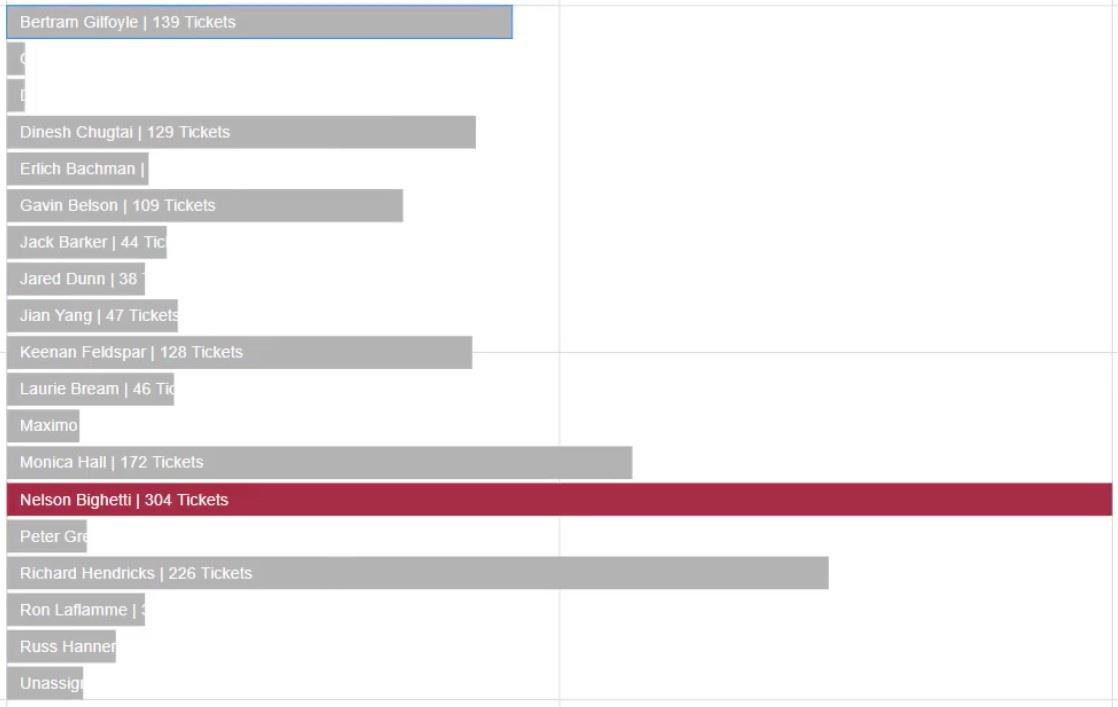
要在示例畫布中重新創建大條形圖,請刪除 Text1 並使 Y 軸中的類別再次可見。單擊 PlotSegments1 並選中 Visible 框。
接下來,通過將 Text 拖到 Glyph 中並將它們與欄對齊來在欄上輸入值。然後,將票數計數放在屬性的文本部分以顯示值。將 .1 更改為 .0 以刪除值的小數點。
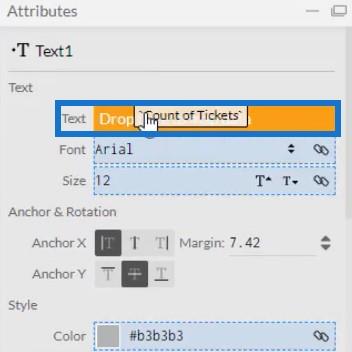
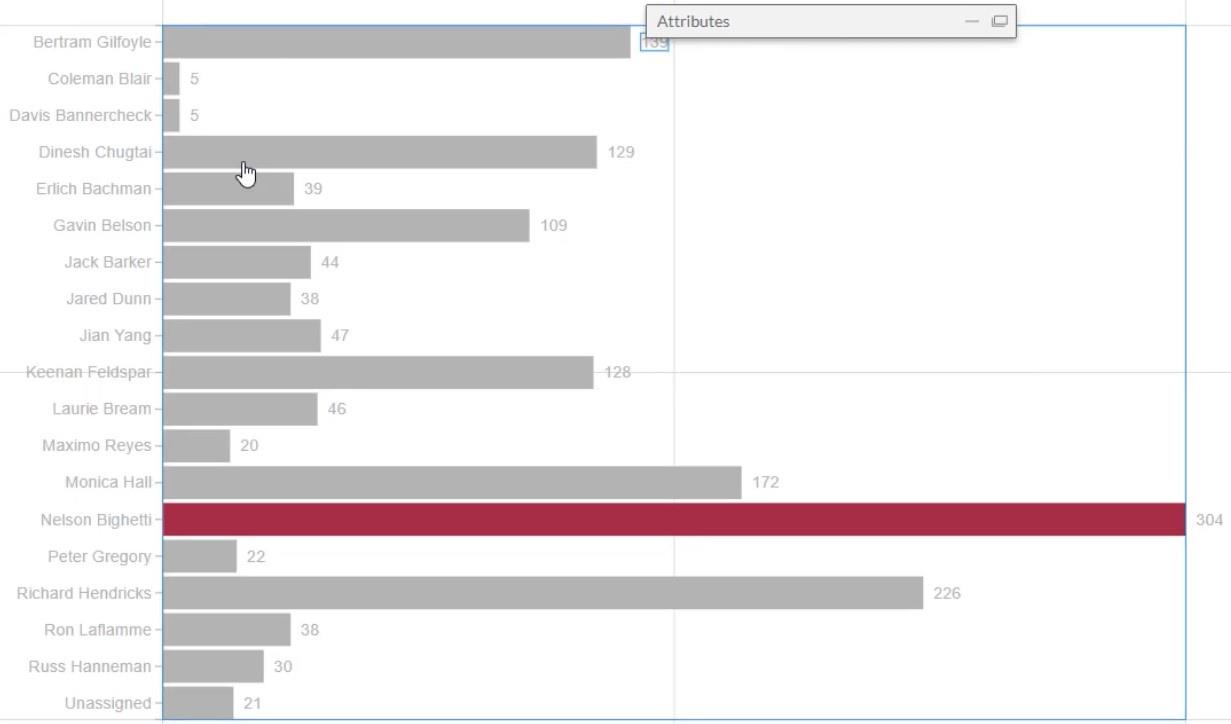
導出到 LuckyTemplates 報表
所有這一切之後,您現在可以保存文件並將其導出到 LuckyTemplates 自定義視覺對象。但是,在導出圖表之前,取消選中軸和刻度設置中的前兩個框。當您更改數據的篩選上下文時,這些使您的軸無法更改。
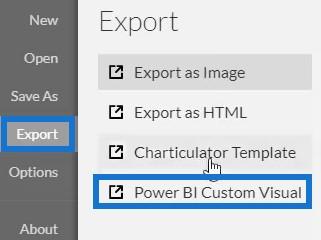
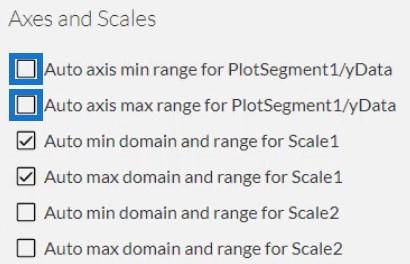
對於 LuckyTemplates 自定義視覺屬性設置,選中第一個框以啟用對 Assignee 列的向下鑽取。切勿為接下來的兩個框啟用向下鑽取,因為您的措施將不起作用。然後,添加一個不帶空格的視覺對象名稱,然後單擊LuckyTemplates 自定義視覺對像以導出圖表。
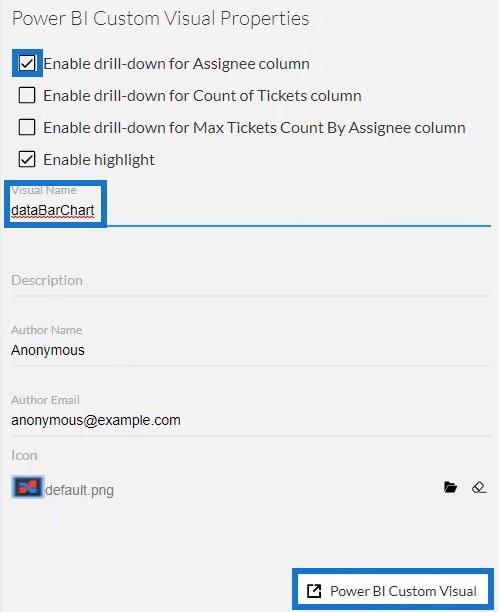
接下來,打開 LuckyTemplates 導入文件。單擊 Visualizations 下面的三個點,然後選擇Import a visual from a file。然後,導入並打開條形圖文件。
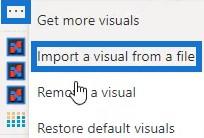
單擊帶有條形圖視覺名稱的 Charticulator 按鈕。
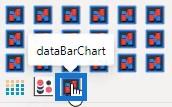
使用Assignee、Count Of Tickets和Max Tickets Count By Assignee填寫 Fields 部分。條形圖現在將顯示。
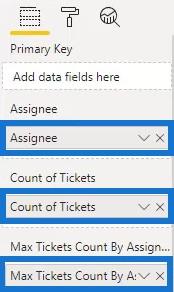
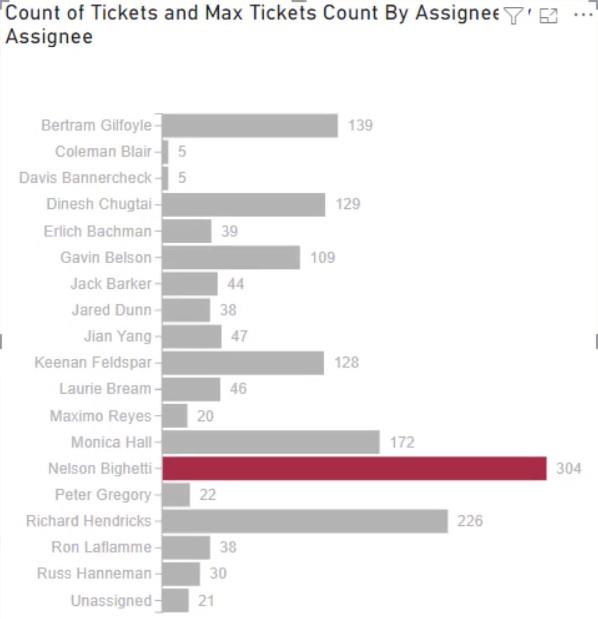
最後,根據您自己的喜好調整可視化的設置或屬性。您可以更改字體大小和样式、背景顏色和其他細節以獲得您想要的視覺效果。對於此示例,可視化的最終外觀是這樣的:
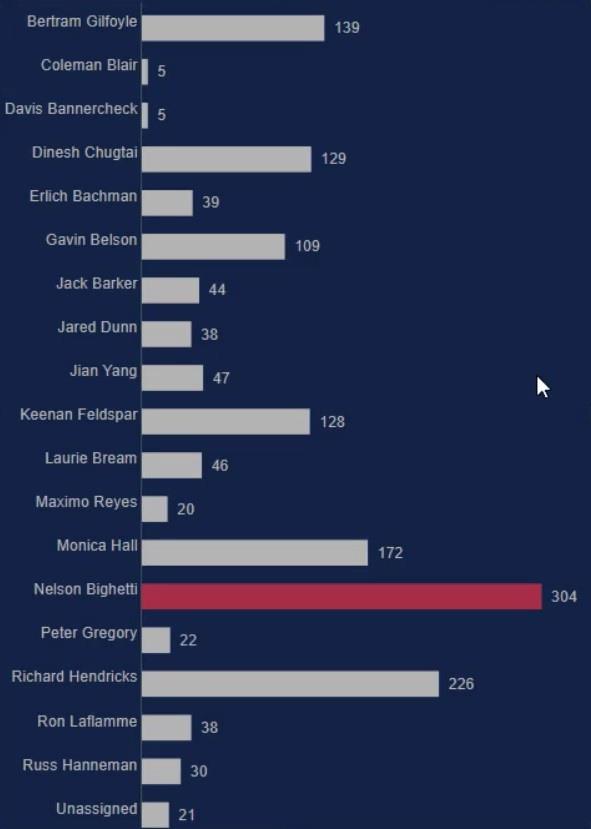
LuckyTemplates Desktop 更新:LuckyTemplates 中的製圖器可視
化條形圖:變體和修改
LuckyTemplates 斜率圖:概述
結論
條形圖是有效的可視化,因為它們可以幫助您輕鬆地可視化和理解您的數據。使用 Charticulator,與 LuckyTemplates 中的原生自定義視覺對象相比,創建圖表的速度更快。您可以訪問網站中的 Charticulator 並將您的數據輕鬆導出到任何數據報告工具。
通過瀏覽LuckyTemplates 網站中的此
穆達西爾
了解有關 Do Until 循環控制如何在 Power Automate 流中工作的基礎過程,並熟悉所需的變量。
受限於 LuckyTemplates 中提供的標準視覺效果?學習使用 Deneb 和 Vega-Lite 為 LuckyTemplates 創建自定義視覺對象,提升您的數據可視化能力。
在此博客中,您將了解如何使用 Power Automate Desktop 自動將日期添加到文件名的開頭或結尾。
找出幾種不同的方法在 Power Query 中添加註釋,這對於不喜歡記筆記的人非常有幫助。
在此博客中,您將了解 MS Power Apps 界面的基礎知識並了解 Power Apps-SharePoint 集成的過程。
什麼是 Python 中的自我:真實世界的例子
您將學習如何在 R 中保存和加載 .rds 文件中的對象。本博客還將介紹如何將對像從 R 導入 LuckyTemplates。
在此 DAX 編碼語言教程中,了解如何使用 GENERATE 函數以及如何動態更改度量標題。
本教程將介紹如何使用多線程動態可視化技術從報告中的動態數據可視化中創建見解。
在本文中,我將貫穿過濾器上下文。篩選上下文是任何 LuckyTemplates 用戶最初應該了解的主要主題之一。








