在 Power Automate 中執行直到循環控制

了解有關 Do Until 循環控制如何在 Power Automate 流中工作的基礎過程,並熟悉所需的變量。
在本教程中,您將學習如何為LuckyTemplates報表創建散點圖。此圖表使用笛卡爾坐標顯示兩個或多個變量的數據。您可以使用它來監控不同類別之間的關係。
目錄
在 Charticulator 中創建散點圖
這是您要重新創建的樣本散點圖。

首先,您需要創建一個數據集並將其導出到Charticulator。對於此圖表,數據集包含兩個度量和一個類別。使用的度量是按停機時間劃分的缺陷總數和高風險供應商以及供應商類別。
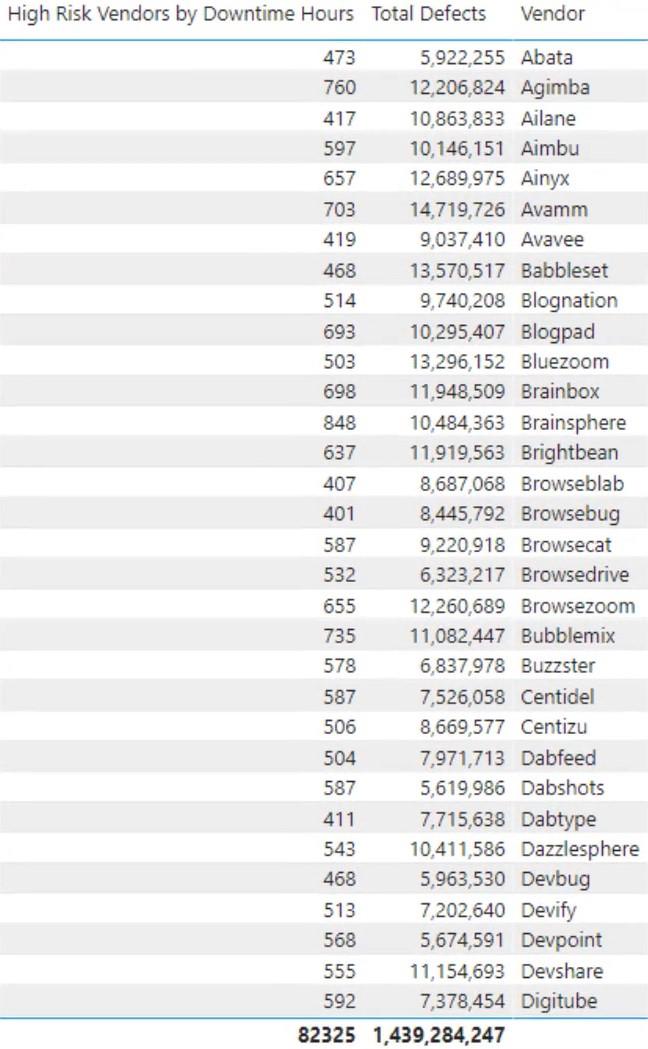
通過單擊三個點並選擇“導出數據”來導出數據。然後,轉到charticulator.com並單擊 Launch Charticulator。
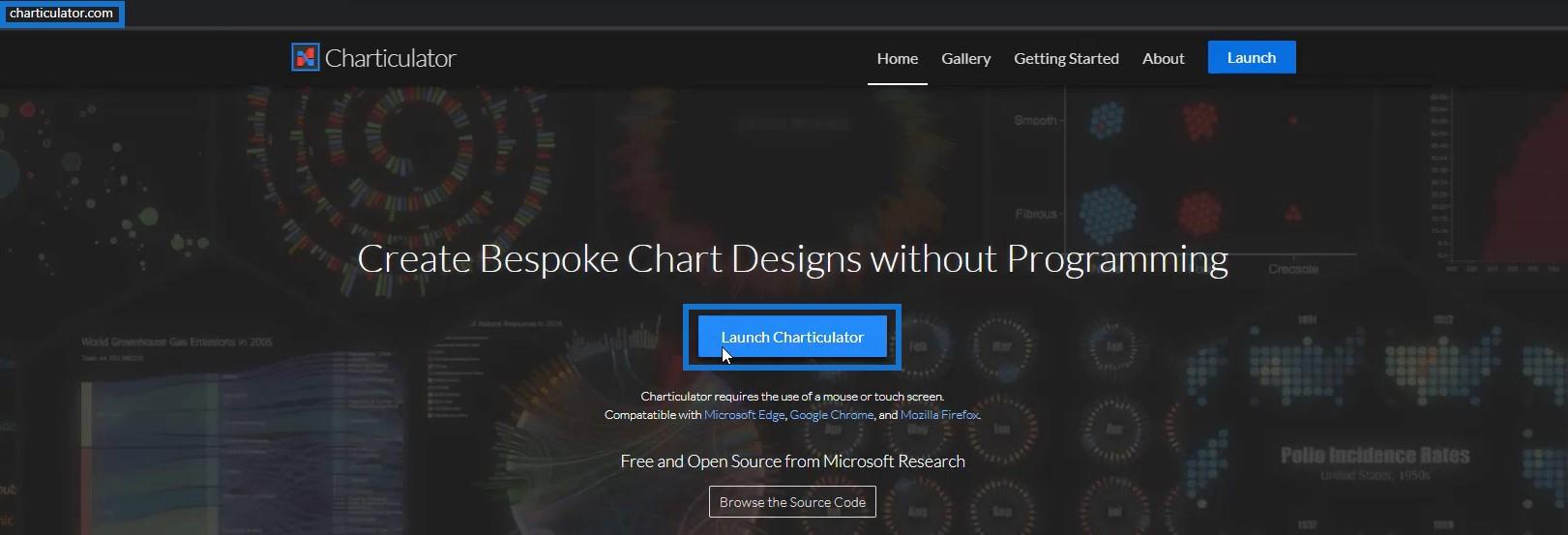
找到並打開導出的數據集,然後單擊完成。然後您將被引導至 Charticulator 畫布,您可以在其中開始創建圖表。

分別在 X 軸和 Y 軸上按停機時間放置缺陷總數和高風險供應商。
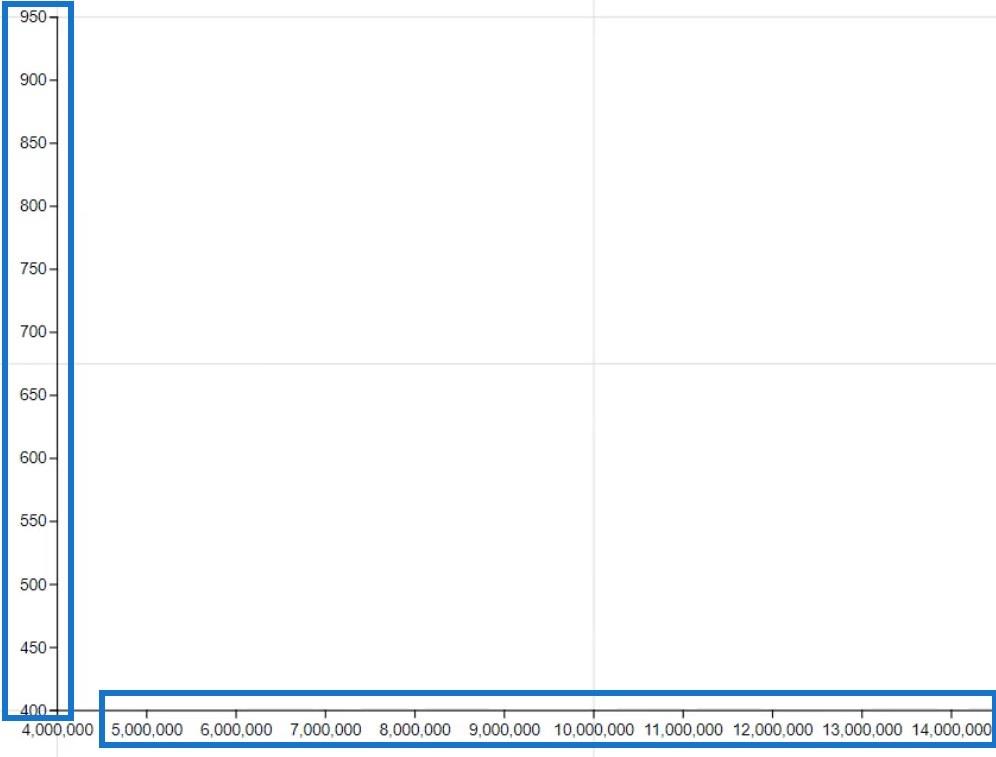
接下來,將圓圈從標記旁邊的符號帶到字形畫布中。

您的散點圖可視化將如下所示。

通過打開 PlotSegment1 的屬性並取消選中兩個軸的可見框來隱藏軸上的標籤。
要為圖表內的圓圈添加顏色,您可以使用 Symbol1 的屬性的填充部分內的兩個度量中的任何一個。對於此示例,按停機時間劃分的高風險供應商用於符號的顏色。
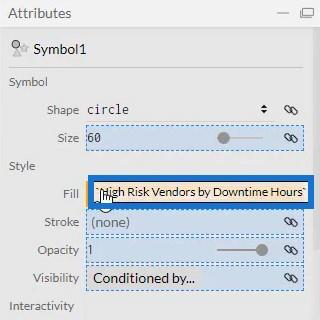
您可以根據自己的喜好更改調色板或為符號自定義自己的顏色。

可視化將如下所示:
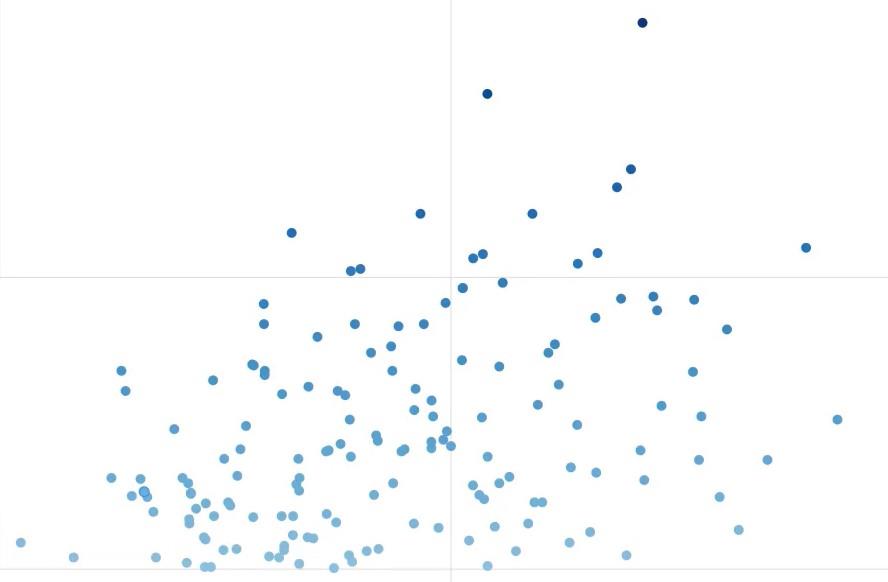
在 LuckyTemplates 中導入散點圖文件
保存散點圖文件並將其導出到LuckyTemplates Custom Visual。
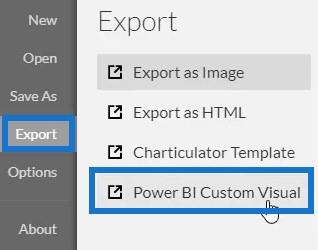
取消選中Axes 和 Scales設置中的自動軸選項,以確保即使在調用過濾器上下文轉換時軸也保持不變。最後,為圖表創建一個視覺名稱。完成後,您可以將其導出到 LuckyTemplates 自定義視覺對象。
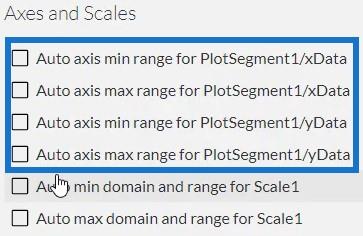
打開 LuckyTemplates 並導出散點圖文件。單擊 Visualizations 下面的三個點或省略號,然後選擇Import a visual from a file。然後,找到該文件並單擊打開。

單擊帶有散點圖文件可視名稱的 Charticulator 鏈接,並將相應的度量和類別放置在字段部分中。
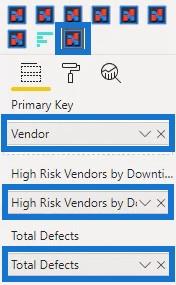
您的散點圖可視化現在將如下所示。您可以根據需要更改背景、字體和頁邊距。

剩下要做的唯一一件事就是在 LuckyTemplates 報表中的圖表之間添加交互性以調用上下文轉換。轉到“格式”選項卡並選擇“編輯交互”。然後,單擊您希望散點圖與之交互的視覺對像或圖表。之後,您現在將擁有出色的數據生成可視化效果。
LuckyTemplates 散點圖:
LuckyTemplates 中的條件格式散點圖 - 突出顯示關鍵點
如何使用 LuckyTemplates 散點圖的內置分析
結論
散點圖在您的報告中顯示大量信息,您可以在其中觀察兩個不同的類別。使用坐標繪製數據點,以便輕鬆識別報告中每個變量之間的關係。
通過使用您的數據探索和練習 Charticulator,了解有關散點圖和其他可視化的更多信息。
穆達西爾
了解有關 Do Until 循環控制如何在 Power Automate 流中工作的基礎過程,並熟悉所需的變量。
受限於 LuckyTemplates 中提供的標準視覺效果?學習使用 Deneb 和 Vega-Lite 為 LuckyTemplates 創建自定義視覺對象,提升您的數據可視化能力。
在此博客中,您將了解如何使用 Power Automate Desktop 自動將日期添加到文件名的開頭或結尾。
找出幾種不同的方法在 Power Query 中添加註釋,這對於不喜歡記筆記的人非常有幫助。
在此博客中,您將了解 MS Power Apps 界面的基礎知識並了解 Power Apps-SharePoint 集成的過程。
什麼是 Python 中的自我:真實世界的例子
您將學習如何在 R 中保存和加載 .rds 文件中的對象。本博客還將介紹如何將對像從 R 導入 LuckyTemplates。
在此 DAX 編碼語言教程中,了解如何使用 GENERATE 函數以及如何動態更改度量標題。
本教程將介紹如何使用多線程動態可視化技術從報告中的動態數據可視化中創建見解。
在本文中,我將貫穿過濾器上下文。篩選上下文是任何 LuckyTemplates 用戶最初應該了解的主要主題之一。








