在 Power Automate 中執行直到循環控制

了解有關 Do Until 循環控制如何在 Power Automate 流中工作的基礎過程,並熟悉所需的變量。
在今天的教程中,我將演示如何使用 Power Automate Desktop 在 Sharepoint 中刷新 Excel 文件。您可以在本博客底部觀看本教程的完整視頻。
本主題來自一個請求,該請求詢問是否有辦法讓 Power Automate 打開 SharePoint 文件夾中的 Excel 工作表,刷新 Power Query,然後保存工作簿。該請求還詢問是否可以在後台在線完成所有操作,而無需任何人打開工作簿。
因此,我將在 SharePoint 中使用 Excel 文件創建 Power Automate Desktop 流程。唯一的問題是,當您安排此流程運行時,或每當此流程運行時,您無法在後台進行。您執行此操作的機器必須處於喚醒狀態,以便在您觸發它時它可以執行流程,但是您希望觸發它以開始流程。
目錄
創建流以在 SharePoint 中刷新 Excel 文件
讓我們跳到 Power Automate Desktop 並進行設置。
我將點擊屏幕左上方的New Flow ;為了演示,我們將此命名為SharePoint 測試。然後我會點擊Create。

這是非常直觀的。此處它向我們展示了我們可以在 Excel 中執行的所有不同操作,這些操作來自Power Automate Desktop中的屏幕。

我們要做的第一件事是單擊此啟動 Excel。當我打開它時,它會自動轉到一個空白文檔。如果你要打開一個空白文檔,你可以這樣做,但在今天的例子中,我將使用我保存在 SharePoint 中的文件。
選擇文件後,我們需要確保已打開“使實例可見” 。我們不希望它是只讀的。

然後,我們將向下滾動此列表並單擊“高級”選項卡。如果您有 SharePoint,則必須輸入 SharePoint 文件夾的密碼才能打開該文件。
現在我們有了第一個實例,所以我們要啟動一個 Excel 文件。接下來我要做的是打開這個文件,這樣我就可以在實際創建 Power Automate Desktop 中的步驟之前解釋我要做什麼。
我要打開我的 Excel 文件(挑戰 1 數據)。正如我們在這裡看到的,我們擁有來自 LuckyTemplates Challenge 1 的所有數據。現在,我將單擊此Query選項卡,然後單擊Refresh。然後,第三步是保存現有文件。最後,最後一步是關閉 Excel 實例。完成此操作後,我將運行該流程,以便您可以看到它的運行情況。

返回 Power Automate Desktop,我將單擊UI 自動化。雖然這些不是所有步驟,但它們是您可以在 Word、Excel文件或任何 UI 而非基於 Web 的任何內容中使用的大部分步驟。

我將打開該菜單,向下滾動,然後單擊選擇窗口中的選項卡。為此,我們必須打開該Excel文件。
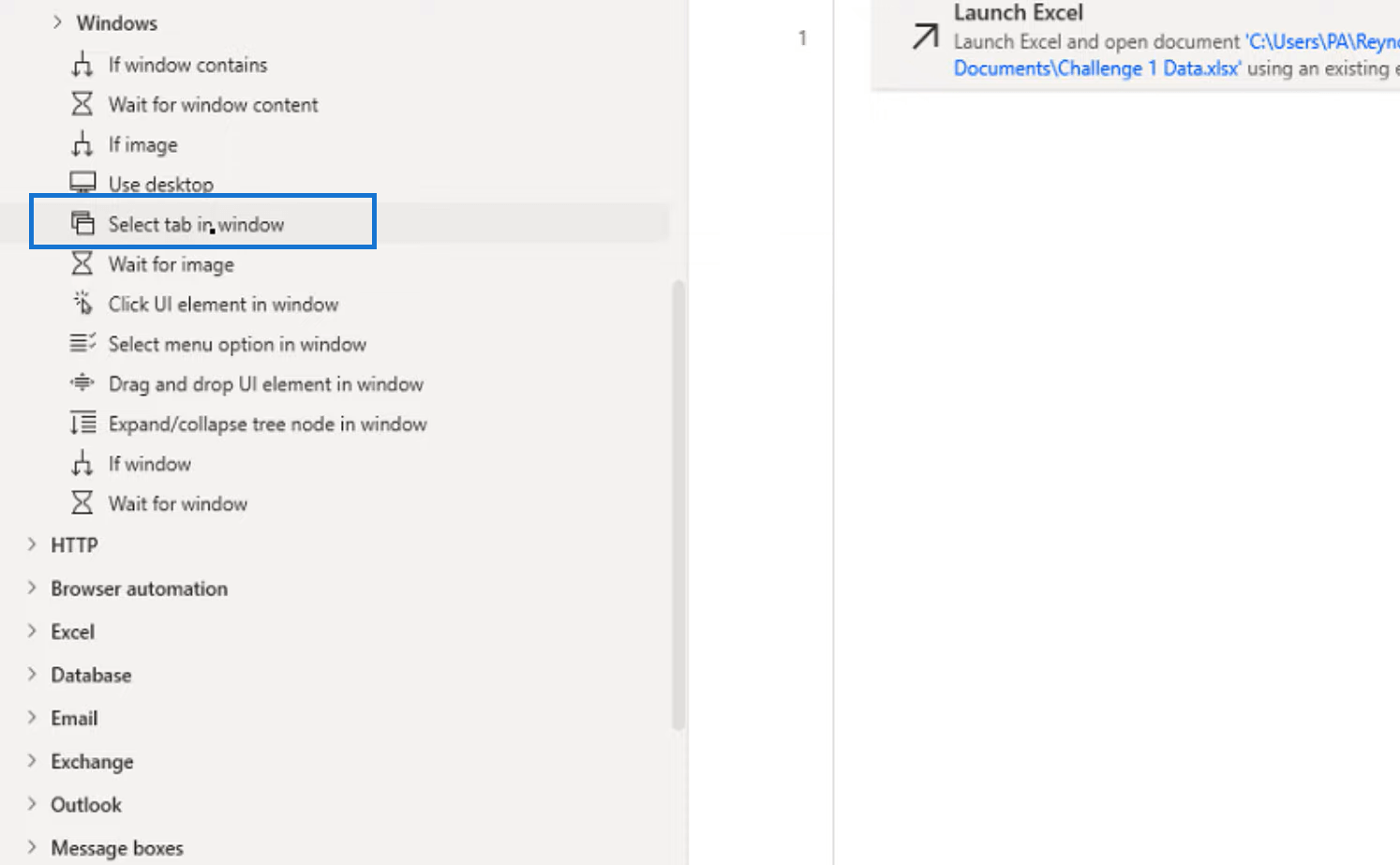
然後,它會要求我們選擇一個 UI 元素。因此,我們將單擊“添加 UI 元素”按鈕。
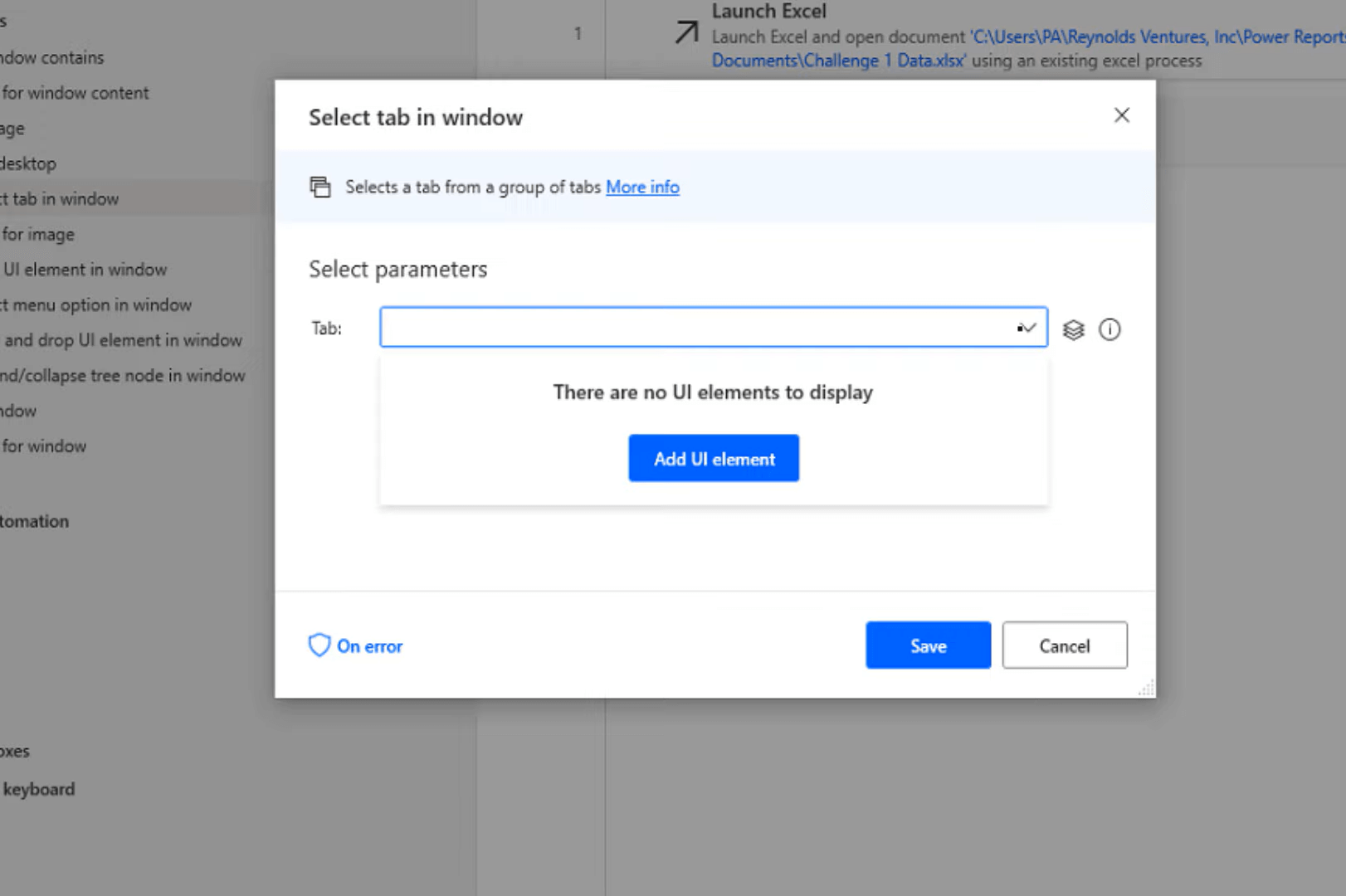
接下來,我將鼠標懸停在“查詢”選項 卡上,然後按住 Control 左鍵單擊。
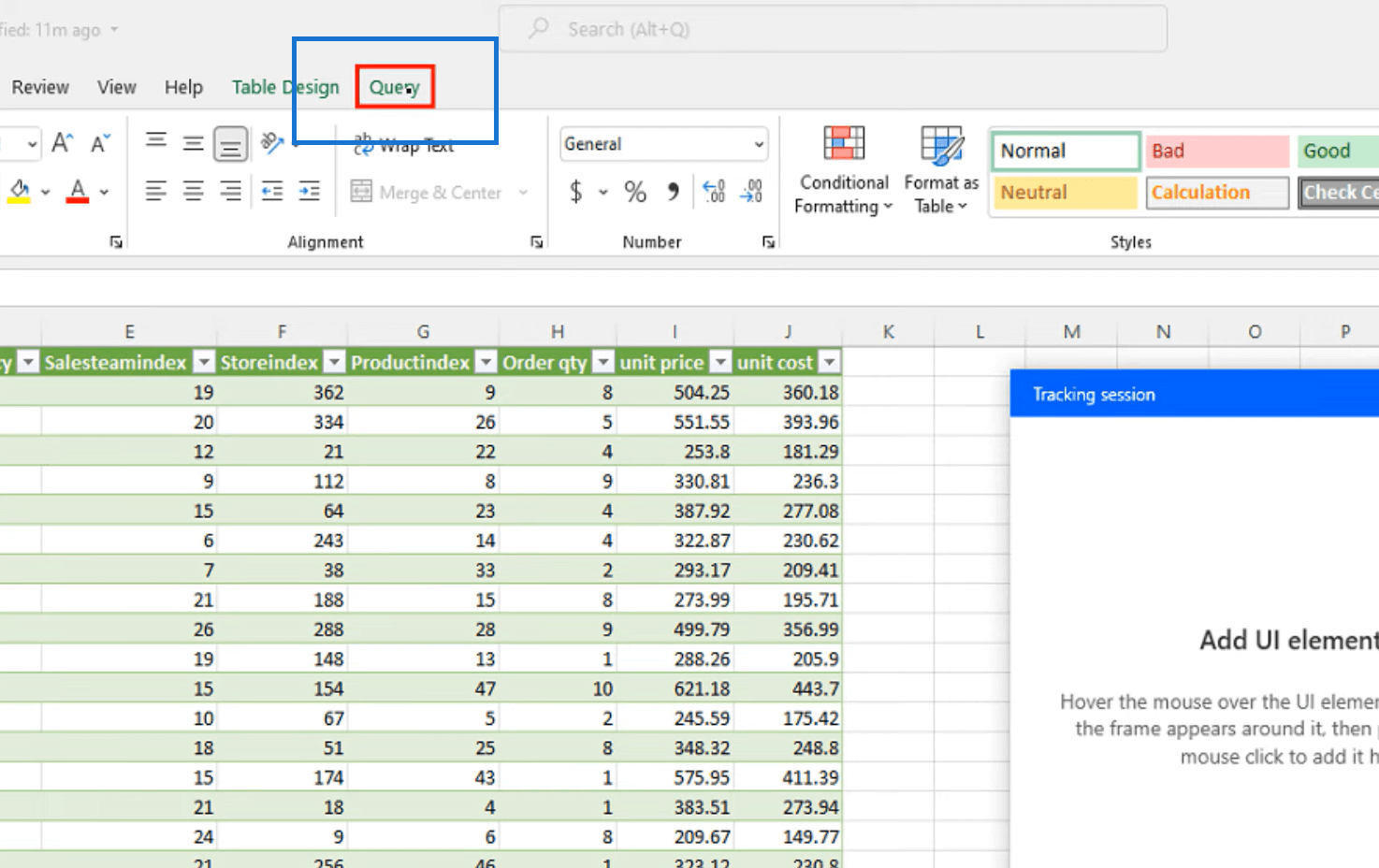
然後,點擊保存。
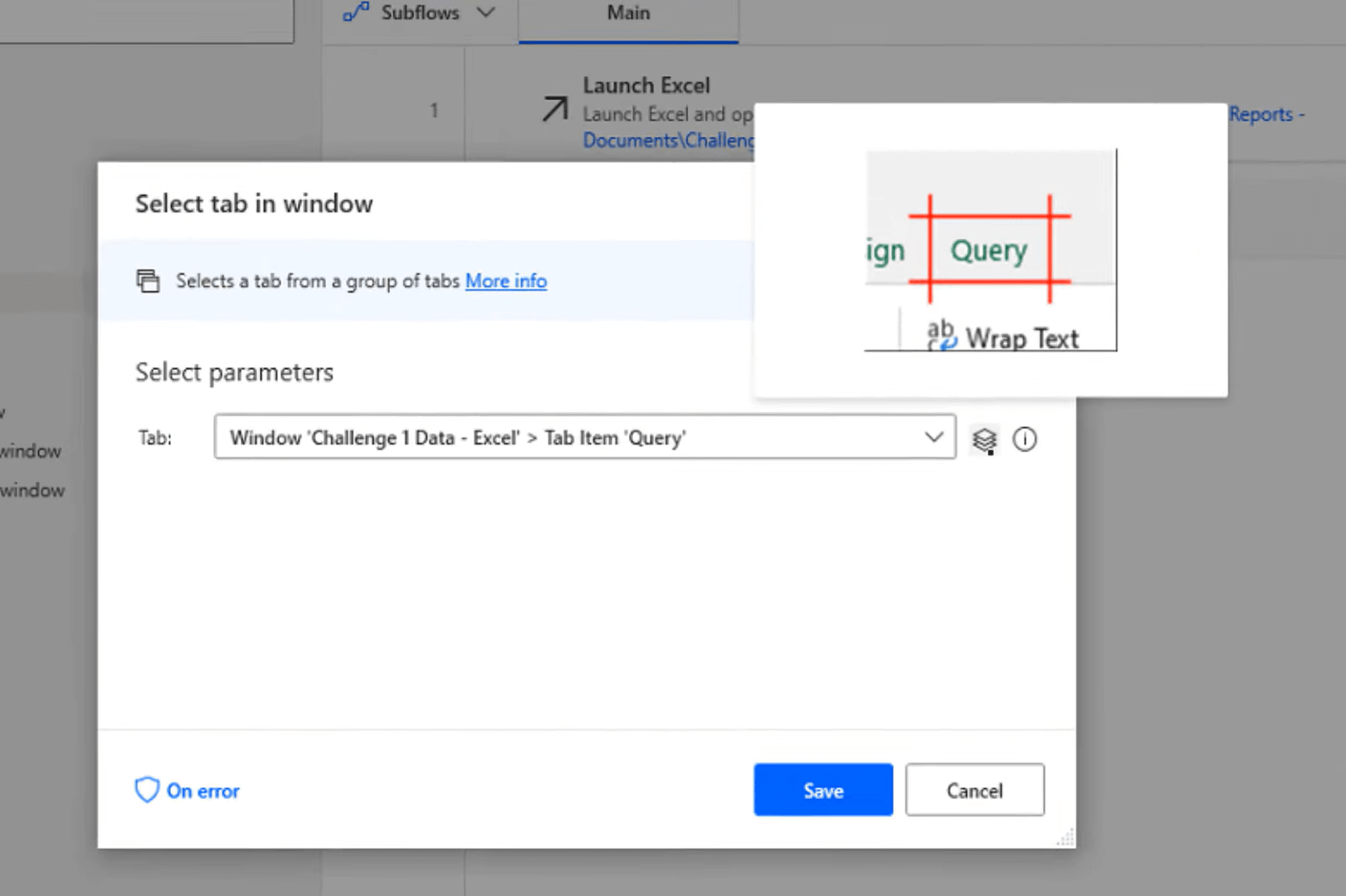
我們想在窗口中選擇選項卡以打開查詢編輯器。因此,我們流程的下一步是現在單擊 “刷新”按鈕來刷新所有數據。
我將從此選擇中使用的是窗口中的 Click UI 元素和 UI 元素。然後,我們將添加另一個 UI 元素。
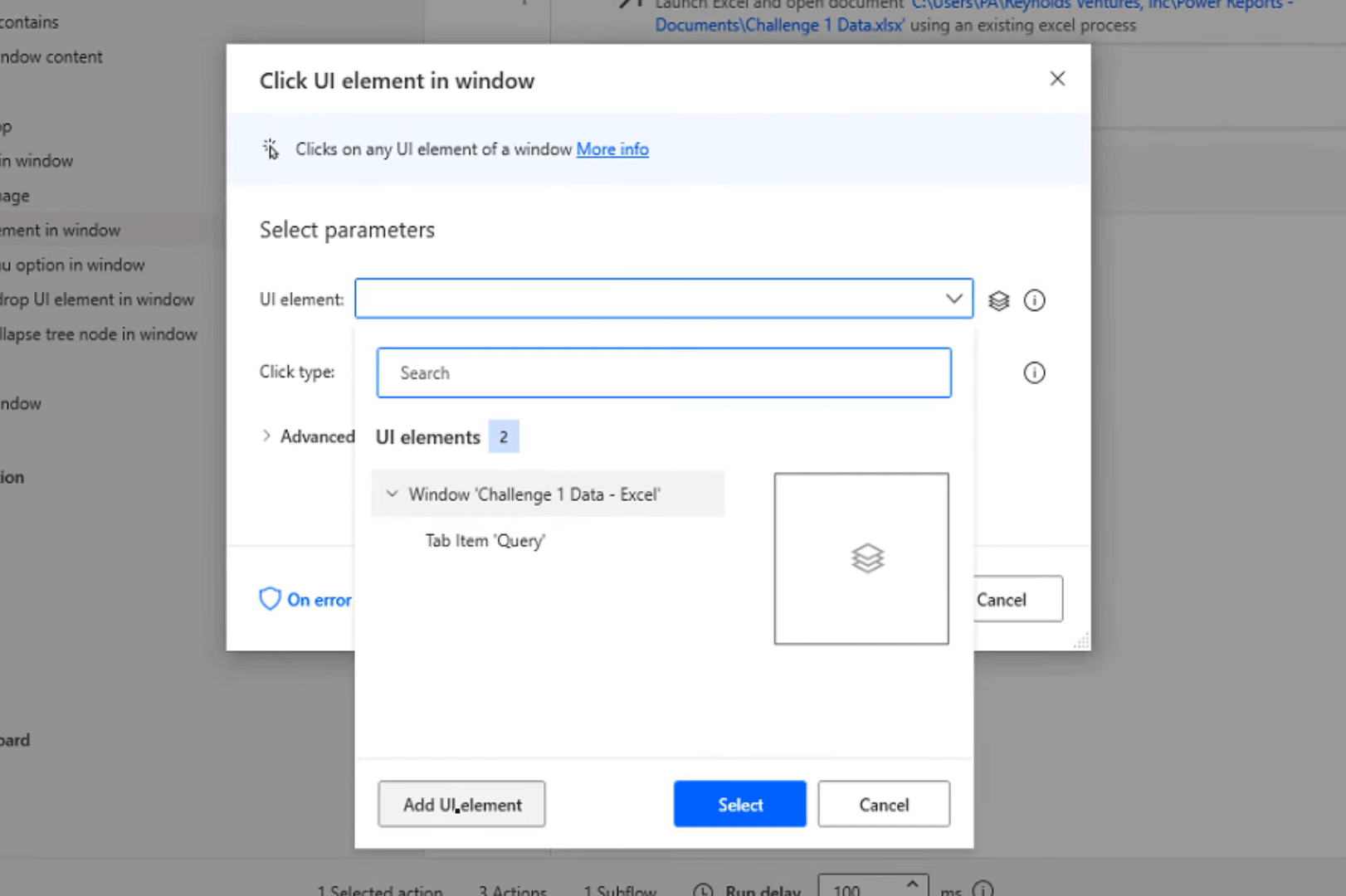
我將檢查刷新按鈕並按住 Control-左鍵單擊。然後保存它。
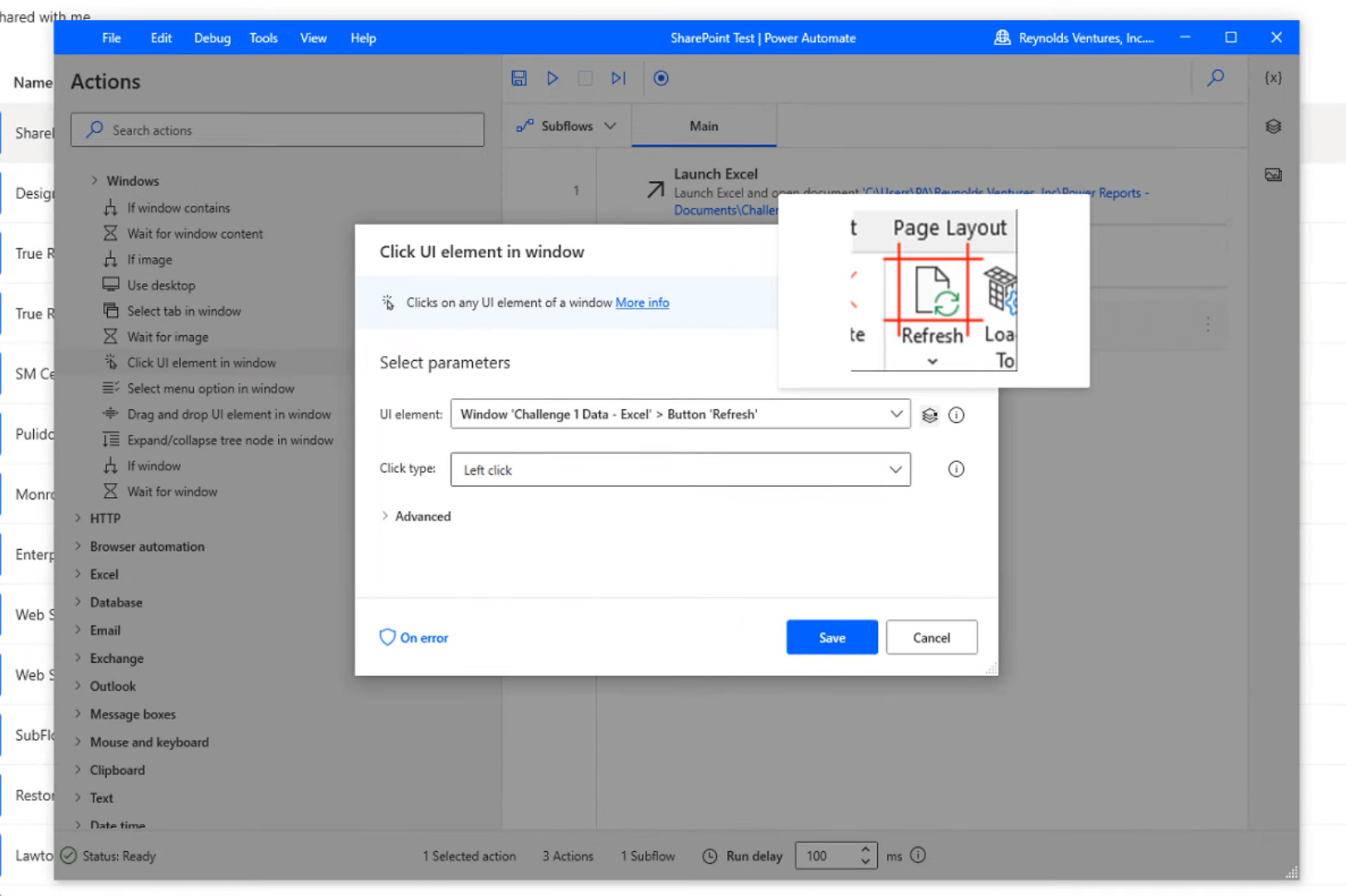
現在我們已經完成並刷新了它,我們只需要關閉並保存文件,這是最後一步。它不在 UI 自動化中,所以我將再次單擊 Excel 並選擇Close Excel。

這是我們通過在流程中打開原始文件創建的實例,然後我們只需選擇保存文檔,因為這已經是一個現有文檔。
安排桌面流在 Power Automate 中運行
使用 LuckyTemplates 和 Power Automate 平台發送電子郵件
Power Automate UI 流:創建和設置
結論
在我過去的教程中,我通常通過從 Web 中提取數據或使用 Web 函數來完成此操作。我一直有這樣的疑問,除了通過 Web 之外,我們是否可以使用 Excel、Word 或任何類型的文檔來完成此操作。
答案是肯定的!
這就是我們今天所做的。我向您展示瞭如何創建 Power Automate Desktop 流來刷新 SharePoint 中的 Excel 文件。
我希望你發現這很有幫助。這很容易做到。您可以在下面觀看本教程的完整視頻,並查看下面的鏈接以獲取更多相關內容。
一切順利!
賈勒特
了解有關 Do Until 循環控制如何在 Power Automate 流中工作的基礎過程,並熟悉所需的變量。
受限於 LuckyTemplates 中提供的標準視覺效果?學習使用 Deneb 和 Vega-Lite 為 LuckyTemplates 創建自定義視覺對象,提升您的數據可視化能力。
在此博客中,您將了解如何使用 Power Automate Desktop 自動將日期添加到文件名的開頭或結尾。
找出幾種不同的方法在 Power Query 中添加註釋,這對於不喜歡記筆記的人非常有幫助。
在此博客中,您將了解 MS Power Apps 界面的基礎知識並了解 Power Apps-SharePoint 集成的過程。
什麼是 Python 中的自我:真實世界的例子
您將學習如何在 R 中保存和加載 .rds 文件中的對象。本博客還將介紹如何將對像從 R 導入 LuckyTemplates。
在此 DAX 編碼語言教程中,了解如何使用 GENERATE 函數以及如何動態更改度量標題。
本教程將介紹如何使用多線程動態可視化技術從報告中的動態數據可視化中創建見解。
在本文中,我將貫穿過濾器上下文。篩選上下文是任何 LuckyTemplates 用戶最初應該了解的主要主題之一。








