在 Power Automate 中執行直到循環控制

了解有關 Do Until 循環控制如何在 Power Automate 流中工作的基礎過程,並熟悉所需的變量。
在本教程中,您將學習如何使用 LuckyTemplates 中的 Power Query 將多個日曆類型佈局轉換為表格格式。您將學習如何從文件夾中轉換多個文件而不是單個文件。您可以在本博客底部觀看本教程的完整視頻。
本教程還將教您如何填補數據中的空白以及如何在 LuckyTemplates 中收集它們。
目錄
在 Power Query 中準備文件和佈局
這是水平和垂直排列的文件和周的典型佈局。由於行數的變化,不同文件的行數可能不同。
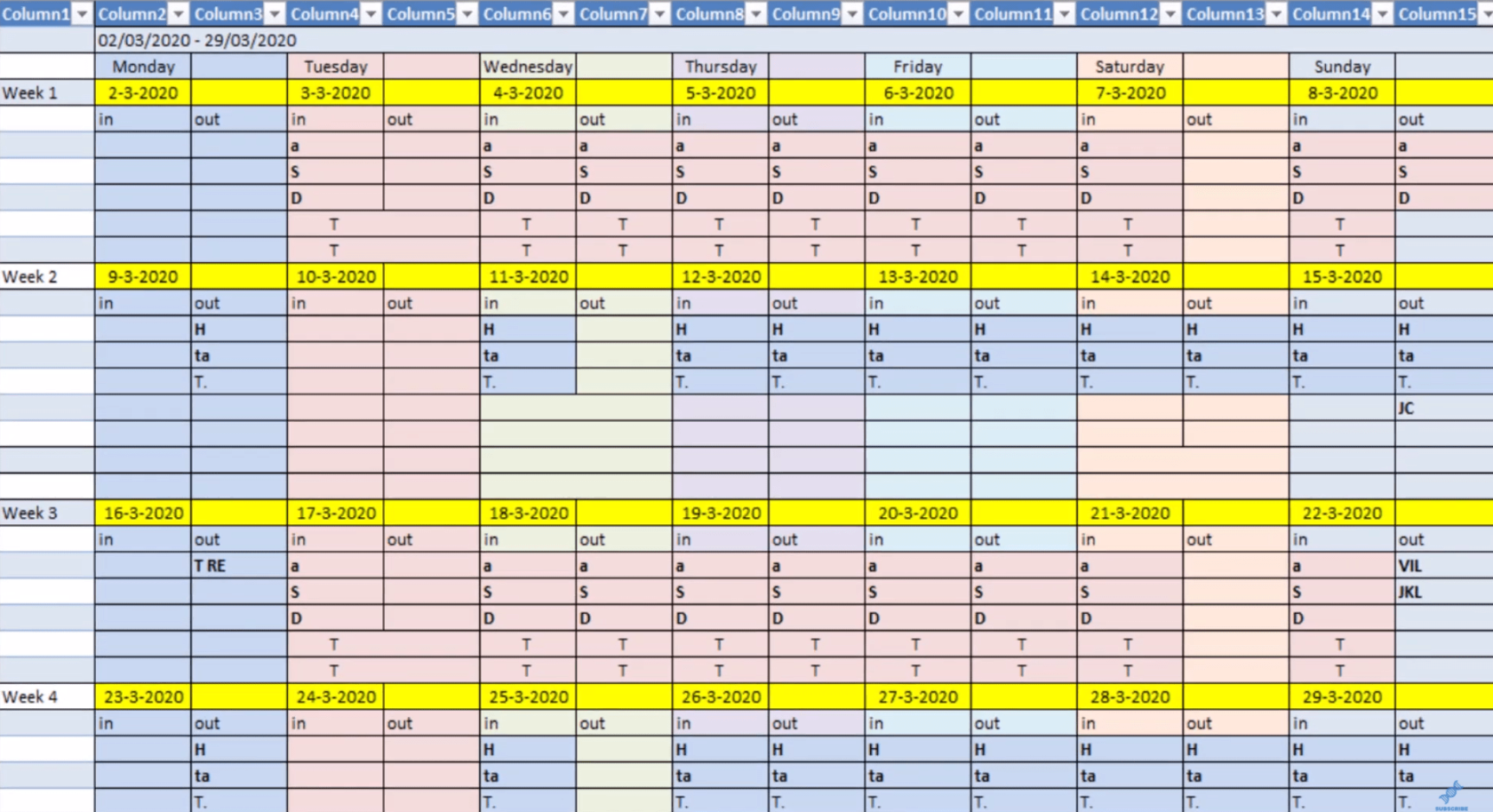
現在,轉到 Power Query 並獲取文件。選擇新來源並單擊更多。然後,單擊全部並選擇文件夾。
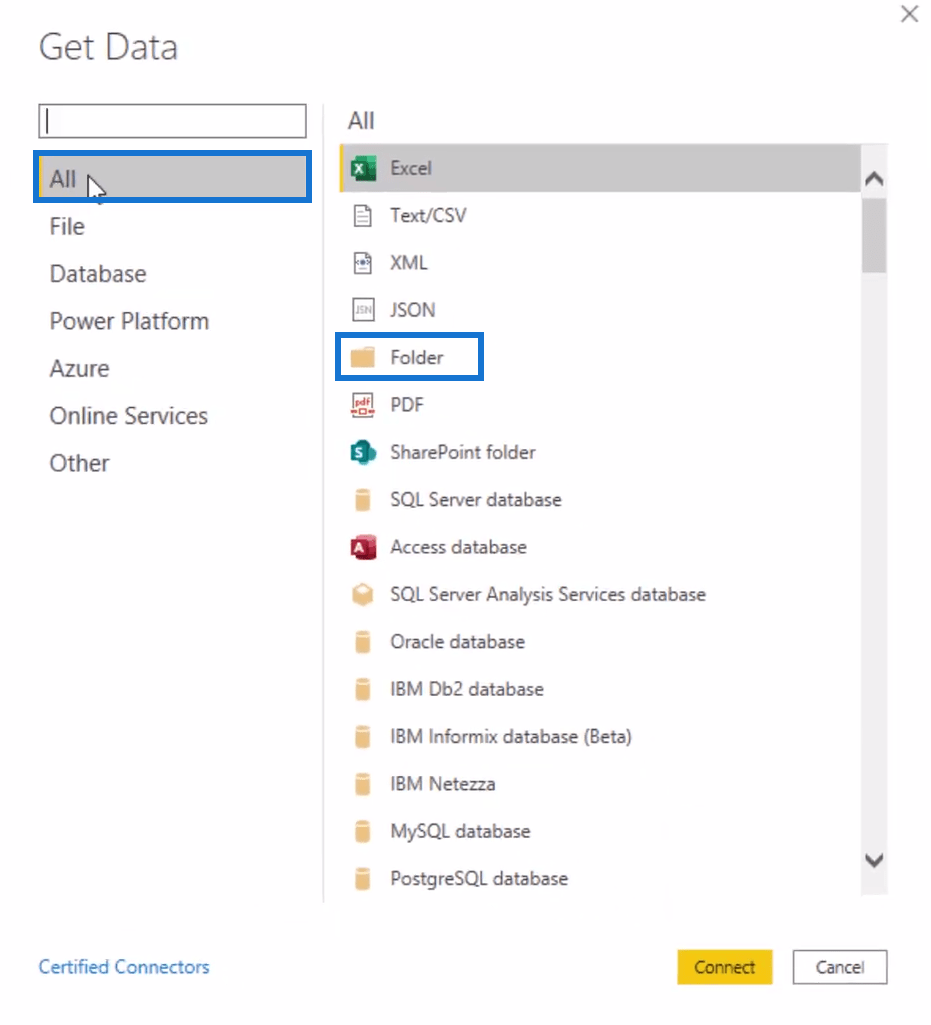
選擇參數並按確定。
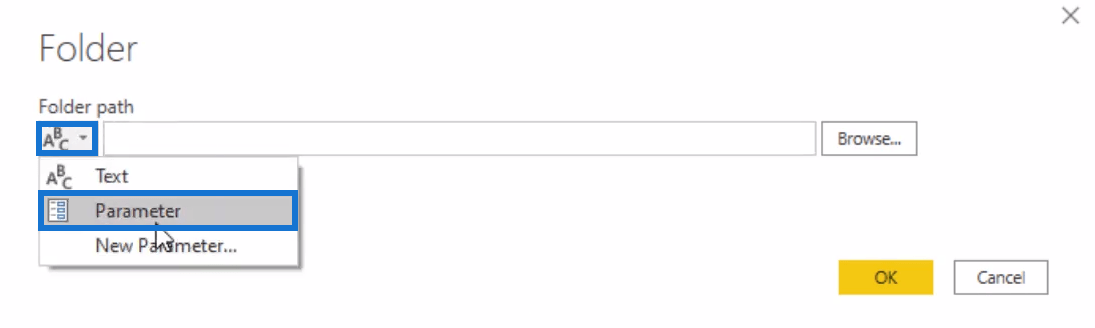
它將向您顯示文件夾中的文件。您需要在單個結果查詢中將所有文件放在一起。單擊 Combine & Transform 加載數據並創建多個查詢。
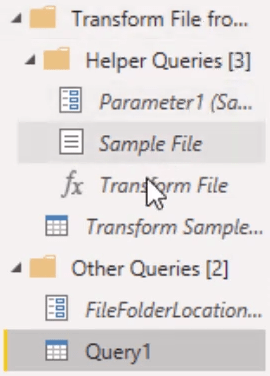
接下來,選擇文件夾中的任何文件作為示例文件,然後選擇要啟動的任何項目。
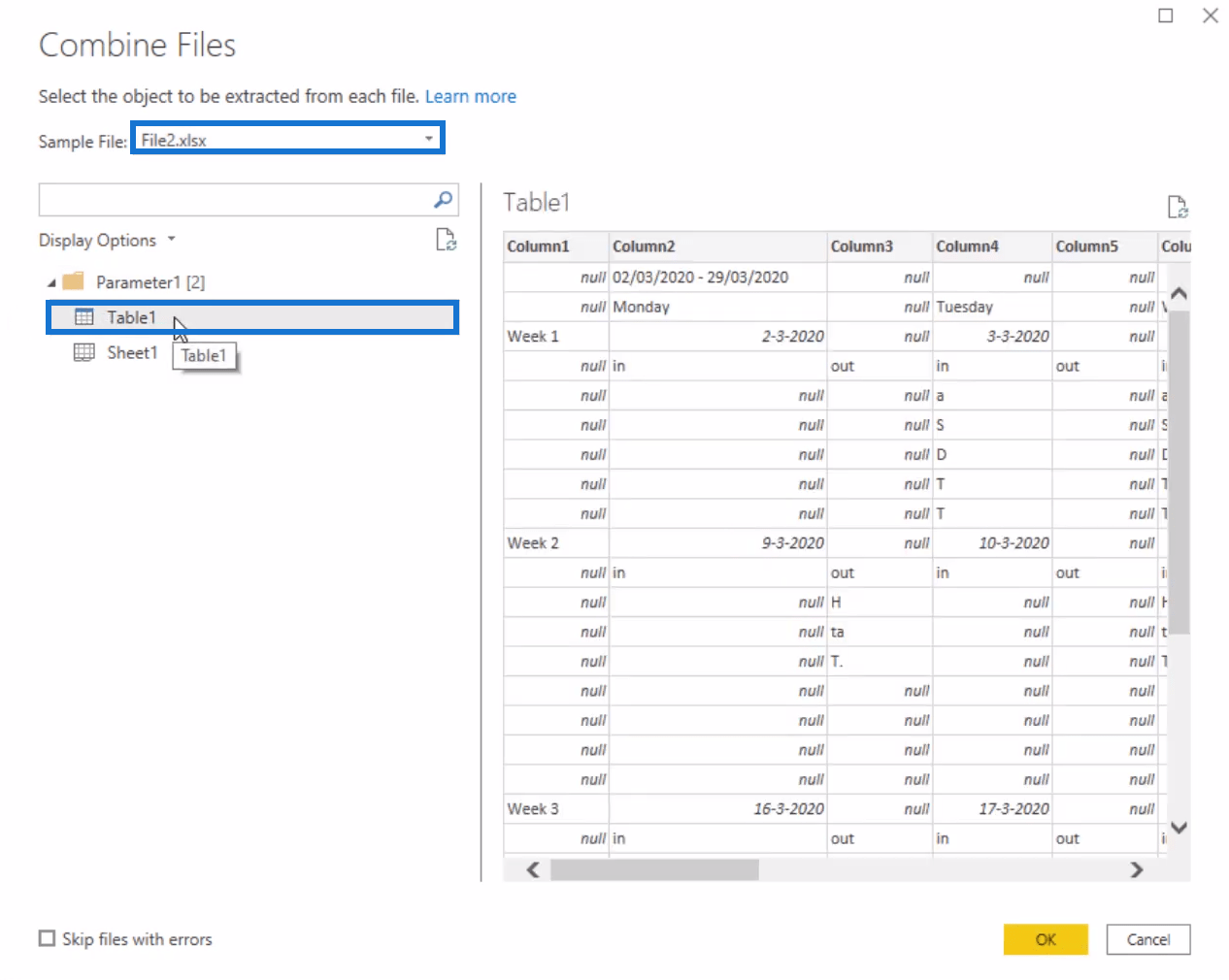
查看 Query1,您可以看到來自 File1 和 File2 的數據。
在 Power Query 中製定計算
Query1 中的數據格式仍然不正確。您可以通過 Transform Sample File 查詢更改它。
如果將該查詢的格式更改為表格形式,它將作為文件夾中所有文件的藍圖。
刪除前 2 行和 Column1。
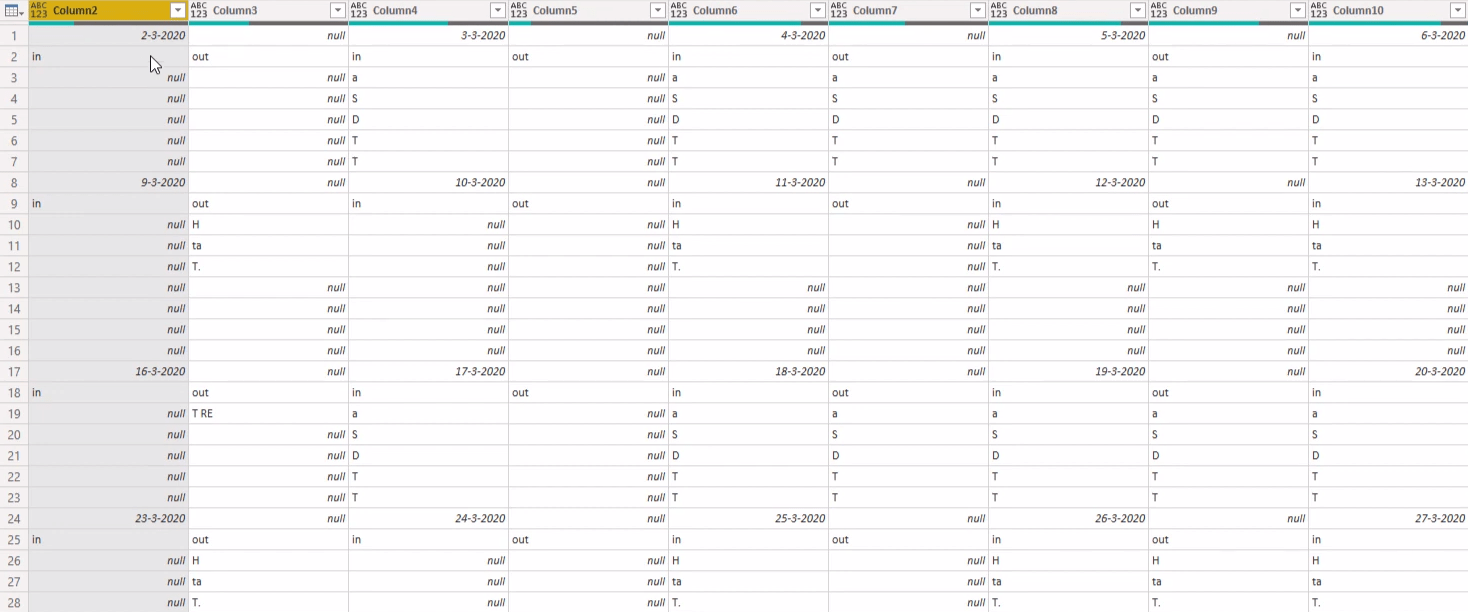
接下來,填補表格內的空白。轉到轉換選項卡並選擇轉置。選擇包含日期的列並單擊標題。單擊填充並選擇向下。
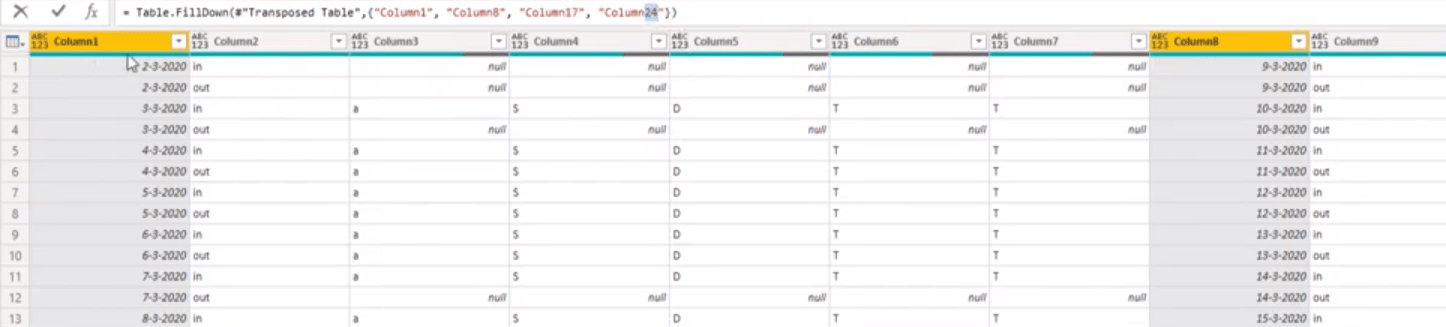
公式欄中帶有日期的列意味著如果每週的行數不同,結果將不會出現在這些列中。因此,刪除 Applied Steps 部分中的 Filled Down 步驟。
每組表都以包含日期的列開始。您必須執行基本操作才能將它們恢復為表格格式。
通過在公式欄中按f(x)添加手動步驟。然後,輸入Table.ToColumns。這會將每一列變成一個包含列表的列表。

將列表變成表格並添加索引號。您可以從 0 或 1 更改。
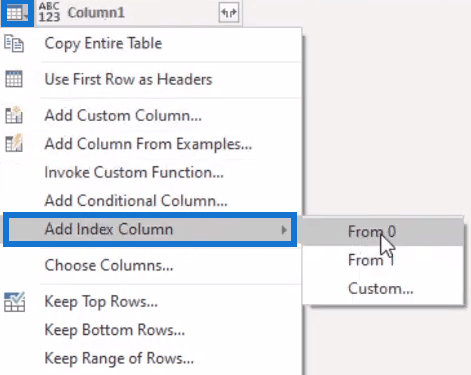
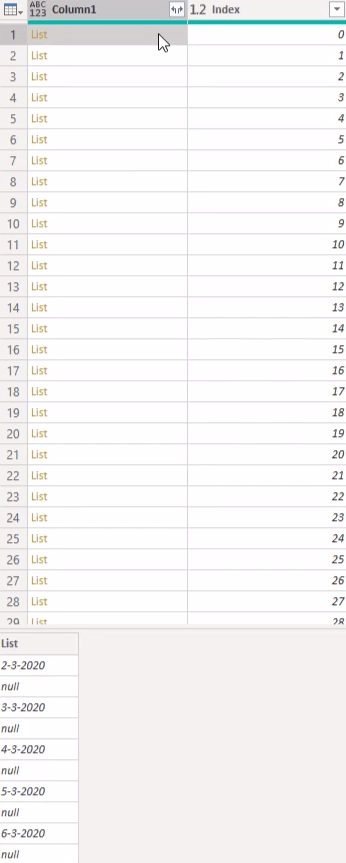
填補日期中的空白
您需要填寫的日期仍有差距。但是,向下填充操作不適用於列表。您需要將此列表轉換為表格。
選擇索引列並單擊分組依據。將 Count 替換為 ToTable 以更改列名稱。將 RowCount 更改為 FromColumns 並指向放置列表的 Column1。然後,把它變成一個類型表。

您現在可以看到列表變成了只有一列的表格。
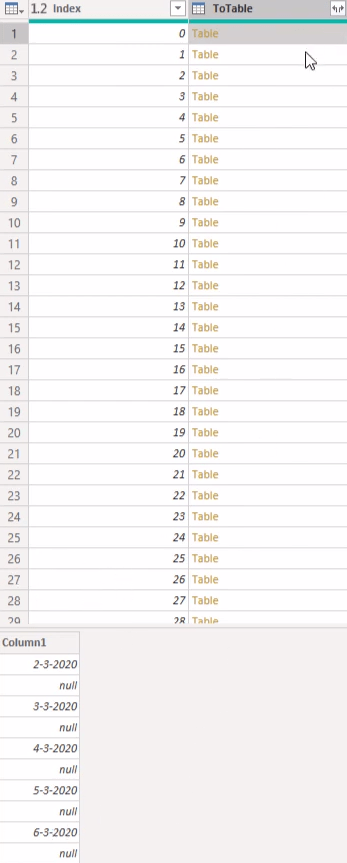
現在,對每個表執行向下填充操作。首先,添加一個自定義列並將其命名為FillDown。
您必須訪問表中第一列的第一個值,因此對於公式,請使用IF。引用包含表的 ToTable 列。輸入 Column1 作為您要引用的列。接下來,在它們之間使用 null 從列表中檢索第一個值。
然後,檢查那是否是一個日期。如果是,則用 Table.Filldown 向下填充該列。在該函數內,輸入 ToTable 和 Column1。但如果不是日期,則輸入 ToTable 返回整個表。
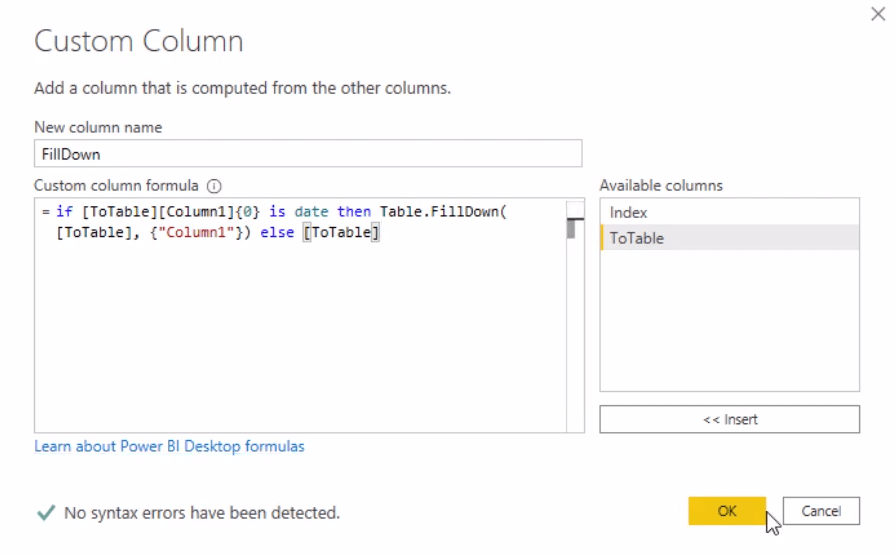
這將為您提供一個包含表格的新列。
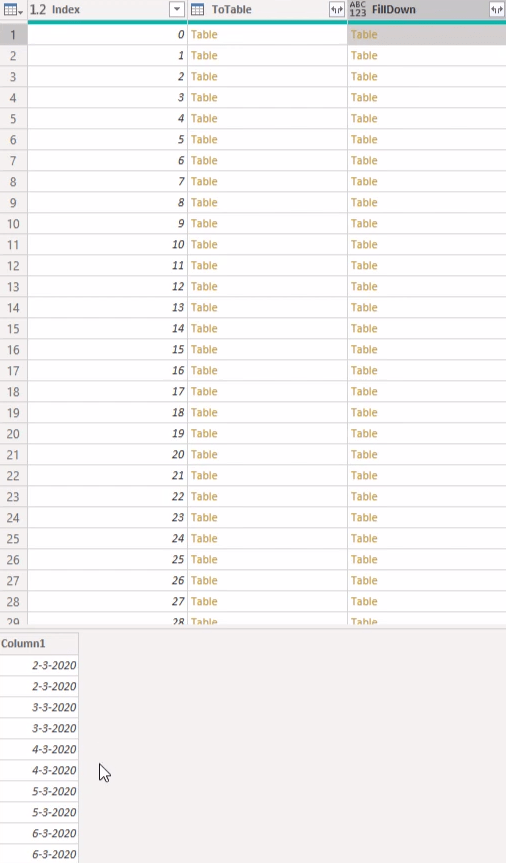
查找列日期的放置位置並將它們拆分為單獨的表。為此,您必須將表轉換為列列表。
在公式欄中的 Table.FillDown 和 Else 函數之後,引用 Column1。

這會將您的表格變成帶有一組日期的列表。
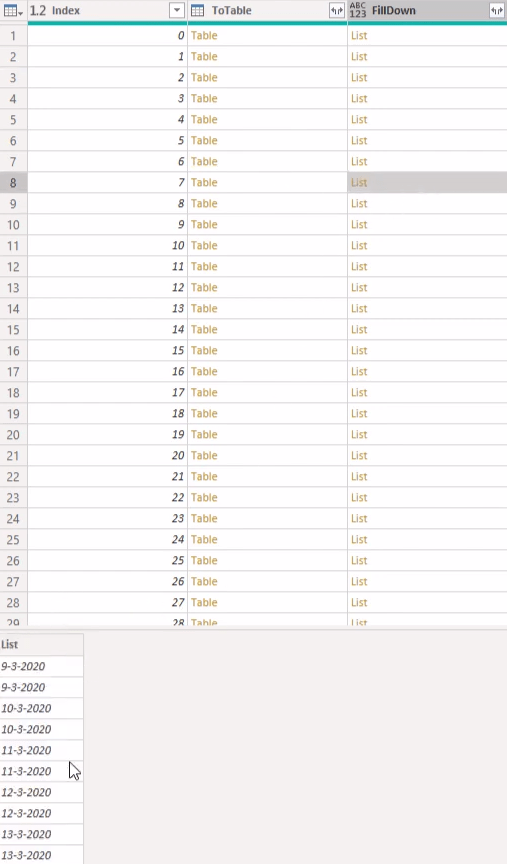
接下來,通過更新索引列將列表變回表格。請記住,分隔位置是日期列的位置。因此,添加一個自定義列並將其命名為Index2。然後,檢查列表是否包含日期。
使用IF並輸入 FillDown。您只需檢查列表中的第一個值。如果是日期,則返回 Index。如果不是,請輸入null。然後,填寫該欄。
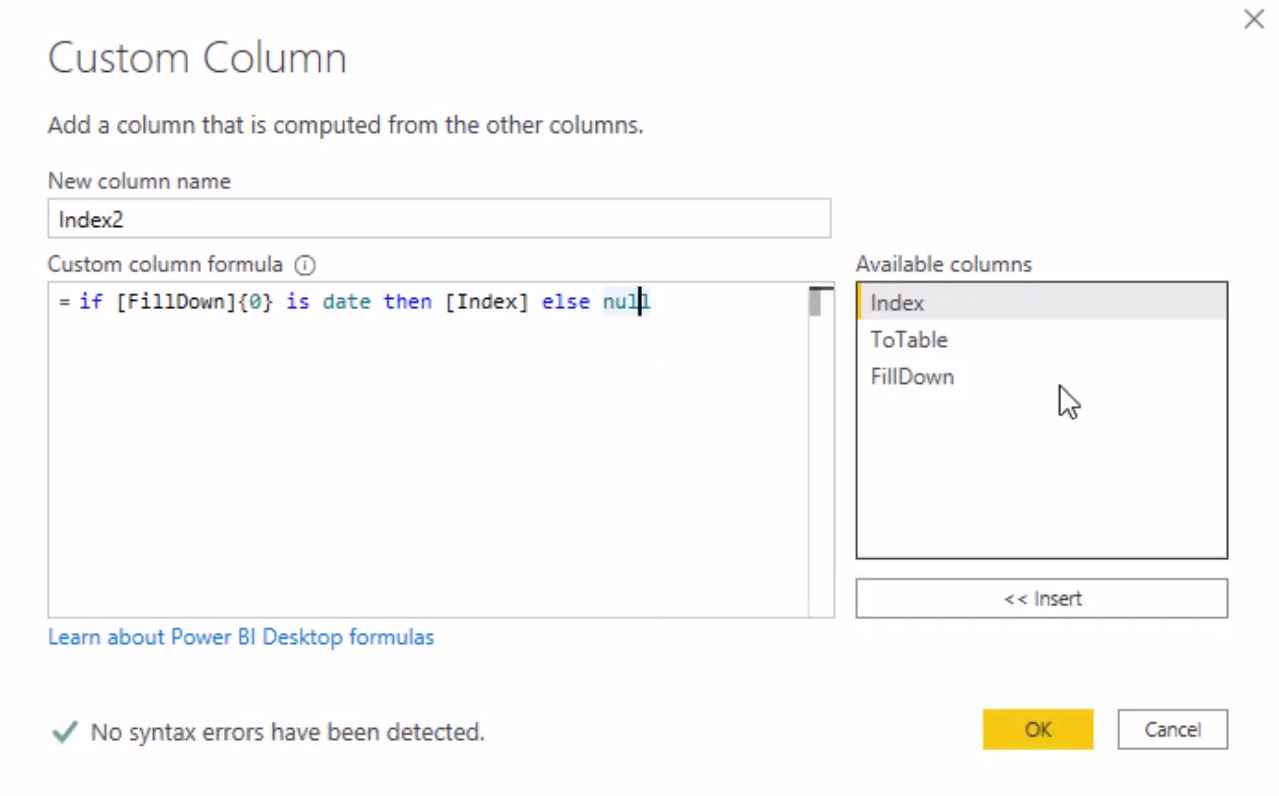
分組分隔表
在 Index2 列上使用分組依據。這將具有相同 Index2 值的表分組為一個。
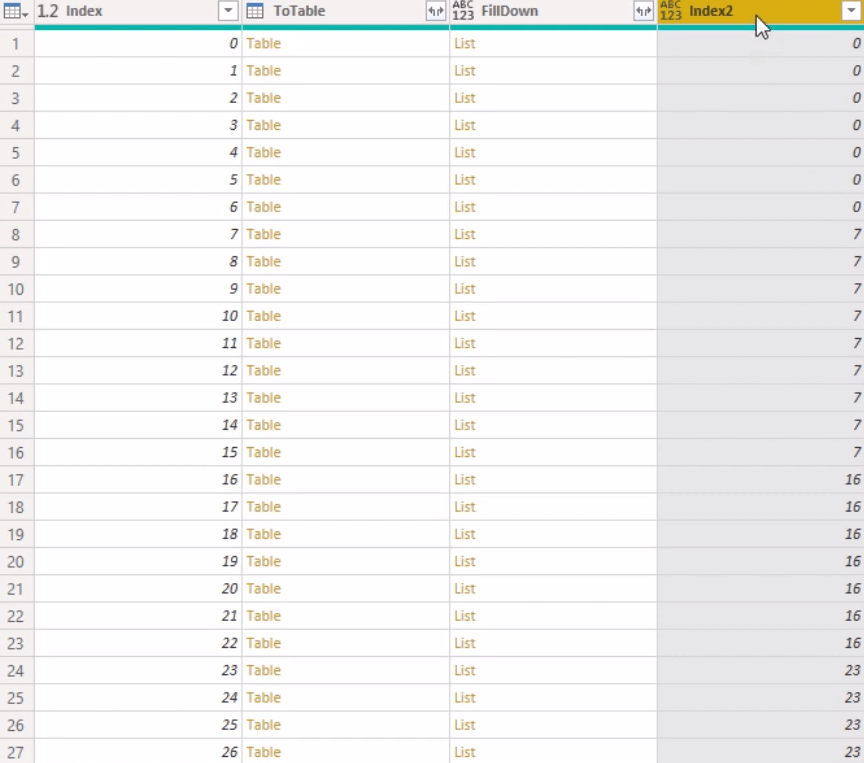
您不會計算行數。因此,將 RowCount 更改為 FromColumns 並添加 FillDown 列。然後,將類型更改為表格。

如果您單擊一個表,您將看到其中的列。
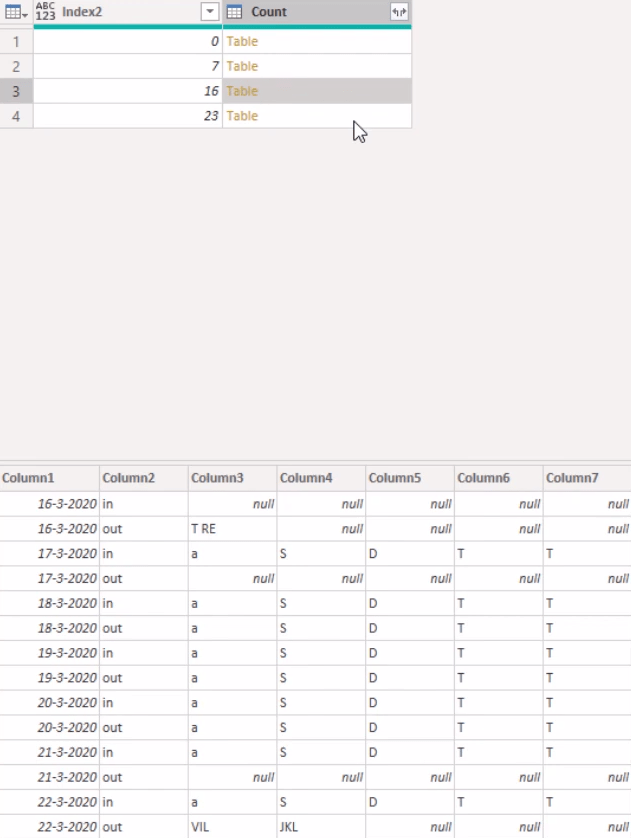
接下來,您必須將所有單獨的表附加到一個表中。創建手動步驟並使用 Table.Combine。然後,引用其中的 Count 列。

選擇 Column1 和 Column2。單擊轉換並選擇逆透視其他列。然後它會顯示 4 列。
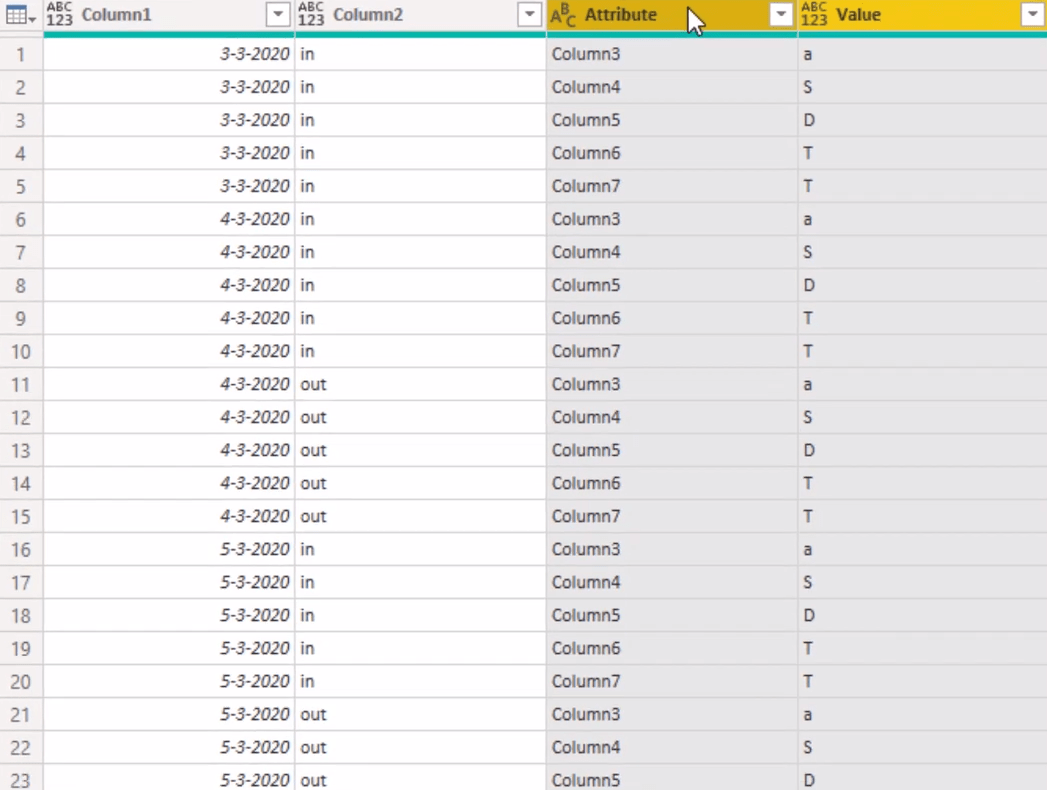
刪除 Attribute 列,因為它不需要。然後,將列的名稱更改為Date、Movements和Name。將 Date 列的數據類型更改為 Date,並將 Name 列的數據類型更改為 Text。
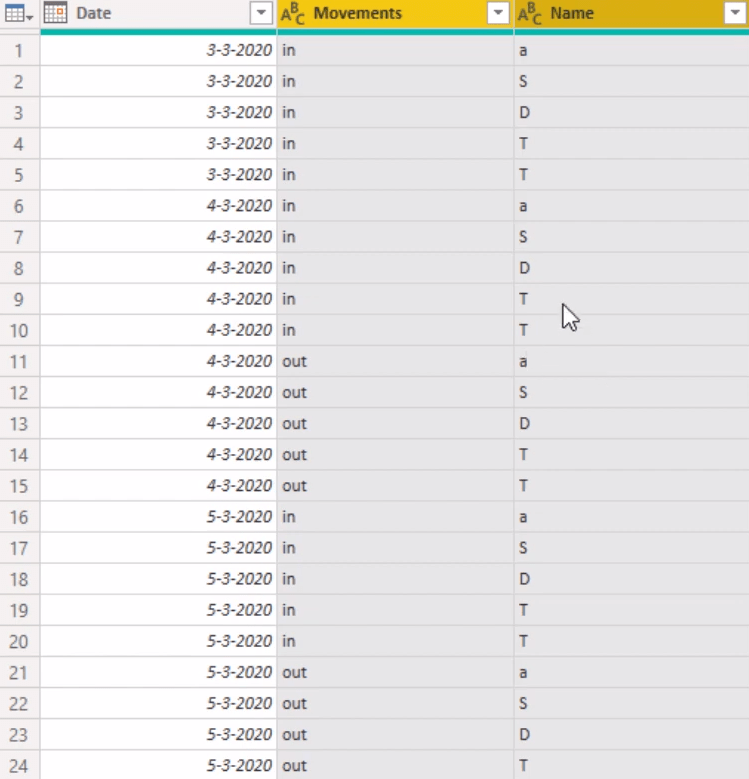
您現在已將轉換更新為轉換示例文件。
如果轉到Query1,可以看到找不到表的Column1。因此,刪除 Applied Steps 部分中的 Changed Type 步驟。
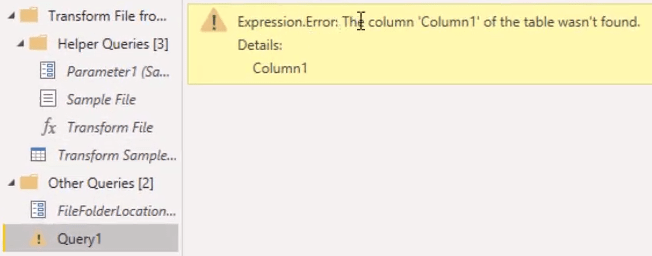
最後,更改列的數據類型。將日期列的數據類型設置為日期。然後,將 Movements 和 Name 列的數據類型設置為 Text。
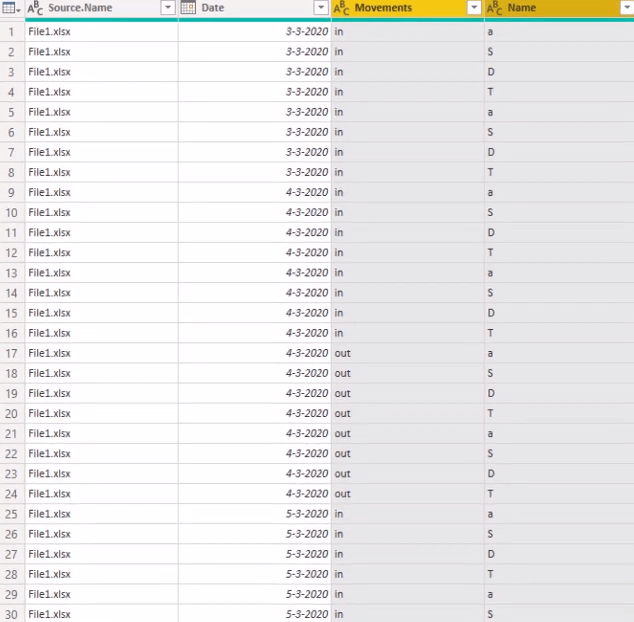
您現在已經將數據模型的格式更新並更改為表格形式。
LuckyTemplates 自定義日曆:計算月度變化 – 445 個日曆
LuckyTemplates 中的自定義條件格式設置技術
如何在 LuckyTemplates 中處理多個日期
結論
在您的數據報告中,您必須通過將日曆佈局轉換為表格形式來填補日期表中的空白。
您可以使用 LuckyTemplates 中的 Power Query 轉換多個列。這將使您的報告獲得正確且有價值的見解。
一切順利,
梅麗莎
了解有關 Do Until 循環控制如何在 Power Automate 流中工作的基礎過程,並熟悉所需的變量。
受限於 LuckyTemplates 中提供的標準視覺效果?學習使用 Deneb 和 Vega-Lite 為 LuckyTemplates 創建自定義視覺對象,提升您的數據可視化能力。
在此博客中,您將了解如何使用 Power Automate Desktop 自動將日期添加到文件名的開頭或結尾。
找出幾種不同的方法在 Power Query 中添加註釋,這對於不喜歡記筆記的人非常有幫助。
在此博客中,您將了解 MS Power Apps 界面的基礎知識並了解 Power Apps-SharePoint 集成的過程。
什麼是 Python 中的自我:真實世界的例子
您將學習如何在 R 中保存和加載 .rds 文件中的對象。本博客還將介紹如何將對像從 R 導入 LuckyTemplates。
在此 DAX 編碼語言教程中,了解如何使用 GENERATE 函數以及如何動態更改度量標題。
本教程將介紹如何使用多線程動態可視化技術從報告中的動態數據可視化中創建見解。
在本文中,我將貫穿過濾器上下文。篩選上下文是任何 LuckyTemplates 用戶最初應該了解的主要主題之一。








