在 Power Automate 中執行直到循環控制

了解有關 Do Until 循環控制如何在 Power Automate 流中工作的基礎過程,並熟悉所需的變量。
將數據輸入 Report Builder 後,下一步是將這些數據轉換為報告。在本教程中,您將學習如何創建分頁報表。具體來說,您將學習如何添加文本和圖像,然後將報告導出為各種文檔格式。
目錄
Report Builder 中的屬性面板
在Report Builder中,屬性窗格位於右側。
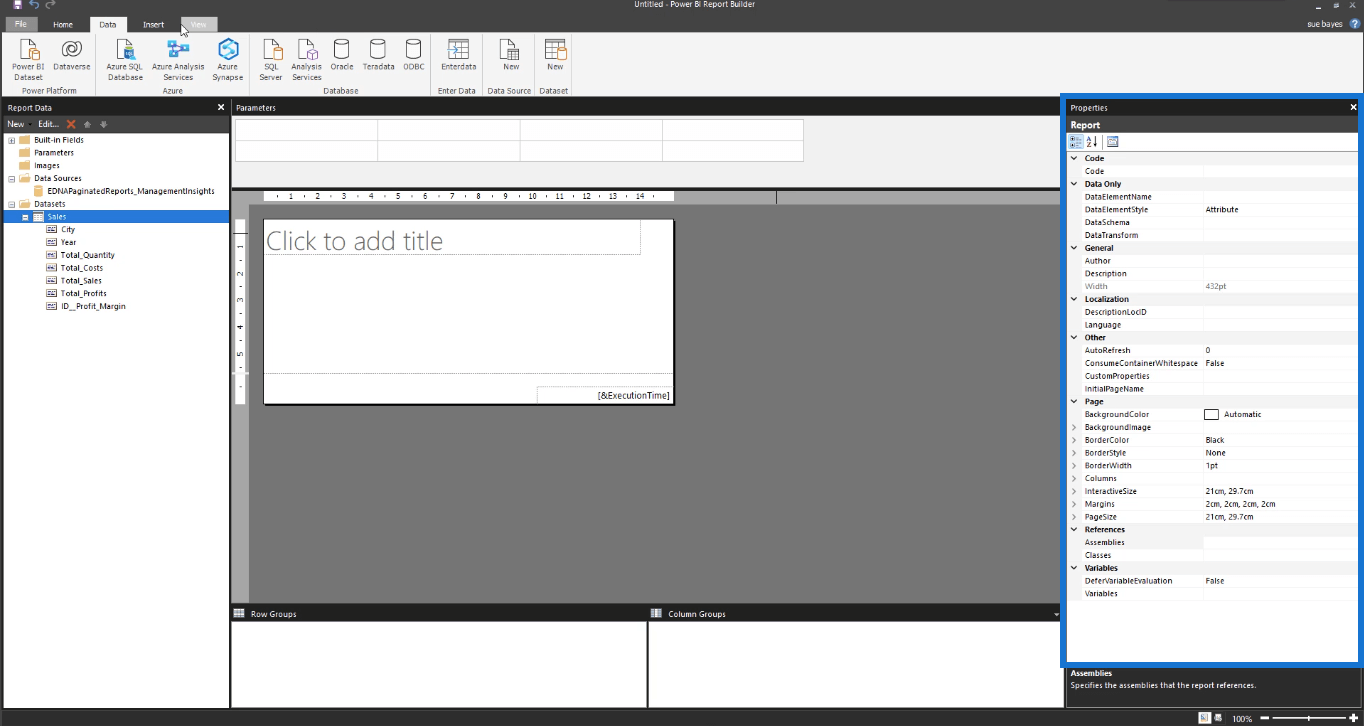
如果它不存在,請轉到 View 選項卡並單擊Properties。
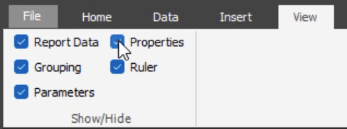
View 選項卡下的其他復選框允許您在 Report Builder 中顯示和隱藏不同窗格之間切換。
另一方面,“插入”選項卡允許您在報表中插入表格、矩陣、列表和其他您需要的視覺對象。

在“屬性”窗格中,您可以自定義報表中的不同設置。您可以更改頁面大小和頁邊距等。
“屬性”窗格的頂部有三個按鈕。第三個按鈕是屬性頁。
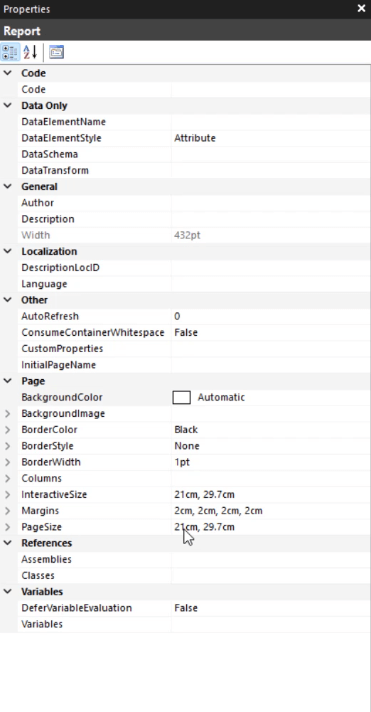
如果單擊此按鈕,將出現一個彈出窗口。
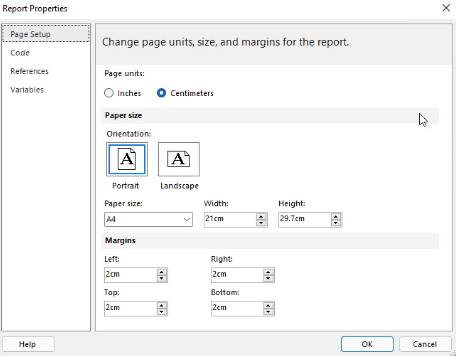
它顯示了您可以修改以自定義報告頁面的基本設置。
如果您單擊空白頁面,“屬性”窗格將顯示Body Properties。
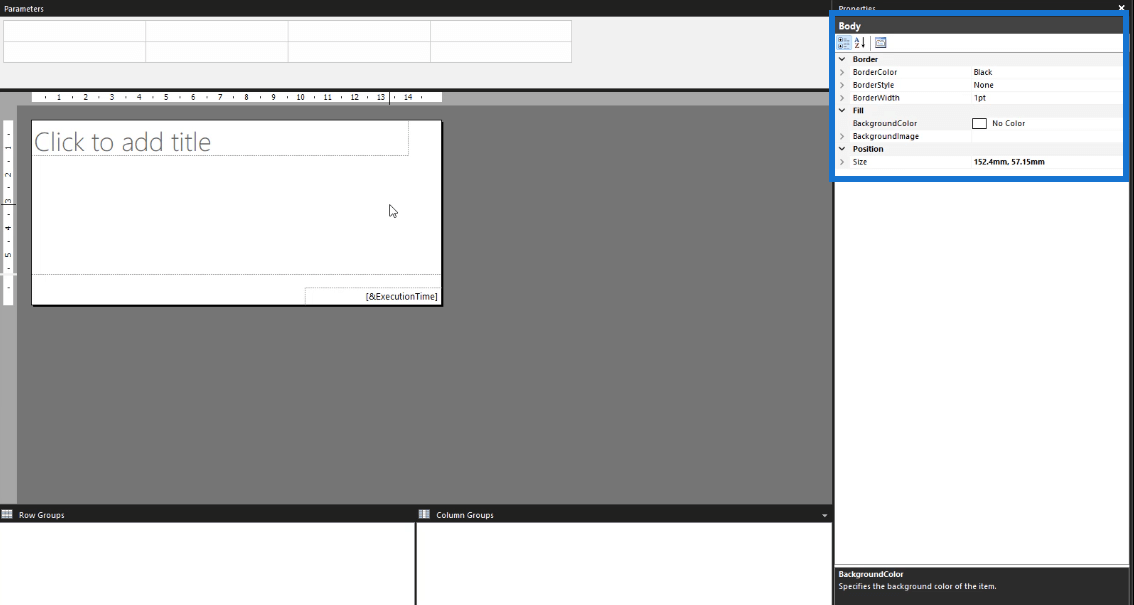
您也可以通過右鍵單擊空白頁並選擇Body Properties來訪問它。出現一個彈出窗口,允許您自定義實際報告的各種設置。有自定義背景或添加邊框的選項。
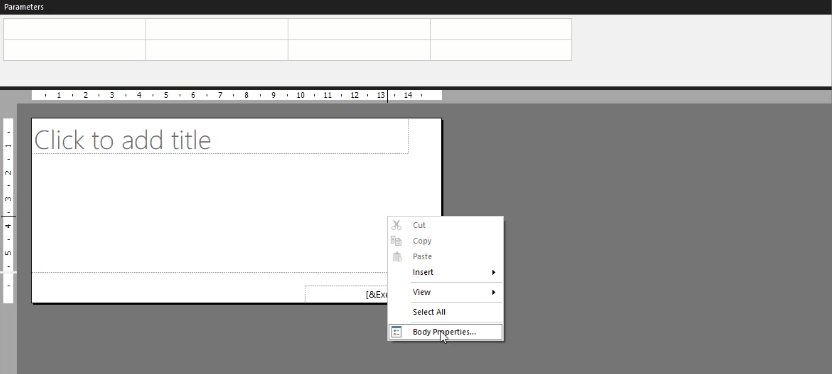
在分頁報表中創建標題
要向報表添加標題,請單擊“插入”選項卡,然後選擇“添加標題”。

然後您會看到空白報告頁面的頂部專用於頁眉。
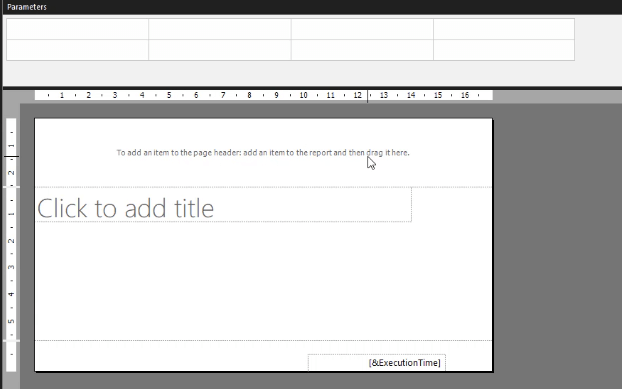
要添加標題,請將項目拖到頂部。例如,您可以拖動文本框,然後為您的報告寫下您想要的標題。
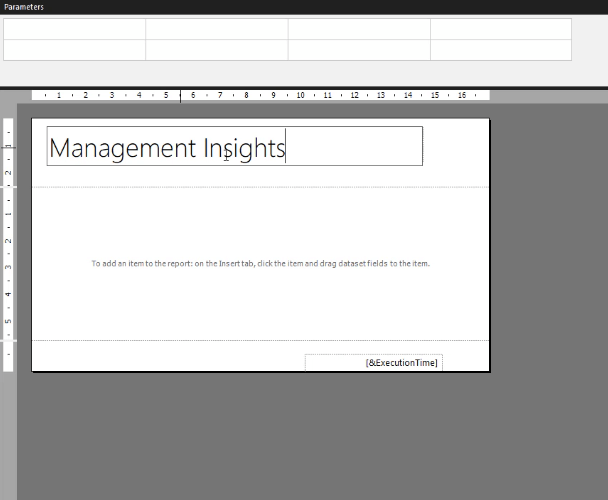
確保明智地選擇標題。每個頁面上都重複一個標題。您無法選擇它將出現在哪些頁面上。如果您希望每個頁面都有不同的頁眉或標題,請不要添加頁眉。
Report Builder 中的文本框類似於其他 Microsoft 程序中的文本框。您可以四處移動它或調整它的大小。使用“屬性”窗格,您還可以添加背景顏色並更改其字體等。
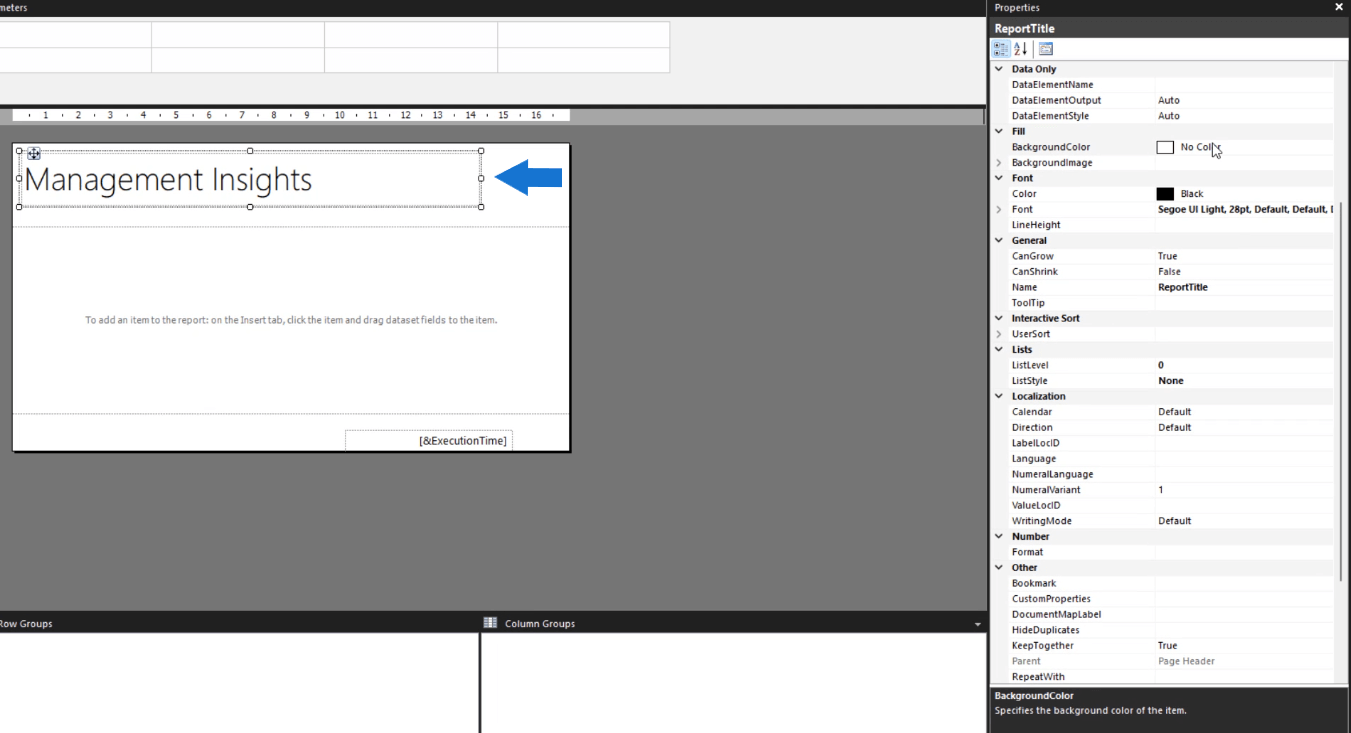
單擊“顏色”設置的下拉箭頭時,會出現“表達式”選項。
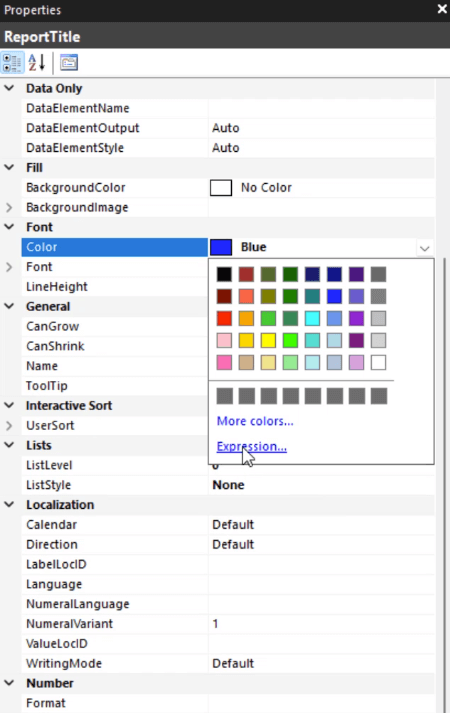
單擊它時,會出現一個彈出窗口。
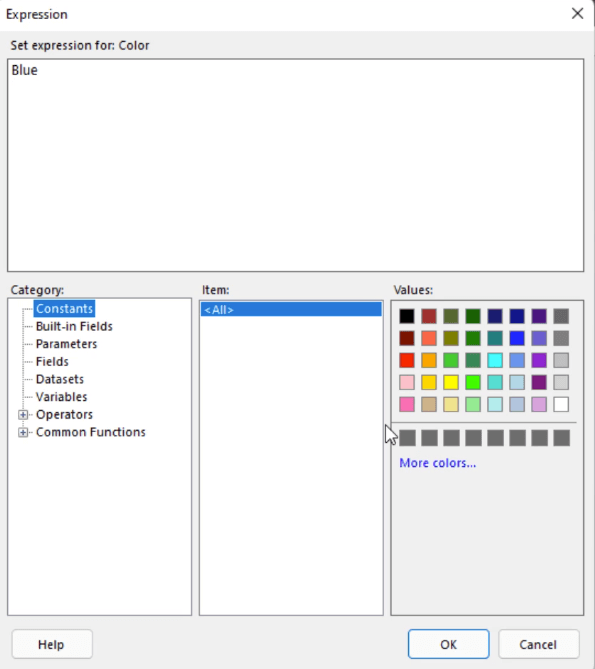
Expression 允許您控制分頁報表中任何單元格或可視化的顏色。例如,如果您想要報表生成器默認選項中沒有的特定顏色,您可以復制其十六進制代碼並將其粘貼到表達式中。類似於 Word 中的文本框,您需要突出顯示要更改顏色的單詞。
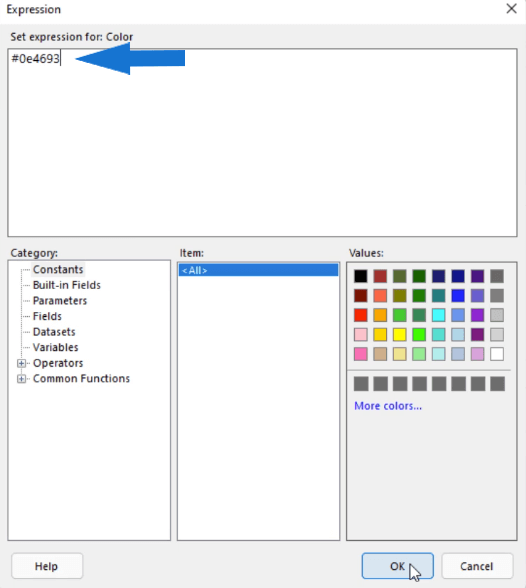
Report Builder 中的位置選項
如果您想要在 Report Builder 中特定放置文本框和其他對象,請使用“屬性”窗格中的“位置”選項。
這使您可以使用實際數字而不是依賴視覺來指定報告中對象的位置和大小。
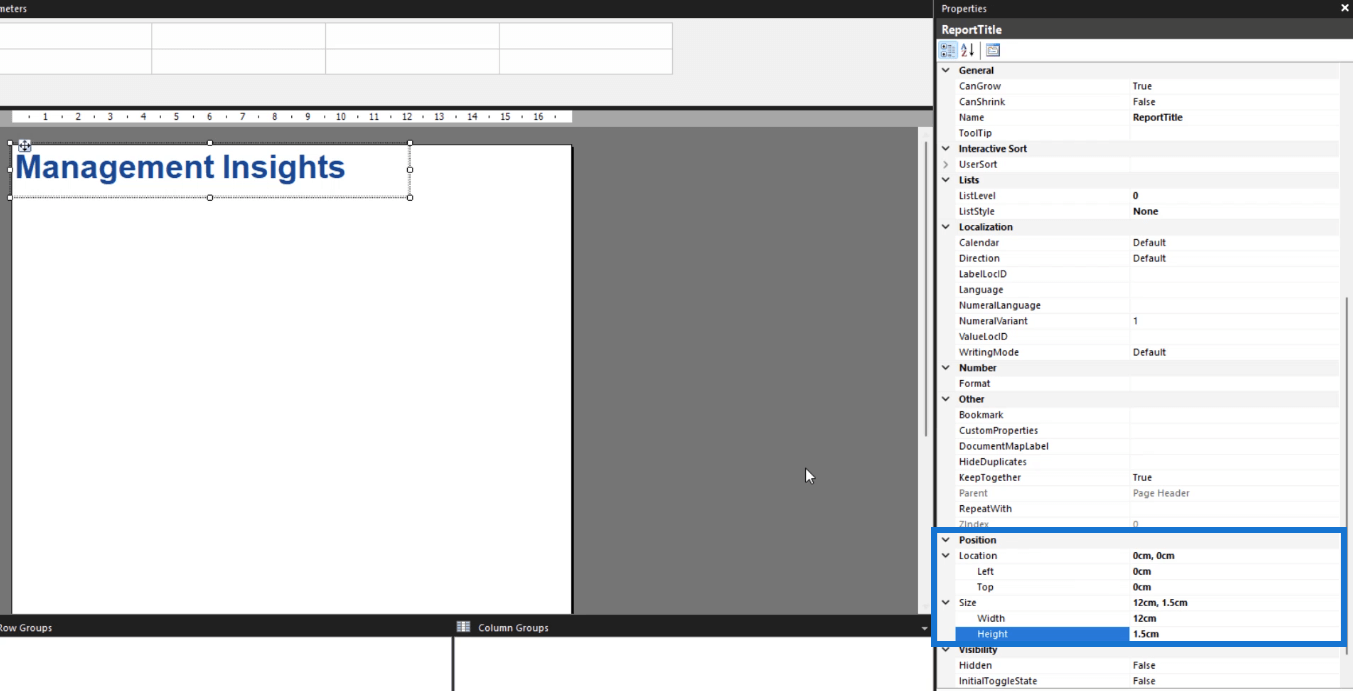
位置是指對象距頁面頂部和左側的位置。尺寸是指物體的寬度和高度。在此示例中,它正在修改文本框的寬度和高度。
如果對象的大小超過頁面的大小,頁面將自動調整大小以適應對象的大小。
例如,如果您不小心使對像比您想要的大並且頁面變長,您可以使用正文選項編輯頁面大小。
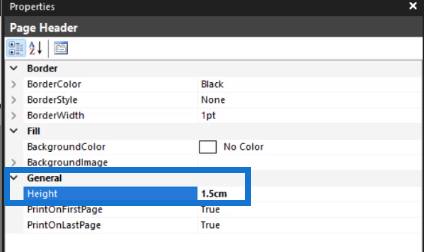
在分頁報表中創建圖像
要在 Report Builder 中插入圖像,請右鍵單擊要放置圖像的區域,單擊插入,然後單擊圖像。
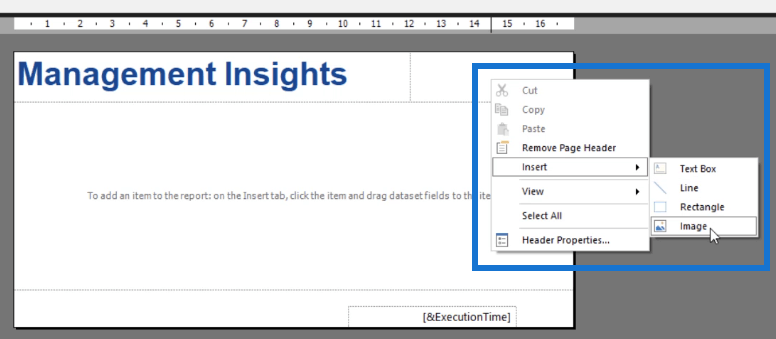
然後將出現“圖像屬性”框。
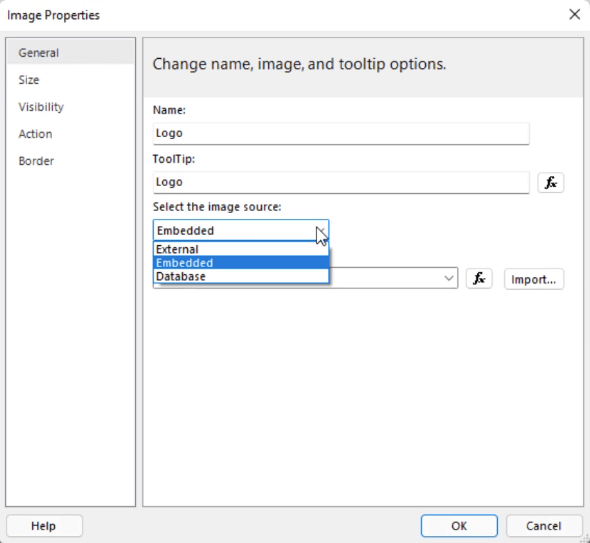
正確命名所有內容是一種很好的做法,這樣在您想要進行更改時更容易找到對象。圖像源有三個選項:外部、嵌入式和數據庫。在這種情況下,圖像嵌入在報告中。
完成這些步驟後,點擊Import。從文件中選擇所需的圖像。完成後,單擊打開。
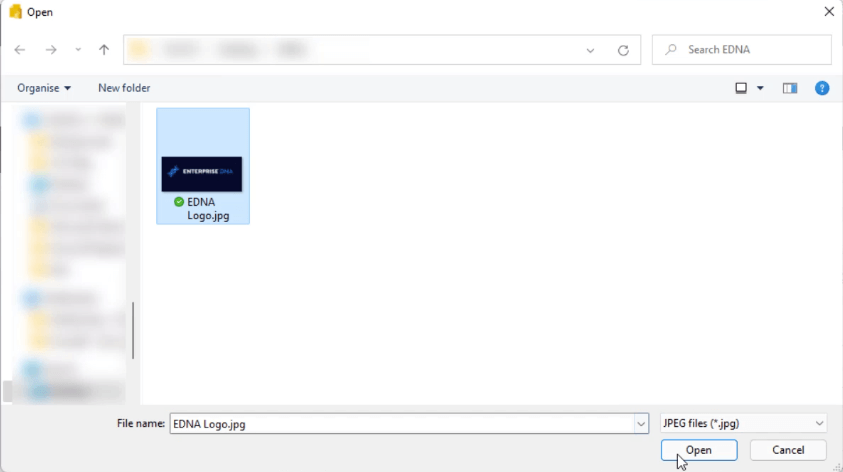
在單擊“確定”之前,請務必查看其他選項。
在“大小”選項卡下,您可以根據一組特定的選項調整圖像大小。您還可以自定義填充選項。
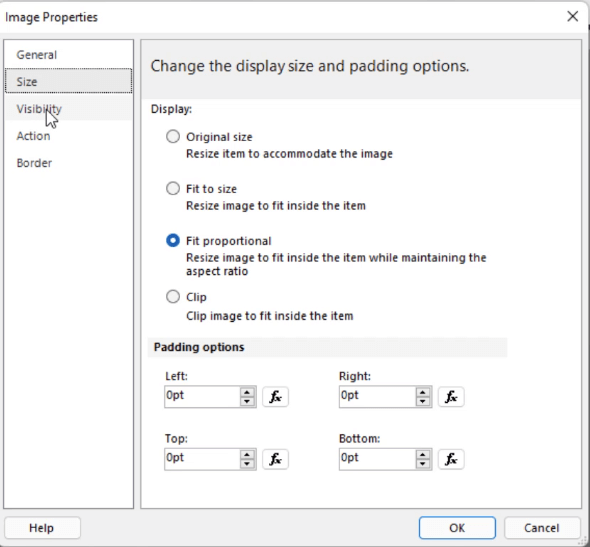
“可見性”選項卡允許您選擇在報告最初運行後圖像的顯示方式。第三個選項允許您在圖像上創建條件格式。您還可以決定是否要通過不同的報告項目打開或關閉圖像。
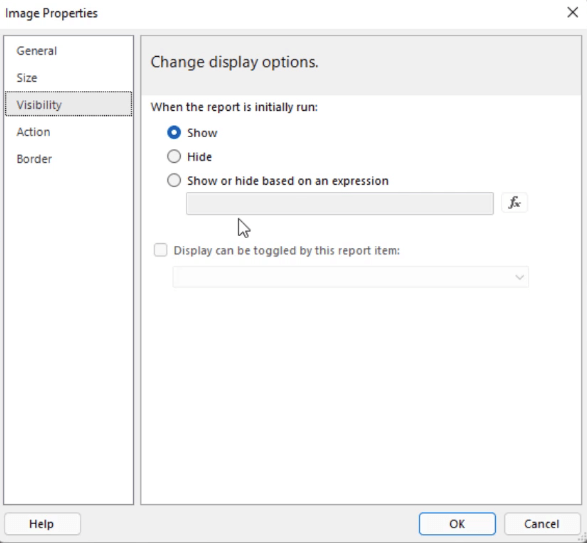
操作選項卡允許您啟用圖像作為操作。您可以使用它來創建書籤或使用它轉到特定的 URL。
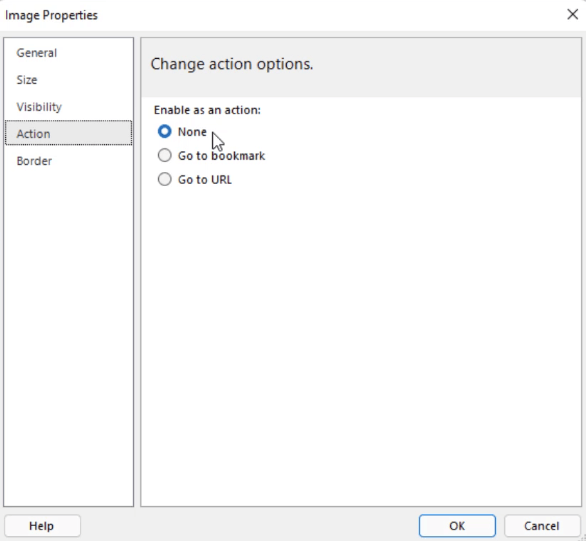
邊框選項卡允許您在圖像周圍設置邊框。
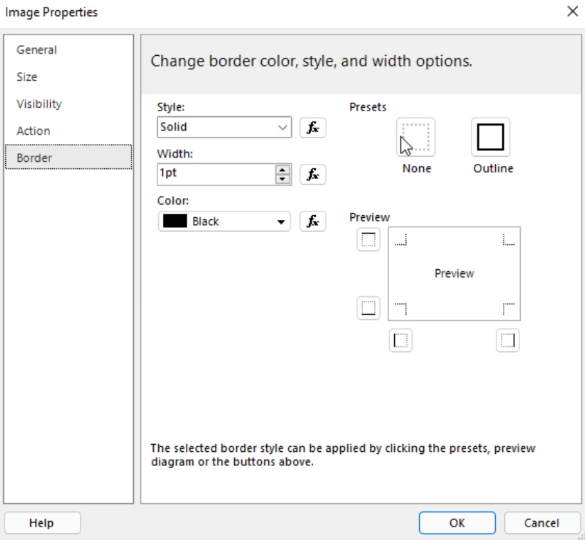
完成所有圖像屬性的自定義後,您現在可以按確定返回報告頁面。同樣,您可以使用“屬性”窗格中的“位置”選項調整圖像大小和位置。
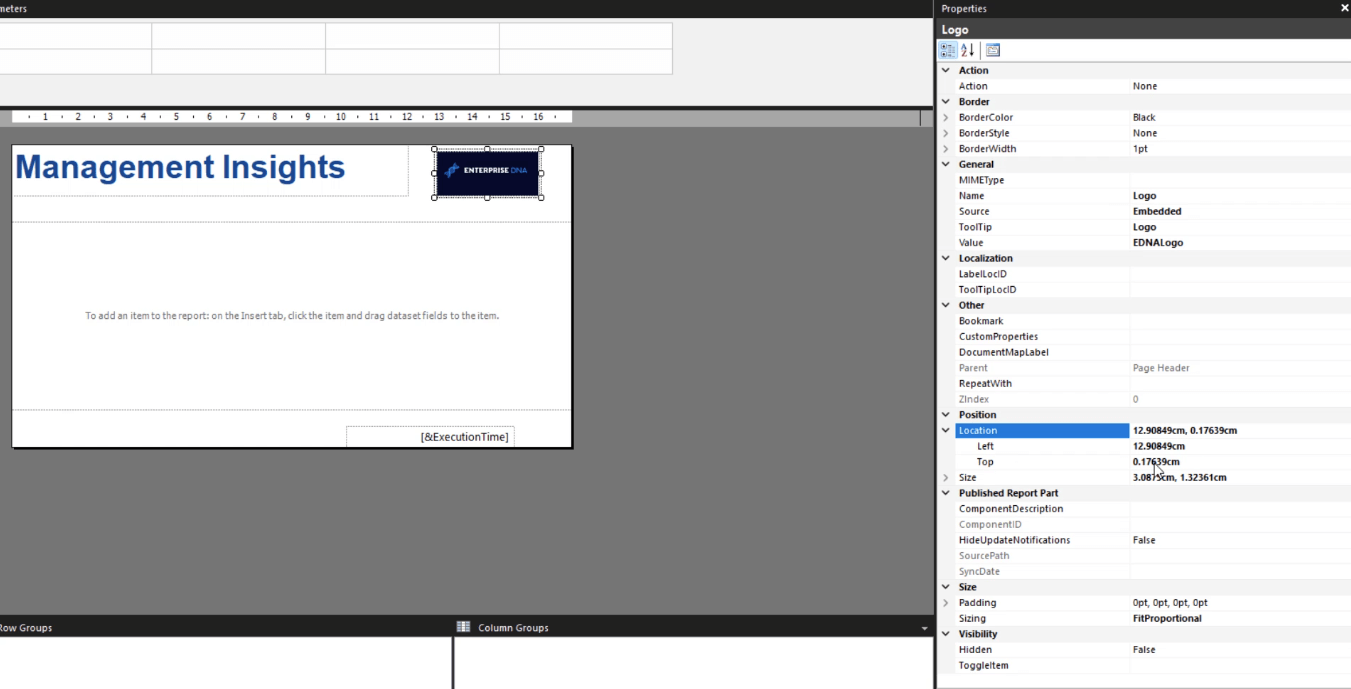
運行分頁報告
確保不時保存您的工作。添加完所需的所有對象並對報表感到滿意後,您可以運行它以查看它在呈現為分頁報表時的外觀。
在“主頁”選項卡下,單擊“運行”。

然後您將看到報告的呈現版本。
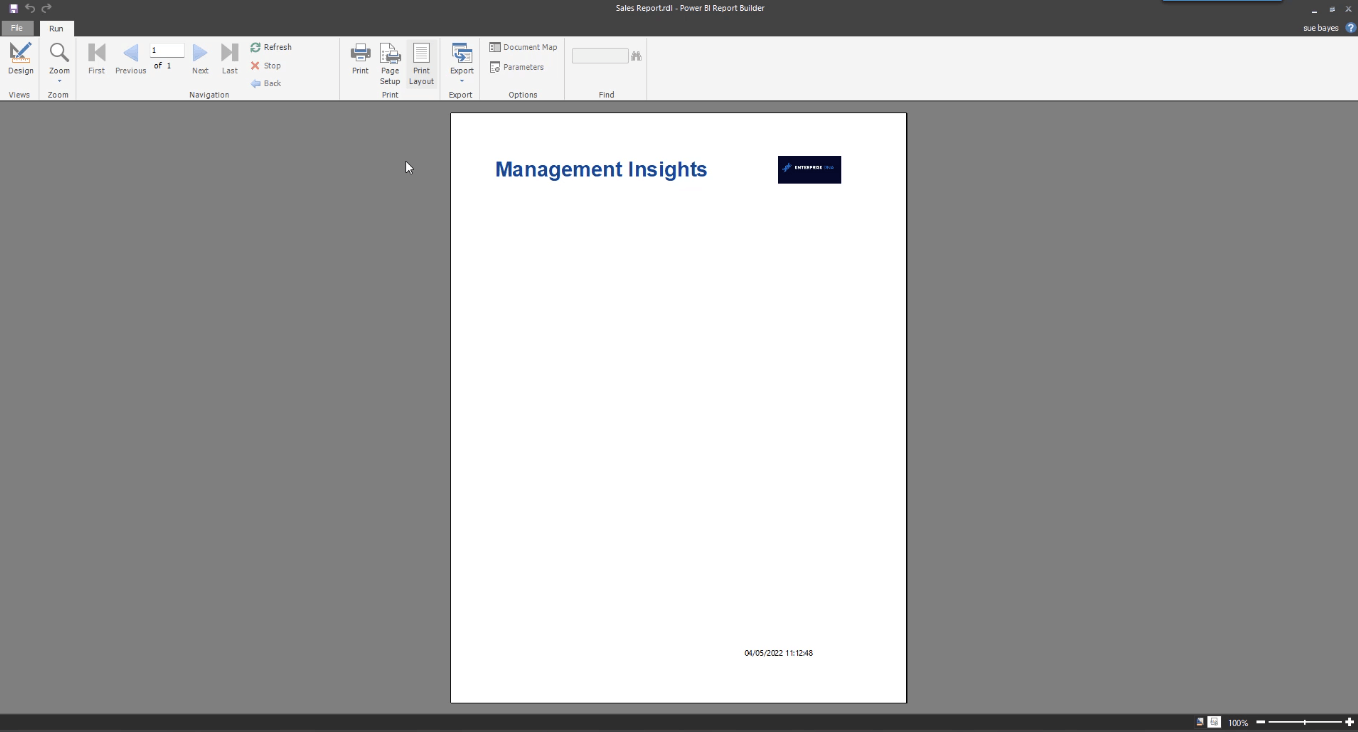
您可以通過單擊“打印佈局”按鈕在設計視圖和打印佈局視圖之間切換。
一旦您對結果感到滿意,您就可以通過單擊“導出”按鈕將報告導出為您想要的格式。
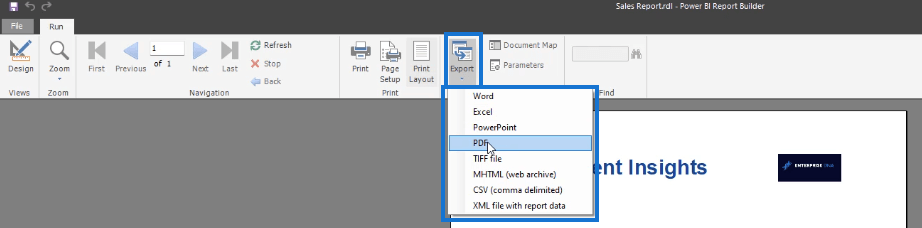
您可以將分頁報告保存在您的計算機上。這意味著您不需要將報表發佈到 LuckyTemplates 服務。
結論
本教程涵蓋了創建分頁報表的基礎知識。添加文本和圖像非常直觀。該過程類似於其他 Microsoft 產品的過程,這使得 Report Builder 成為一個很好用的工具。
本教程的亮點是“屬性”窗格。該功能使 Report Builder 中的編輯和格式設置變得容易。“屬性”窗格中有更多可供探索的選項,可幫助您創建製作精良的分頁報告。
起訴
了解有關 Do Until 循環控制如何在 Power Automate 流中工作的基礎過程,並熟悉所需的變量。
受限於 LuckyTemplates 中提供的標準視覺效果?學習使用 Deneb 和 Vega-Lite 為 LuckyTemplates 創建自定義視覺對象,提升您的數據可視化能力。
在此博客中,您將了解如何使用 Power Automate Desktop 自動將日期添加到文件名的開頭或結尾。
找出幾種不同的方法在 Power Query 中添加註釋,這對於不喜歡記筆記的人非常有幫助。
在此博客中,您將了解 MS Power Apps 界面的基礎知識並了解 Power Apps-SharePoint 集成的過程。
什麼是 Python 中的自我:真實世界的例子
您將學習如何在 R 中保存和加載 .rds 文件中的對象。本博客還將介紹如何將對像從 R 導入 LuckyTemplates。
在此 DAX 編碼語言教程中,了解如何使用 GENERATE 函數以及如何動態更改度量標題。
本教程將介紹如何使用多線程動態可視化技術從報告中的動態數據可視化中創建見解。
在本文中,我將貫穿過濾器上下文。篩選上下文是任何 LuckyTemplates 用戶最初應該了解的主要主題之一。








