在 Power Automate 中執行直到循環控制

了解有關 Do Until 循環控制如何在 Power Automate 流中工作的基礎過程,並熟悉所需的變量。
Teams 中的自適應卡片是創建快捷方式和請求更多輸入的好方法。它們通常是 Teams 消息和底層 Power Automate 工作流之間的橋樑。在本教程中,我將向您展示如何使用自適應卡片在 Teams 中創建“添加任務”快捷方式。 您可以在本博客底部觀看本教程的完整視頻。
自適應卡片是一種與團隊信息進行交互的方式。例如,我們這裡有這個聊天,我有一條來自布拉德皮特的消息。我可以單擊三個點並打開與該消息交互的方式,以便我可以回复它、固定它等。我也可以在這裡使用這些東西,這會打開自適應卡片以進一步與之交互。
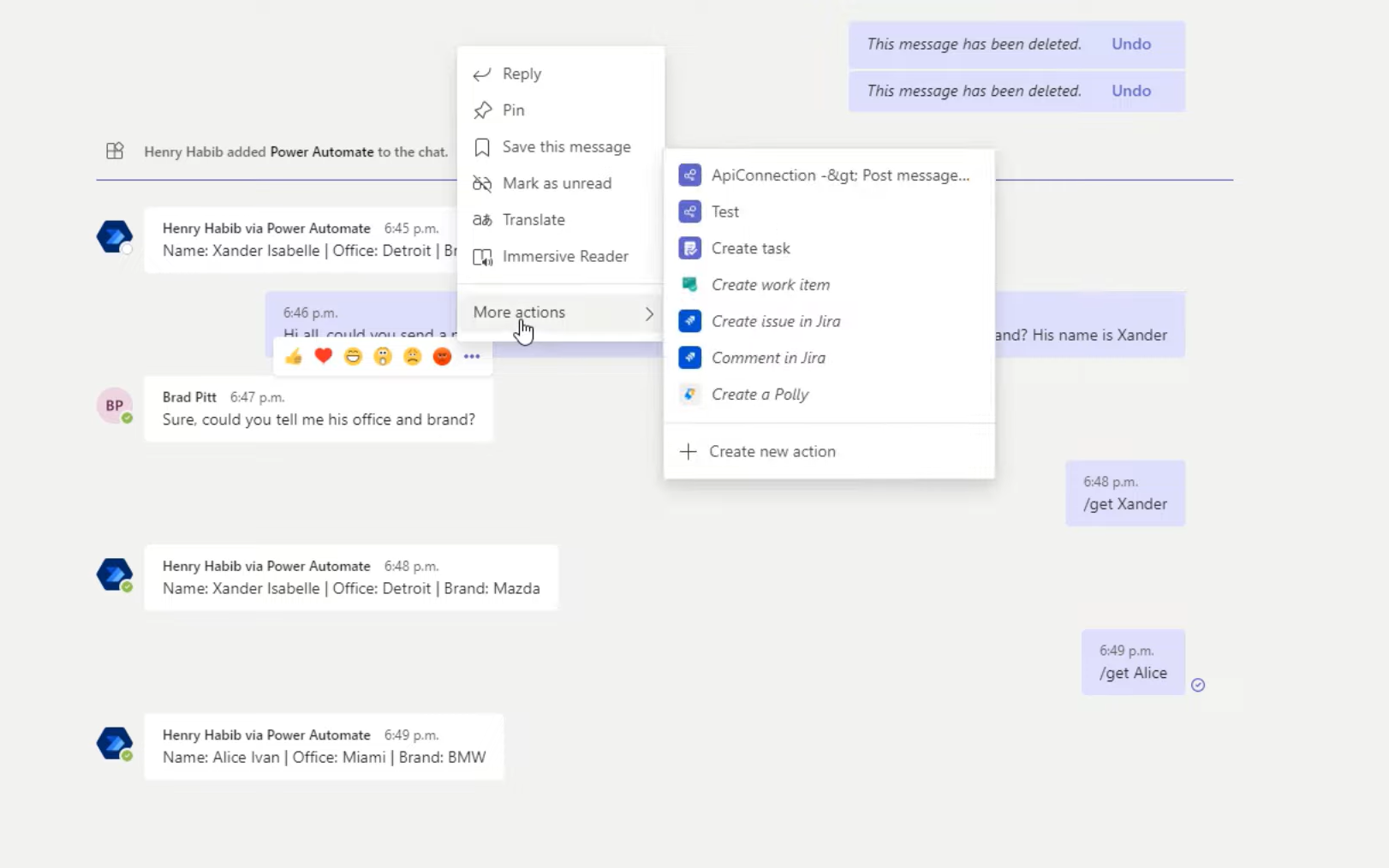
例如,我這裡有一個名為 Test 的自適應卡,當我點擊它時,它會產生一個這樣的屏幕,它要求額外的輸入。
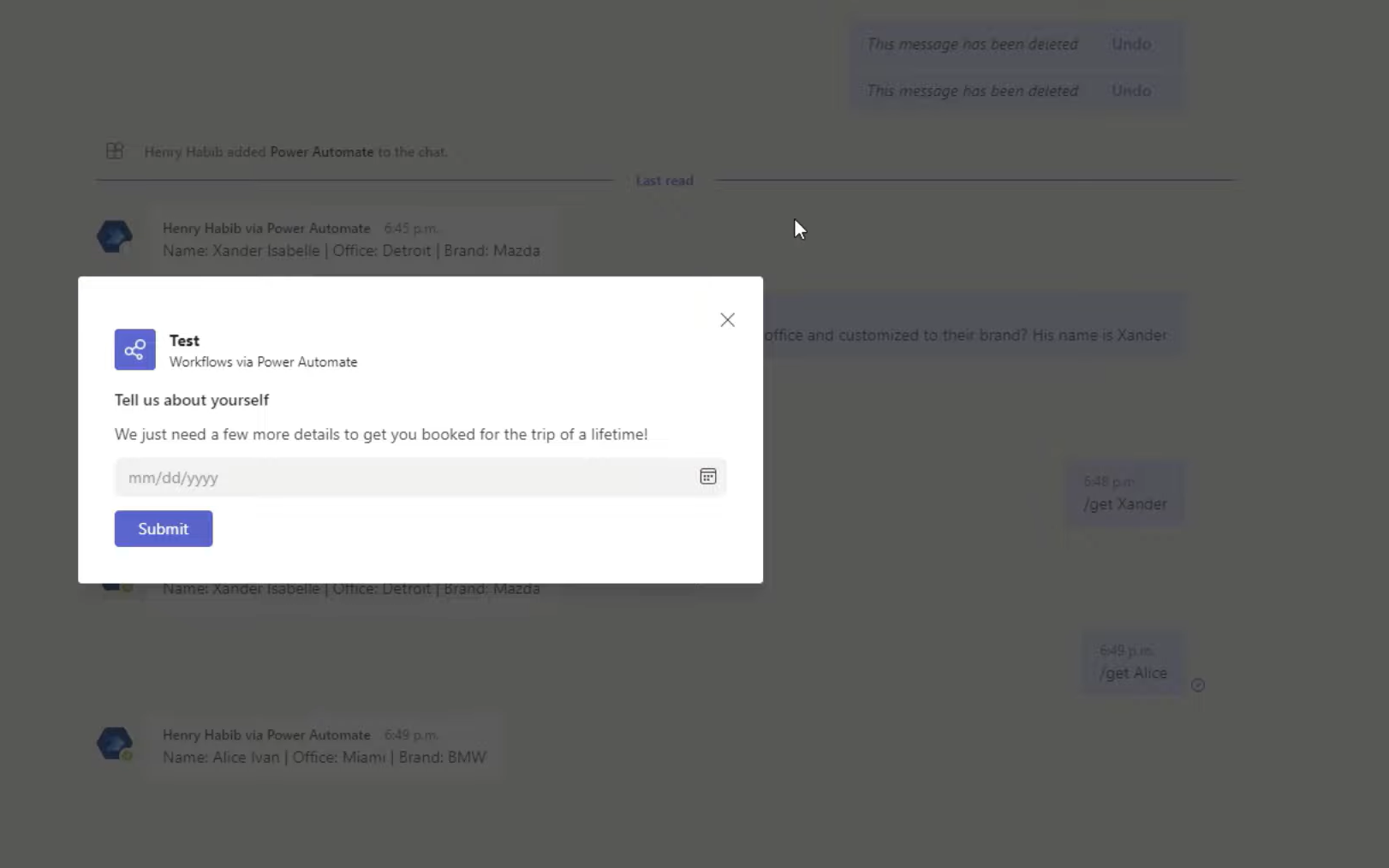
然後我可以選擇一個日期,然後單擊提交。在後台,自適應卡接收該輸入並啟動 Power Automate 工作流。在本例中,它將該任務添加到我的 Microsoft 計劃器中。
自適應卡片可以變得非常複雜,也可以非常簡單。對於這個例子,我們將通過簡單的路線。現在讓我們進入 Power Automate,我們將創建一個新流程。這將是一個自動化的雲流程。
目錄
如何使用 Power Automate 在團隊中創建自適應卡片
我們將作為觸發器去我們的團隊。我們將選擇的觸發器是For a Selected Message,因為只有當有人單擊消息上的這三個點,然後對自適應卡本身執行某些操作時,此工作流才會被激活。
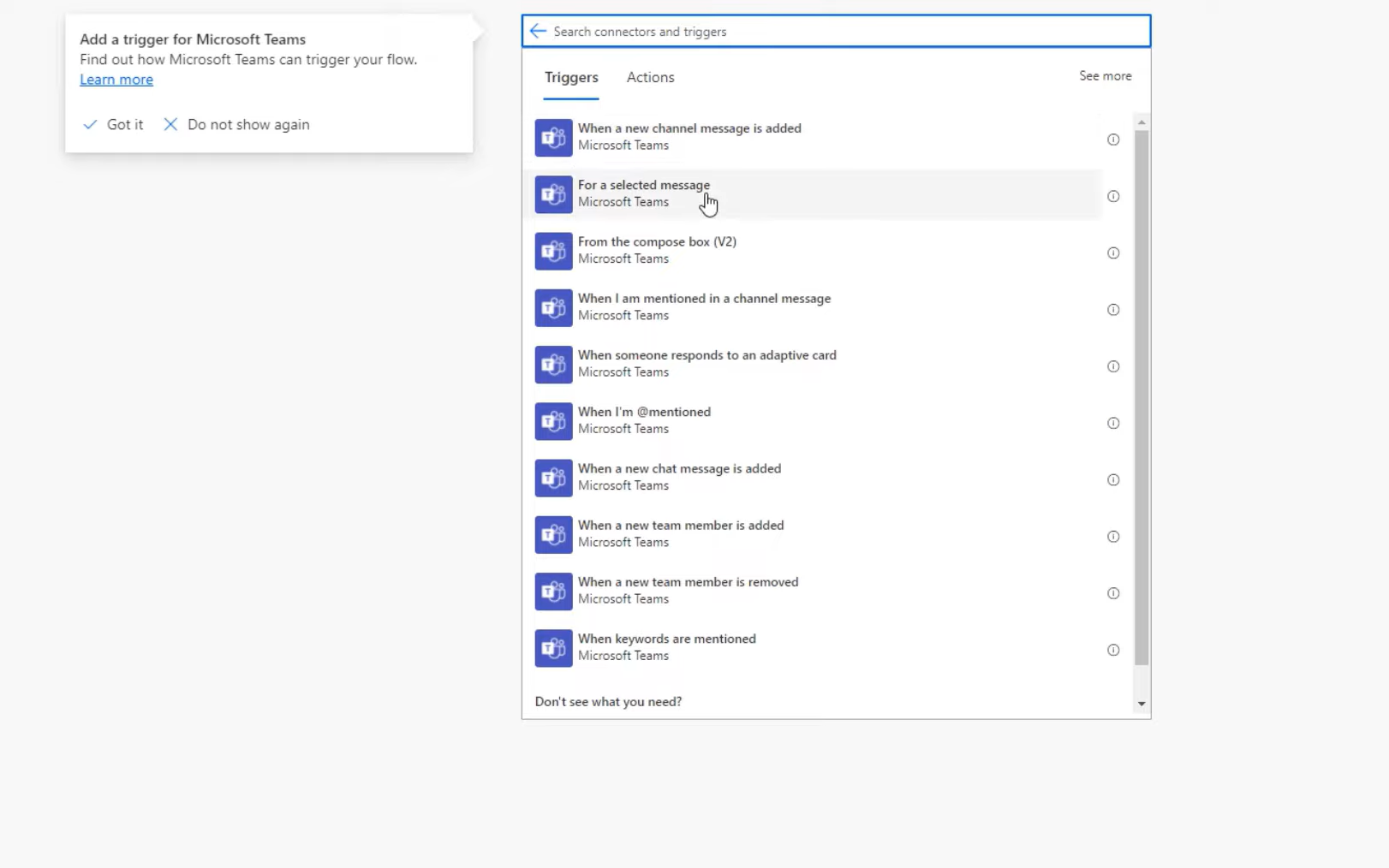
如果我們不想使用實際消息中的任何其他輸入,我們甚至不需要創建自適應卡片。但我們想創建一種方式,如果有人向您發送隨機任務,您可以單擊三個按鈕,然後輕鬆將該任務添加到您的 Microsoft planner。
我們得到了一個無代碼的可視化用戶界面,基本上可以四處移動。所以,我們這裡有一個文本框,我們可以在其中寫入,添加任務。然後,我們可以說,將任務添加到 Planner 的快捷方式。我們這裡不需要剩下的這些東西,所以我們可以把它們 X 掉。我們真正需要的只是截止日期。
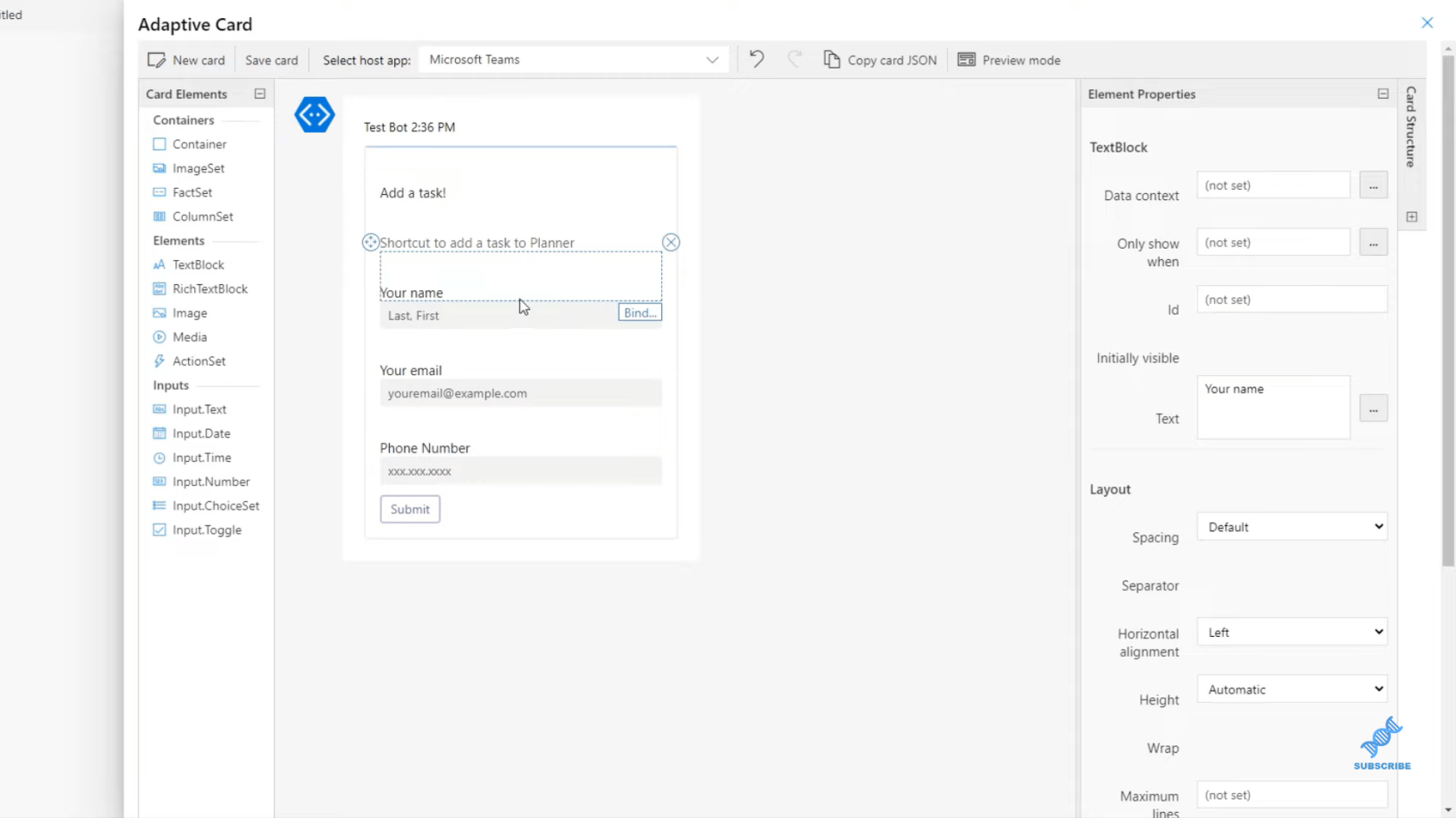
我們將使用左側的卡片元素來引入Input.Date,因為我們需要一個日期字段。在日期方面,我們將把這個 Input.Date 的 ID 設置為date_due。這將是我們在Power Automate 工作流程的以下步驟中使用的動態內容。
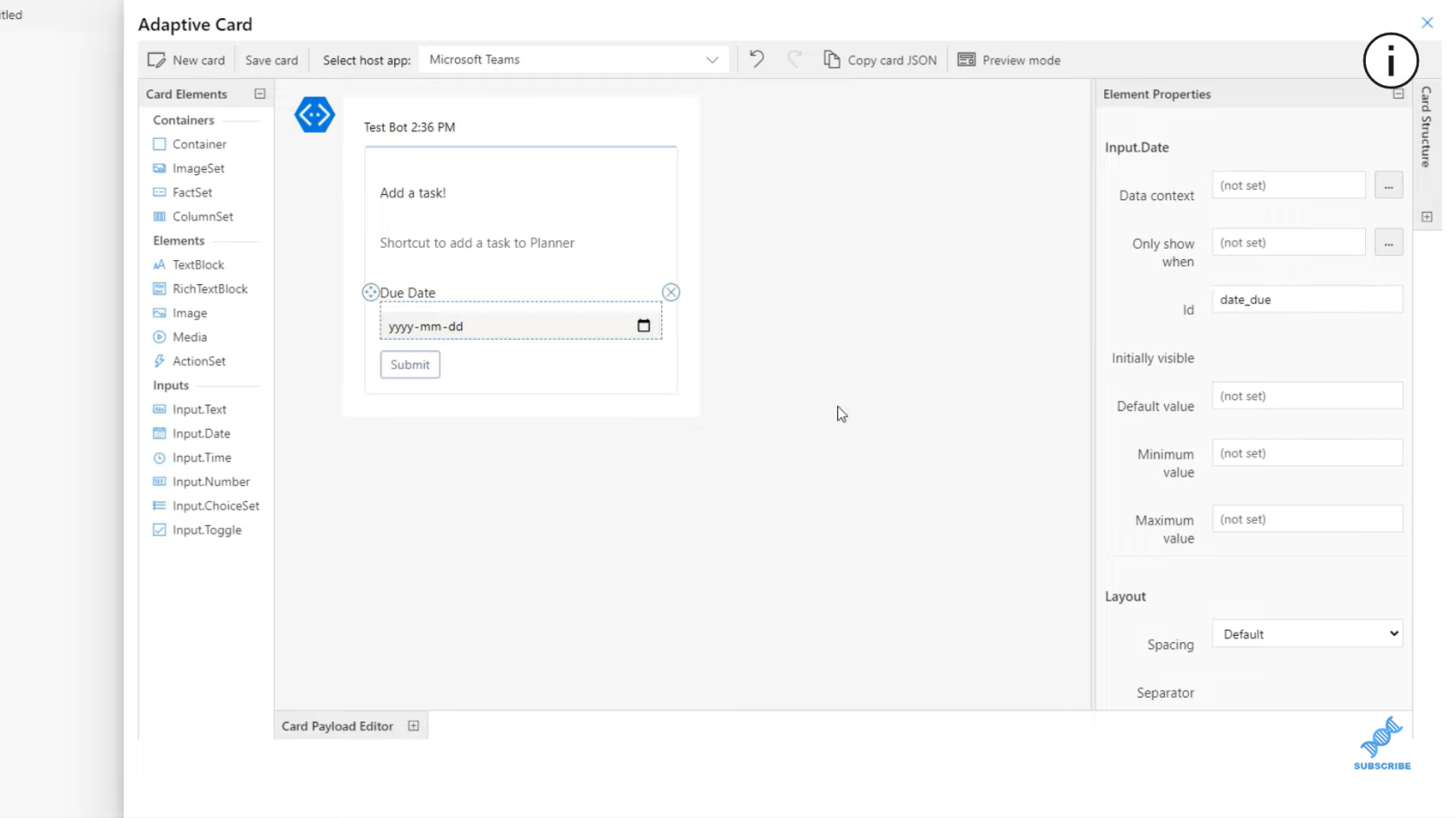
我們將保存我們的卡片並進行新的步驟。在有人單擊提交後,我們希望將該任務添加到 Planner。因此,讓我們打開 Planner 控件並創建一個任務。
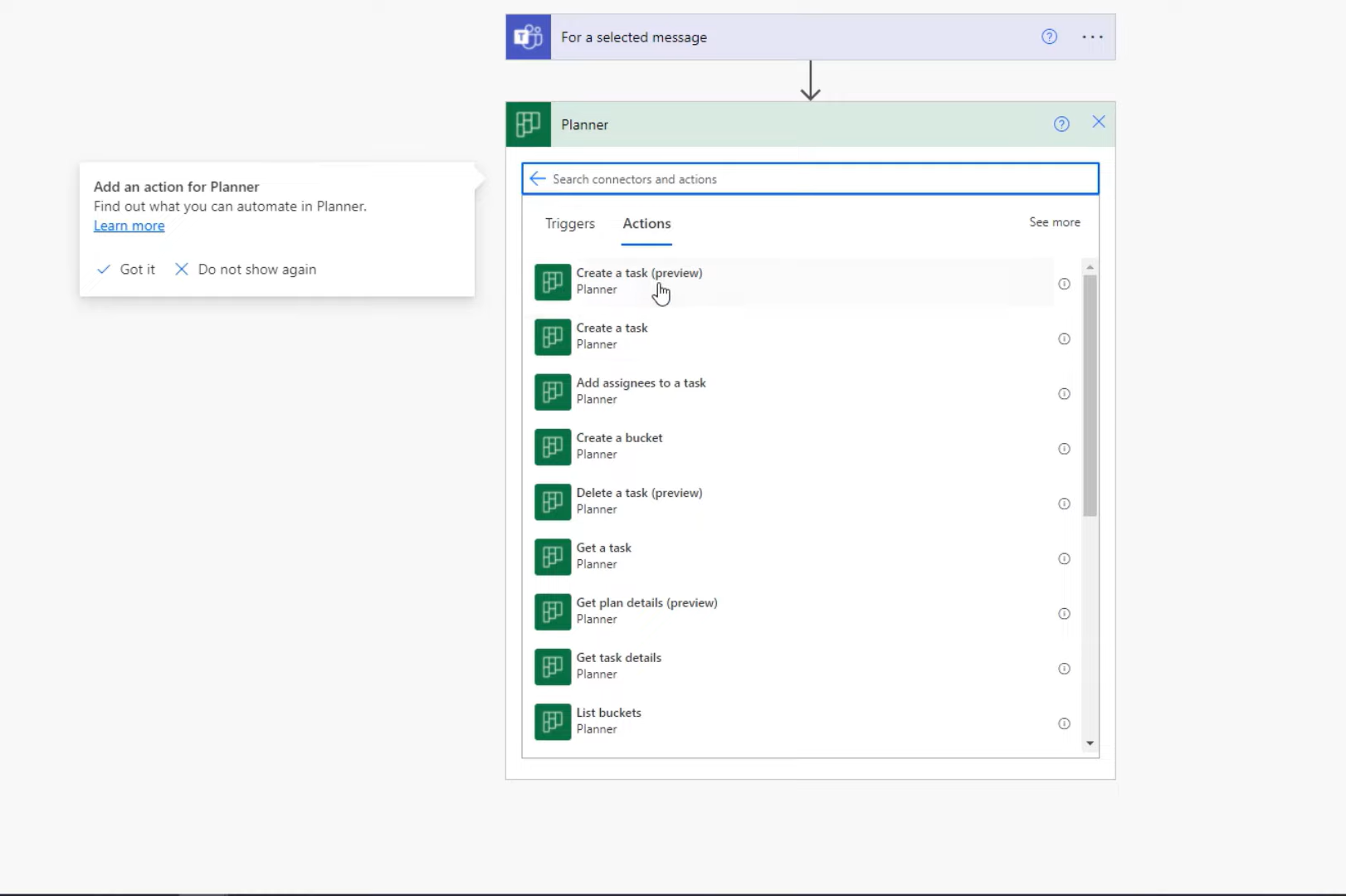
對於任務的標題,從技術上講,我們應該詢問任務的標題並製作實際的消息,而不是描述。但現在,我們只是讓任務的標題等於實際消息本身。我們將使它等於純文本消息內容。然後,我們將設置截止日期,簡單的日期_ due,這是我們在創建自適應卡時要求的。讓我們也將其放入待辦事項桶中。
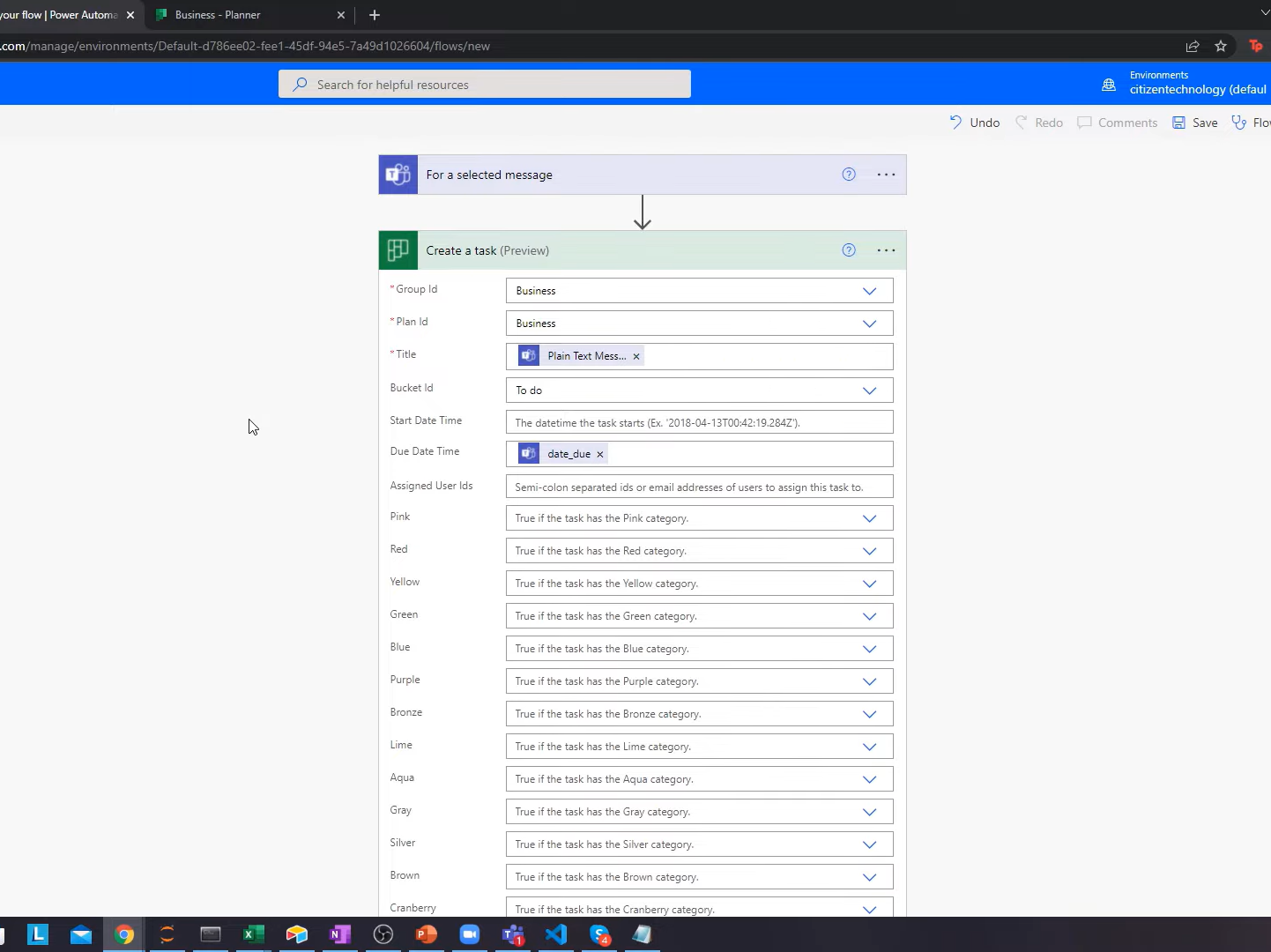
現在,您第一次保存自適應卡片工作流時,確實需要一點時間,因為它有點像創建工作流的 UI 方面。通常,當您想到 Power Automate 工作流時,它們不需要 UI,但這可能需要一點時間。
現在讓我們轉到 Teams 並對此進行測試。例如,我會收到來自布拉德皮特的消息。我不需要復制此消息並轉到 Planner,打開它等,我需要做的就是單擊三個點,轉到操作,然後轉到我們創建的自適應任務。
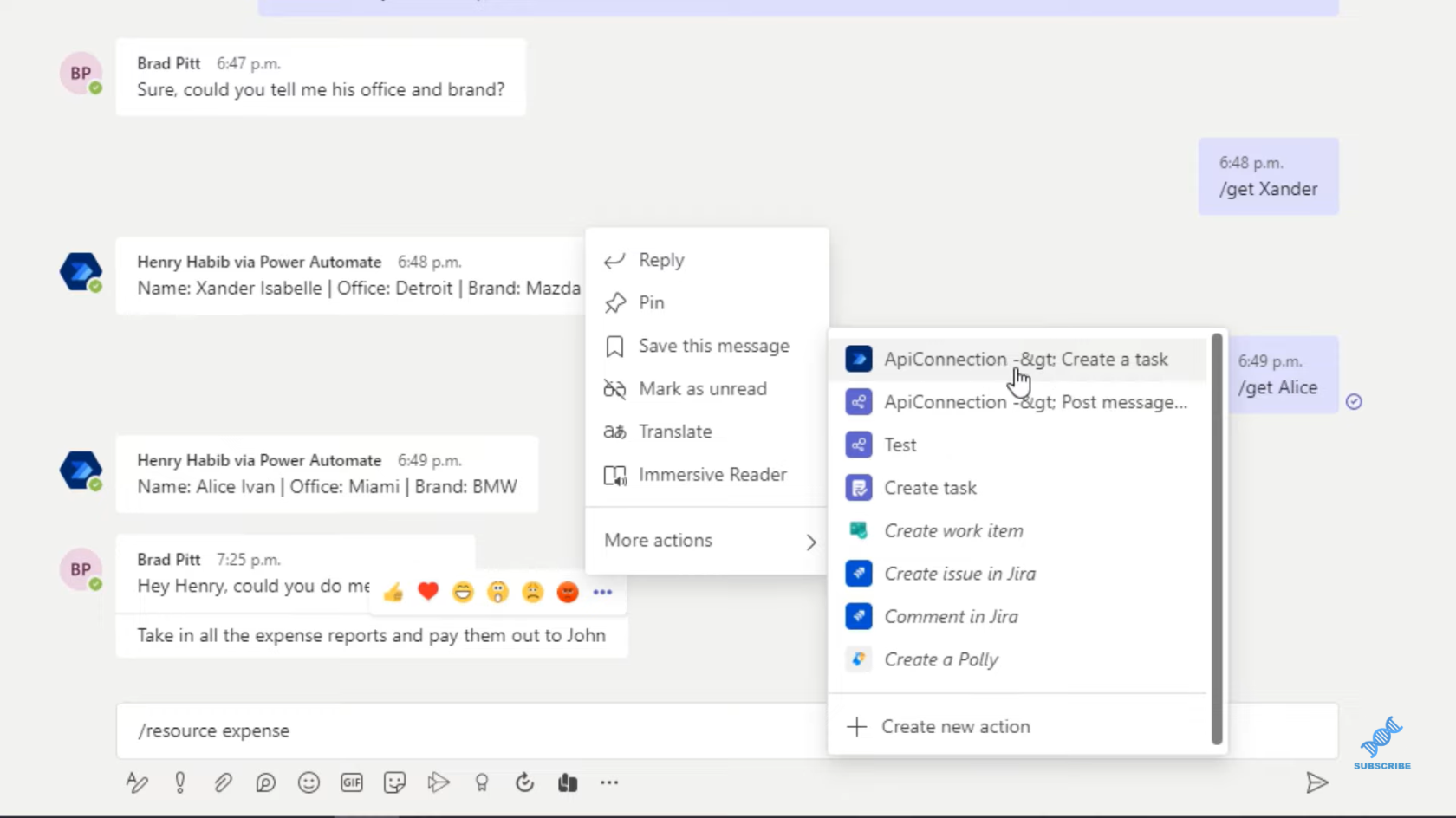
然後我們得到我們創建的這個彈出消息。我們可以選擇日期並單擊“提交”。
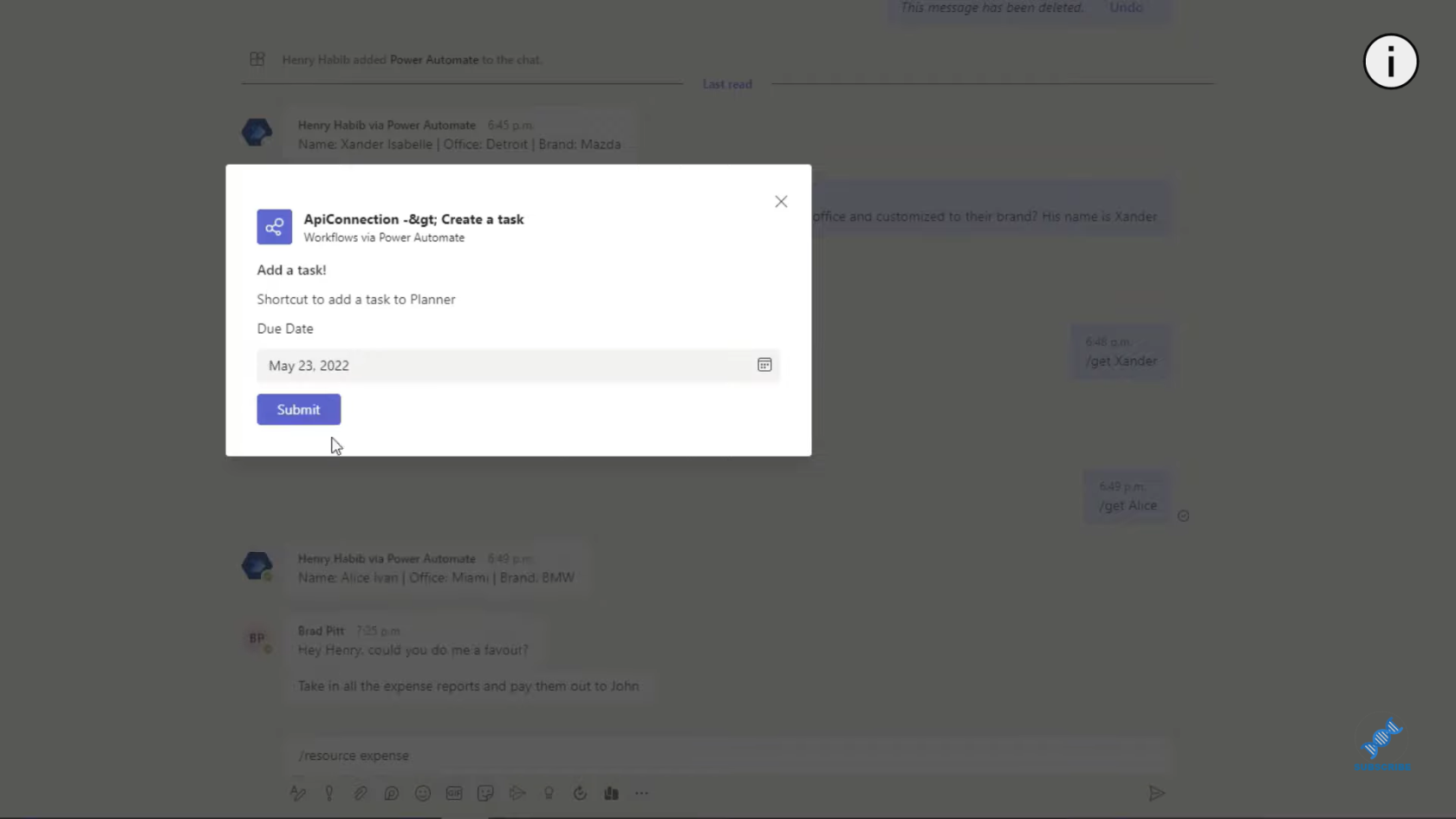
如果我們轉到我們的 Planner,我們刷新頁面,我們應該會看到它。
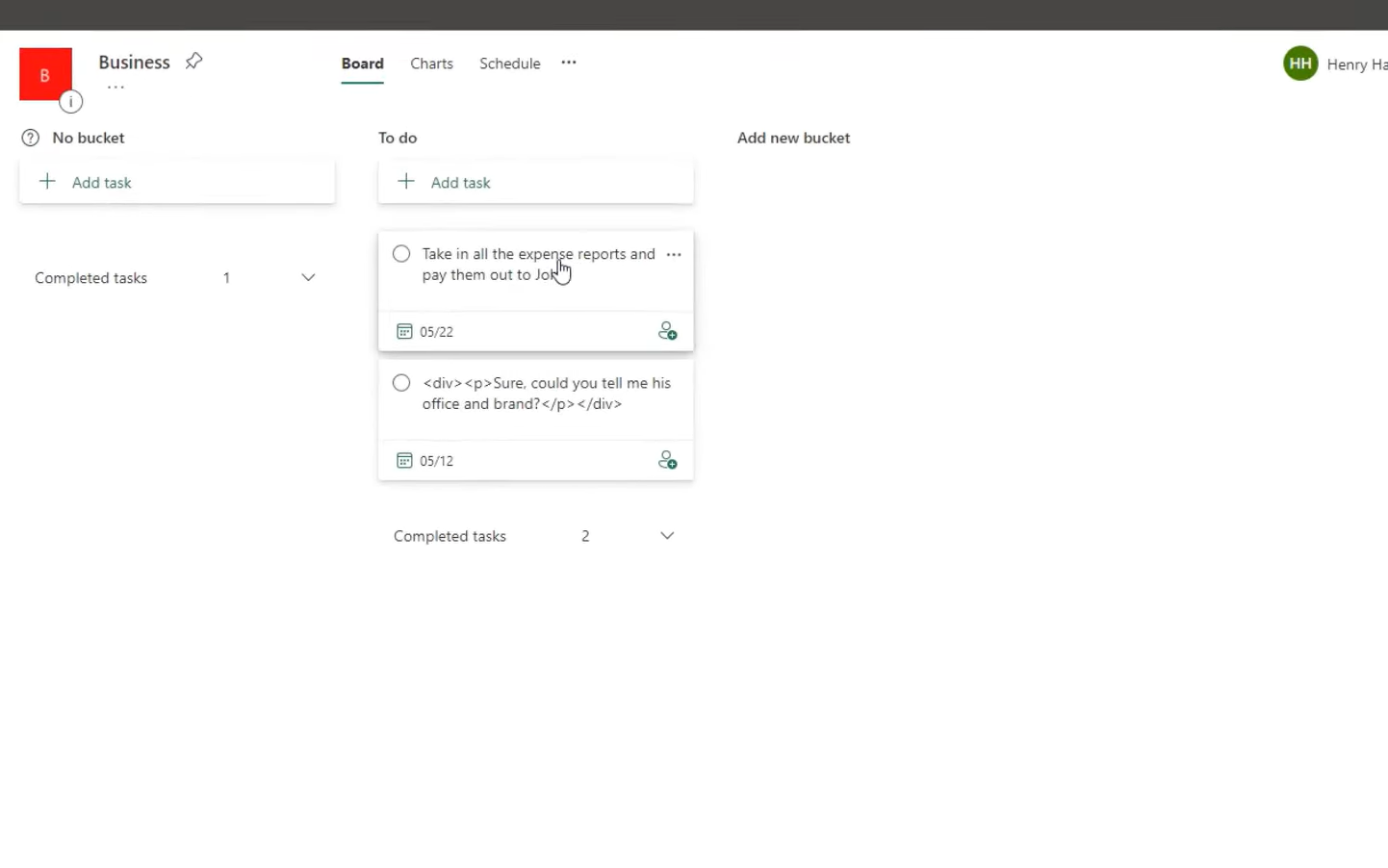
MS Teams 中的 LuckyTemplates 集成
Power Automate UI 流:
在 Microsoft Power Automate 中創建和設置 UI 流輸入
結論
這是對 Teams 中的自適應卡片的快速介紹。自適應卡片是您與消息進行交互的絕佳方式。在您點擊自適應卡片上的提交後,這通常用於消耗用戶的更多輸入,然後您可以隨心所欲地執行此操作。在這個例子中,就是創建一個新的任務。您可以使用它向其他人轉發消息。您可以使用它來發送電子郵件,等等。
我希望你喜歡學習這個。如果您有任何疑問,請在下面的評論中告訴我。您還可以觀看本教程的完整視頻以了解更多詳細信息。
一切順利!
亨利
了解有關 Do Until 循環控制如何在 Power Automate 流中工作的基礎過程,並熟悉所需的變量。
受限於 LuckyTemplates 中提供的標準視覺效果?學習使用 Deneb 和 Vega-Lite 為 LuckyTemplates 創建自定義視覺對象,提升您的數據可視化能力。
在此博客中,您將了解如何使用 Power Automate Desktop 自動將日期添加到文件名的開頭或結尾。
找出幾種不同的方法在 Power Query 中添加註釋,這對於不喜歡記筆記的人非常有幫助。
在此博客中,您將了解 MS Power Apps 界面的基礎知識並了解 Power Apps-SharePoint 集成的過程。
什麼是 Python 中的自我:真實世界的例子
您將學習如何在 R 中保存和加載 .rds 文件中的對象。本博客還將介紹如何將對像從 R 導入 LuckyTemplates。
在此 DAX 編碼語言教程中,了解如何使用 GENERATE 函數以及如何動態更改度量標題。
本教程將介紹如何使用多線程動態可視化技術從報告中的動態數據可視化中創建見解。
在本文中,我將貫穿過濾器上下文。篩選上下文是任何 LuckyTemplates 用戶最初應該了解的主要主題之一。








