在 Power Automate 中執行直到循環控制

了解有關 Do Until 循環控制如何在 Power Automate 流中工作的基礎過程,並熟悉所需的變量。
在本教程中,我們將討論稱為集合的第三種類型的變量。如果您想在 Power Apps 上創建比上下文變量和全局變量更全面的變量,集合會很有幫助。
我們在不同的教程中討論了上下文變量和全局變量。
上下文變量是直接變量,只能通過單個屏幕訪問,而全局變量可以跨不同屏幕訪問。至於集合變量,它們非常適合更高級的應用程序。
讓我們看看如果我們使用集合變量在 Power Apps 上創建變量有什麼不同。
目錄
什麼是集合變量?
集合比上下文變量和全局變量更複雜。
全局變量和上下文變量一次只能存儲一個項目,而集合可以一次存儲不同的項目。
將集合變量視為類似於數據源。它們可以為不同的記錄保存不同的信息列,這類似於Excel文件的工作方式。如果您查看 Excel 文件,每條記錄算作一個項目,而每一列算作一個字段。這也是集合的工作方式。
如何創建集合變量
要創建一個集合變量,讓我們從添加一個按鈕開始。我們可以通過單擊“插入”功能區下的“按鈕”來完成此操作。
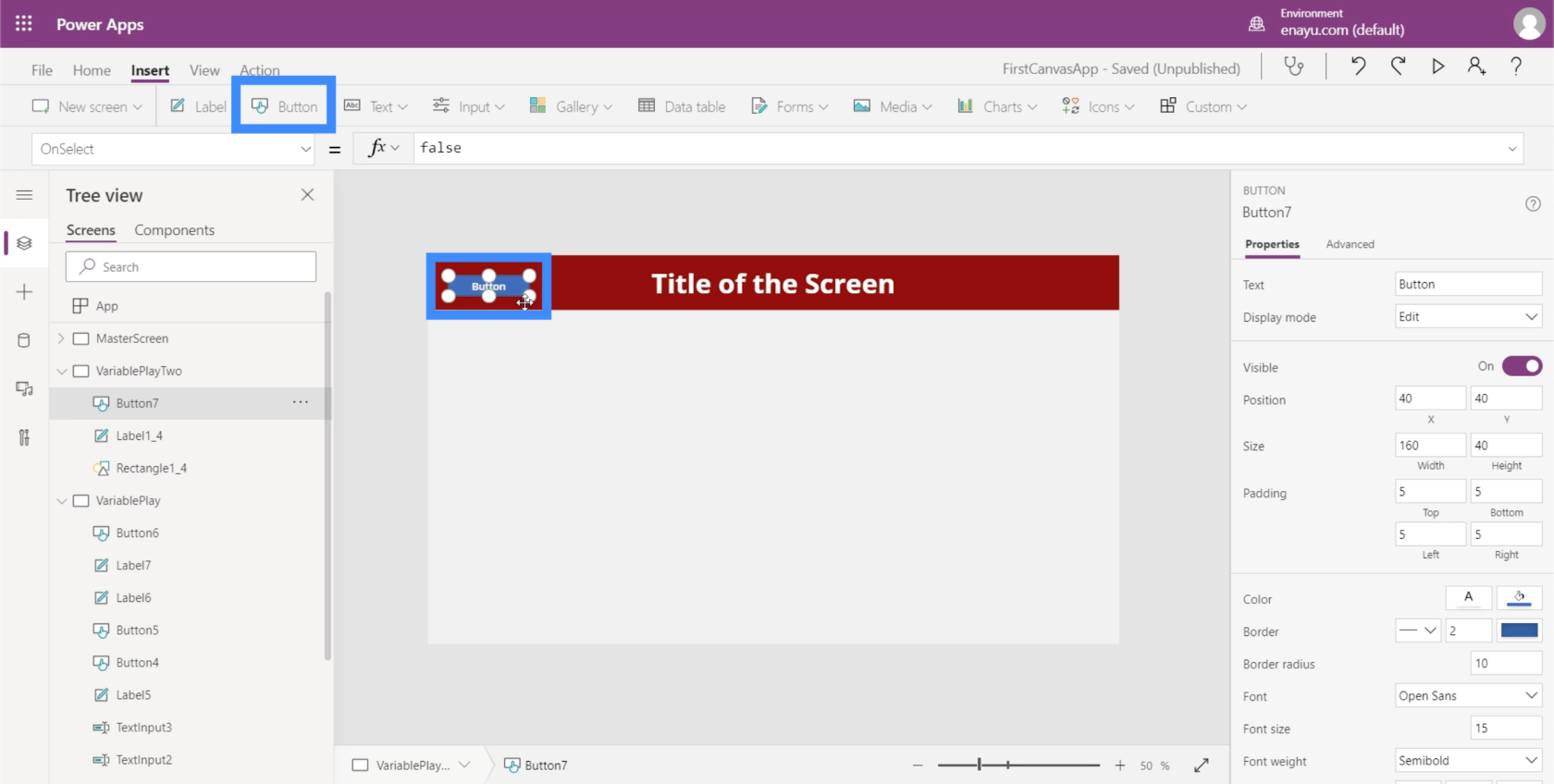
與 Power Apps 上的任何其他元素一樣,我們可以將按鈕拖動到屏幕上的任意位置。
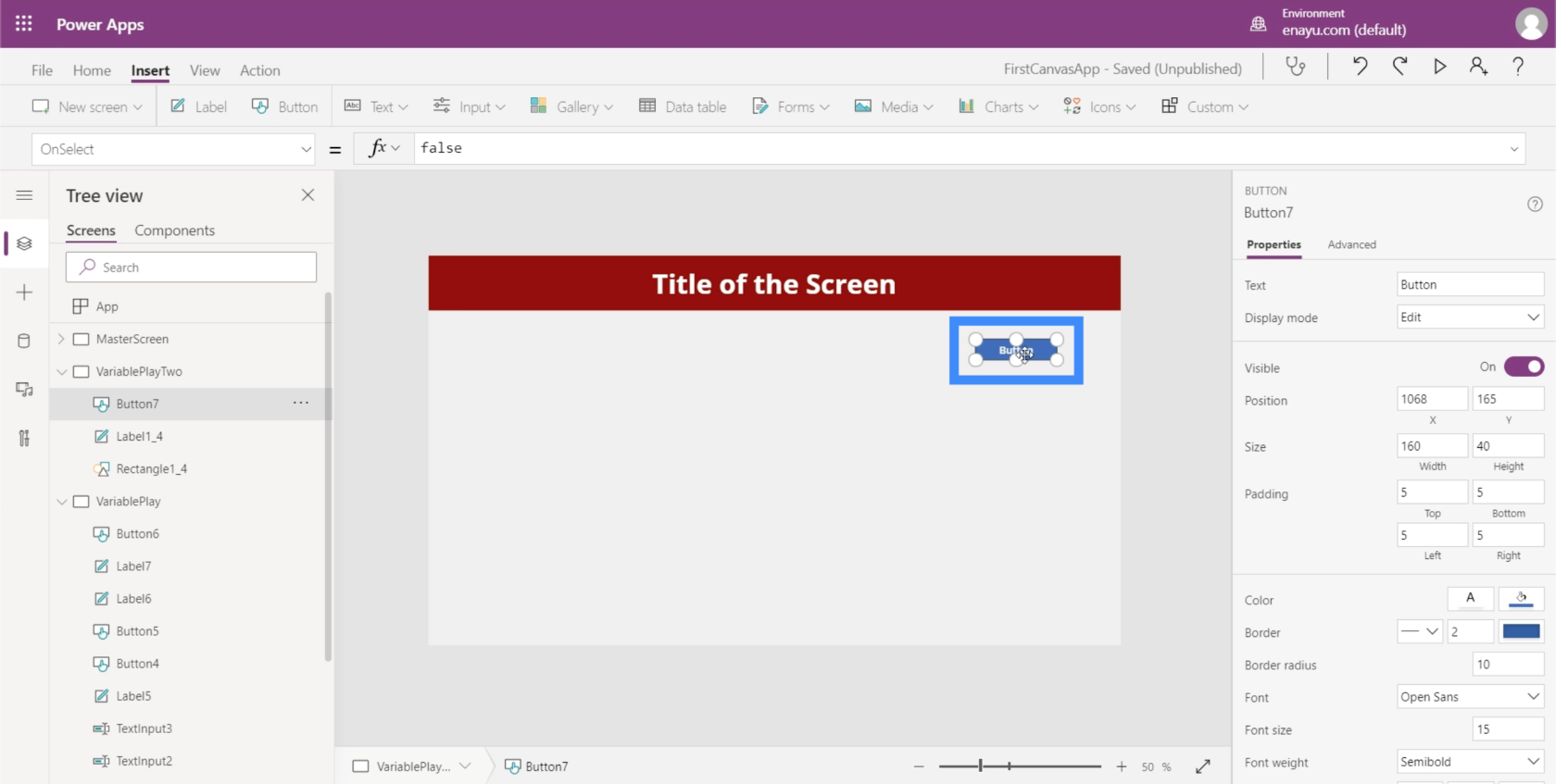
我們在這裡要做的是在點擊按鈕時創建變量。由於我們要創建一個集合變量,因此我們將從公式欄中的 Collect 函數開始。
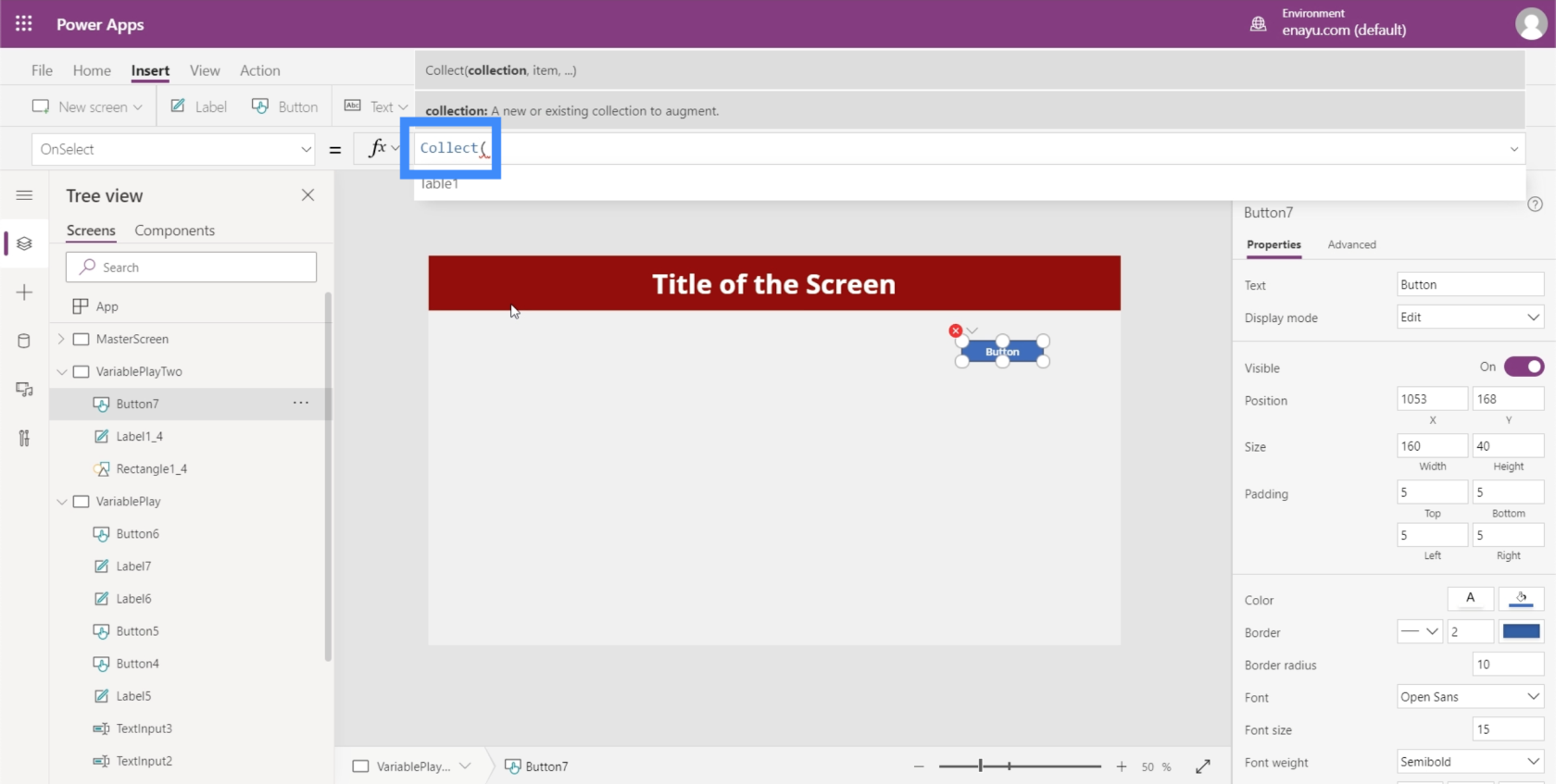
Collect 函數採用集合名稱,所以我們稱它為 OurCollection。
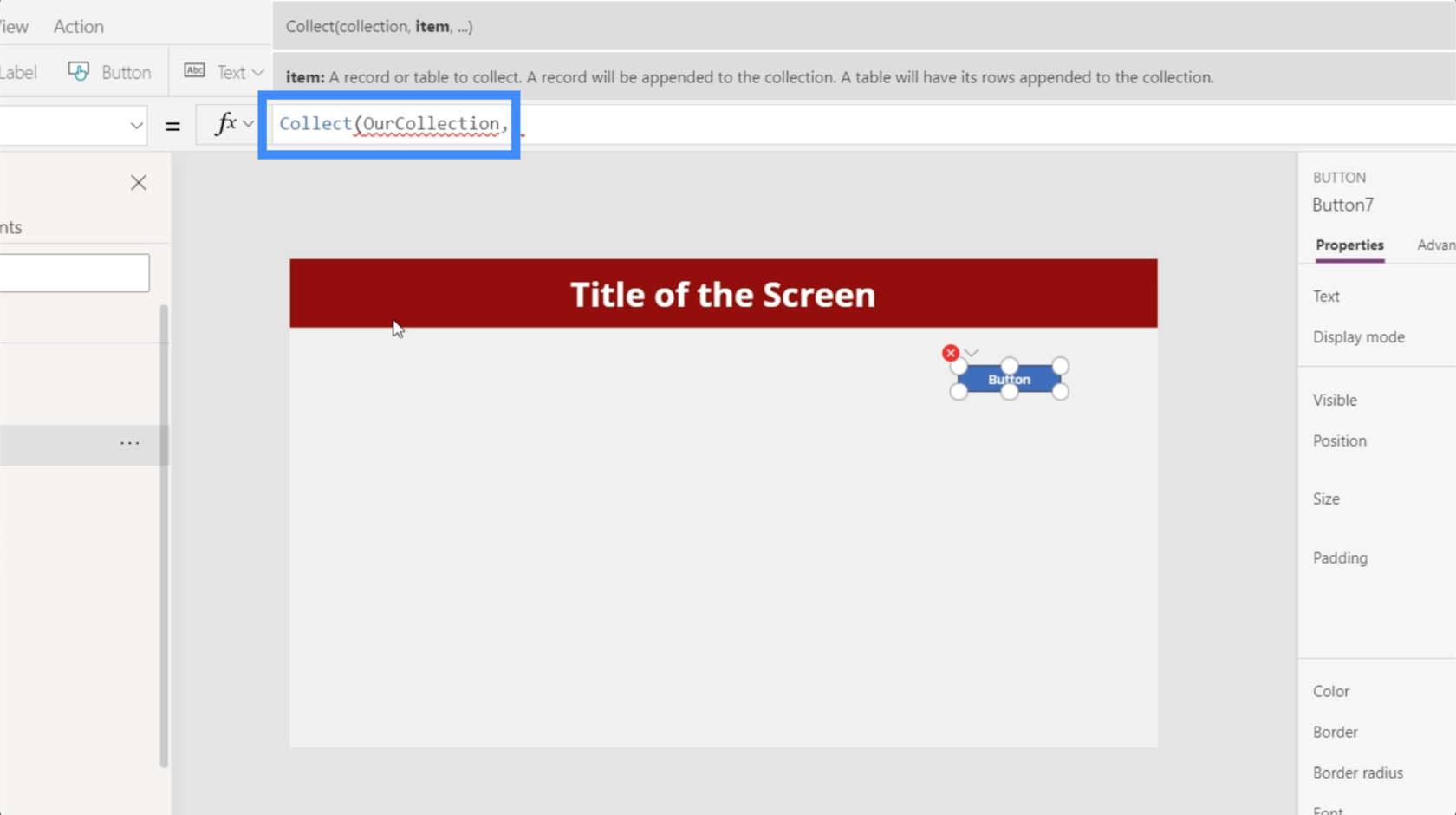
然後,它需要一個項目,它基本上是不同事物的字典。為了引用我們需要的項目,我們將使用大括號,然後我們將定義一個列。
我們將第一列稱為 First,然後引用 Ben 的記錄。然後,讓我們添加名為 Second 的第二列並引用記錄 Dover。
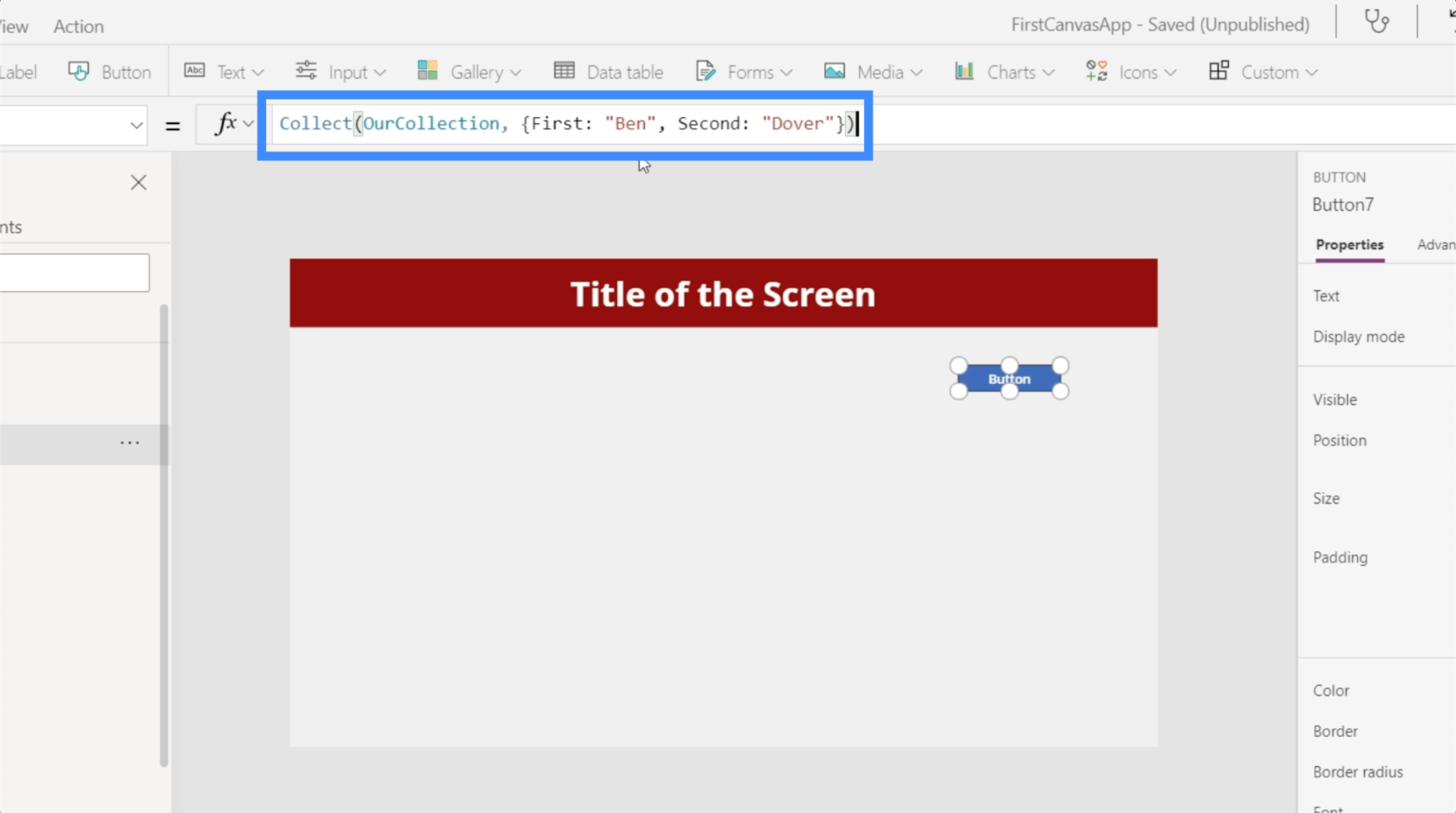
讓我們單擊 Enter 以啟動該公式。這意味著我們每次單擊按鈕時都會設置一個新的集合變量。
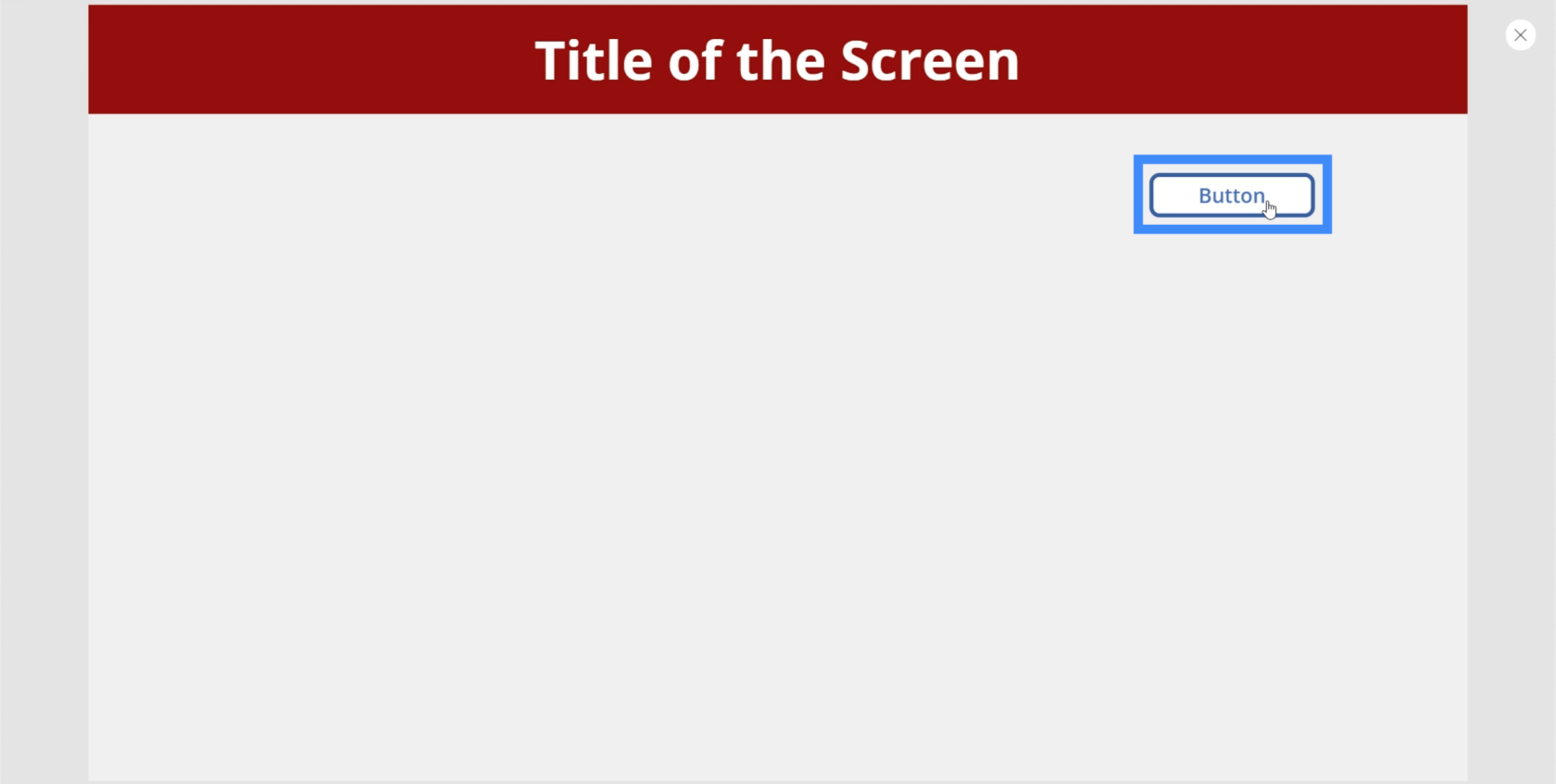
在圖庫中創建變量
現在,讓我們看看集合是如何表示的。
集合對兩件事非常有用——數據表和畫廊。現在,讓我們在圖庫中使用變量。只需單擊“插入”功能區下的“圖庫”按鈕。
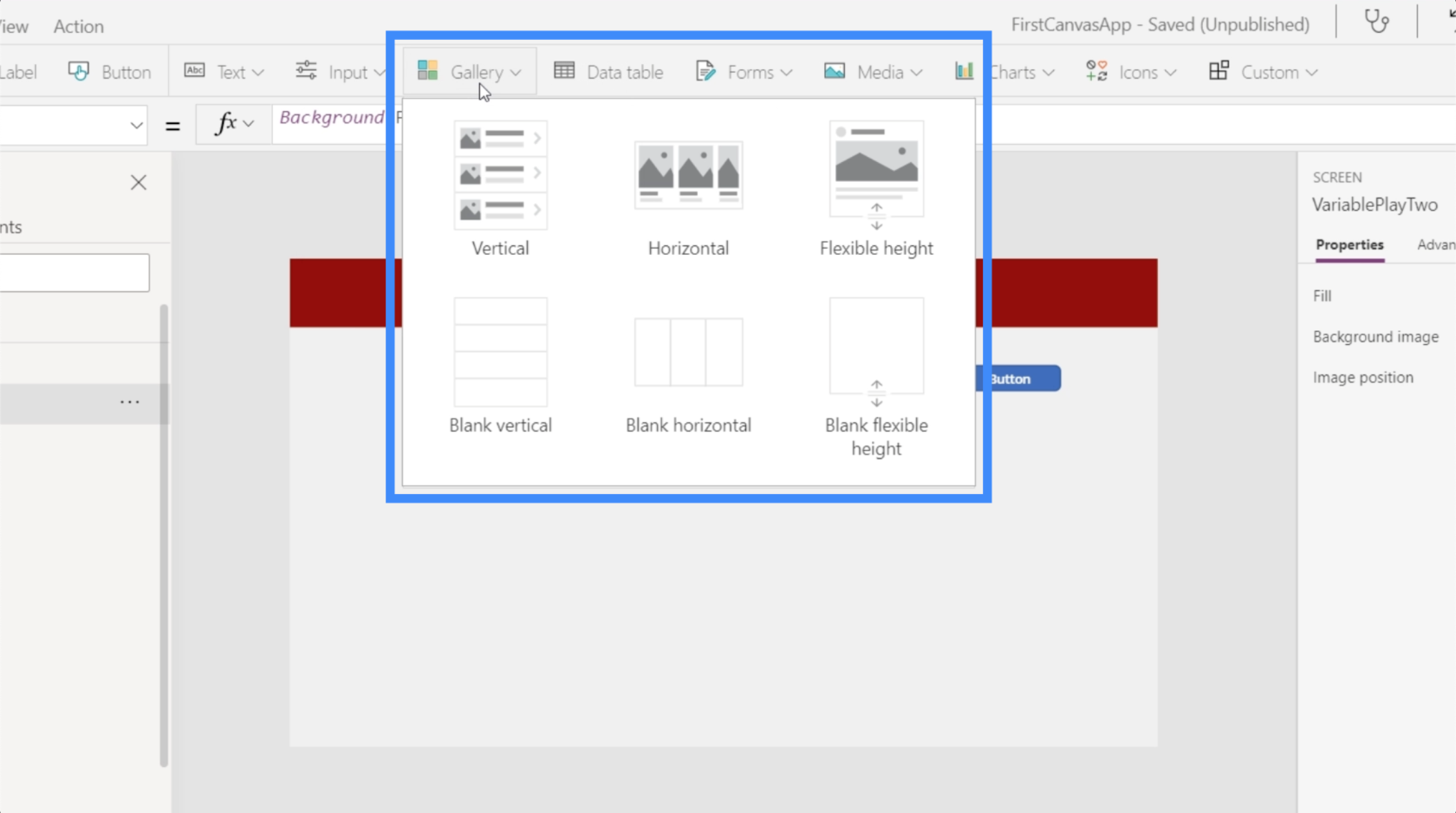
為此,讓我們使用垂直畫廊。
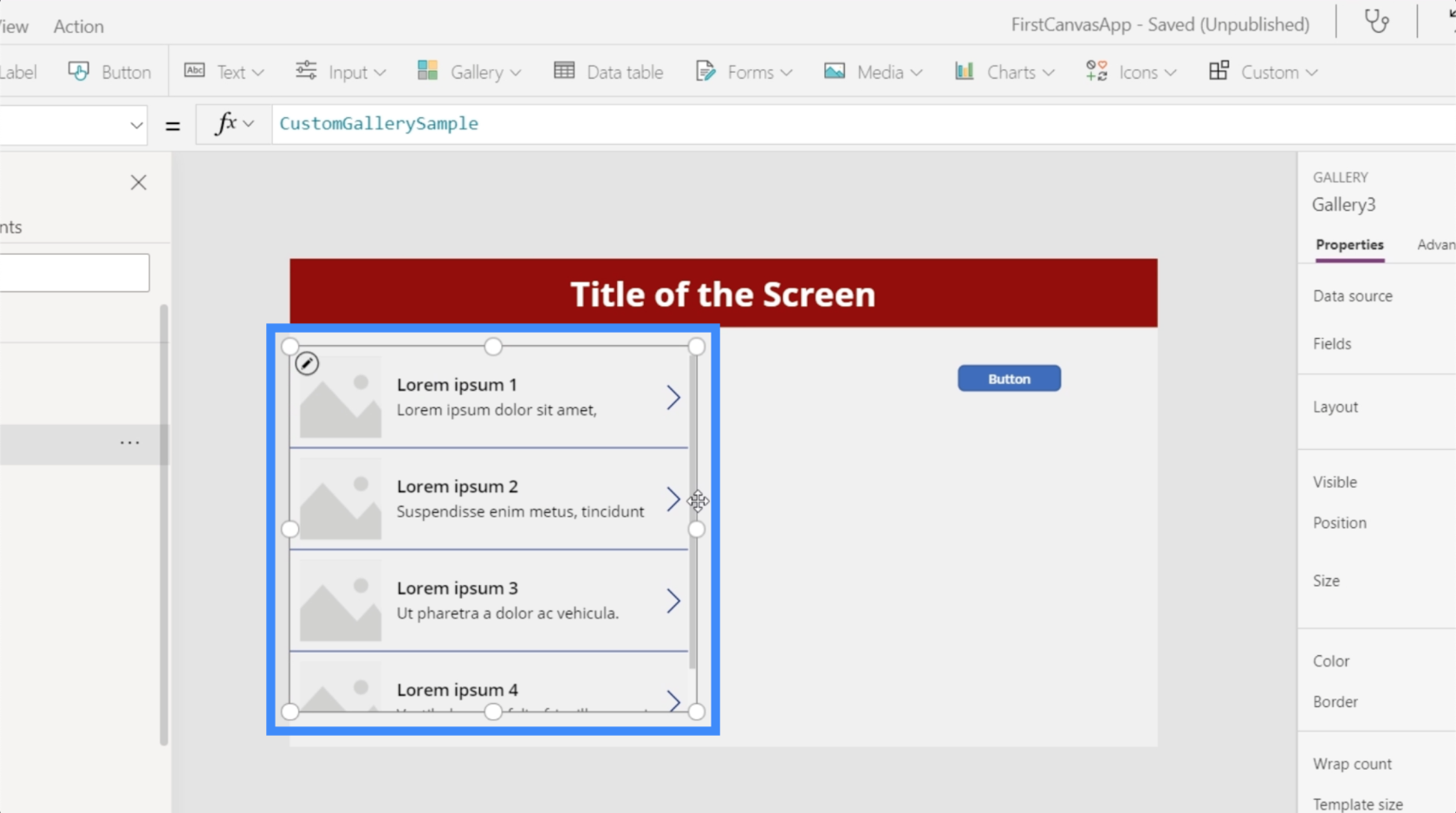
如果您看過我們關於畫廊的教程,您會記得我們需要一個數據源,我們的畫廊可以從中獲取要顯示的數據。因此,如果我們檢查廚房的數據源,您可以看到 Table1 包含在選項中。這是我們最初開始使用此應用程序時連接到該應用程序的表格。
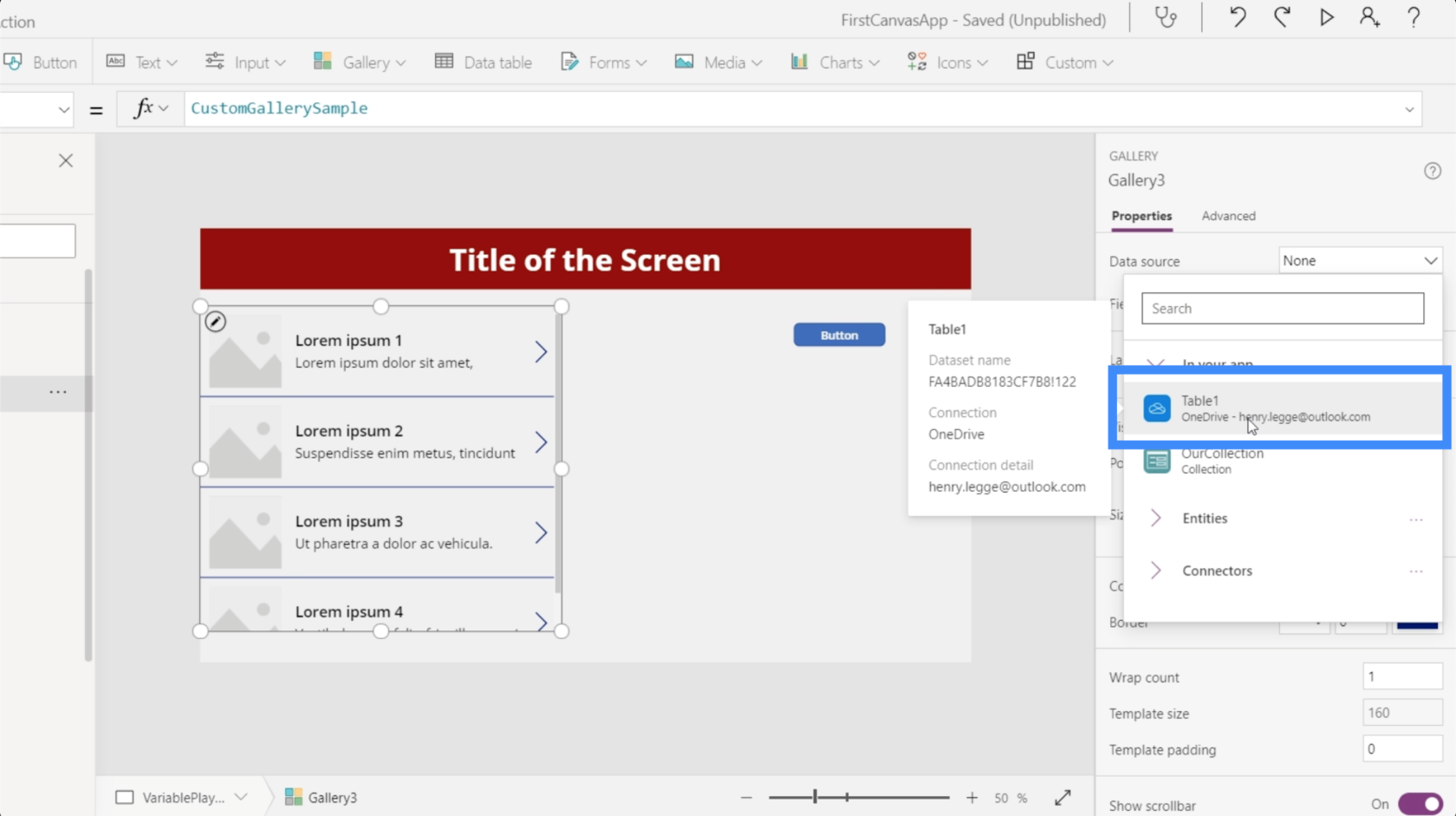
但我們之前也提到過,集合的工作方式與數據源相同。這就是為什麼我們的收藏也顯示在數據源下的原因。這是我們剛剛創建的變量。
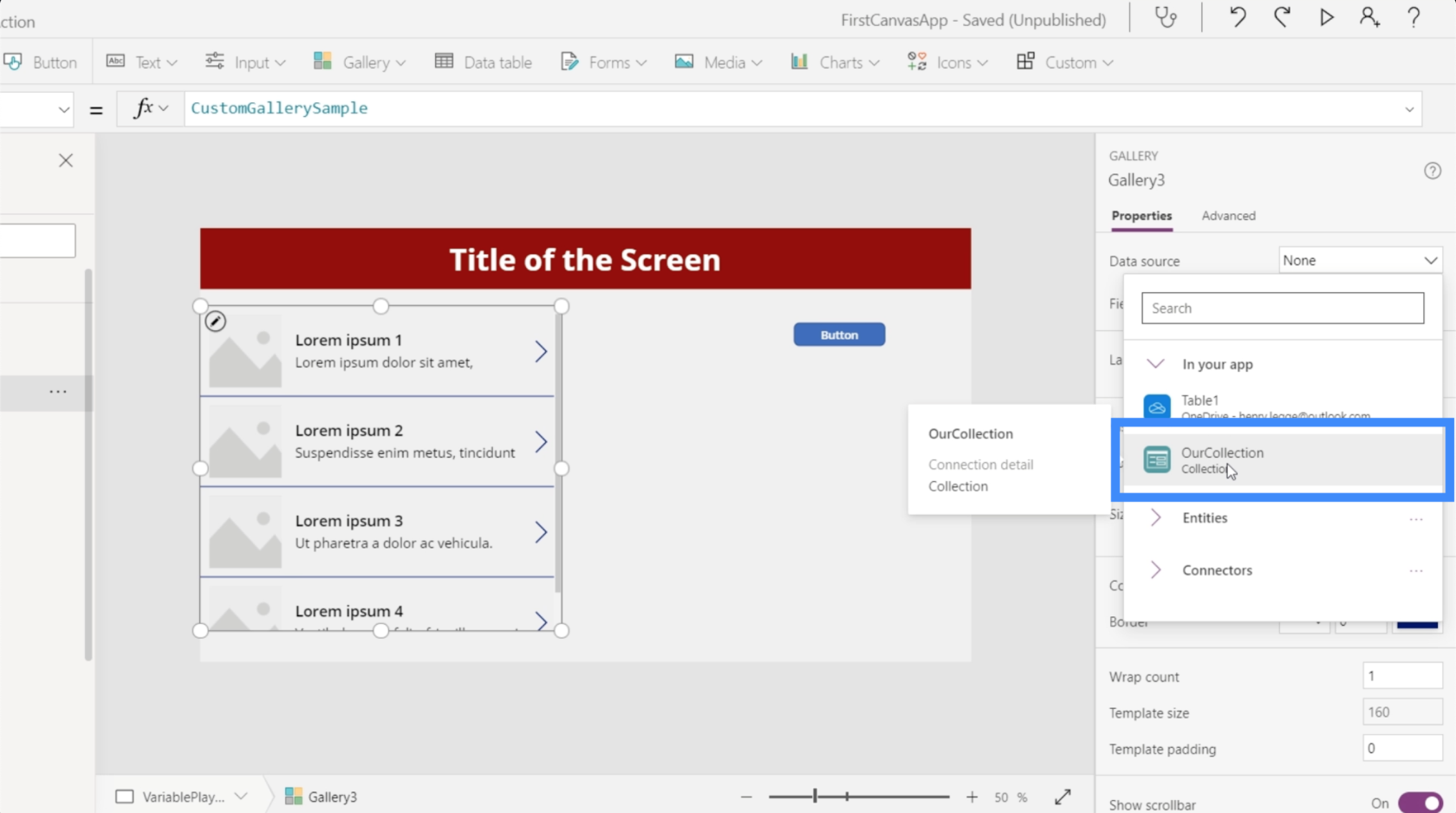
如果我們選擇它,您會看到畫廊現在顯示我們之前為 Ben Dover 創建的條目。
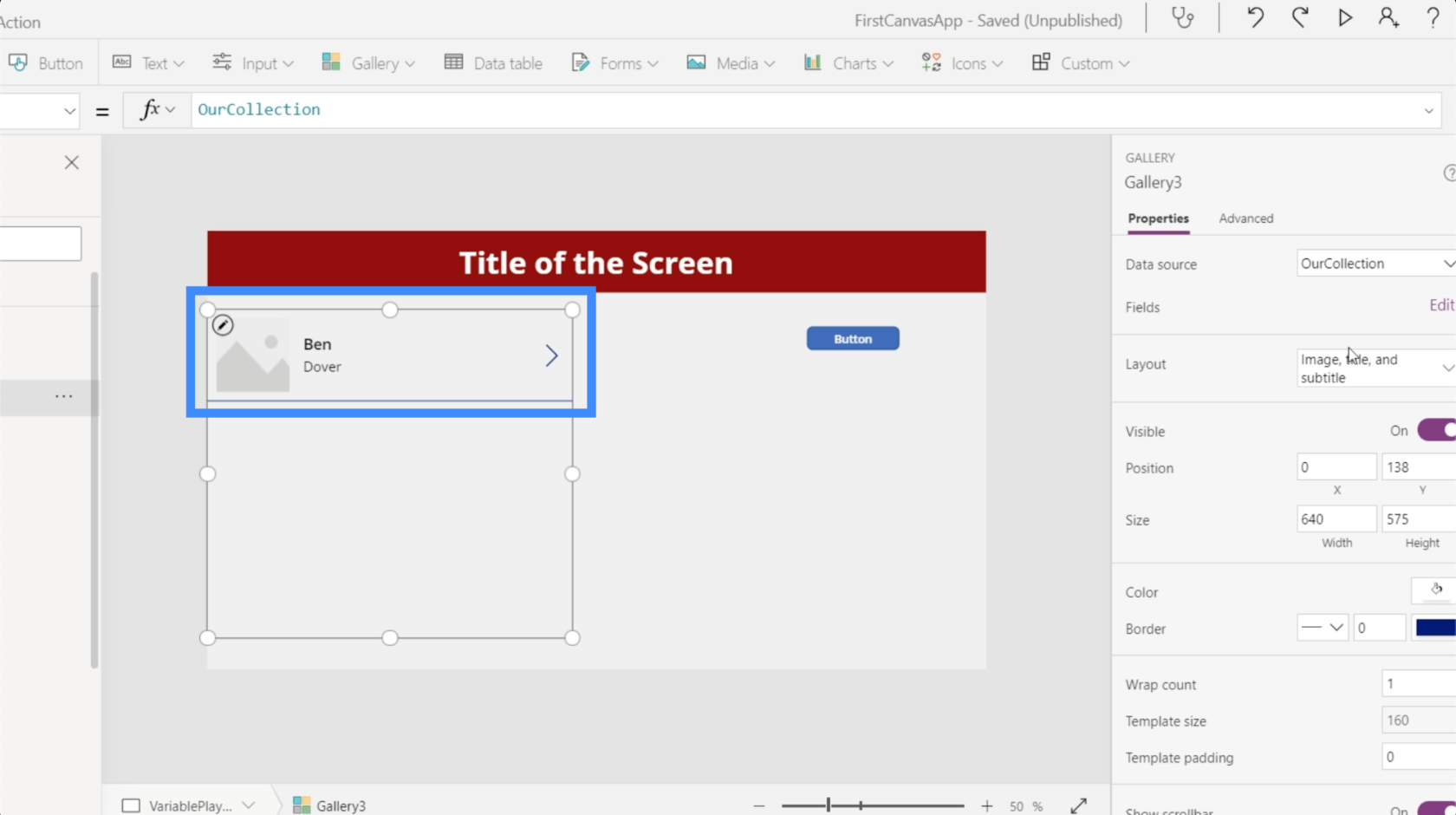
如果我們在右側窗格的“屬性”選項卡下檢查“字段”,您還會看到我們創建的列 - First 和 Second。第一個現在顯示為標題,而第二個顯示為副標題。
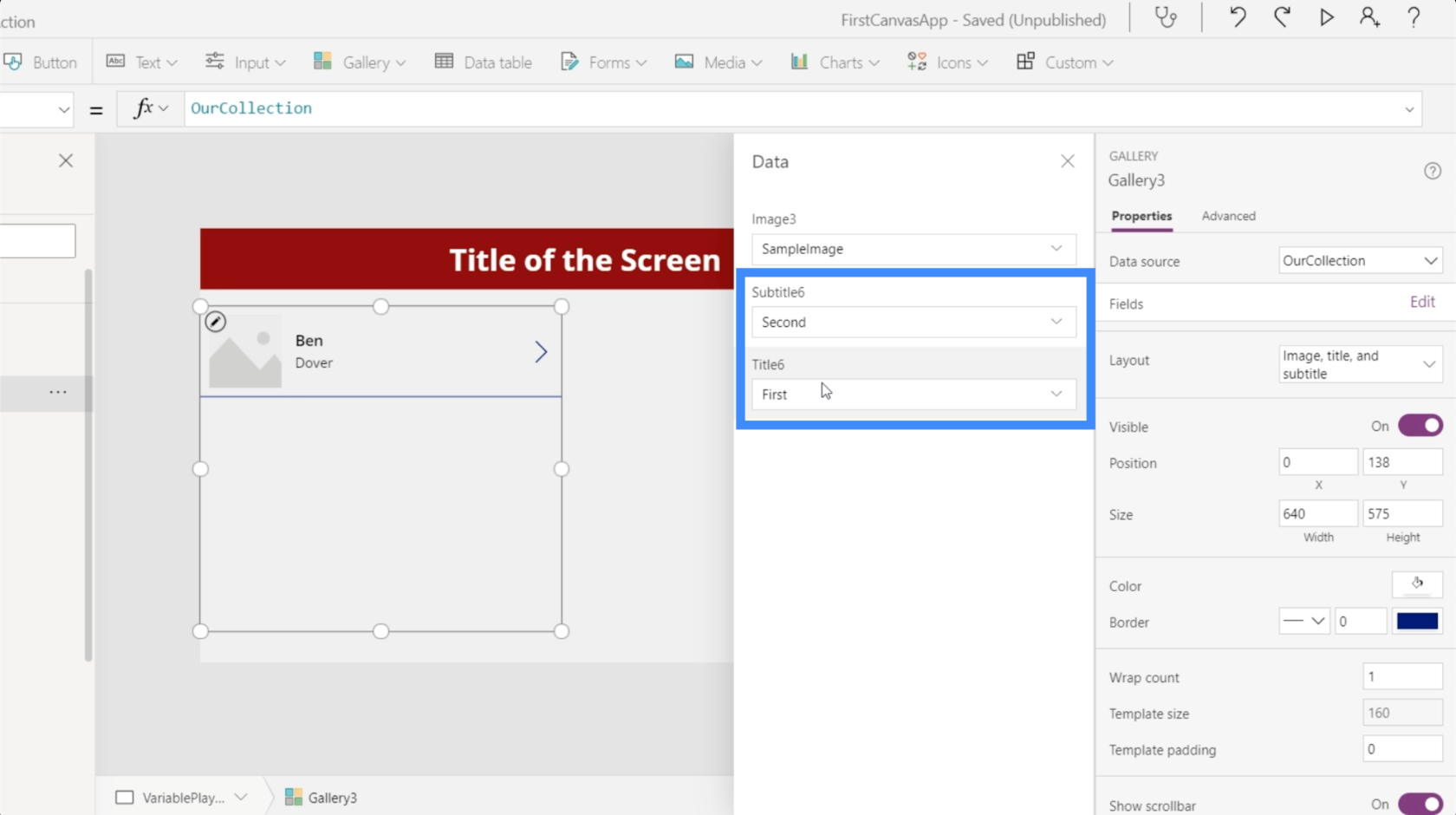
您還會注意到我們的圖庫中包含一張圖片。由於我們目前沒有圖像可以使用,我們可以更改圖庫的佈局,使其只包含一個標題和一個副標題。
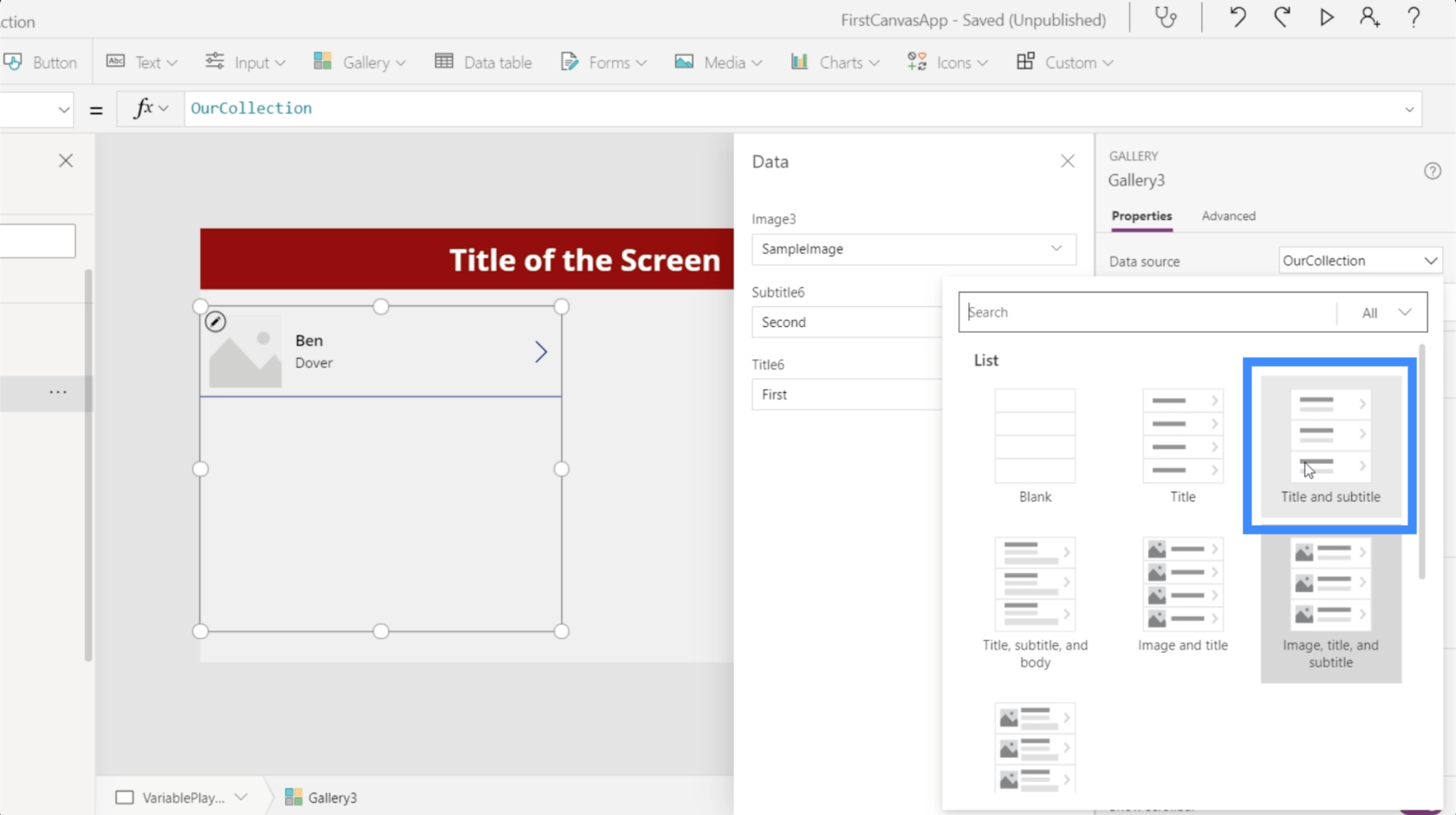
一旦我們這樣做了,我們將只剩下兩個字段。
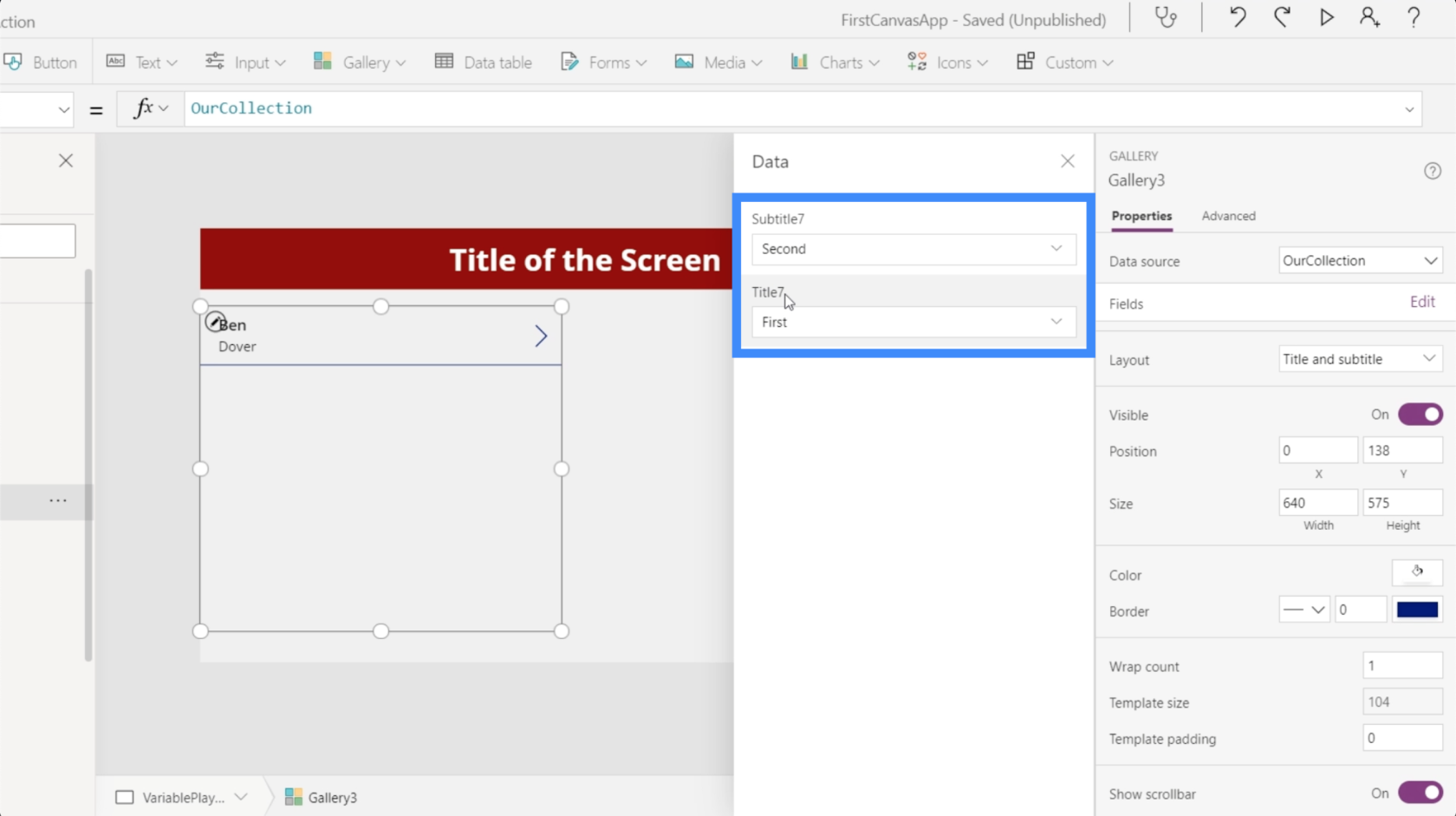
現在,我們每次單擊該按鈕時都會添加 Ben Dover 的記錄。
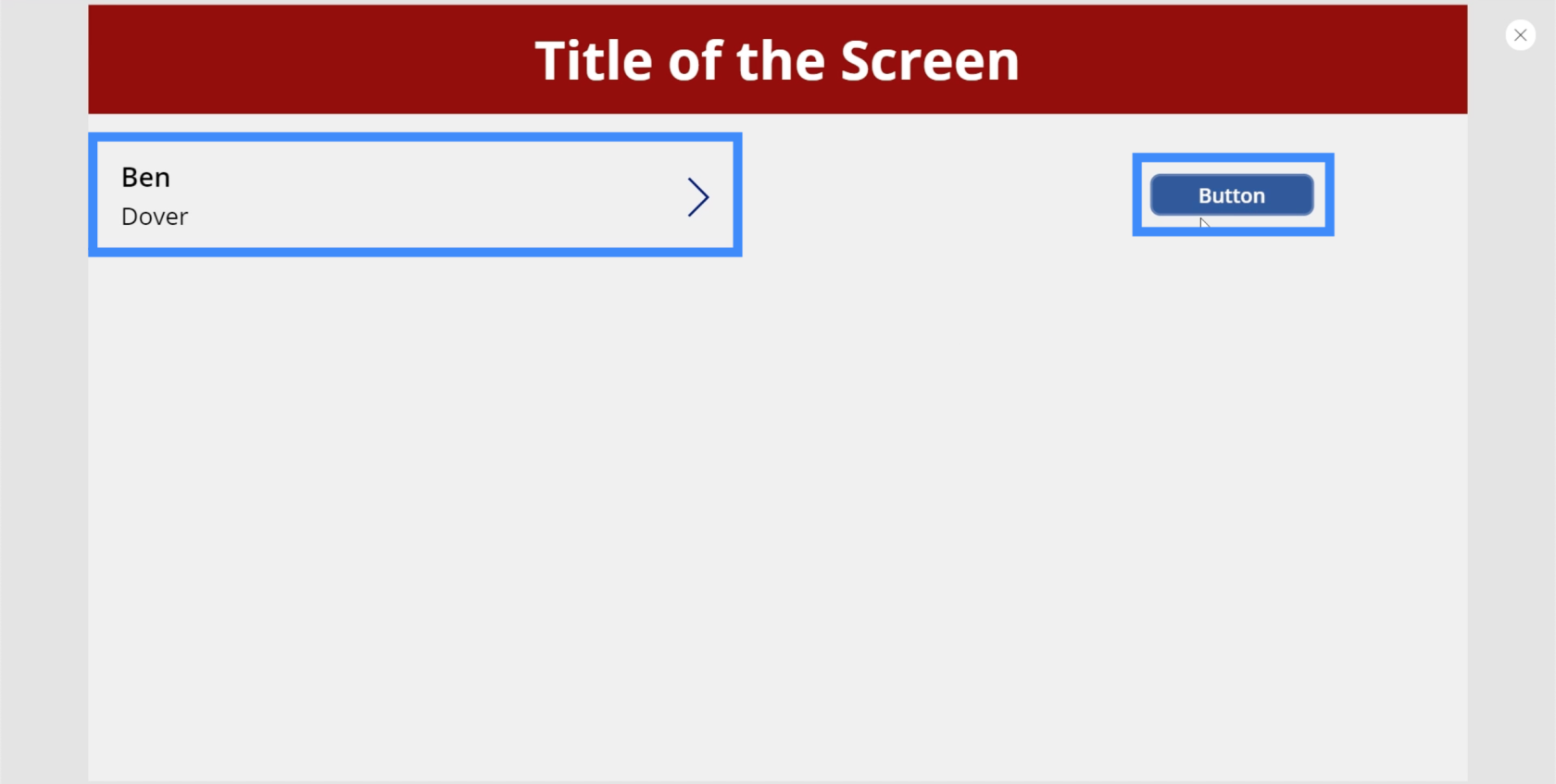
因此,如果我們再次單擊該按鈕,我們將創建另一個集合變量,它會為 Ben Dover 添加另一條記錄。
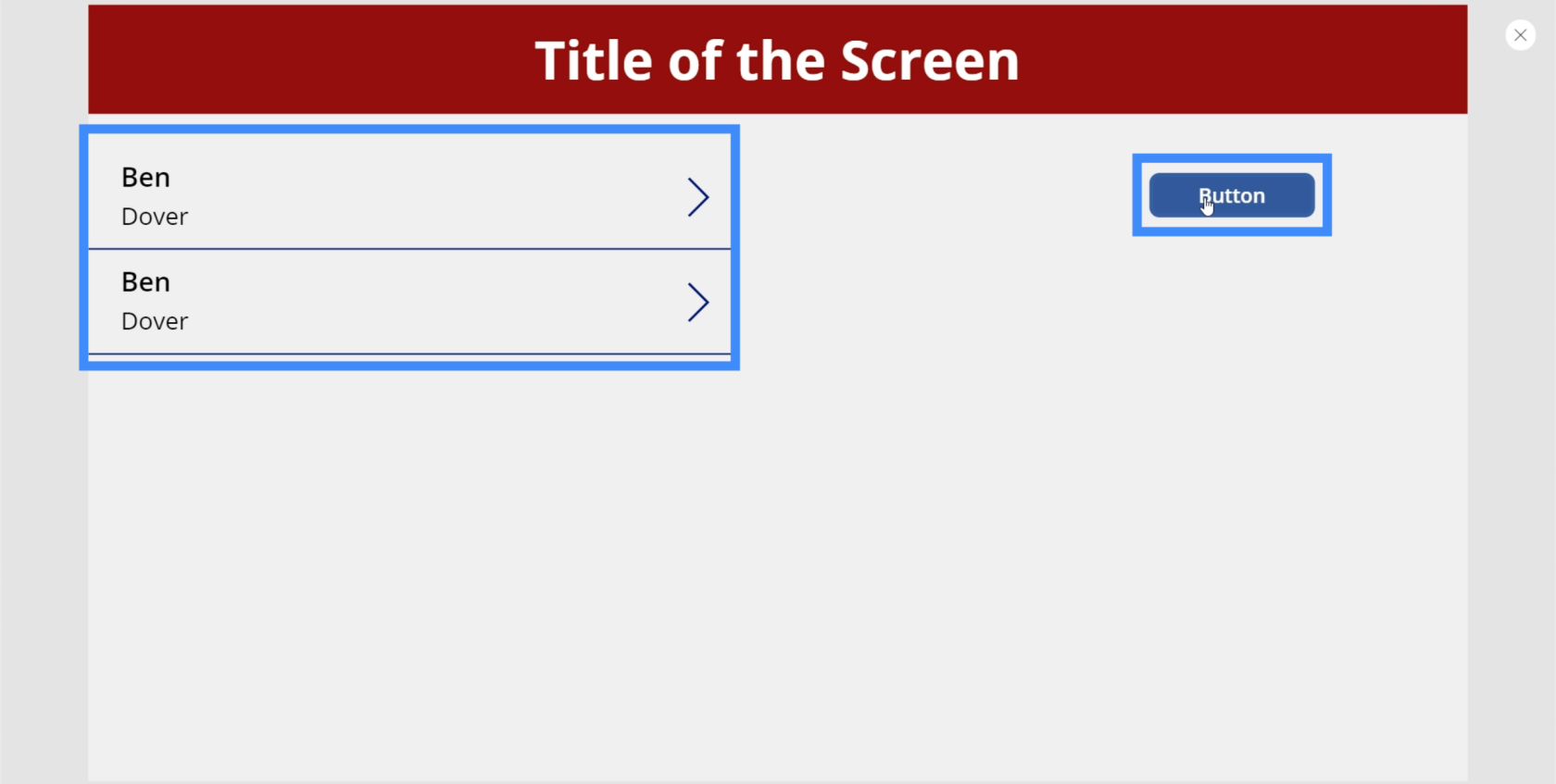
使集合變量動態化
現在,我們的按鈕一遍又一遍地創建相同的記錄。因此,讓我們使變量動態化,以便我們也可以添加其他記錄。為此,讓我們添加文本輸入。
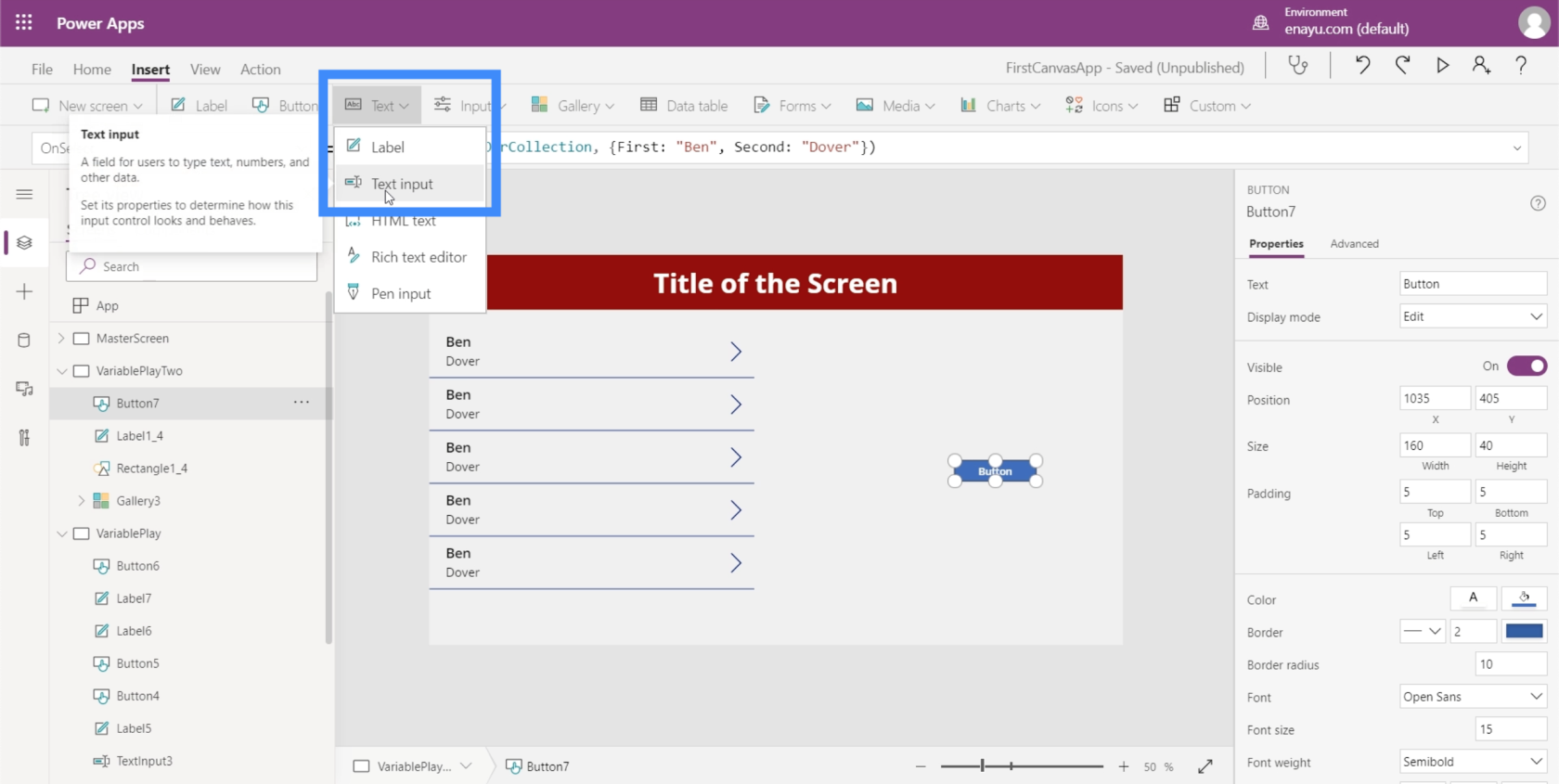
我們的變量需要兩個文本輸入。您會看到這兩個文本框對應於 TextInput4 和 TextInput5。
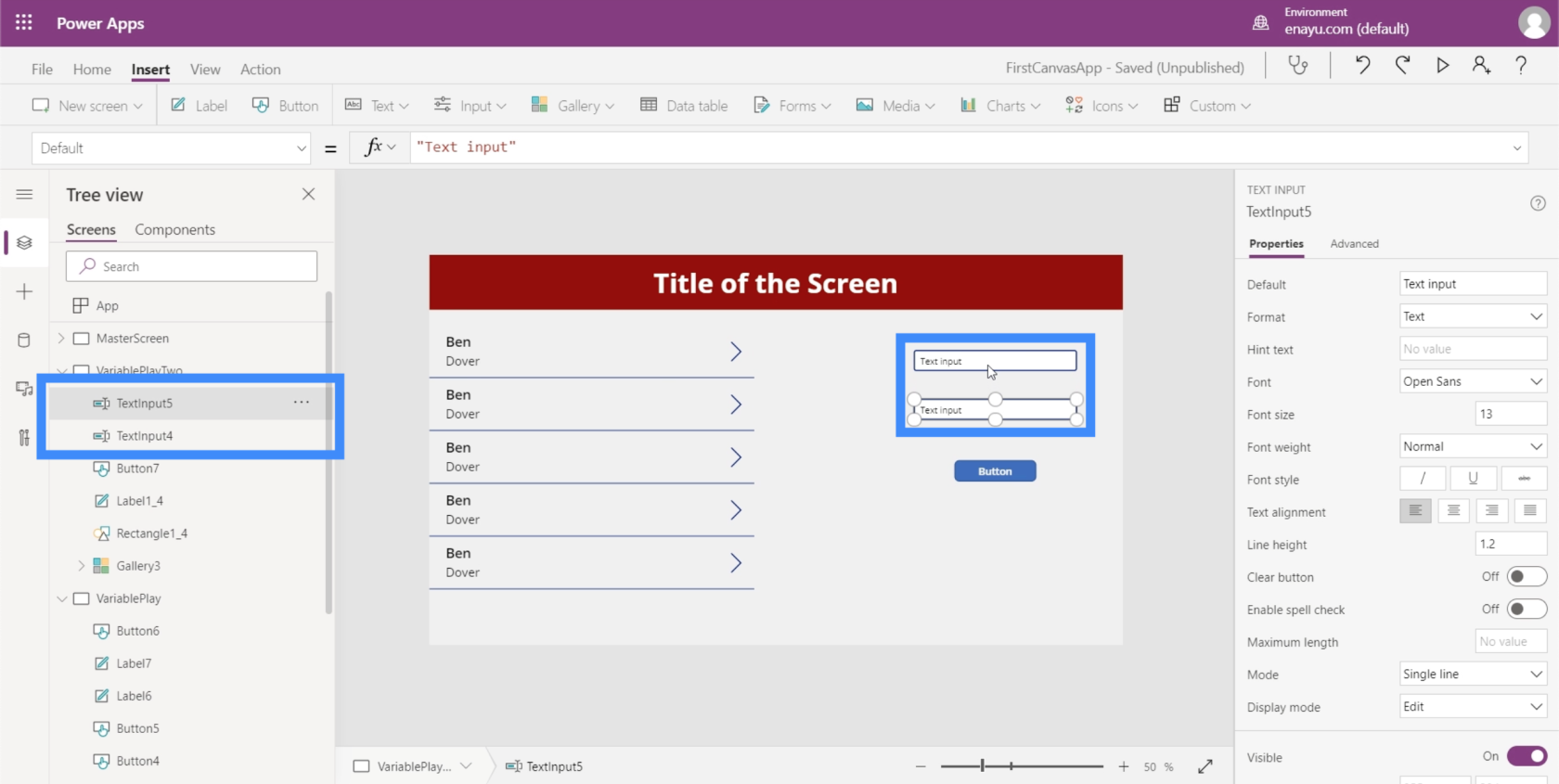
回到公式欄,我們需要將 Ben 更改為 TextInput4.Text。這意味著它將接受我們輸入到 TextInput4 中的任何內容。
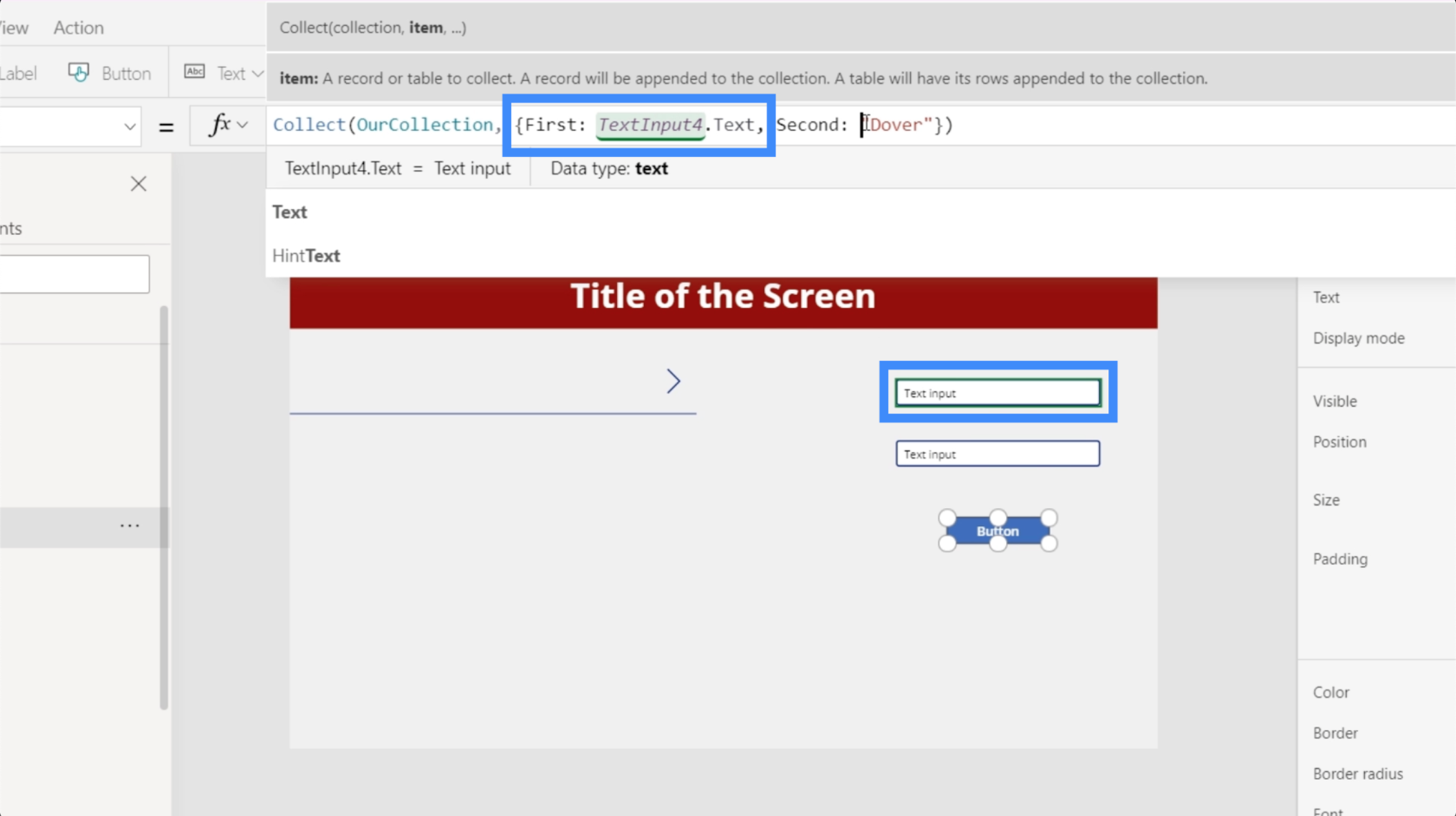
然後,讓我們也更改第二條記錄並將其設為 TextInput5。
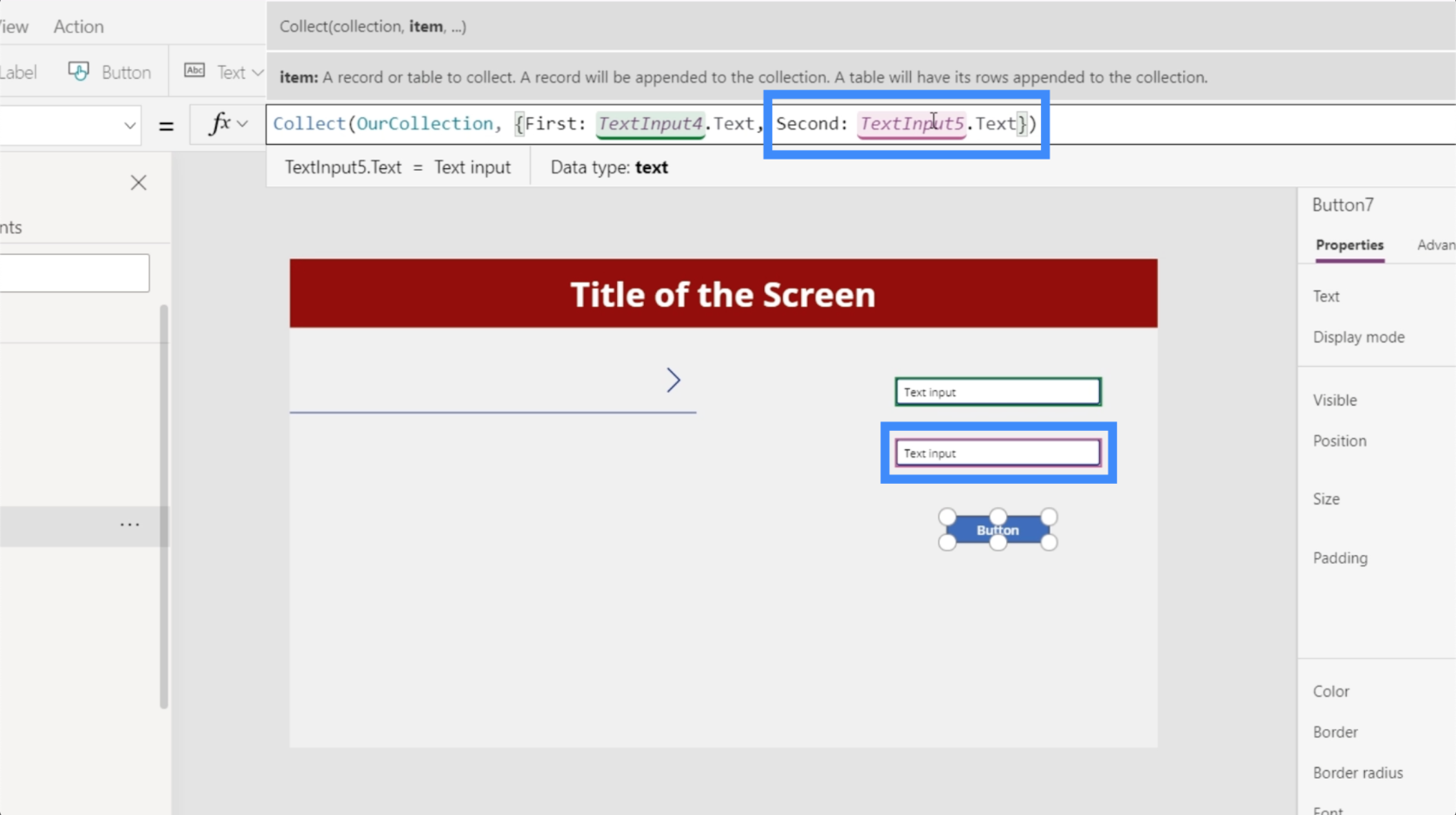
現在,讓我們看看它是如何工作的。如果我們在第一個文本框中輸入 Alfred,在第二個文本框中輸入 Pennyworth,然後單擊按鈕,它會為 Alfred Pennyworth 創建一條新記錄。
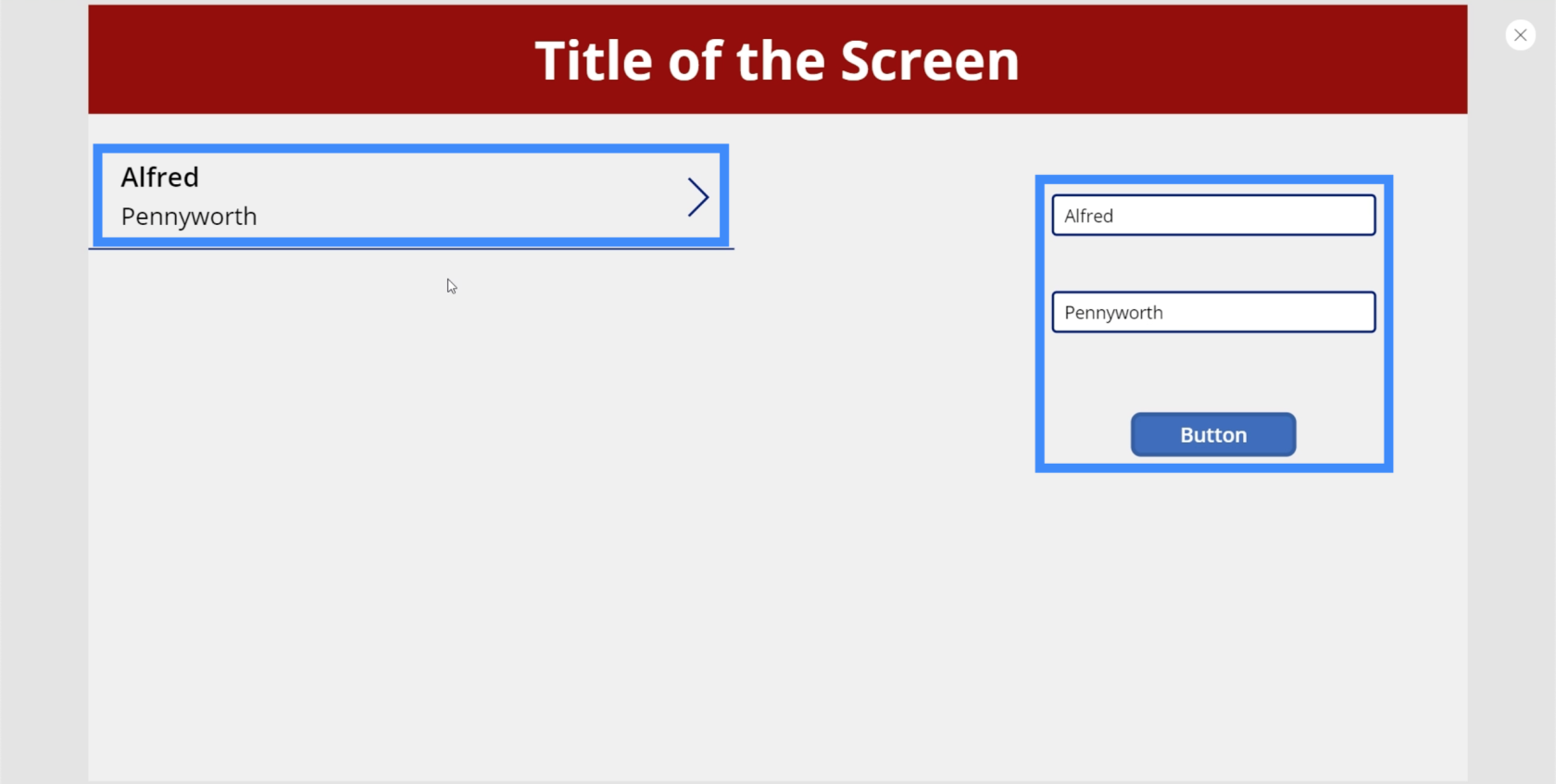
我們可以通過再次在文本框中鍵入不同的名稱來放置另一條記錄。這一次,讓我們放上布魯斯·韋恩。
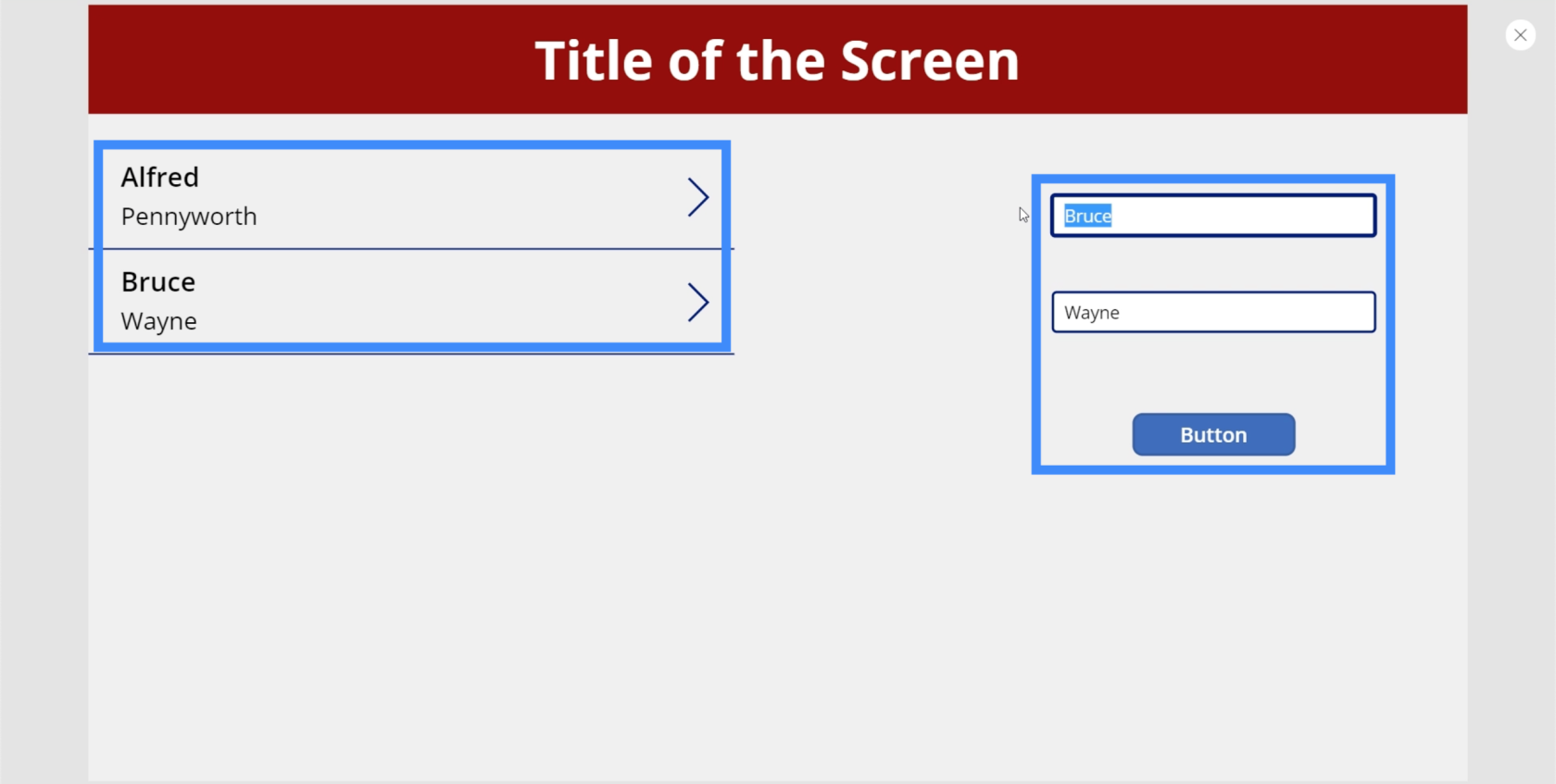
我們可以在這裡添加任意數量的記錄。讓我們為 Christian Bale 添加第三個記錄。
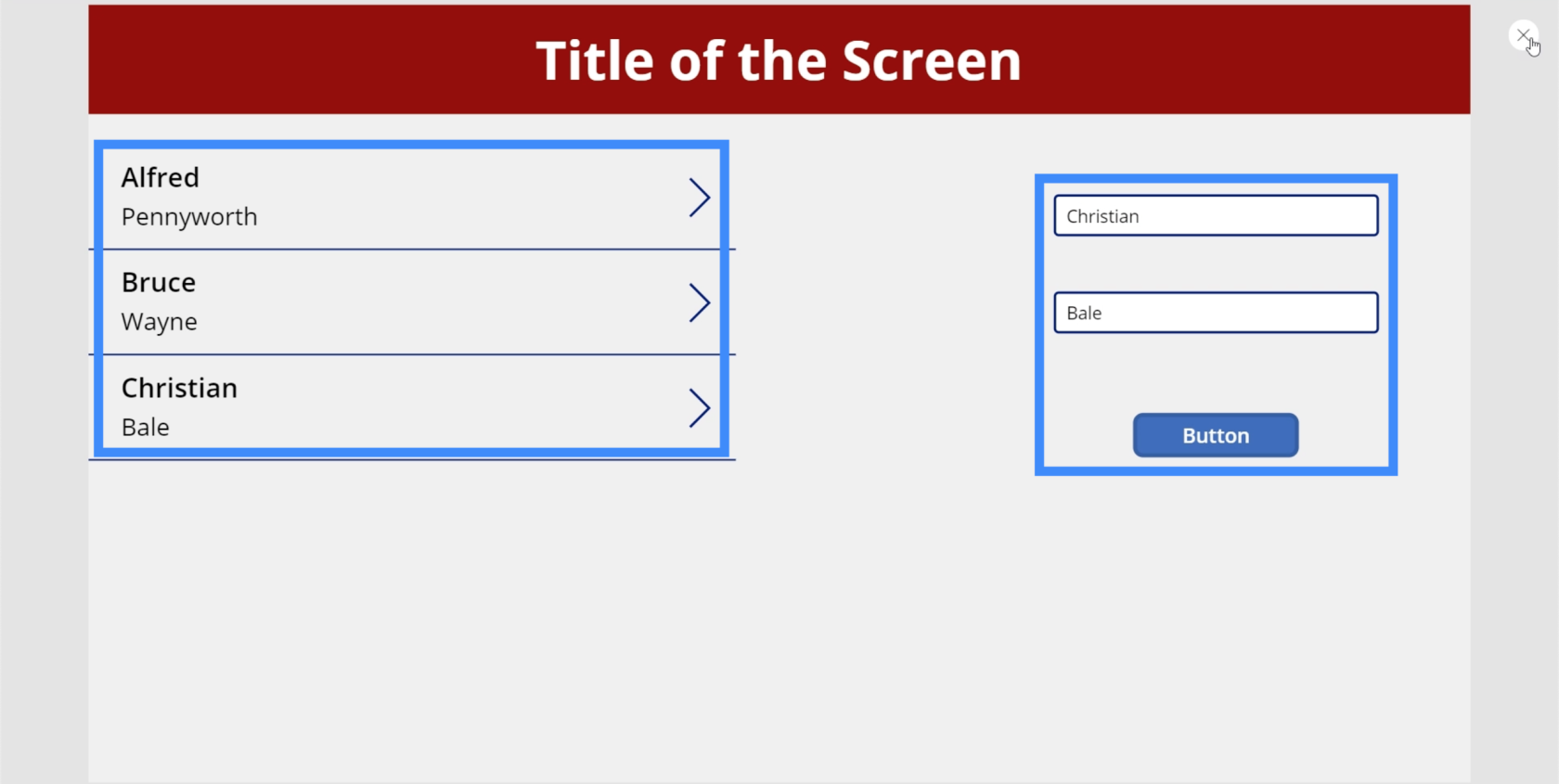
如何從圖庫中刪除記錄
現在我們已經成功地將項目添加到我們的圖庫中,讓我們看看如何刪除項目。
讓我們通過單擊“插入”功能區下的“圖標”下拉菜單在我們的圖庫中添加“擦除”圖標。
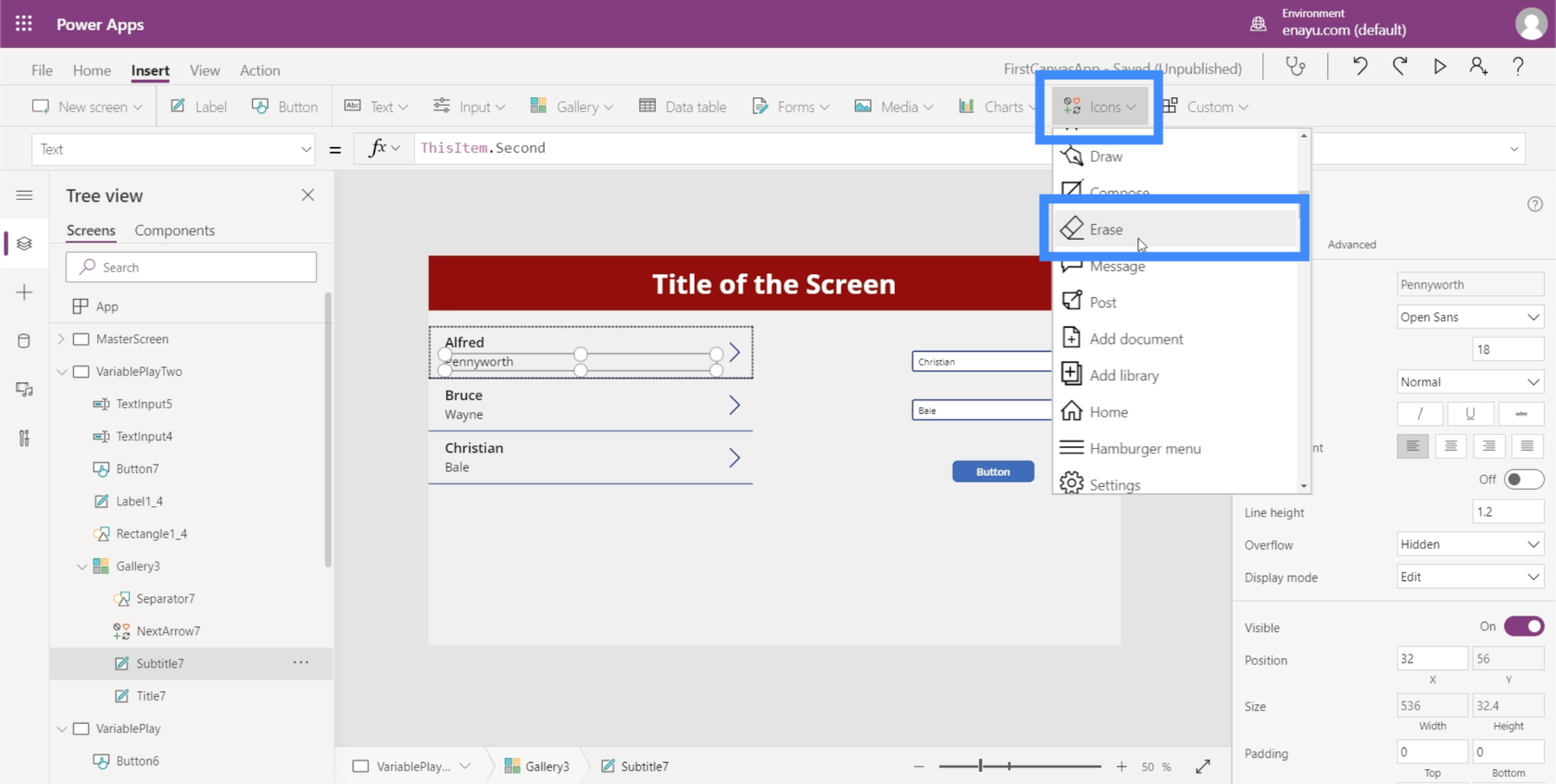
讓我們把它移到每條記錄的右邊。
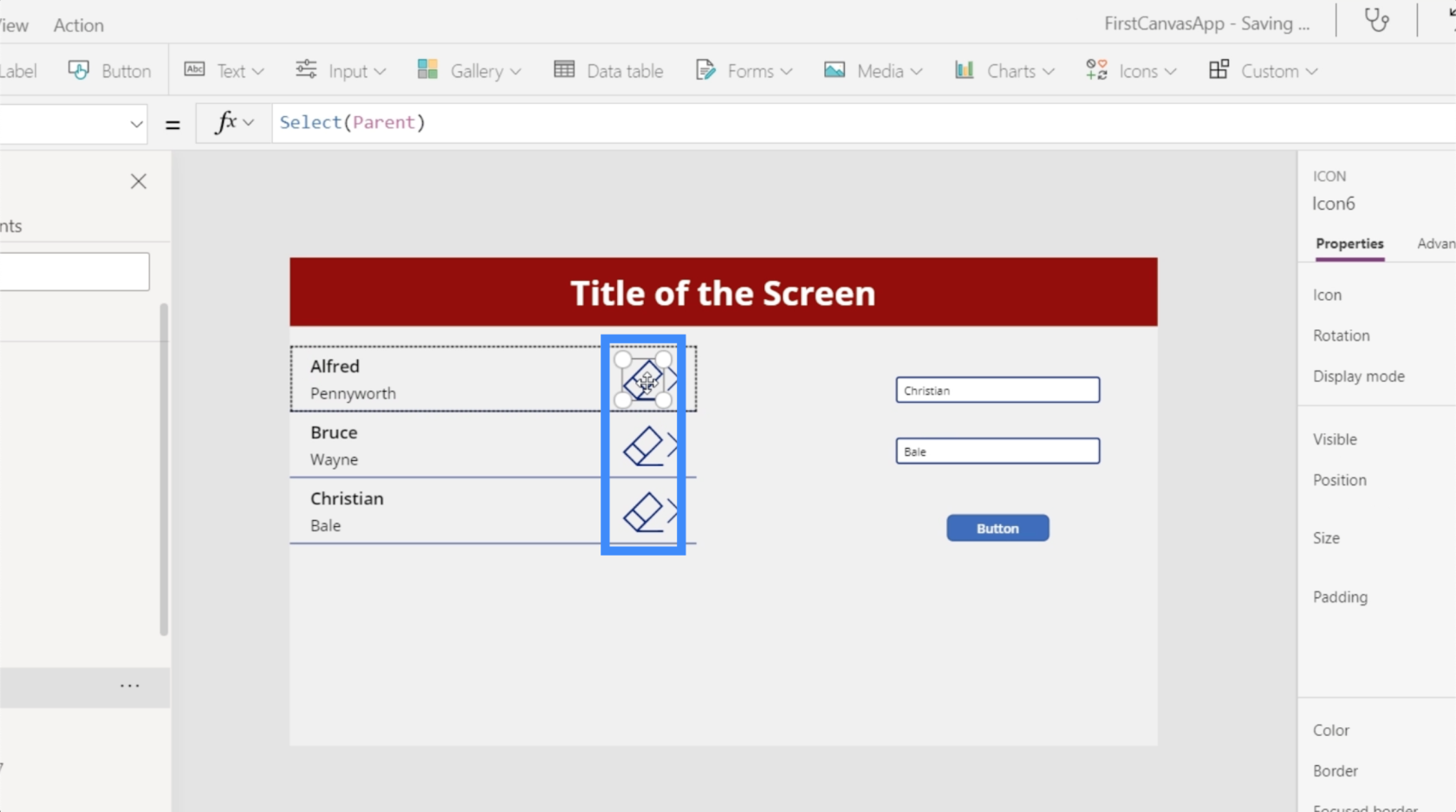
然後在 OnSelect 下,讓我們使用 Remove 功能。
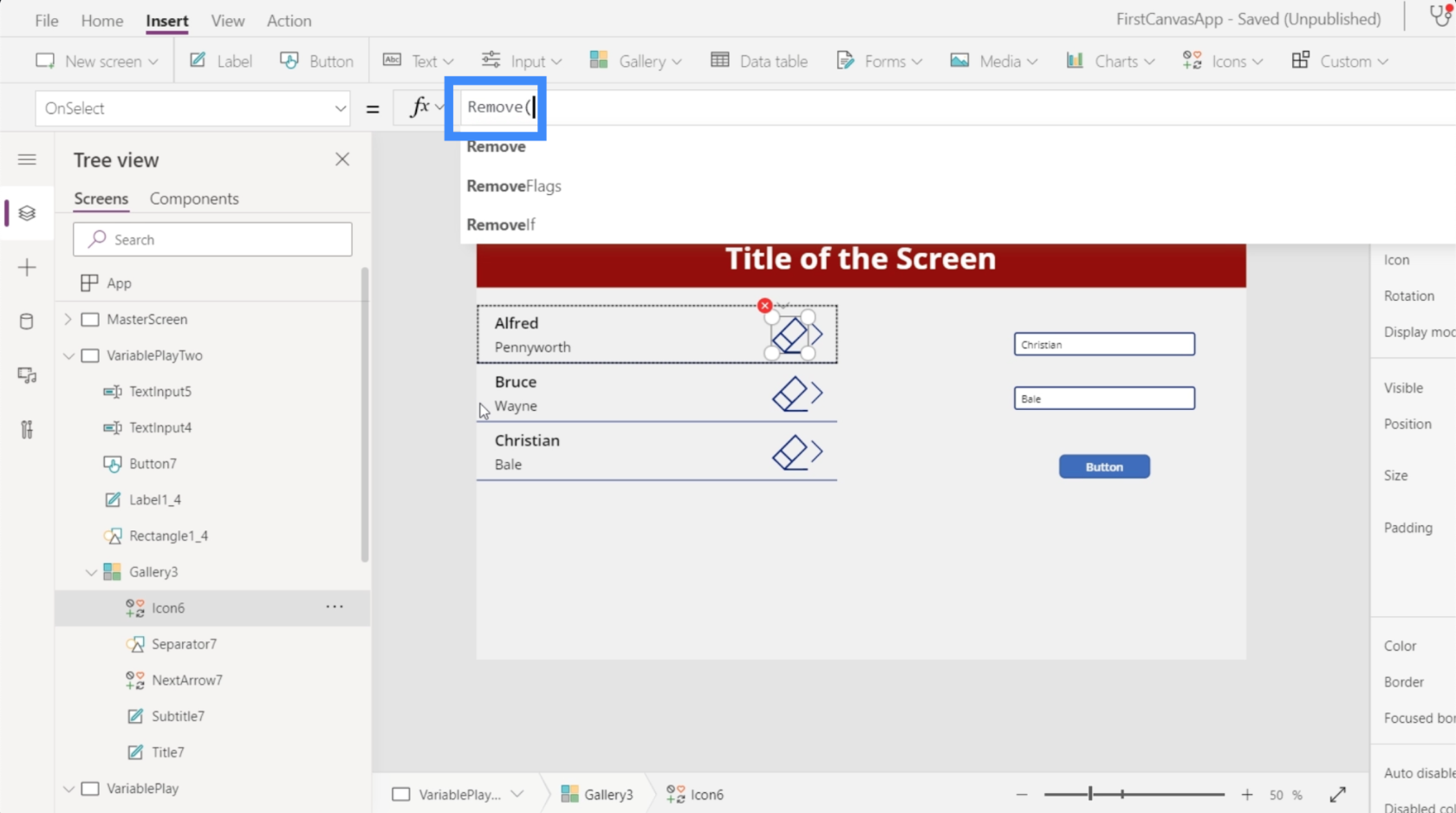
Remove 函數有兩個參數。首先,我們需要指定要刪除的集合。在本例中,顯示了兩個數據源——我們的集合和 Table1。
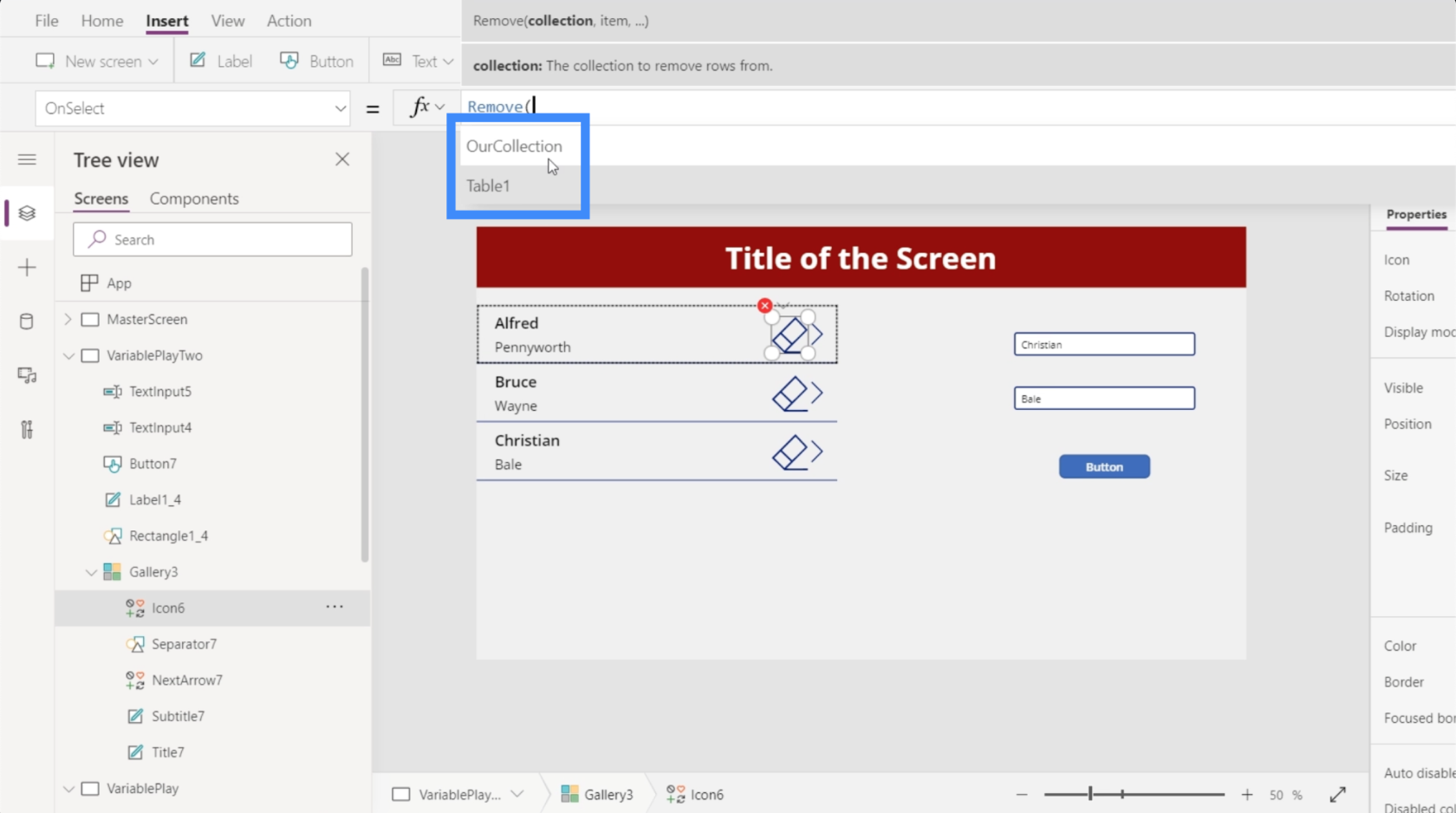
由於我們要刪除的記錄在 OurCollection 中,因此我們將選擇它。
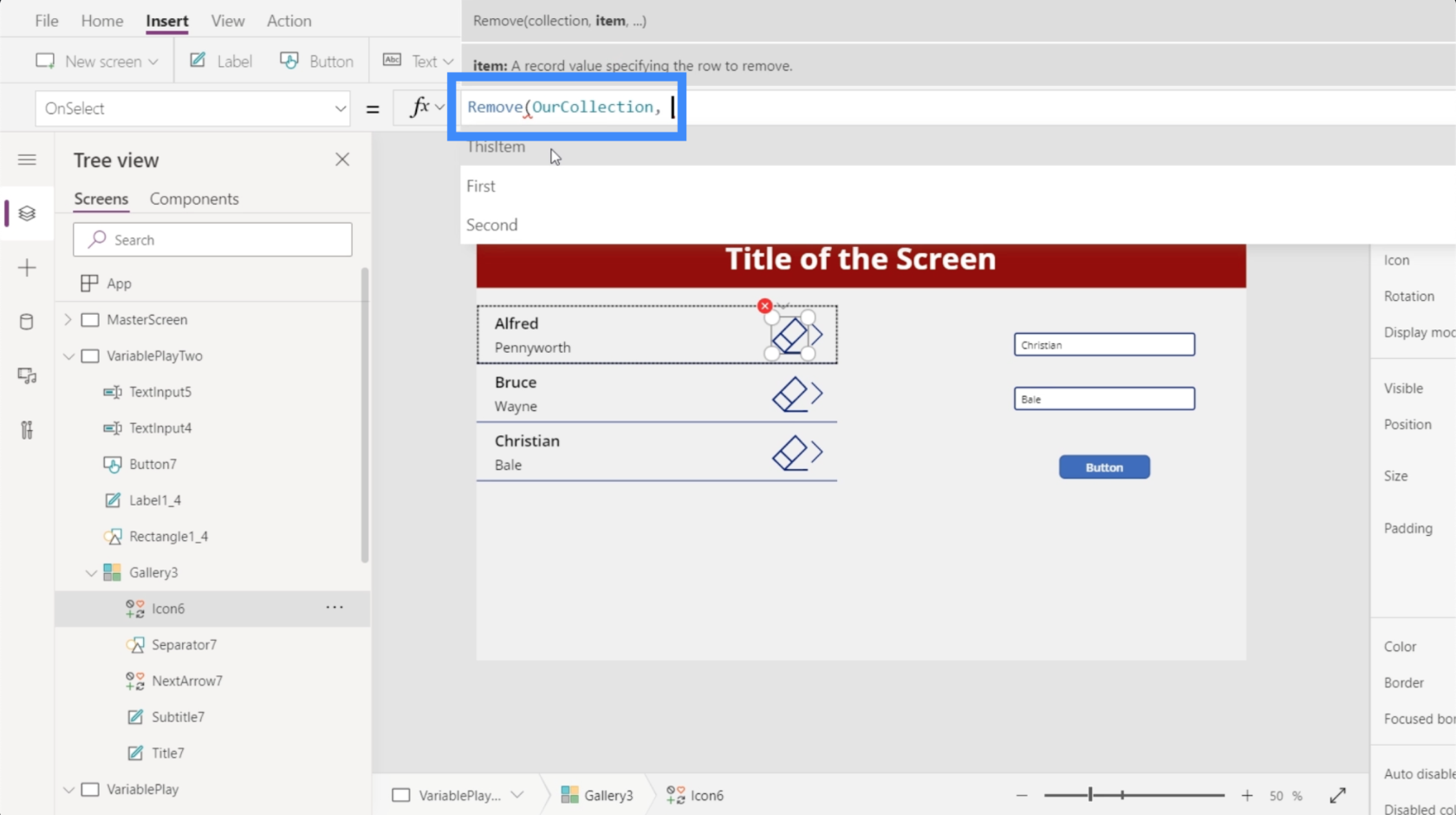
第二個參數查找我們要刪除的項目。雖然這允許我們刪除 First 或 Second 字段,但它也允許我們刪除使用該項目的整個記錄。
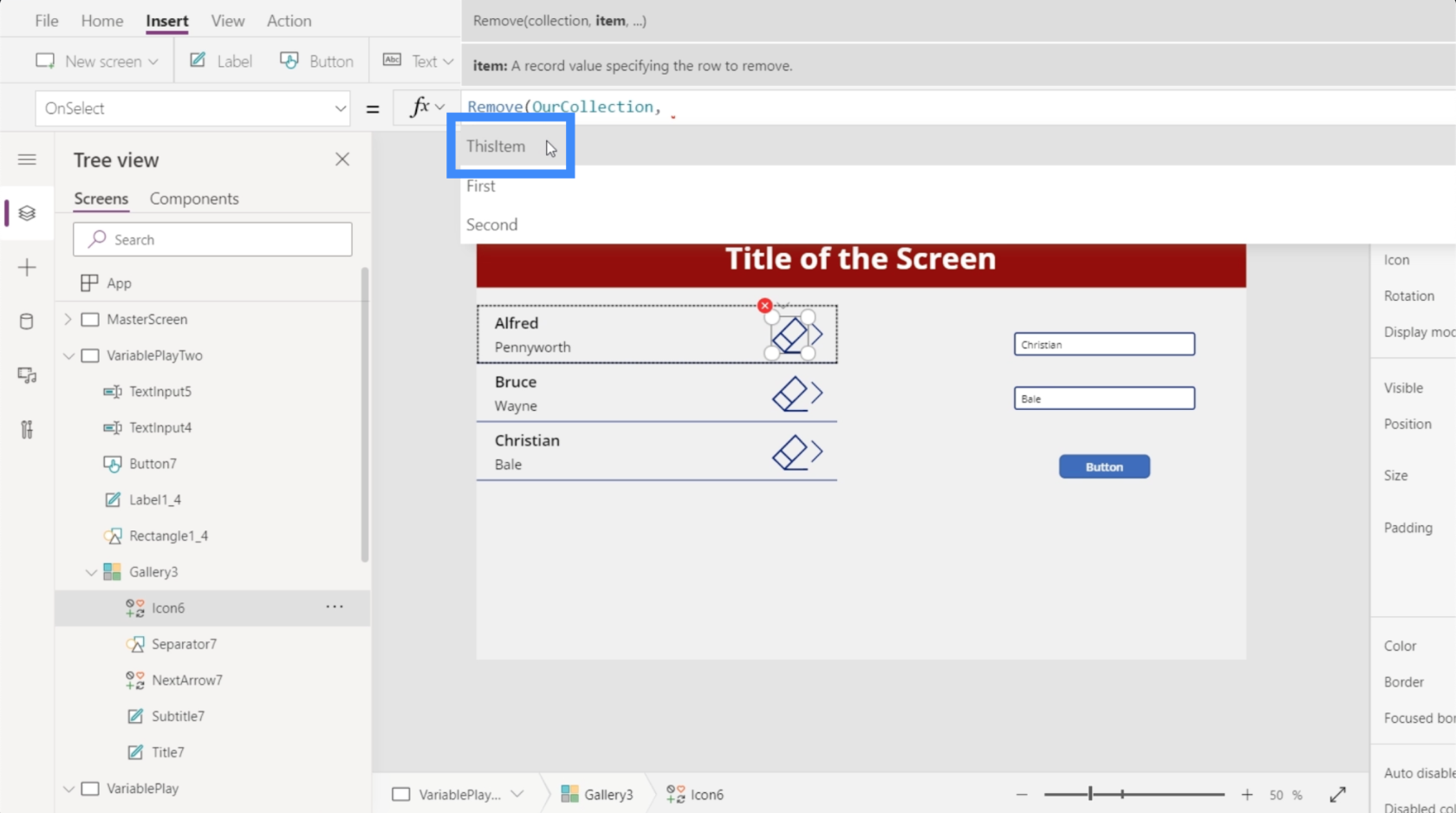
當我們使用 ThisItem 時,Power Apps足夠直觀,可以知道哪個按鈕對應於哪個項目。在這種情況下,如果我們想要移除 Christian Bale,我們只需要點擊它旁邊的圖標即可。
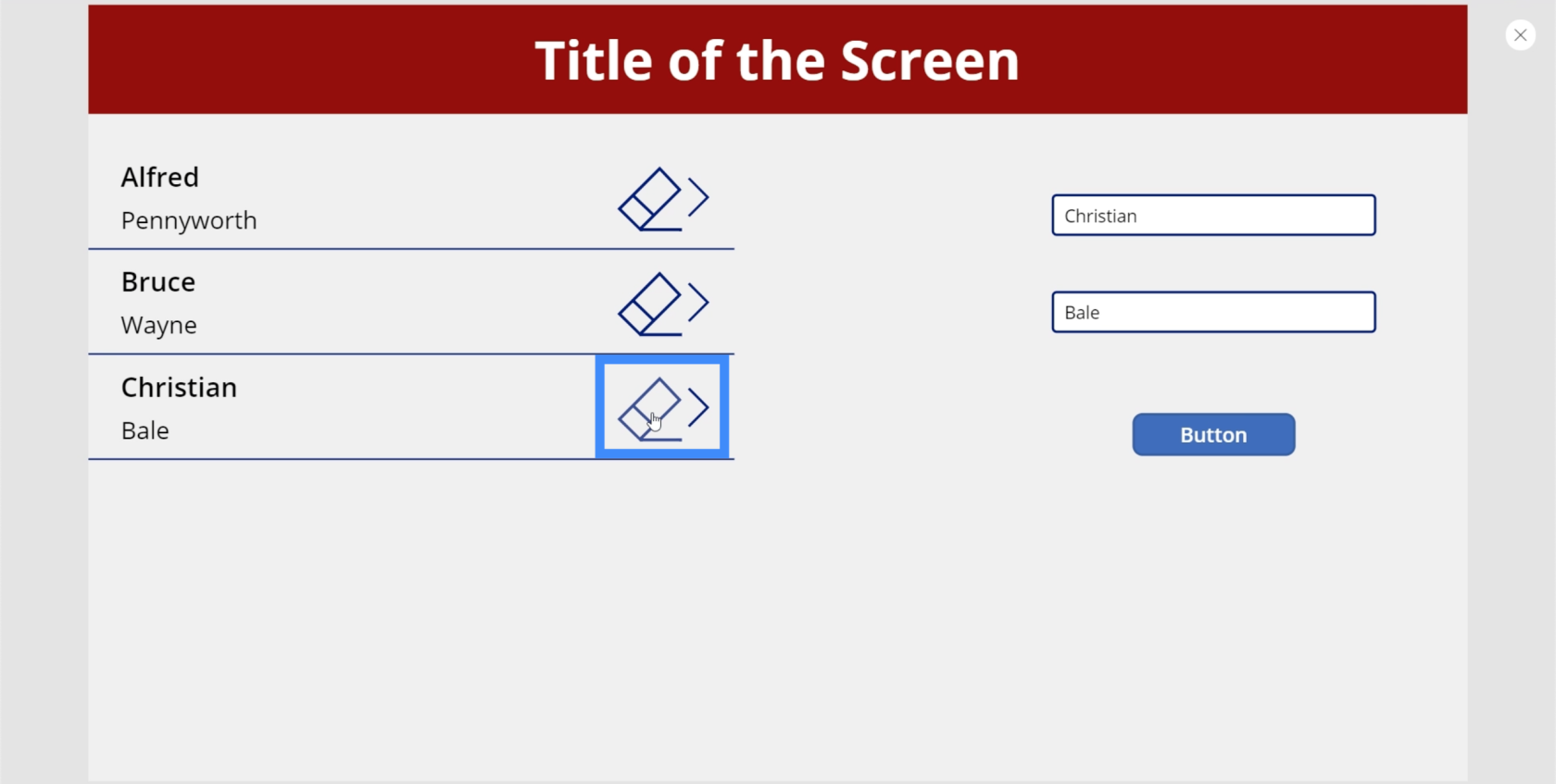
一旦我們這樣做,該特定記錄將被刪除,而其他所有內容都將保留在原位。
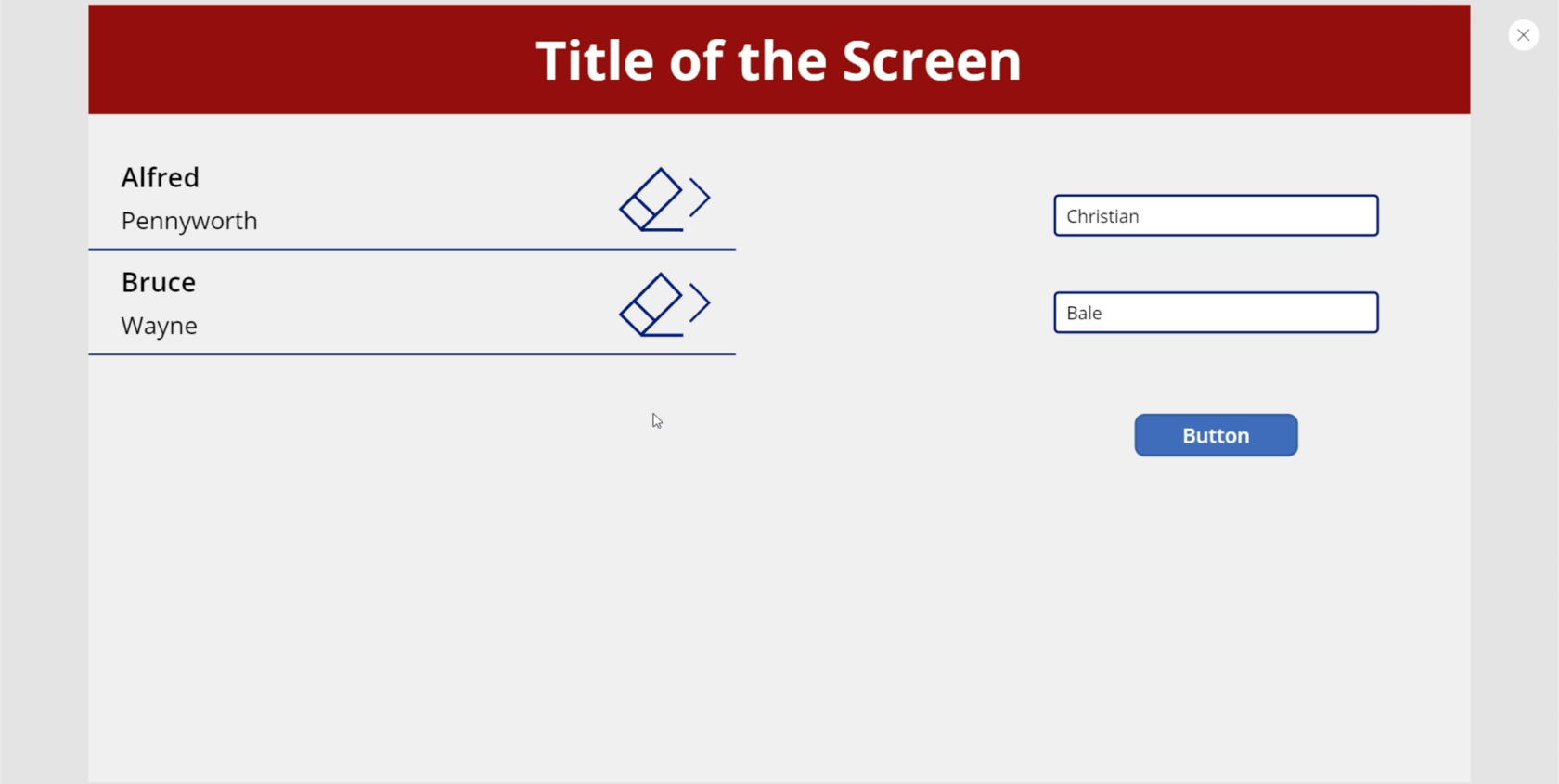
Power Apps 簡介:定義、特性、功能和重要性
Power Apps 環境:正確設置應用程序元素
Power Apps Canvas:如何從頭開始創建應用程序
結論
當您在 Power Apps 中創建變量時,您可以添加更多方式供用戶使用所提供的數據。特別是在涉及集合變量時,我們已經看到它為用戶創造了更多機會與我們正在創建的應用程序進行交互。
這只是集合變量有用的一種方式。隨著我們深入研究 Power Apps,您肯定會發現更多應用程序,具體取決於您正在尋找的輸出類型。
一切順利,
亨利
了解有關 Do Until 循環控制如何在 Power Automate 流中工作的基礎過程,並熟悉所需的變量。
受限於 LuckyTemplates 中提供的標準視覺效果?學習使用 Deneb 和 Vega-Lite 為 LuckyTemplates 創建自定義視覺對象,提升您的數據可視化能力。
在此博客中,您將了解如何使用 Power Automate Desktop 自動將日期添加到文件名的開頭或結尾。
找出幾種不同的方法在 Power Query 中添加註釋,這對於不喜歡記筆記的人非常有幫助。
在此博客中,您將了解 MS Power Apps 界面的基礎知識並了解 Power Apps-SharePoint 集成的過程。
什麼是 Python 中的自我:真實世界的例子
您將學習如何在 R 中保存和加載 .rds 文件中的對象。本博客還將介紹如何將對像從 R 導入 LuckyTemplates。
在此 DAX 編碼語言教程中,了解如何使用 GENERATE 函數以及如何動態更改度量標題。
本教程將介紹如何使用多線程動態可視化技術從報告中的動態數據可視化中創建見解。
在本文中,我將貫穿過濾器上下文。篩選上下文是任何 LuckyTemplates 用戶最初應該了解的主要主題之一。








