在 Power Automate 中執行直到循環控制

了解有關 Do Until 循環控制如何在 Power Automate 流中工作的基礎過程,並熟悉所需的變量。
是一款功能強大的外部工具,可簡化 LuckyTemplates 中的數據分析和可視化。在今天的博客中,我們將學習如何創建快速度量以突出顯示數據集中的最高值和最低值。我們將使用 Quick Measures Pro 在 LuckyTemplates 中創建一個可以在未來重複使用的新度量。 您可以在本博客底部觀看本教程的完整視頻。
目錄
創建快速測量文件
打開快速測量專業版。
如果您之前沒有創建過快速度量,請先保存一個JSON 模板文件( *.json )。對於我們的示例,我們將其稱為Sample QMs並將其保存到我們可以輕鬆訪問的任何目錄中。
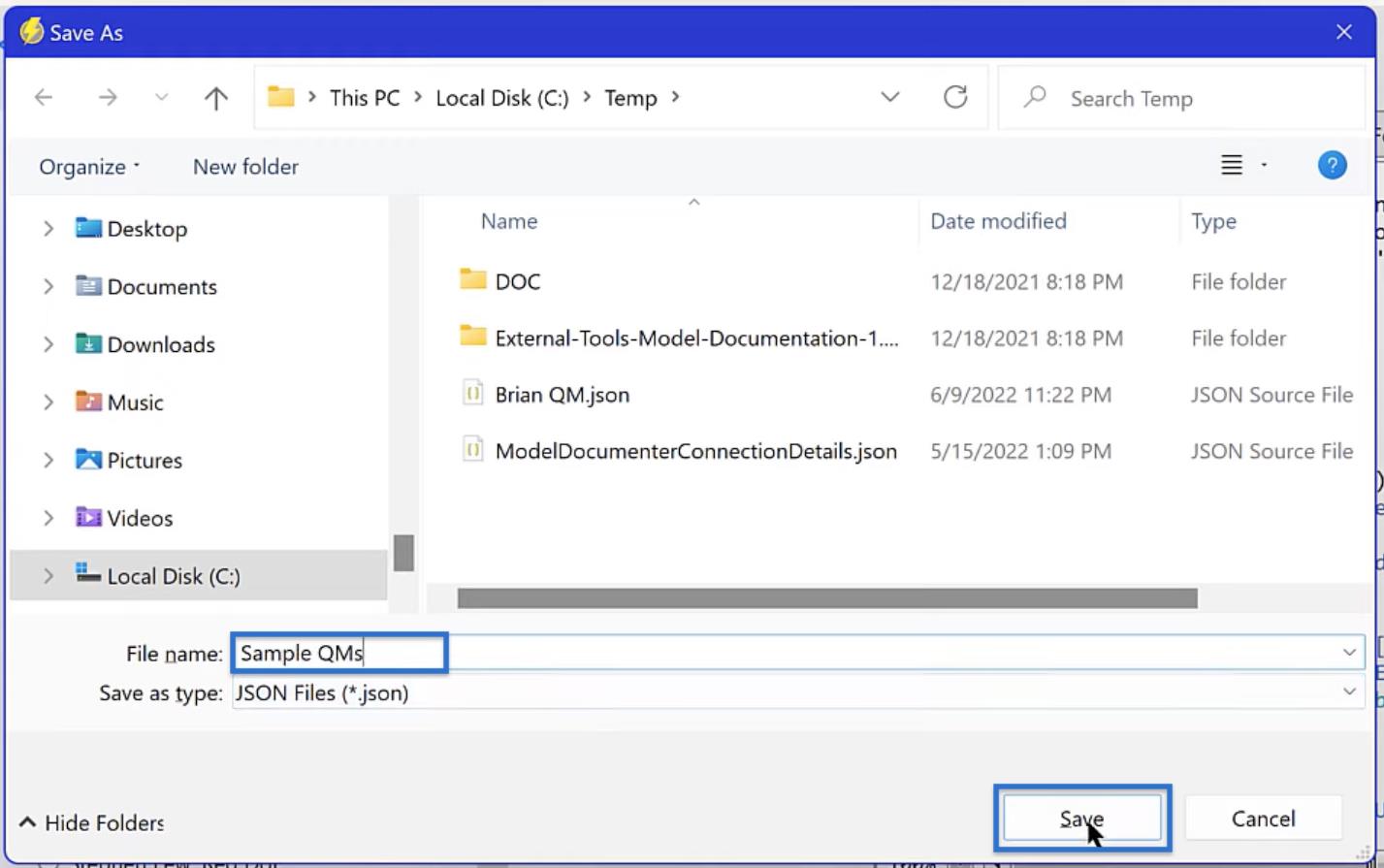
如果您使用多個快速測量,您可以更改 Quick Measures Pro 中的默認文件。只需單擊“設置”並打開要保存為默認值的 JSON 文件。
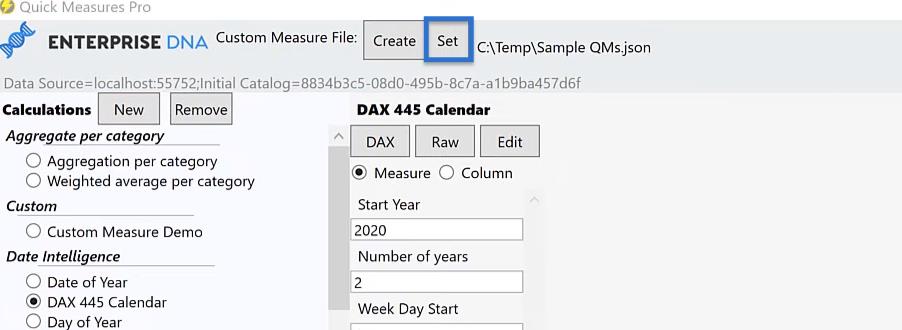
在 LuckyTemplates 中設置快速測量
在 Quick Measures Pro 中,轉到自定義部分並單擊自定義測量演示。單擊“新建”以打開“新建度量”模板。
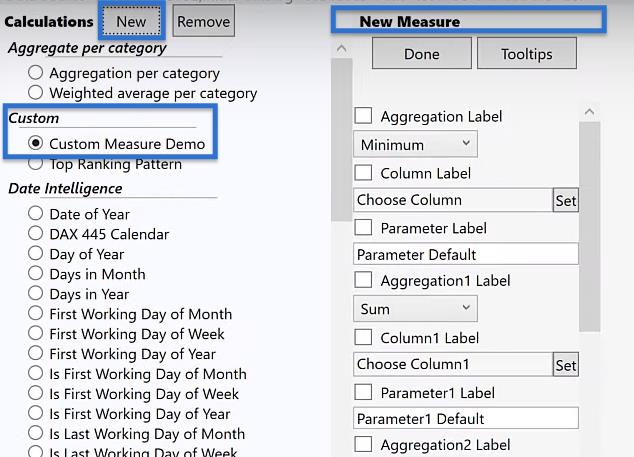
為了確定我們需要為新度量修改哪些參數,讓我們仔細看看我們的代碼。
守則概述
下面是Analyst Hub中自定義度量的代碼。此代碼有條件地格式化並突出顯示字段中的最高值和最低值。
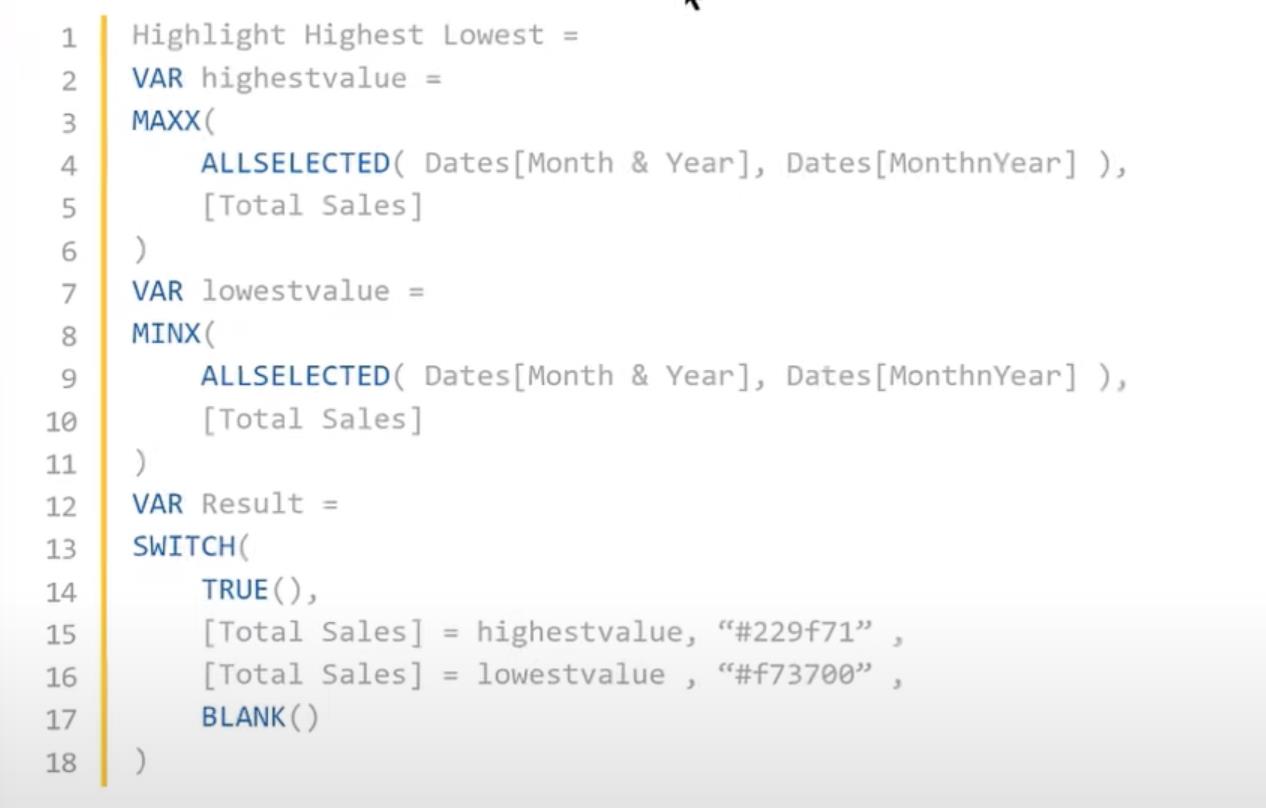
對於本教程,我們將使用此代碼作為快速測量的模板。但是,由於它是為特定數據集製作的,因此在大多數情況下參數不適用於我們的數據集。因此,我們希望在此代碼中靈活處理五件事。
首先是選定的時間段,當前設置為日期 [月份和年份]。
其次,是排序字段,設置為Dates [MonthnYear]。
第三個是度量,當前保存為[Total Sales]。
第四個是十六進制代碼,#229f71,用於突出高值的顏色。
最後,第二個十六進制代碼#f73700用於低值。
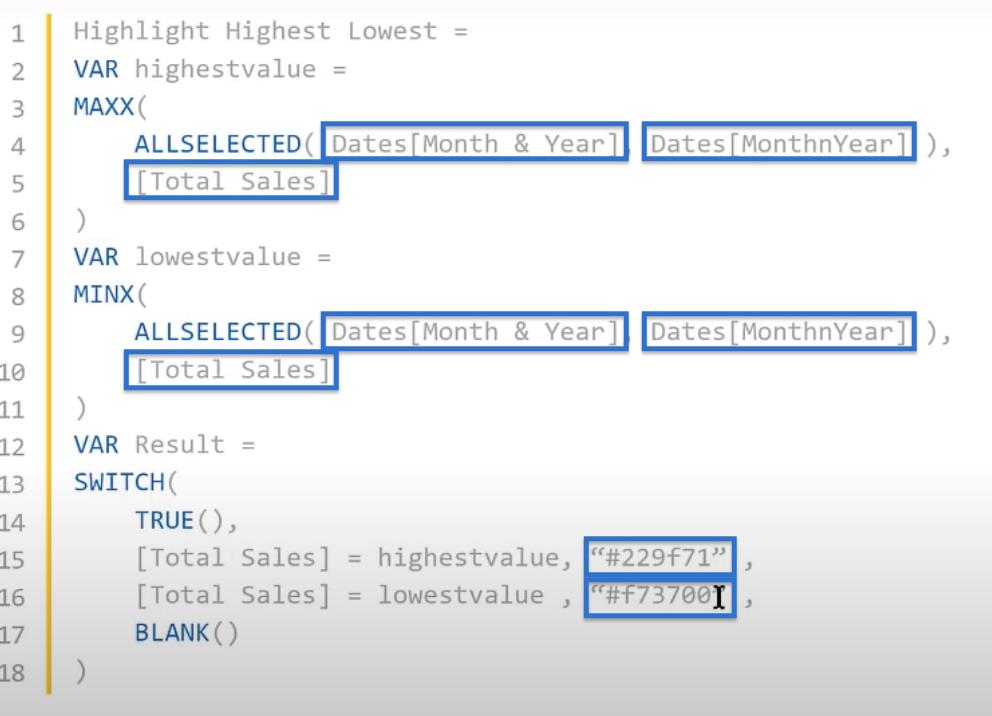
要修改代碼,我們將為期間、排序字段和度量使用聚合列。然後對於兩個十六進制代碼,我們將使用參數。
讓我們將這些變化放在一起快速測量。
修改 LuckyTemplates 的快速度量
在New Measure模板中,勾選Aggregation Label以啟用它並在下拉列表中選擇Maximum 。
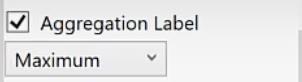
默認情況下,勾選標記為Column Label 的第二個參數,並將其重命名為Period。單擊設置並選擇月和年。
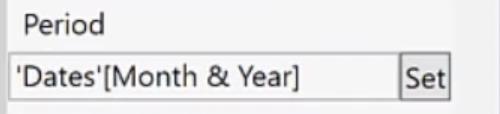
此外,啟用Aggregation1 Label並在下拉列表中選擇Maximum 。
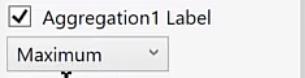
然後我們將包含Column1 標籤並將其名稱更改為Period Sort。單擊設置並選擇MonthnYear。這將是我們的排序列。
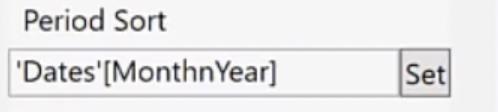
對於我們的度量,勾選Aggregation2 Label並在下拉列表中選擇Maximum 。
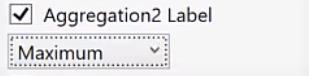
啟用Column2 標籤並將其重命名為值,因為這是將應用條件格式的字段值。單擊設置並在度量下選擇總銷售額。
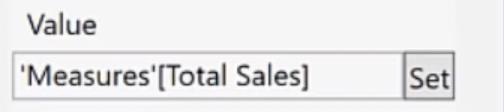
設置聚合器後,我們將選擇兩個參數。請注意,由於我們使用的是文本字段,因此我們可以在參數下同時使用顏色名稱和十六進制代碼。
因此,勾選Parameter2 Label並將名稱更改為High Color。然後,將值設置為“淺藍色”。
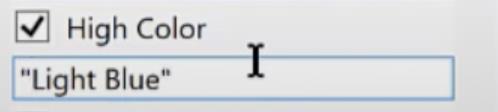
對 Parameter3 標籤執行相同操作。勾選並將其重命名為Low Color,並將值設置為“Pink”。
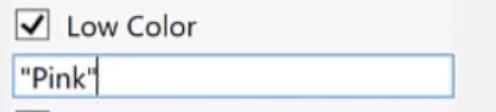
單擊完成。
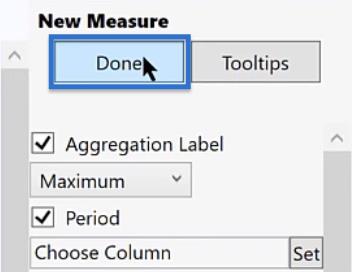
新快速測量的自定義變量
設置度量後,將出現新度量的變量列表。
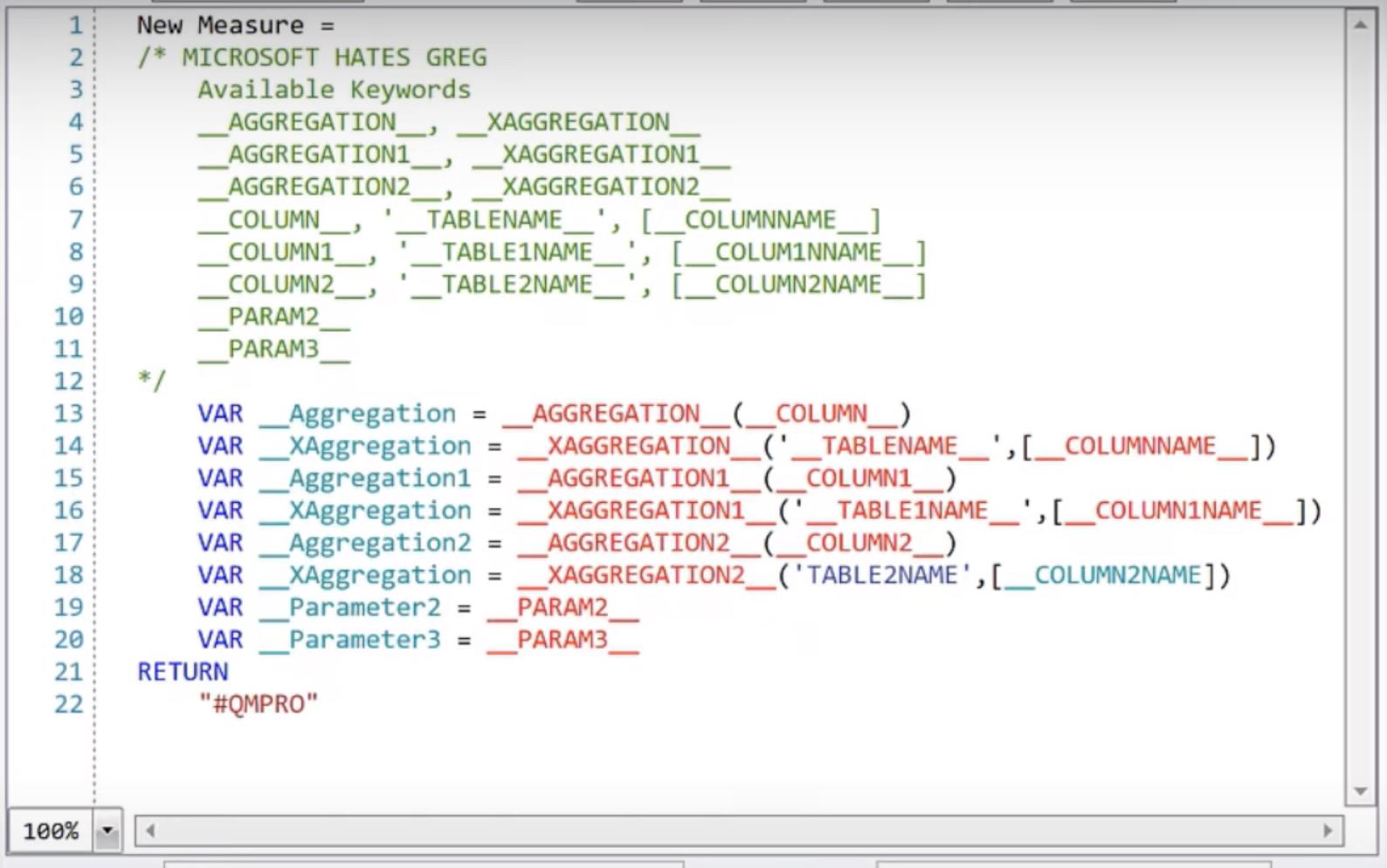
為了簡化視圖,讓我們從第 13 行到第 22 行中刪除變量。
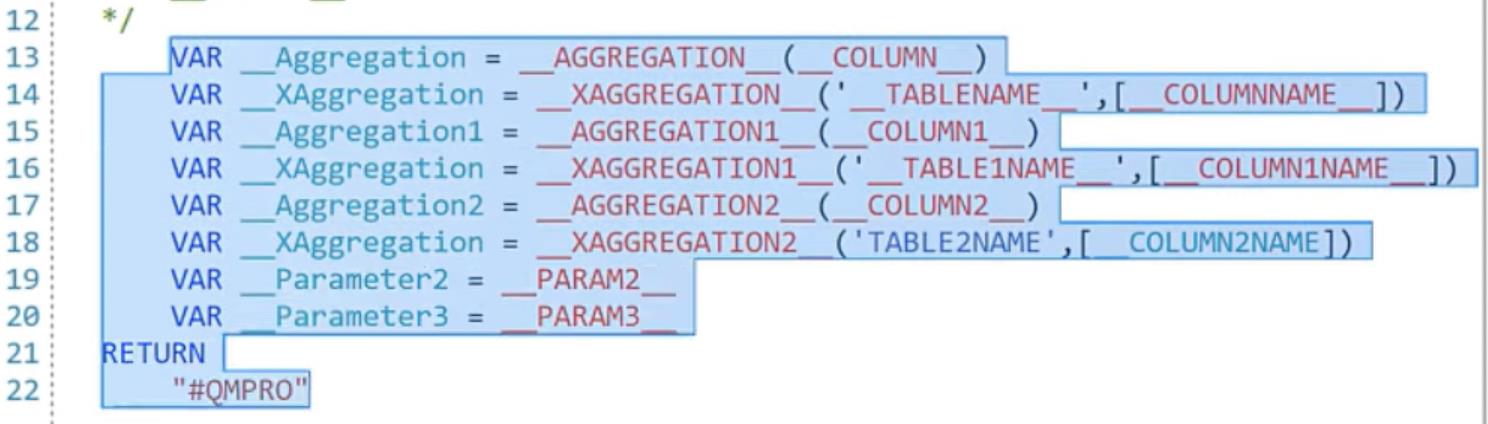
在第 1 行中,將度量重命名為CF Highlight High Low。
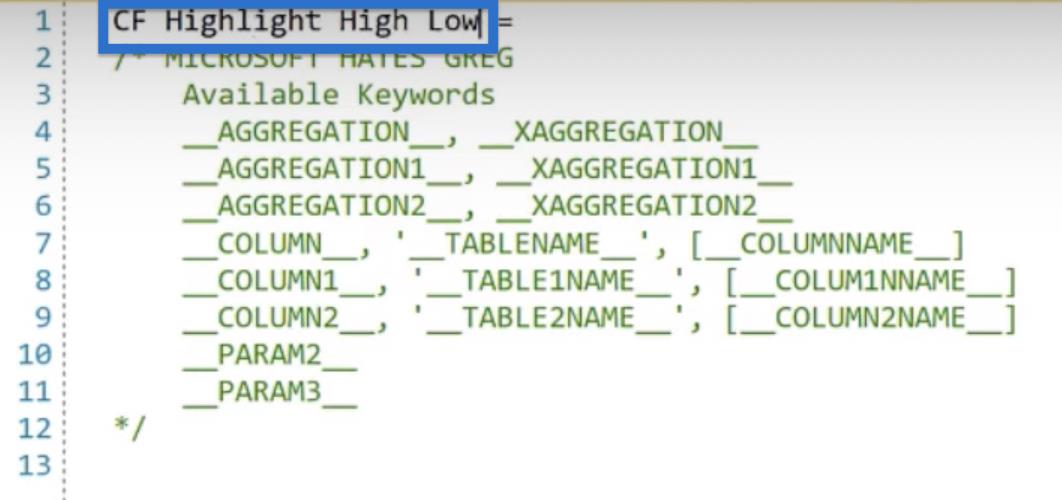
然後,返回 Analyst Hub 並複制我們的代碼。
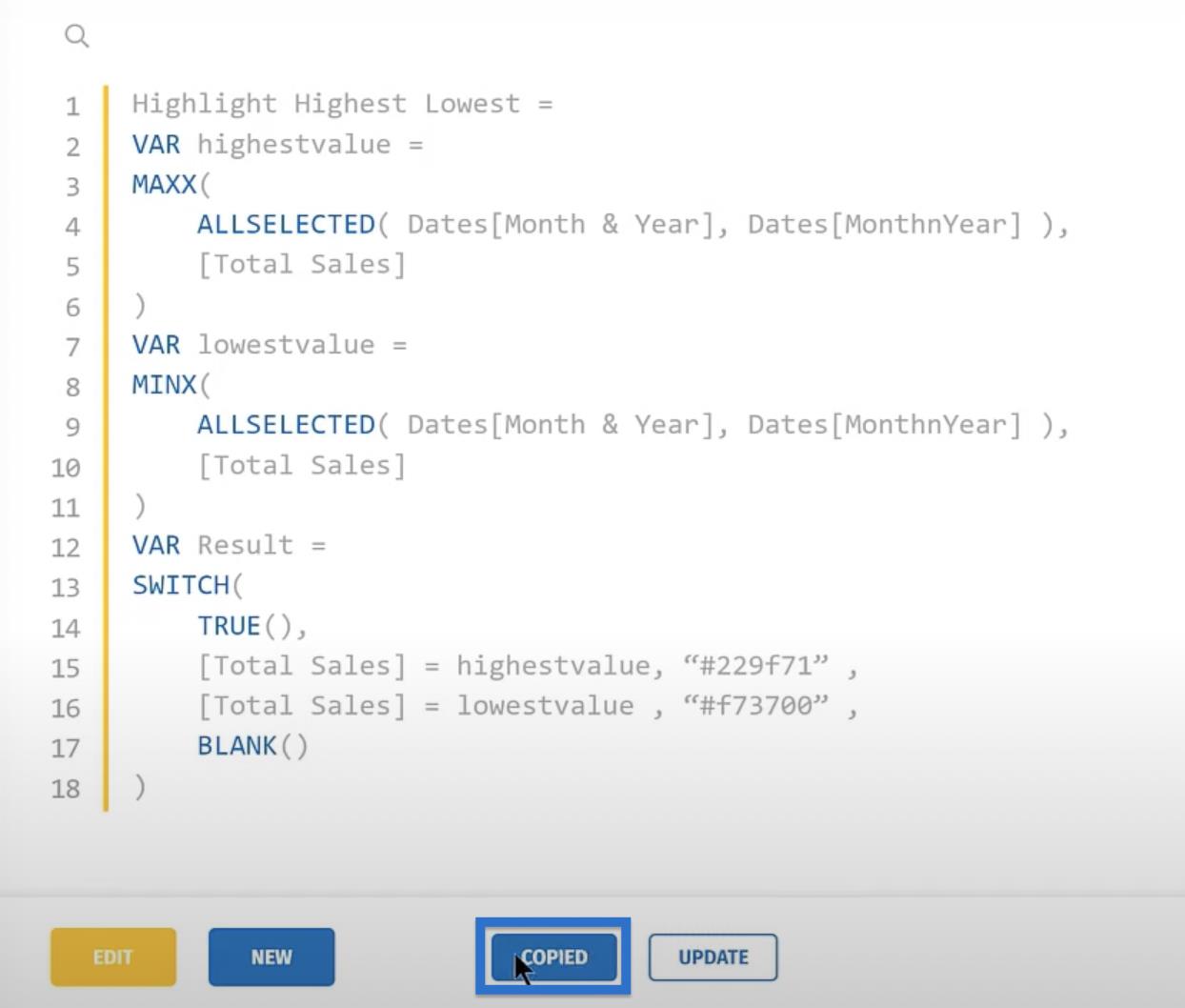
從第 13 行開始,將代碼粘貼回 Quick Measures Pro。請注意,我們刪除了第 13 行中的代碼,因為我們已經在第 1 行中命名了我們的度量。
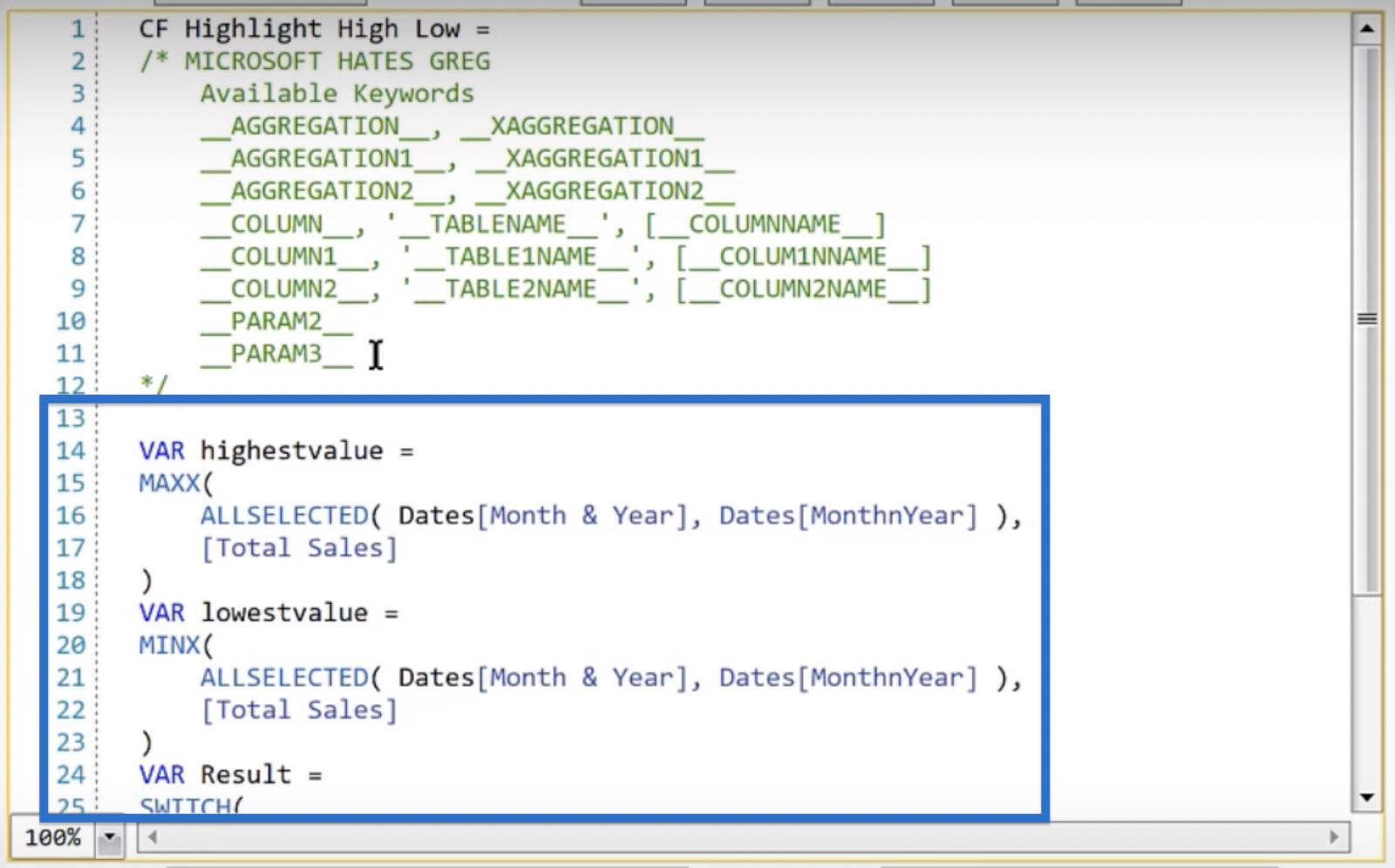
下一步是用我們靈活的名稱替換字段。我們可以使用“查找和替換”功能來簡化該過程。
單擊查找。在第一個文本字段中,我們輸入要替換的變量。在這種情況下,讓我們輸入Dates[Month & Year]。
在第二個文本字段中,我們輸入替換文本。讓我們從可用關鍵字中復制__COLUMN__並粘貼到文本字段中。單擊全部替換。
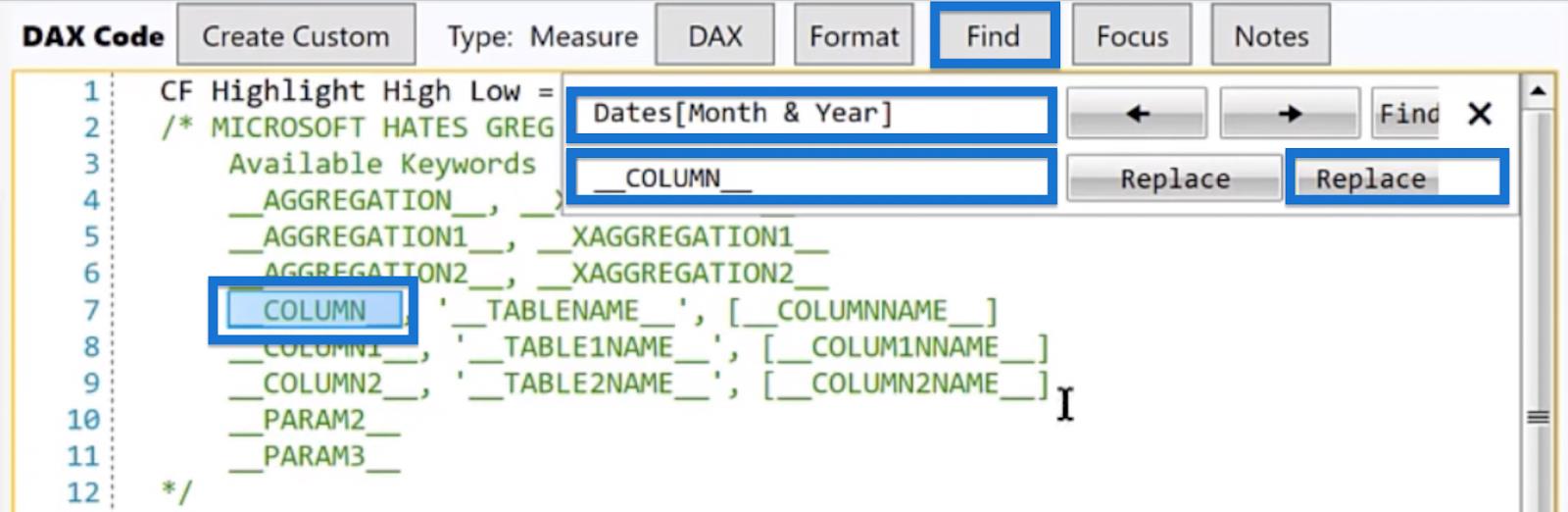
請注意原始代碼中的Dates[Month & Year]是如何被__COLUMN__ 替換的。
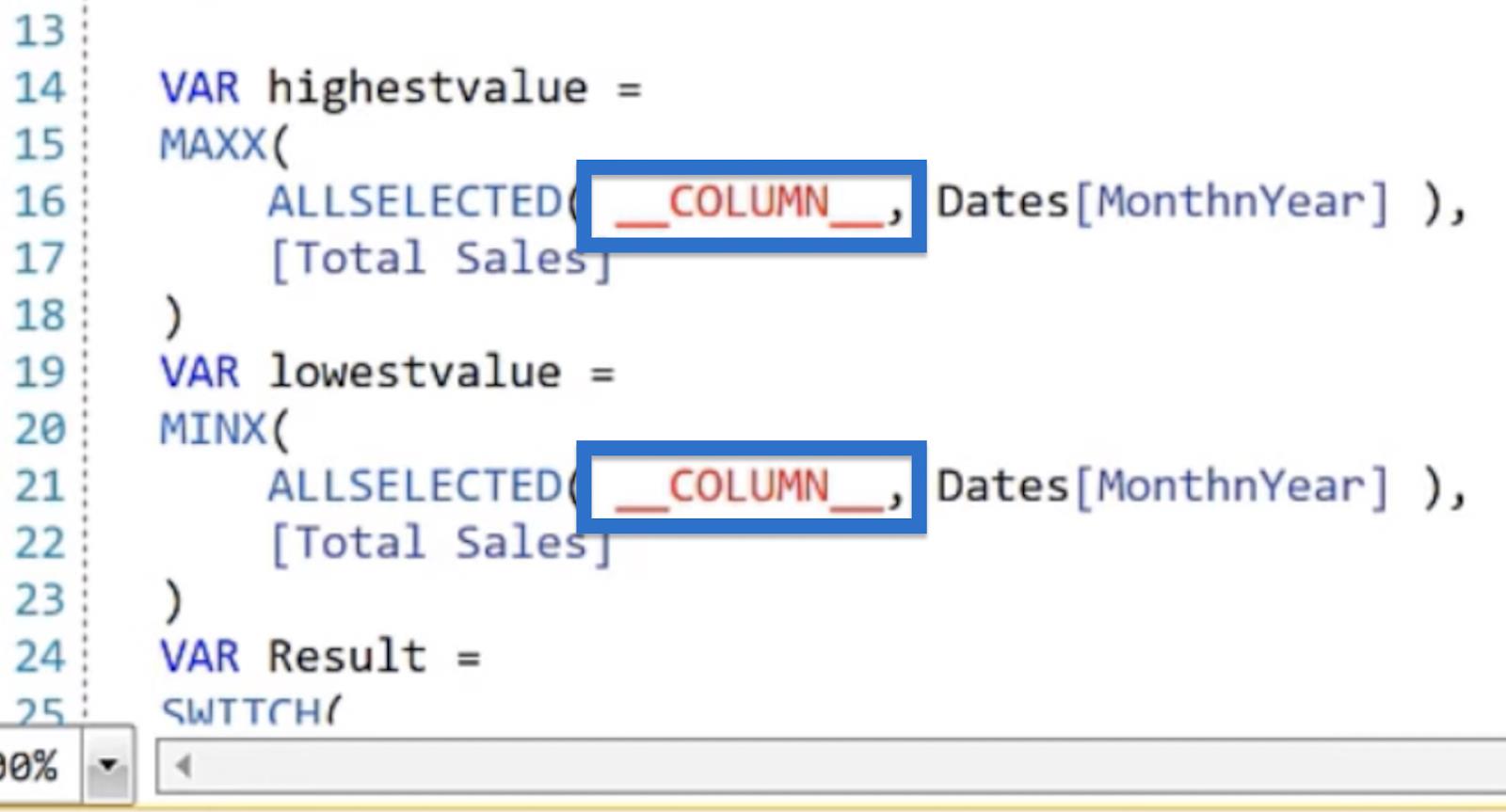
接下來,將Dates[MonthnYear]替換為我們的排序列。在第一個文本字段中輸入它,並將其替換為關鍵字中的__COLUMN1__ 。然後單擊“全部替換”。
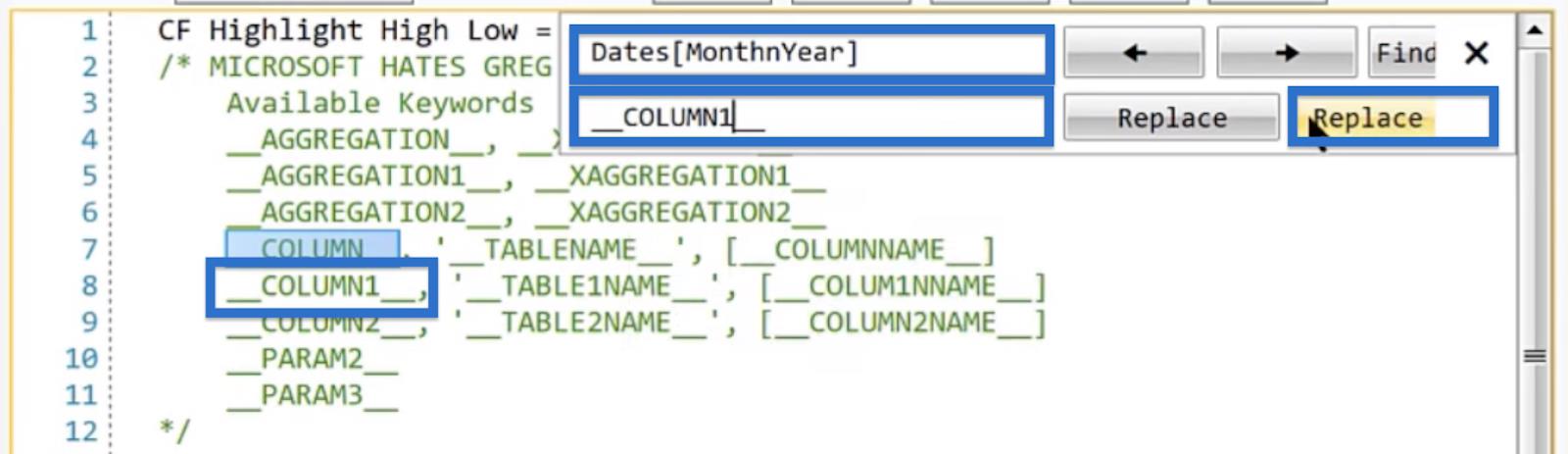
我們的代碼應該是這樣的:
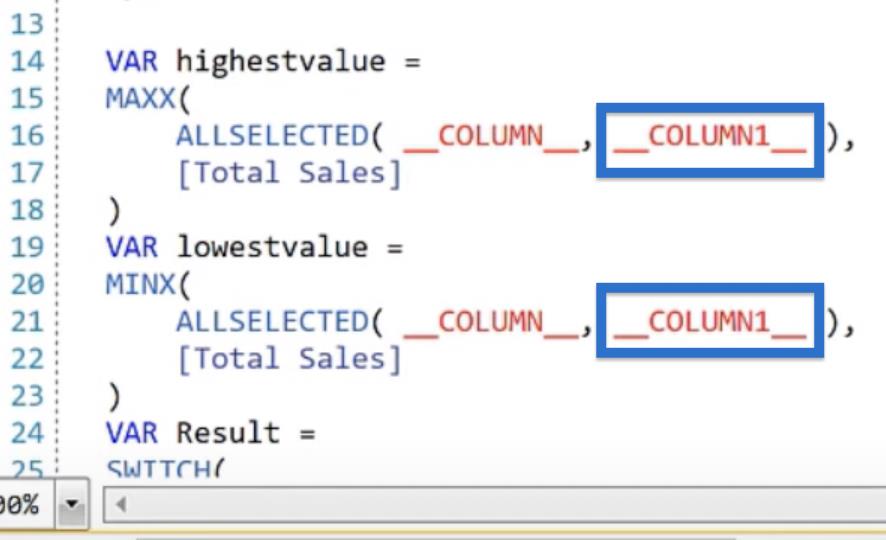
對於我們的度量,將[Total Sales]放在第一個文本字段中,並將其替換為 COLUMN2NAME 的度量函數,寫作[__COLUMN2NAME_]。單擊全部替換。
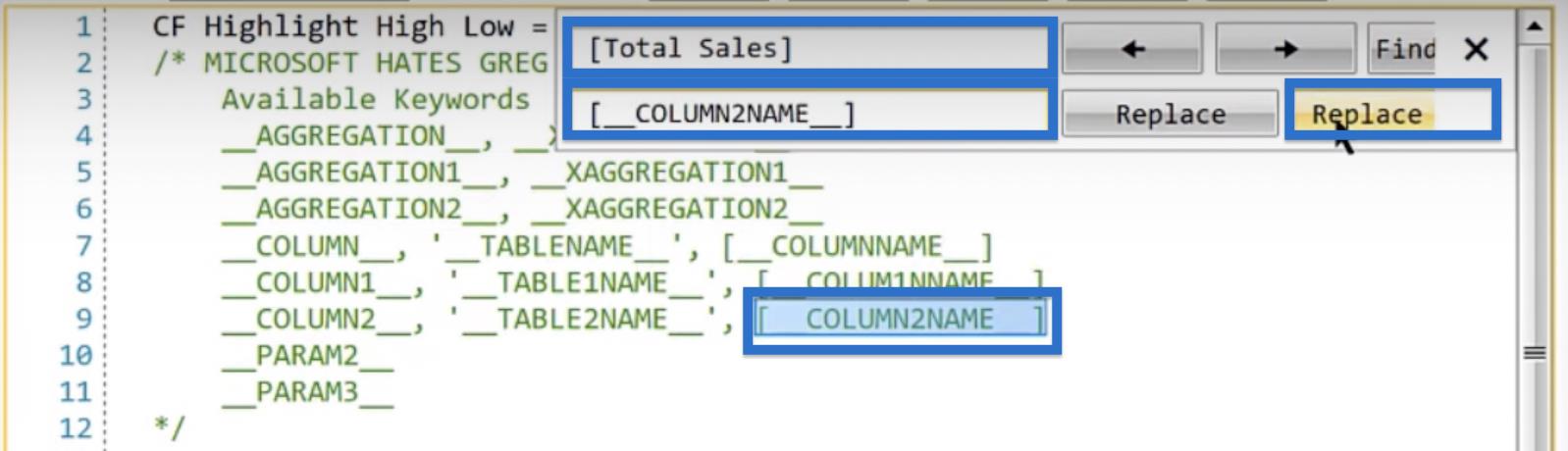
這將更新我們的代碼,如下所示。
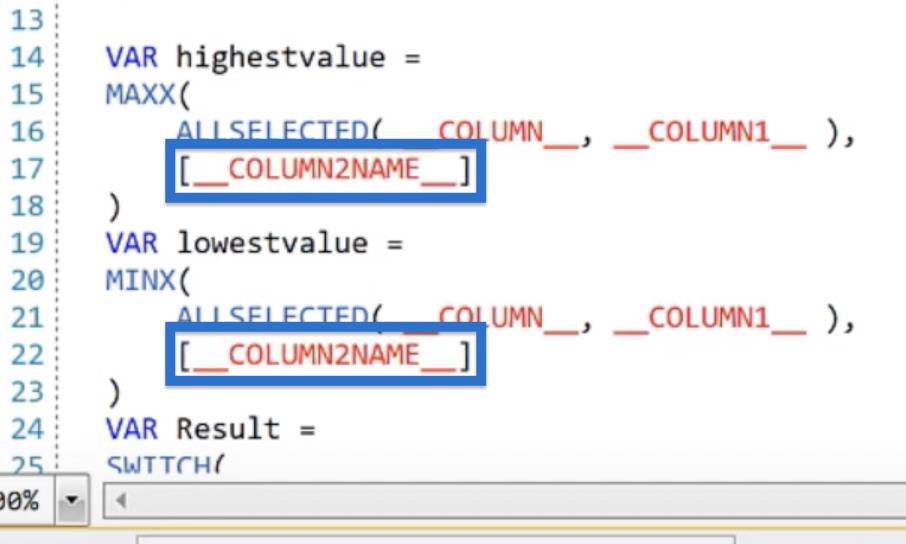
最後,用適當的參數替換十六進制代碼。對於最高值,將十六進制代碼更改為__PARAM2__,對於最低值,使用__PARAM3__。
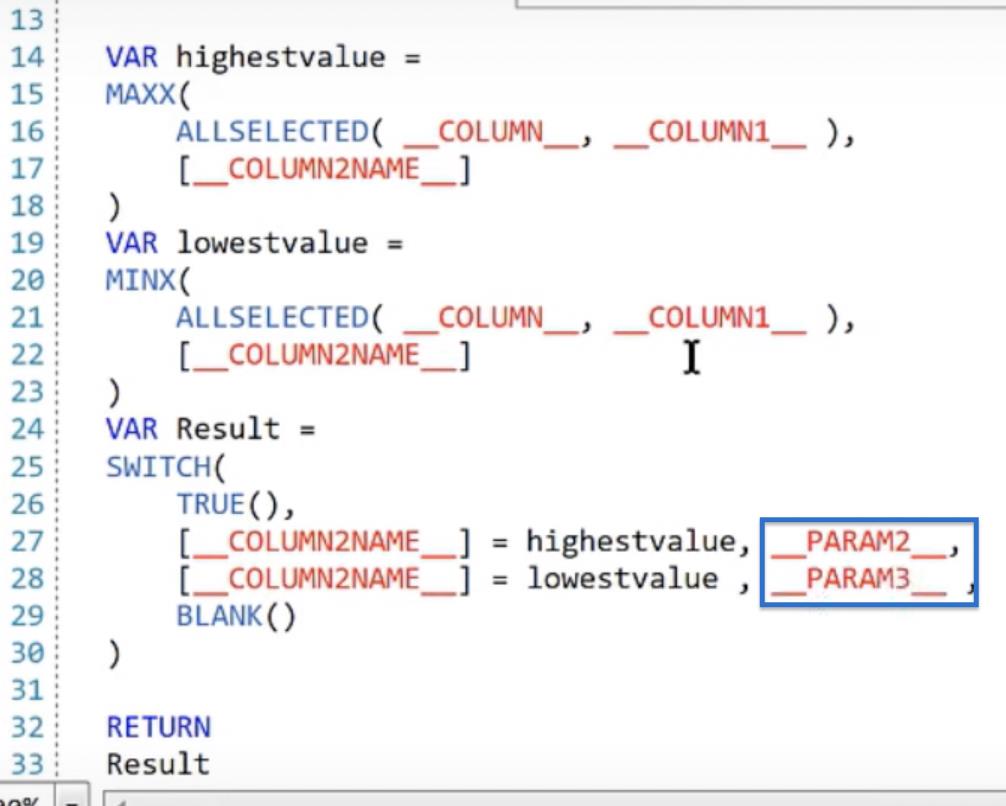
原始代碼已設置。單擊DAX查看我們的 DAX 代碼。
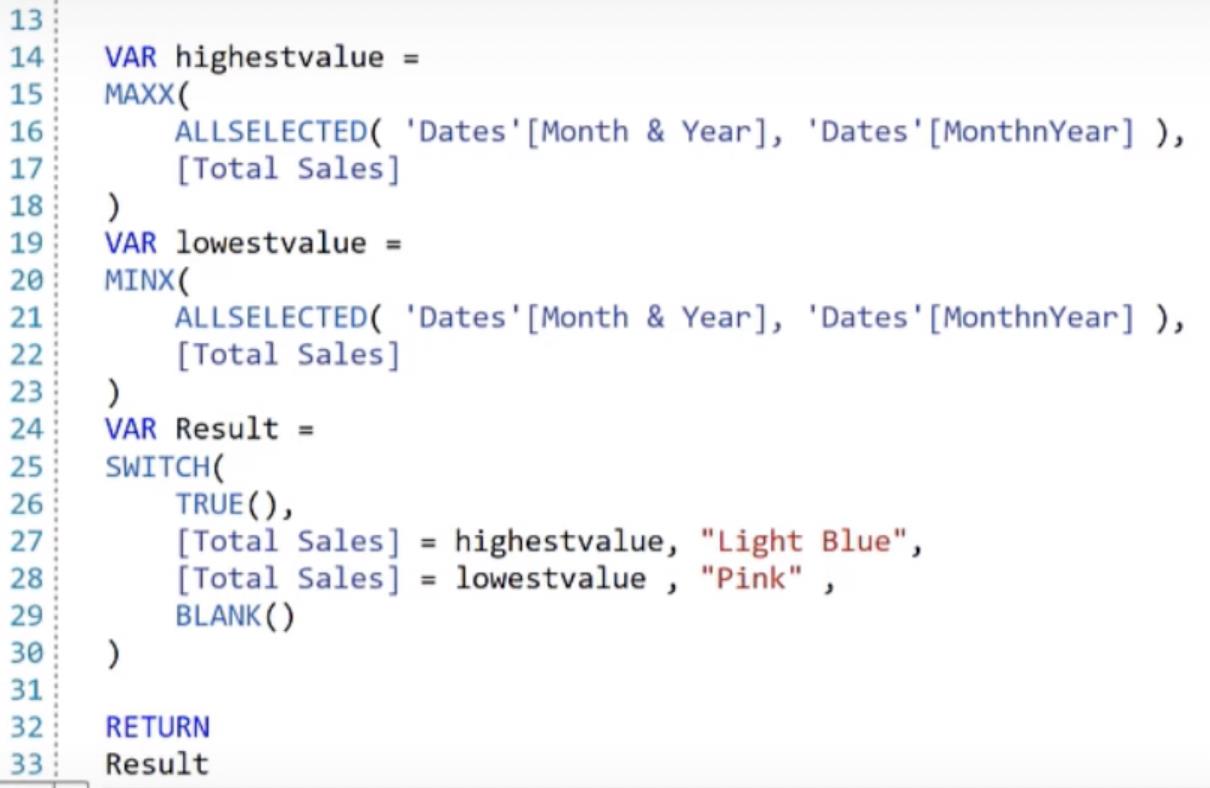
對 DAX 代碼滿意後,單擊創建。一個彈出窗口將顯示該度量已成功創建。單擊確定。
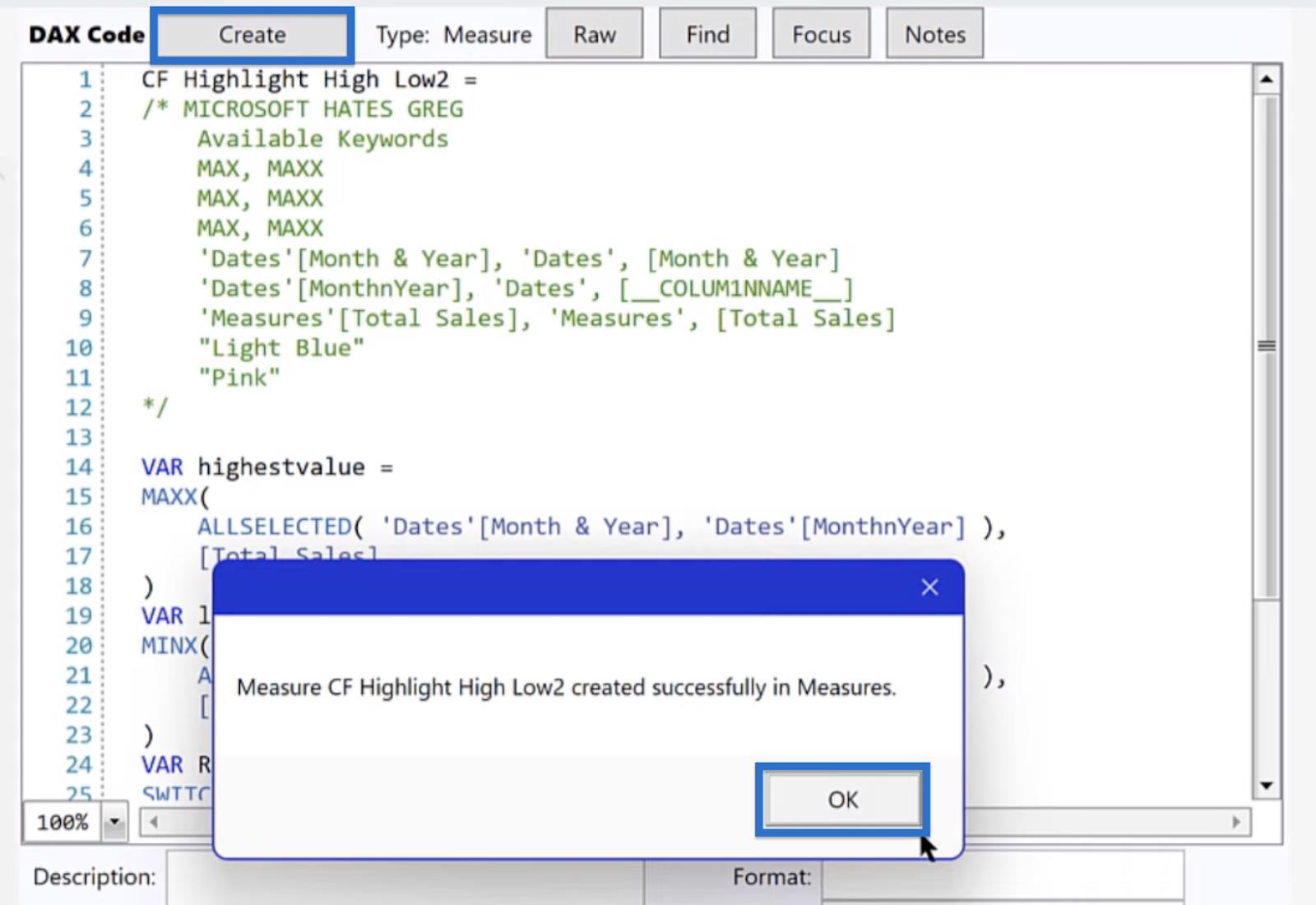
LuckyTemplates 中的快速測量可視化
如果我們回到 LuckyTemplates,一個名為CF Highlight High Low的新度量應該出現在“字段”窗格中的“度量”下。
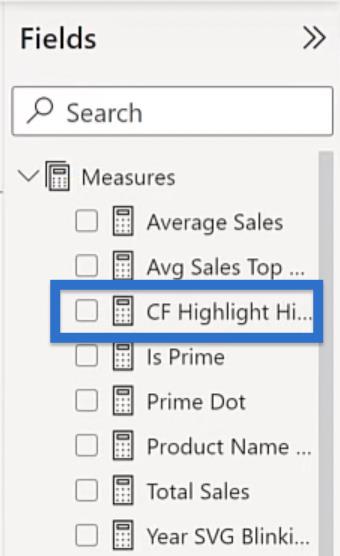
然後我們可以為我們的月份、年份和總銷售額創建一個表。在Visualizations窗格下,單擊Build visual中的Table。
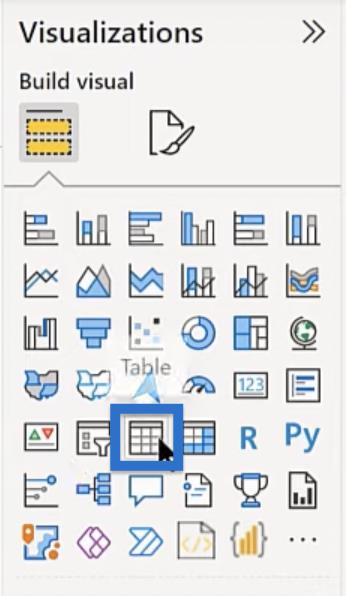
創建表後,從“字段”窗格中搜索月份。從結果中,將月和年拖到表中。
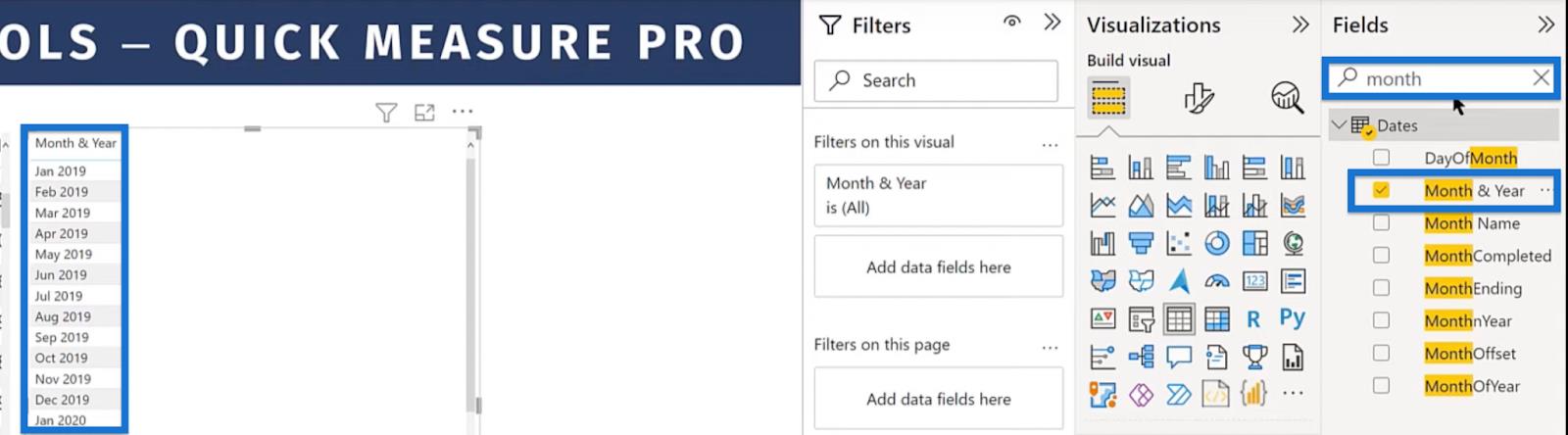
對總銷售額做同樣的事情。
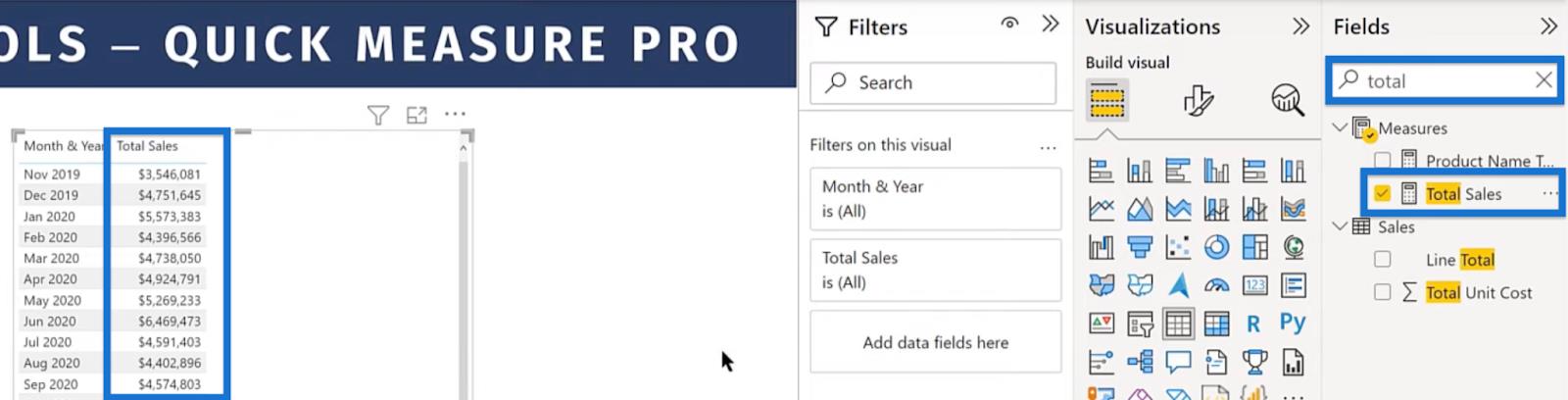
然後,讓我們通過轉到Visualizations > Build visual > Columns 來格式化我們的背景顏色。 單擊總銷售額的下拉箭頭,選擇條件格式,然後選擇背景顏色。
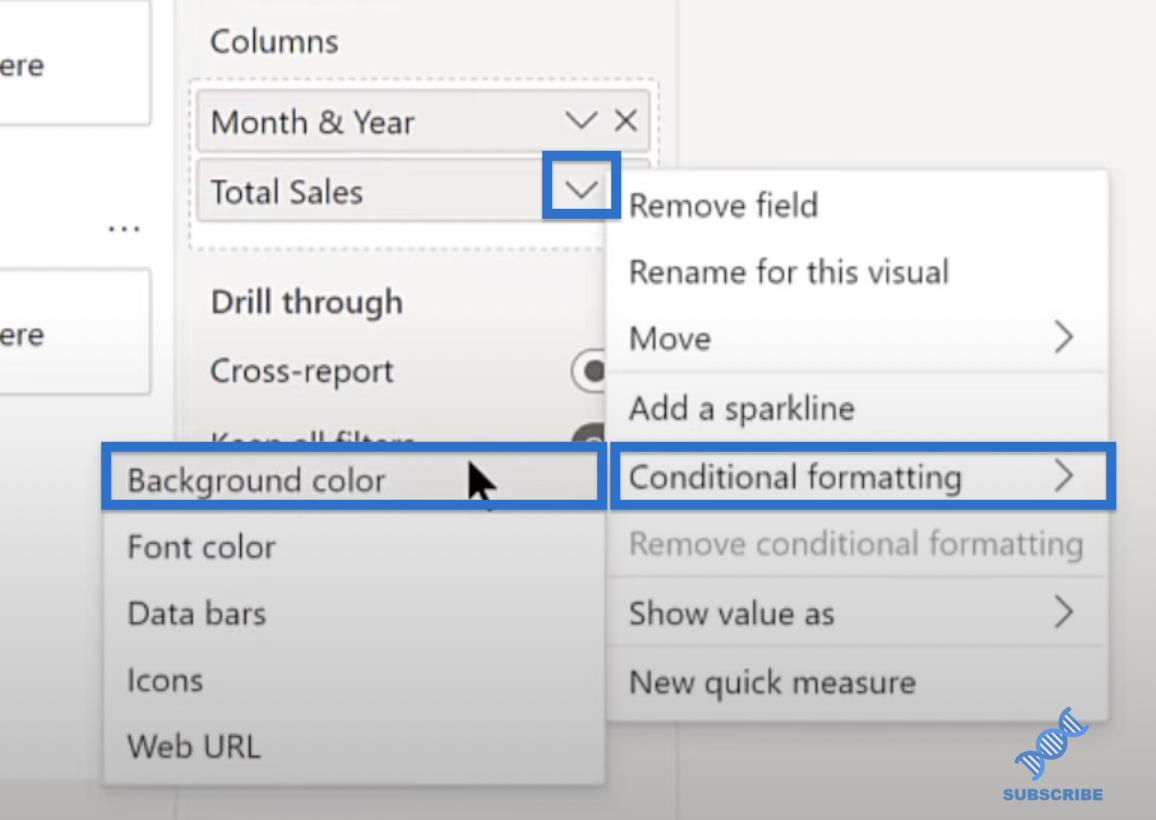
在背景顏色 - 總銷售額窗口中,為格式樣式選擇字段值。然後,選擇CF Highlight High Low作為該字段的基礎。僅應用於值並 單擊確定。
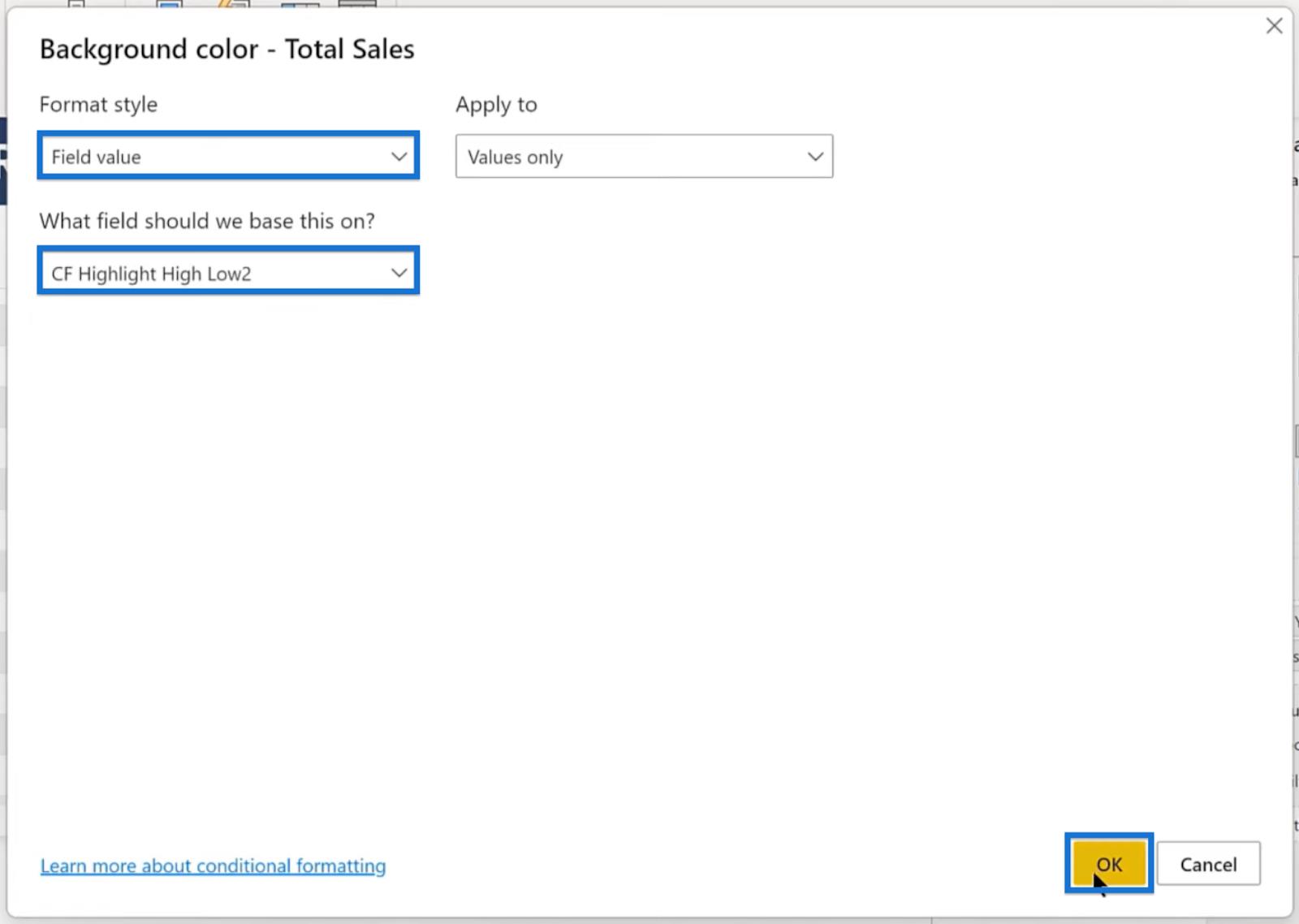
如果我們滾動表格,我們應該看到我們的快速測量格式完全符合我們的要求。它以淺藍色突出顯示最高值。
同時,最低值以粉紅色突出顯示。
LuckyTemplates 快速測量功能
LuckyTemplates 中快速測量的優點和缺點
LuckyTemplates 中的自定義條件格式設置技術
結論
使用 Quick Measures Pro 創建快速測量可以節省您的時間和精力。您只需編寫一次度量,然後只需單擊要添加的列和參數,即可在未來使用它數十次甚至數百次。
在本教程中,您學習瞭如何創建一個快速度量來突出顯示數據集中的最高值和最低值。您可以使用它根據月份、季度、平均銷售額或任何其他變量有條件地設置格式。您還可以進一步調整它,使格式更符合您的數據和報告。
了解有關 Do Until 循環控制如何在 Power Automate 流中工作的基礎過程,並熟悉所需的變量。
受限於 LuckyTemplates 中提供的標準視覺效果?學習使用 Deneb 和 Vega-Lite 為 LuckyTemplates 創建自定義視覺對象,提升您的數據可視化能力。
在此博客中,您將了解如何使用 Power Automate Desktop 自動將日期添加到文件名的開頭或結尾。
找出幾種不同的方法在 Power Query 中添加註釋,這對於不喜歡記筆記的人非常有幫助。
在此博客中,您將了解 MS Power Apps 界面的基礎知識並了解 Power Apps-SharePoint 集成的過程。
什麼是 Python 中的自我:真實世界的例子
您將學習如何在 R 中保存和加載 .rds 文件中的對象。本博客還將介紹如何將對像從 R 導入 LuckyTemplates。
在此 DAX 編碼語言教程中,了解如何使用 GENERATE 函數以及如何動態更改度量標題。
本教程將介紹如何使用多線程動態可視化技術從報告中的動態數據可視化中創建見解。
在本文中,我將貫穿過濾器上下文。篩選上下文是任何 LuckyTemplates 用戶最初應該了解的主要主題之一。








