在 Power Automate 中執行直到循環控制

了解有關 Do Until 循環控制如何在 Power Automate 流中工作的基礎過程,並熟悉所需的變量。
Sharepoint 中的視圖格式功能允許用戶自定義 SharePoint 列表和庫中項目的顯示方式。在本教程中,我們將討論創建我們自己的格式化視圖規則以改進 SharePoint 中視圖的顯示。
在格式化視圖時,我們可以根據特定條件突出顯示或強調某些行或列。
目錄
在 SharePoint 中查看格式:行
讓我們從格式化我們的行開始。為此,請單擊所有文檔。
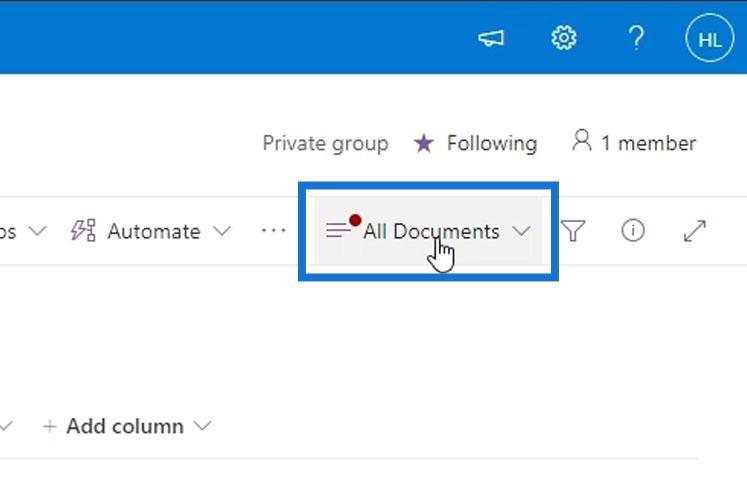
然後,單擊格式化當前視圖。
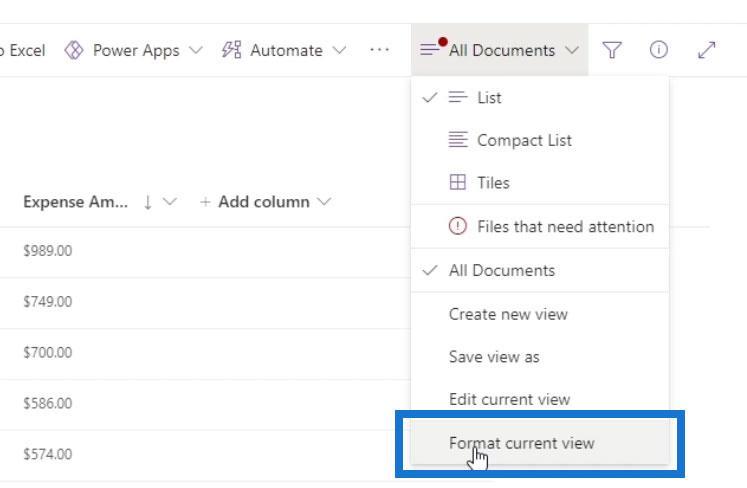
我們有兩個選項可以為我們的行格式化視圖。
1.交替行樣式
第一個選項是交替行樣式。這是常見的視圖格式,其中奇數行與偶數行具有不同的顏色。
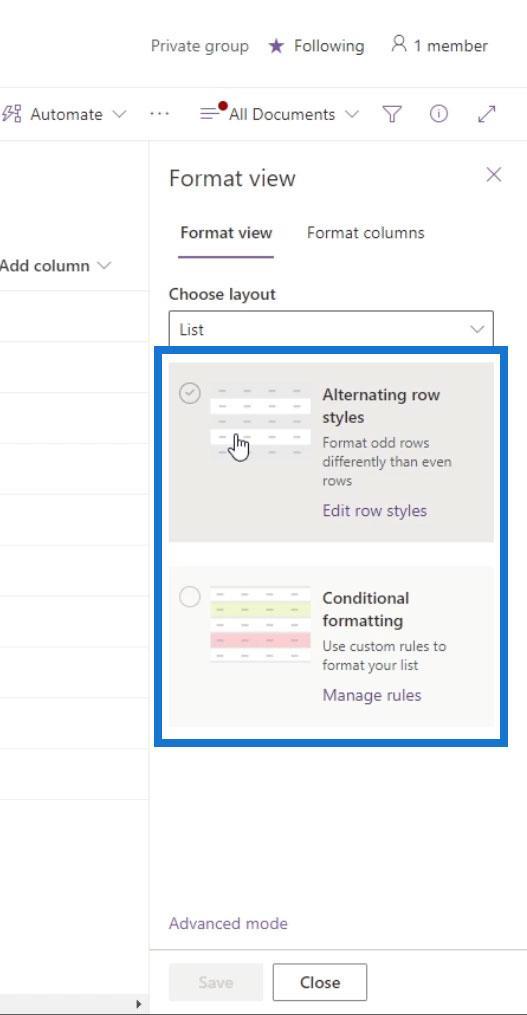
默認情況下,它將每隔一行的顏色更改為灰色。
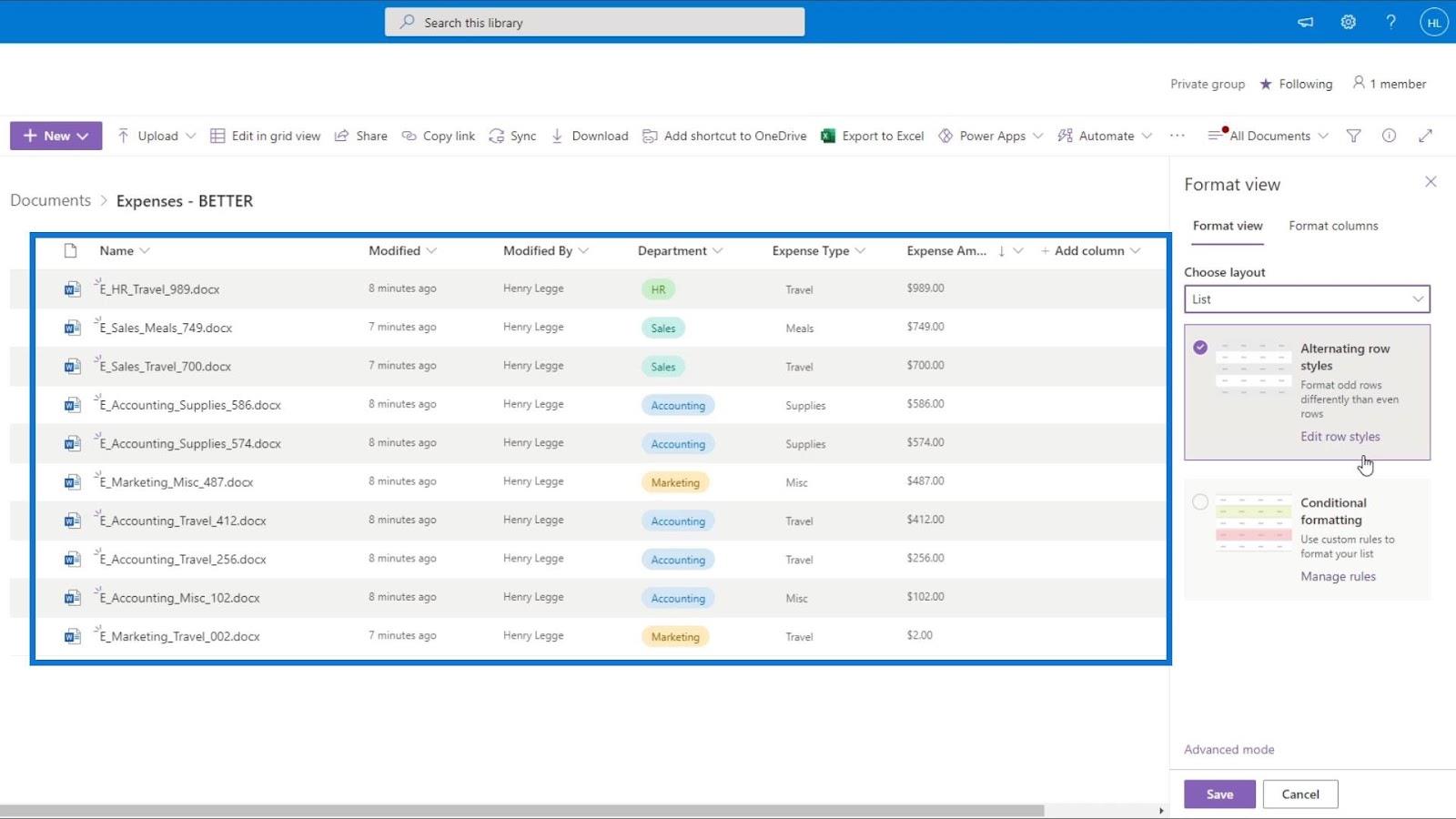
此外,我們可以通過單擊編輯行樣式來更改此視圖的默認顏色。
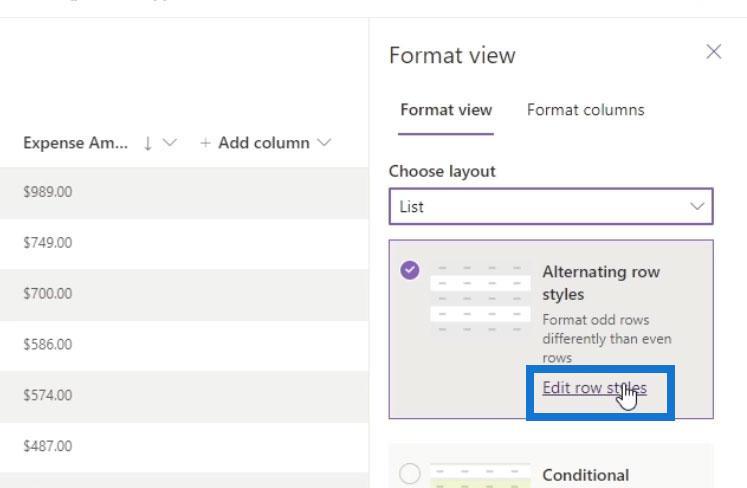
之後,我們可以為奇數行和偶數行設置我們想要的顏色。只需單擊它們上面的顏色圖標並選擇一種顏色。
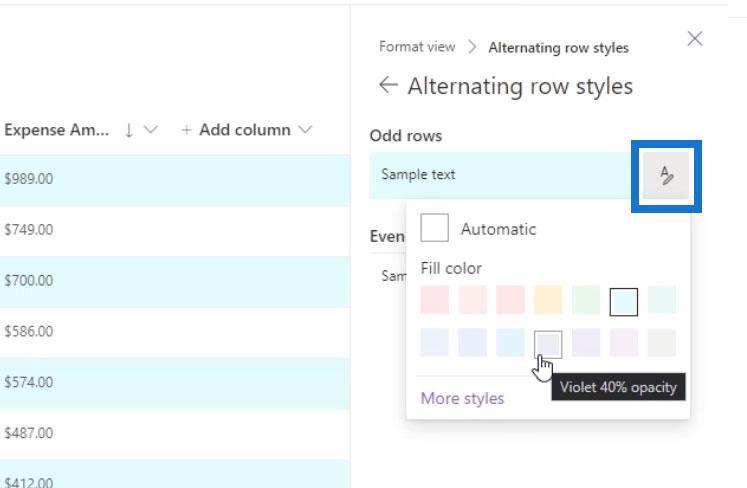
使用條件在 Sharepoint 中查看格式
我們可以用來格式化視圖的第二個選項是使用條件格式。這是我們可以根據特定條件為行設置樣式的地方。現在讓我們嘗試使用它。
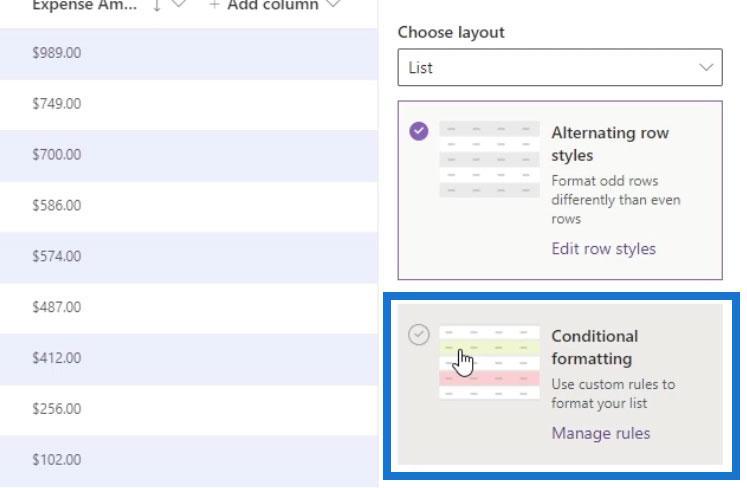
對於每個條件格式,我們都需要一個 if 語句條件和一個結果。默認情況下,我們有一個條件格式,條件是“將所有值顯示為”。我們還有下面的結果,將它們的背景顏色設置為灰色。
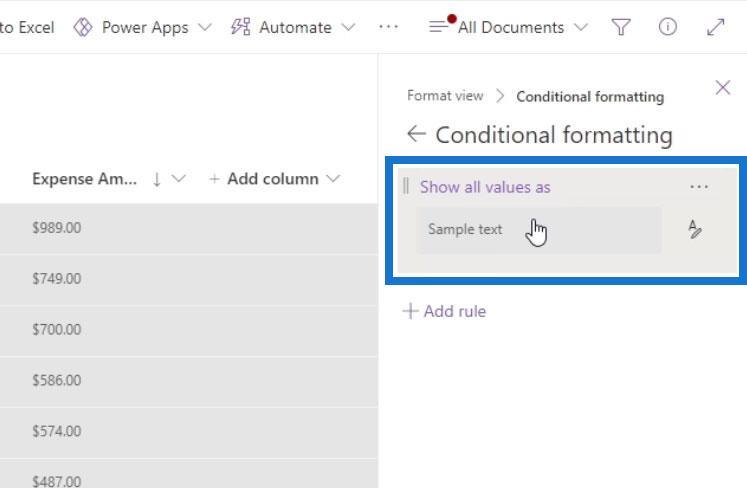
我們可以通過單擊“添加規則”按鈕使用我們自己的規則創建我們自己的條件格式視圖。

然後它會為我們提供一個 if 語句。第一個字段用於選擇我們要用於此條件視圖的列。對於此示例,我們將創建一個基於費用金額列的條件格式。
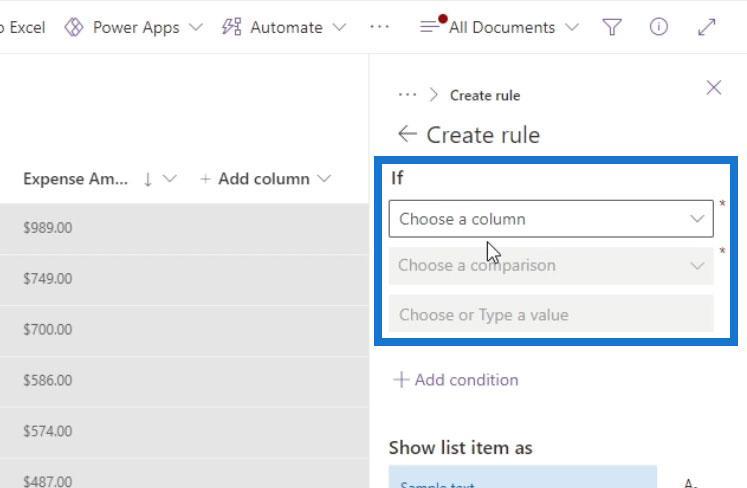
但是,Expense Amount列未包含在此處的列表中。這是因為我們使用的是貨幣列。條件格式設置選項尚不支持此類列。
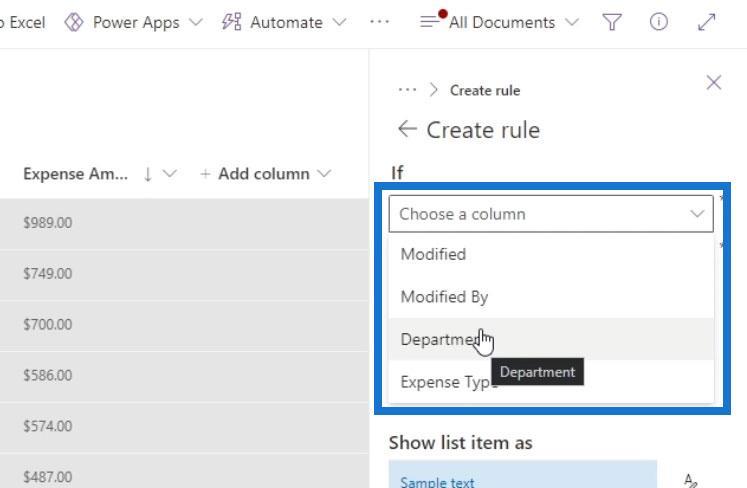
如果您使用的是貨幣類型列,並且想要創建條件格式並對其應用條件格式,則可以將該列轉換為數字列。
更改列類型
要更改列的列類型,只需單擊其下拉箭頭,單擊Column settings,然後選擇Edit。
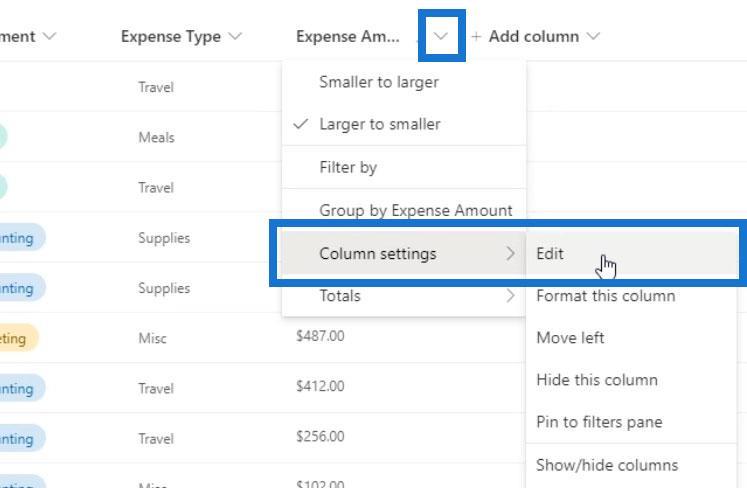
然後我們可以更改其列類型並選擇Number。
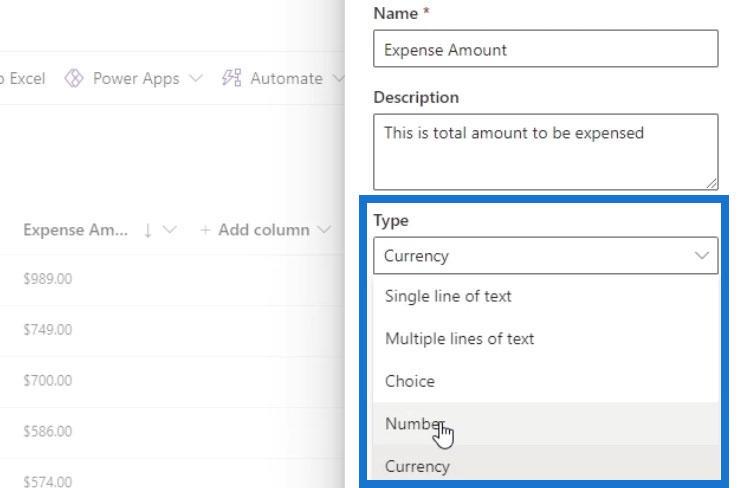
雖然我們現在使用的是數字列,但我們仍然可以使用貨幣符號。對於此示例,我將使用美元符號。
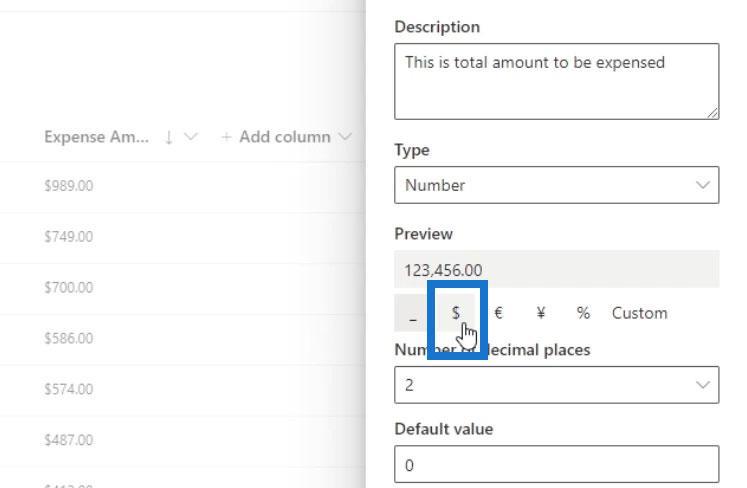
在More options下,確保啟用了“ Require that column contains information ”選項。這是為了強制所有文件都具有費用金額值。
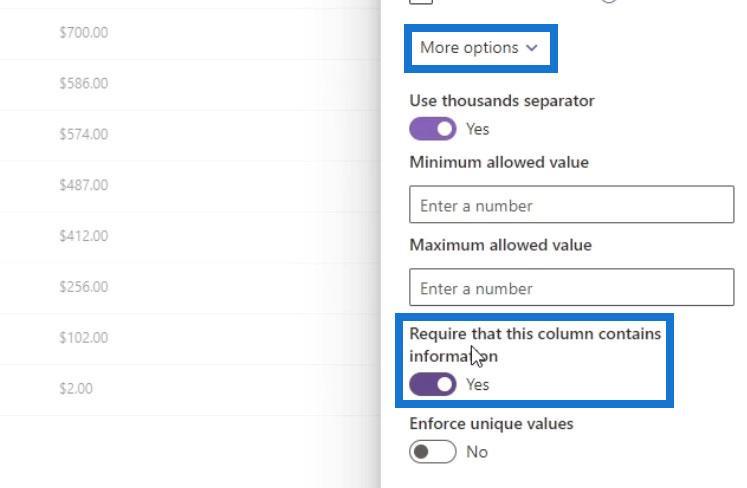
最後,點擊保存。
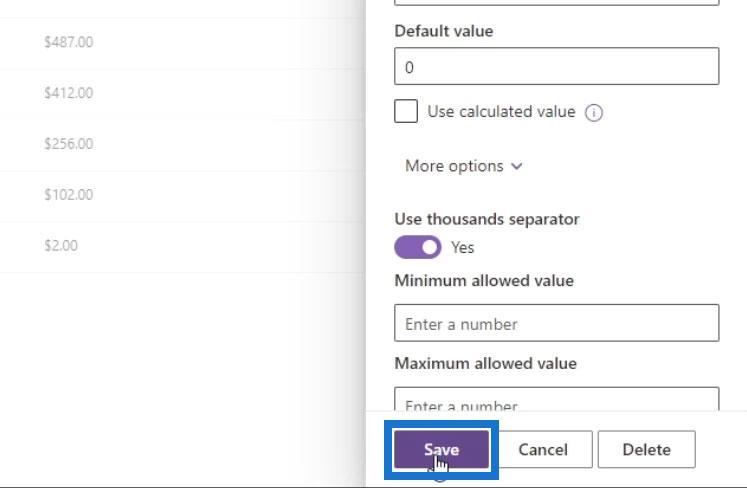
正如我們所看到的,即使我將其更改為數字列, Expense Amount列看起來仍然相同。如果您的貨幣符號未顯示,只需刷新頁面即可。
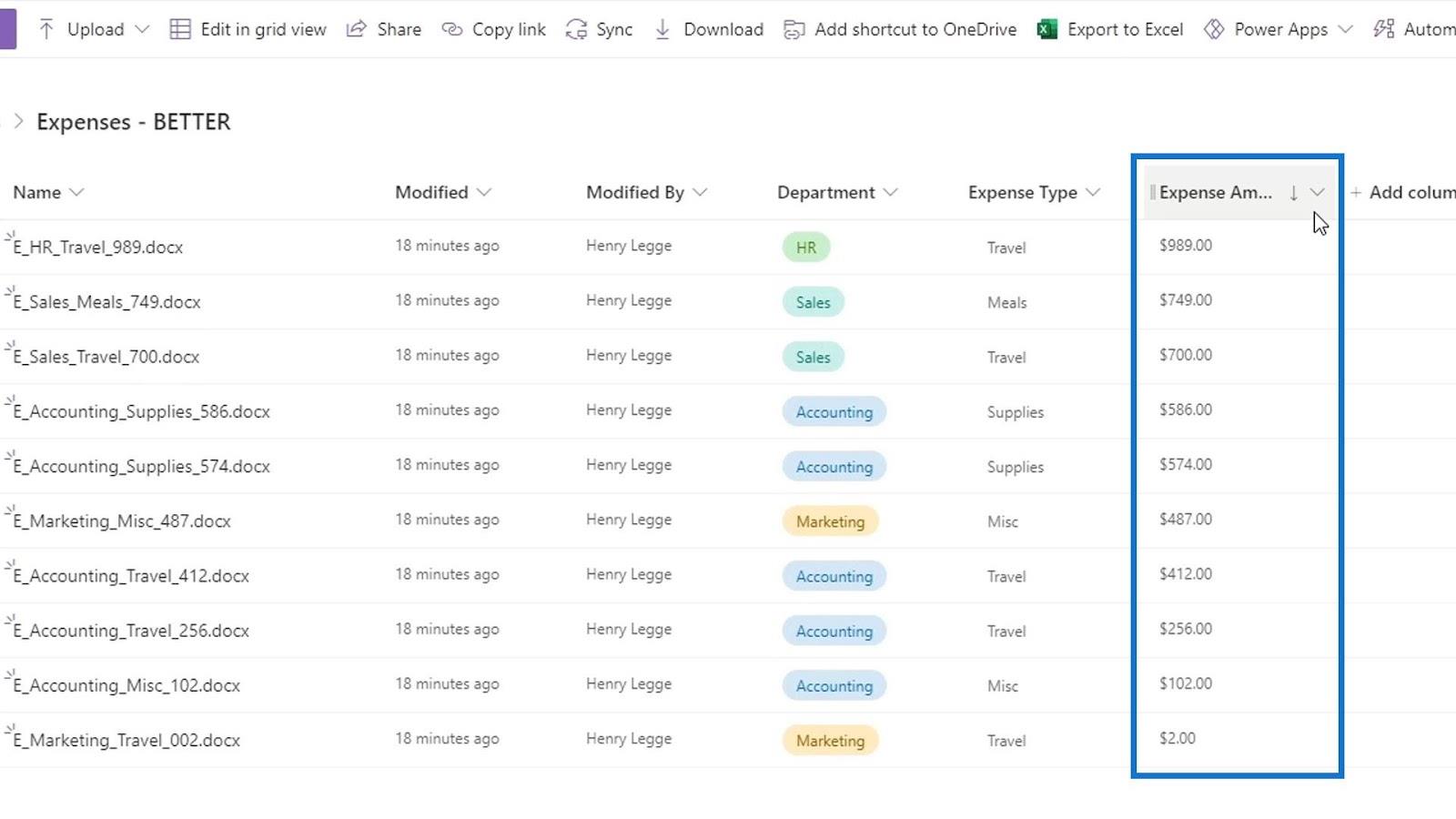
SharePoint 中的條件格式
現在讓我們繼續我們的條件格式視圖。再次點擊All Documents並點擊Format current view。
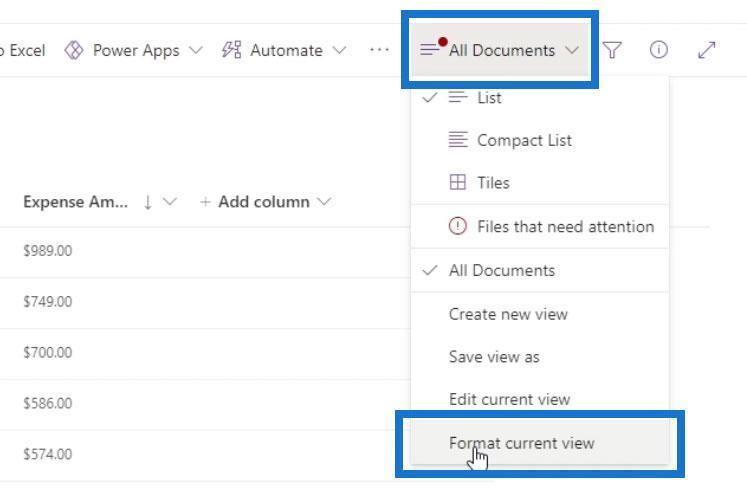
然後點擊添加規則。

選擇所需的列。對於此示例,我們將使用費用金額列。
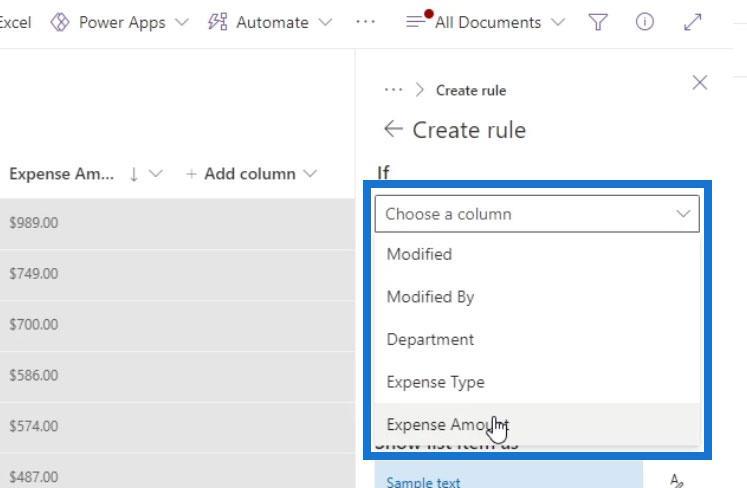
第二個字段用於比較。對於此示例,我們將驗證金額是否大於 500。所以,我們選擇“大於”。
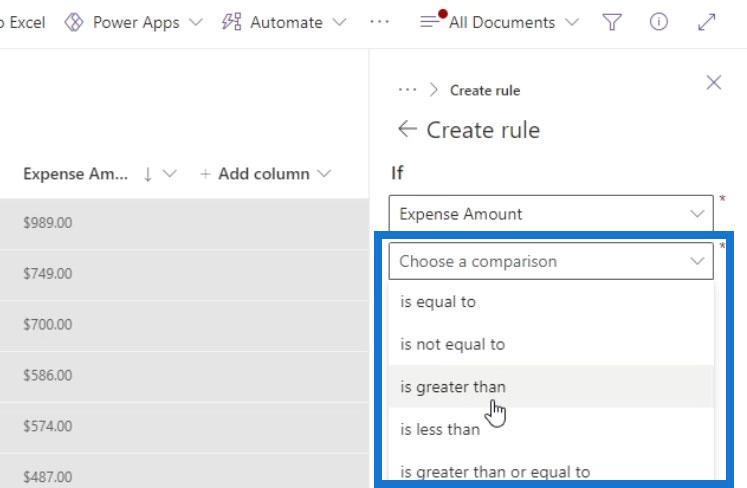
第三個字段是我們將設置為500的值。
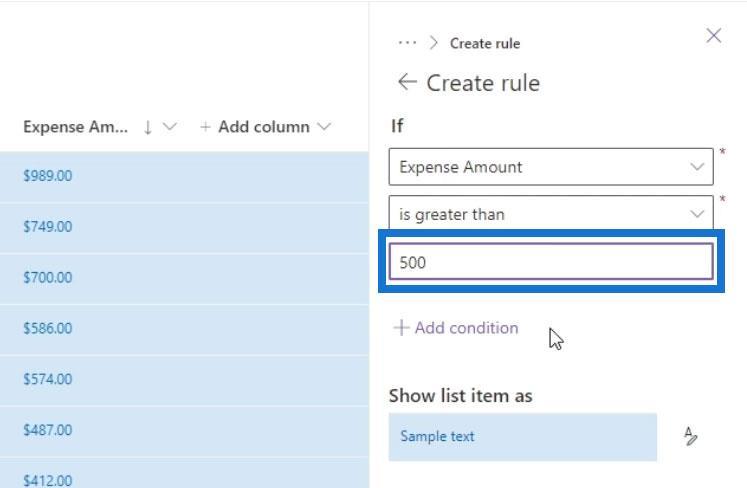
如果需要,我們還可以通過單擊“添加條件”來添加多個條件。
對於結果,我們現在可以為滿足上述條件的行設置顏色。對於此示例,我希望這些行具有紅色。
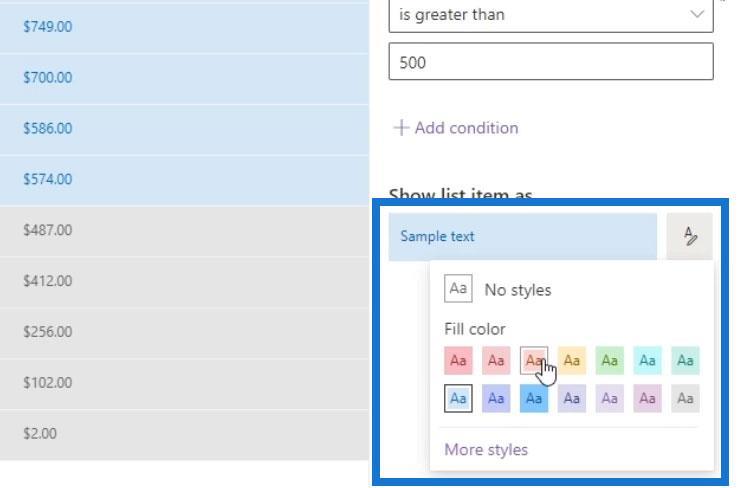
最後,不要忘記單擊“保存”按鈕。
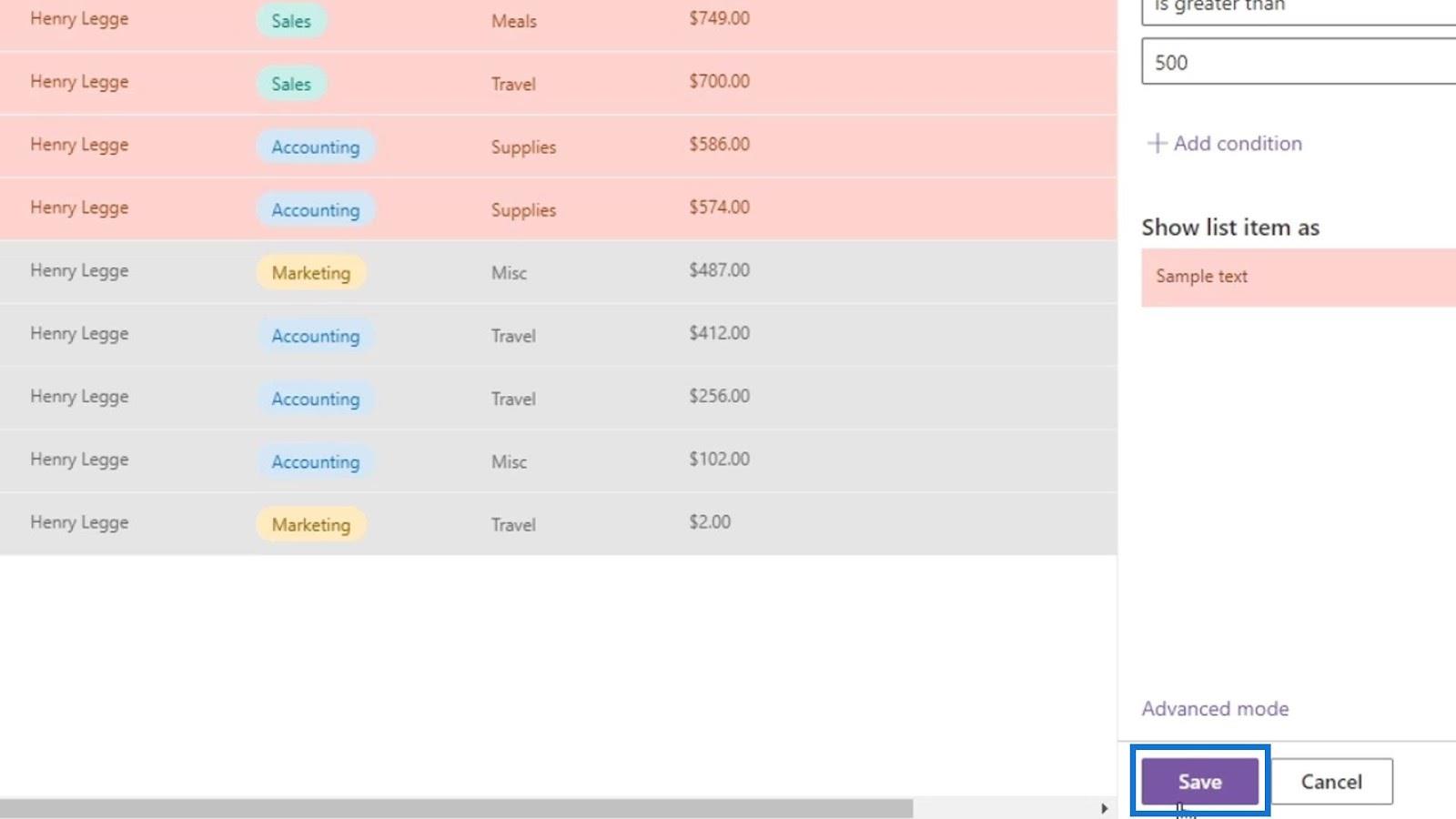
然後,我們的視圖現在看起來像這樣。
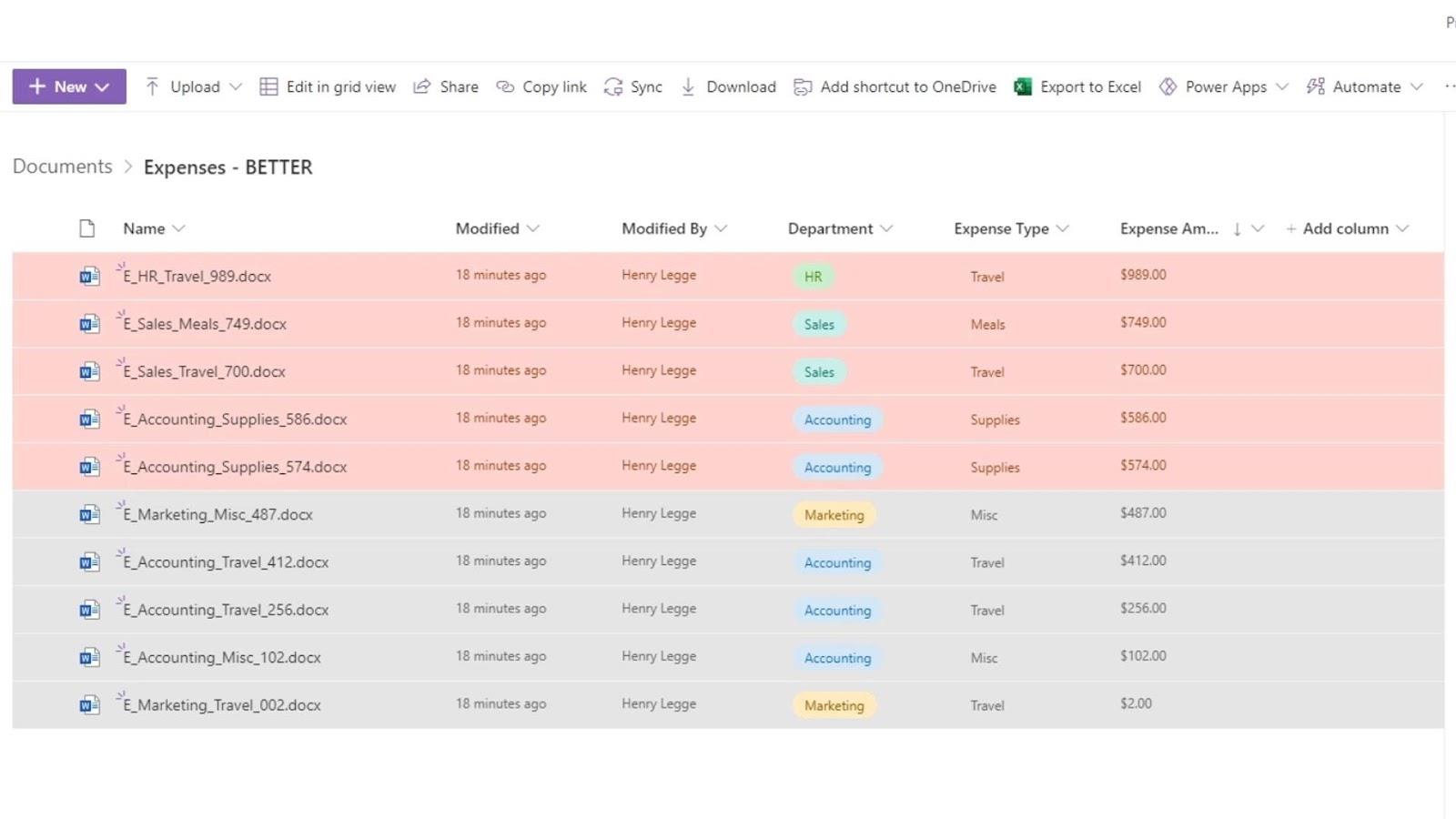
其他行具有灰色,因為這是默認的條件格式。
要刪除它,只需返回條件格式選項。單擊右側的省略號,然後單擊刪除規則。
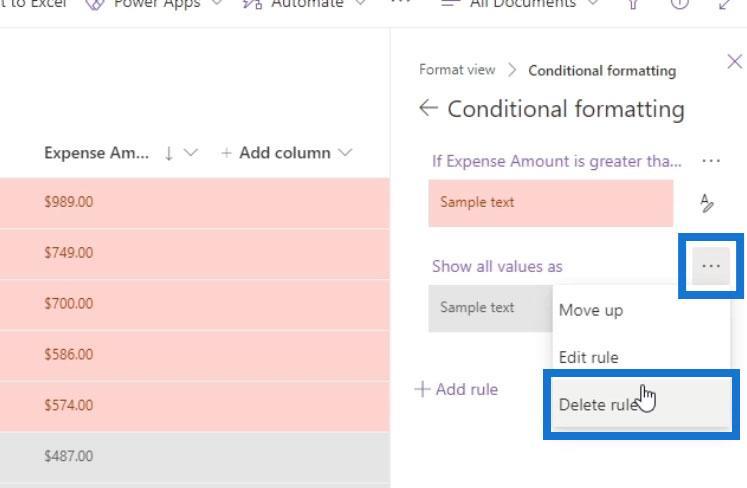
不要忘記保存更改。
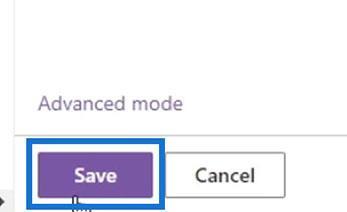
其他行上的灰色背景現在消失了,如果我們按名稱對行進行排序,我們現在可以輕鬆地看到費用超過500的文件。
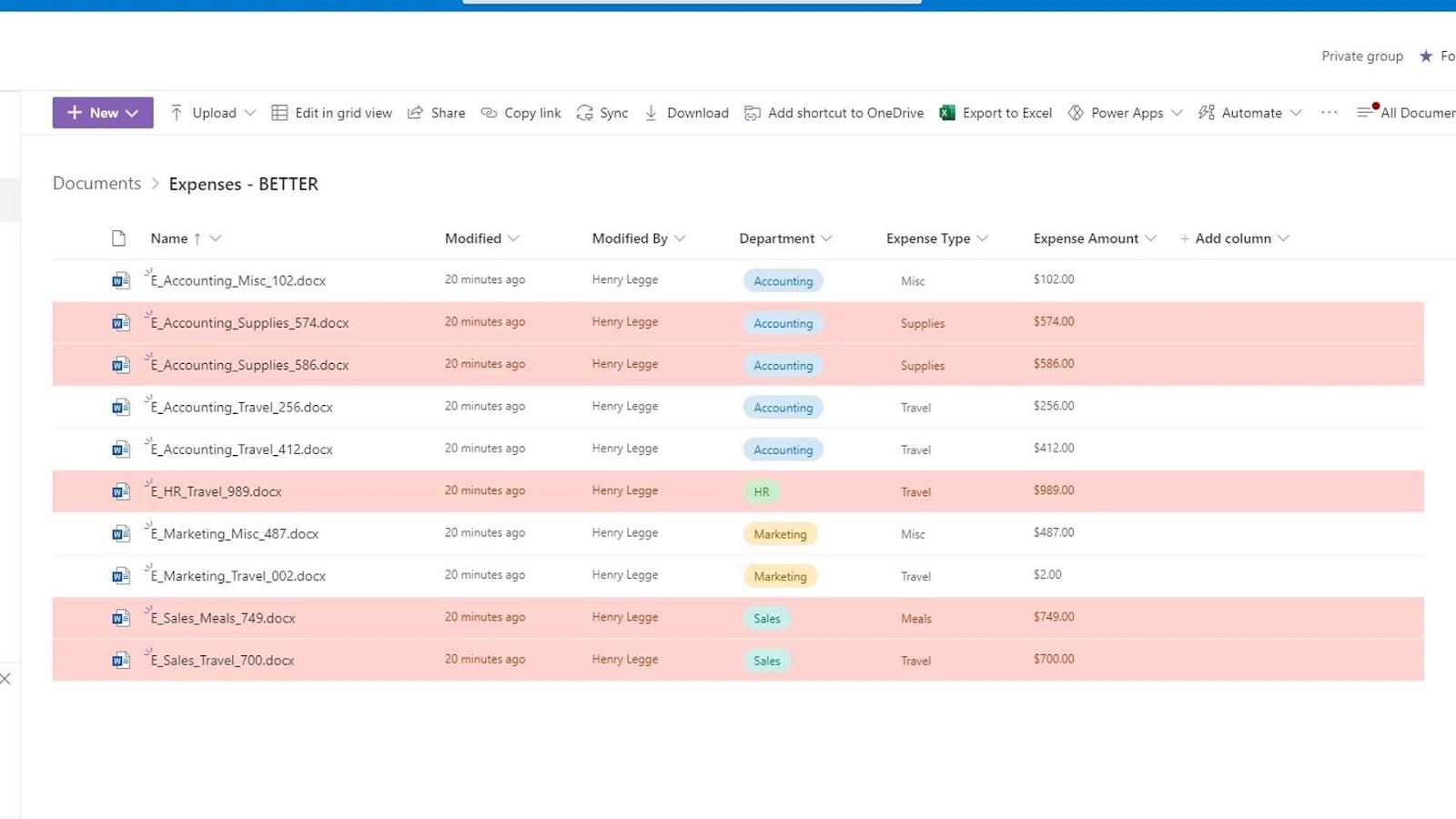
2. 為視圖格式化添加多個條件
在 SharePoint 中格式化視圖時,我們也可以有多個不同的條件。在我們的示例中,我們目前有一個條件格式,如果費用類型超過 500,則將行的顏色更改為紅色。要添加其他條件格式,只需單擊添加規則。
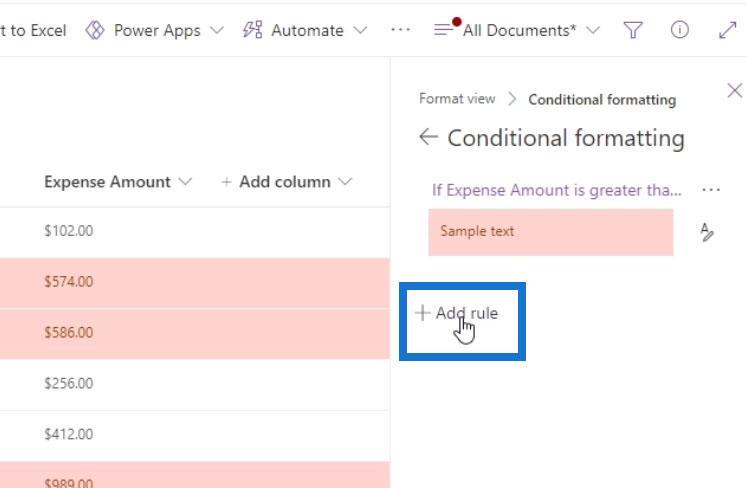
對於此示例,我創建了一個新規則,如果費用金額在 200 到 499.99 之間,則將行的顏色更改為黃色。
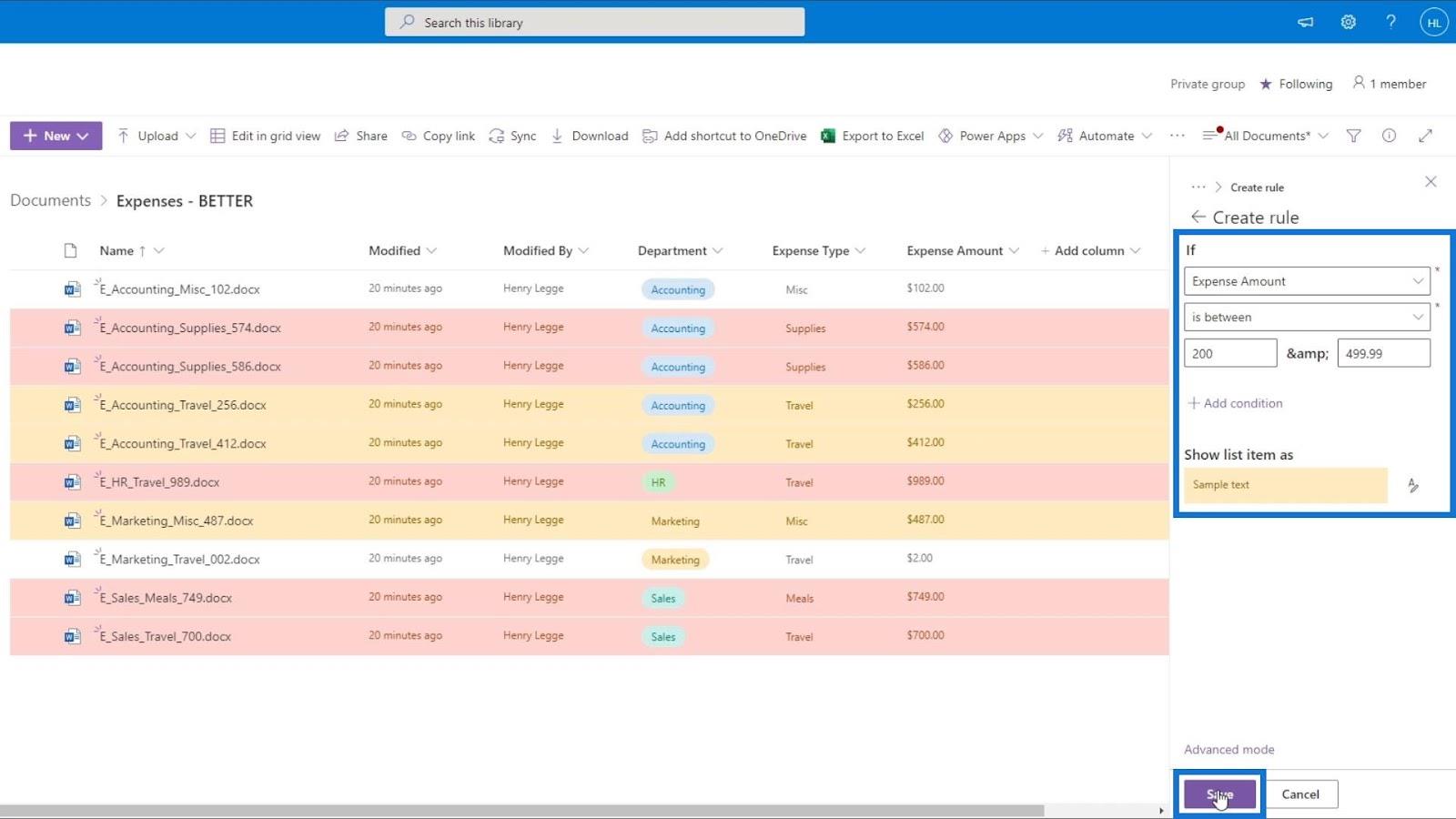
如果我們想刪除此條件格式視圖,只需返回格式化當前視圖窗格,然後取消選中條件格式選項。然後單擊保存按鈕。
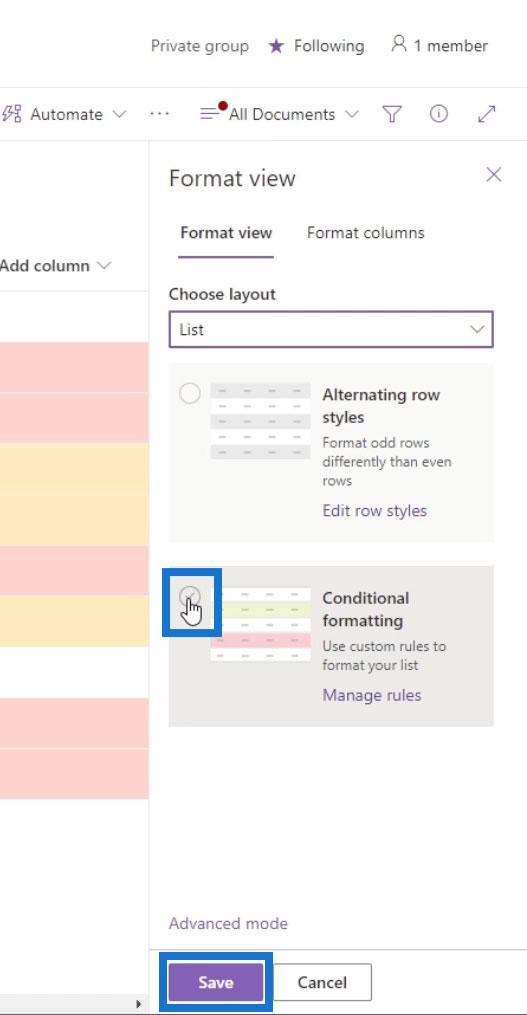
這就是我們如何為我們的行格式化視圖。
SharePoint 中的視圖格式:列
另一種格式是列格式。只需單擊要設置格式的列上的下拉箭頭。對於此示例,我們將再次設置費用金額列的格式。
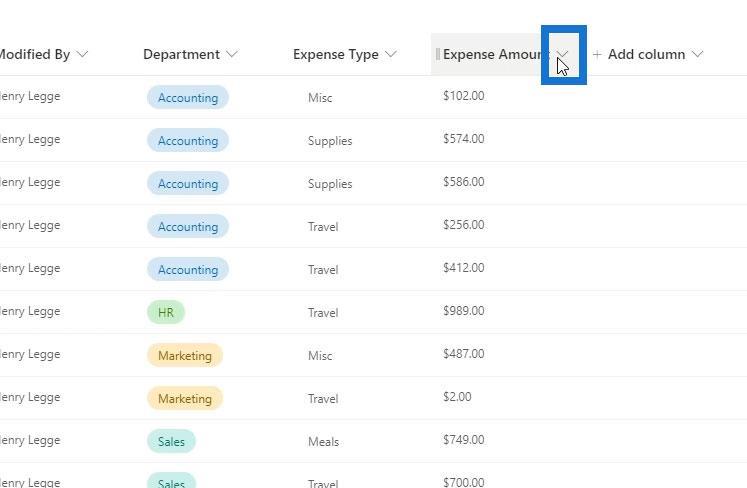
轉到Column 設置���單擊Format this column。
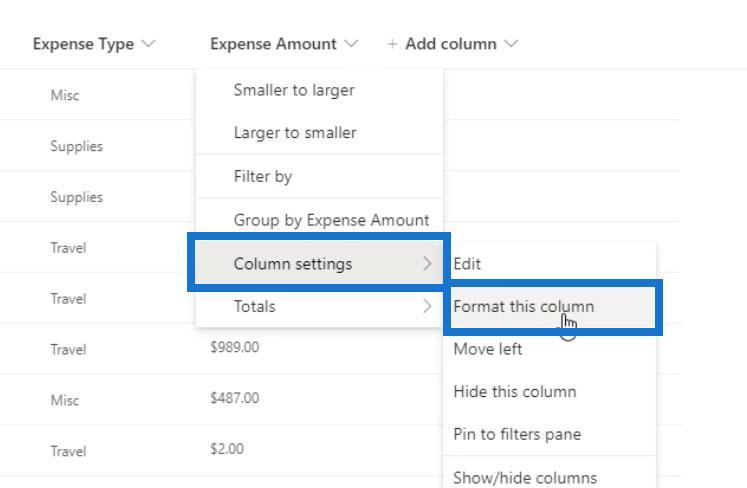
我們還有兩個選項來格式化此列。這些選項實際上根據列類型而改變。
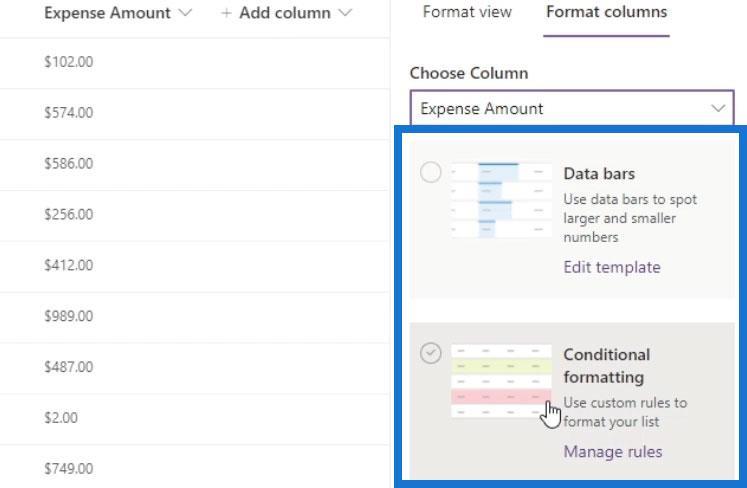
例如,如果我們檢查Expense Type的格式選項,它將顯示三個格式選項。
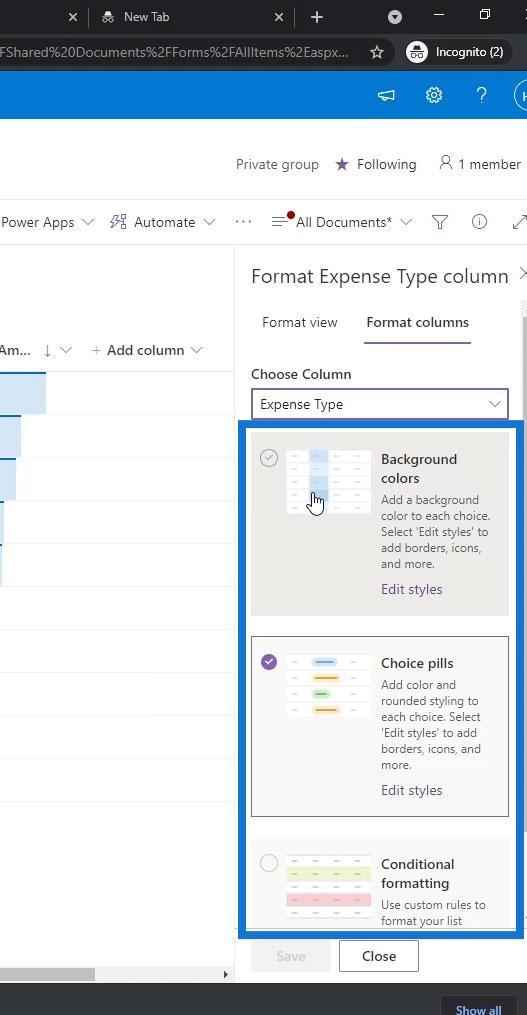
因此,對於費用金額列,我們有數據條選項,這對具有數值的列很有用。對於這個例子,我們可以用它來通過圖表顯示更大和更小的數字。通過使用數據欄選項,我們可以輕鬆查看費用金額最高和最低的文件。
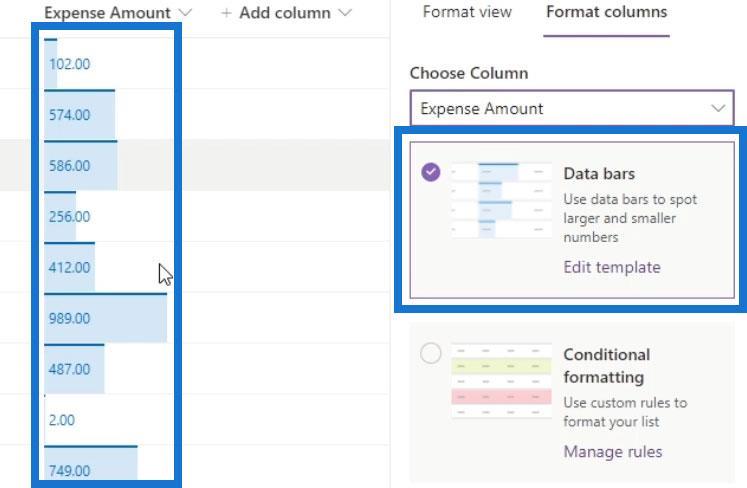
現在讓我們嘗試列的條件格式。
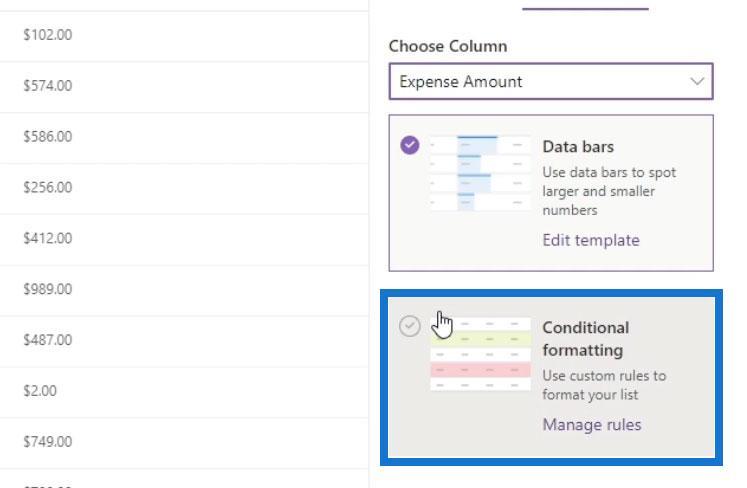
這與我們的行的條件格式具有相同的選項。要添加新規則,只需單擊添加規則。
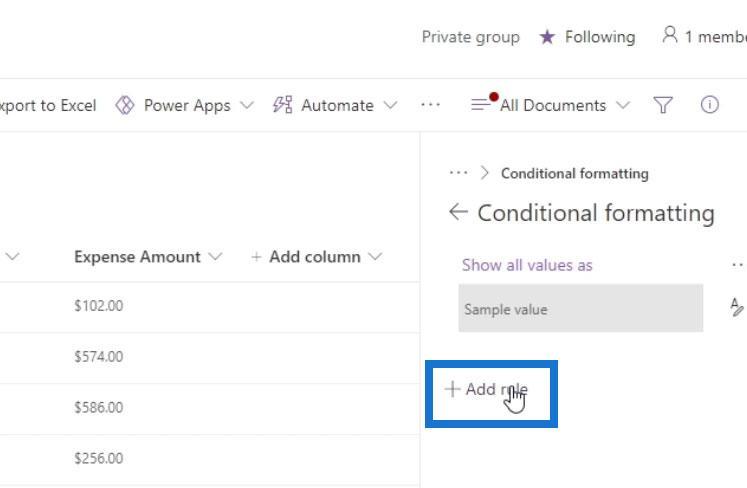
對於此示例,我想選擇Expense Amount列並查找值大於 500 的行並將其顏色設為紅色。不要忘記保存更改。
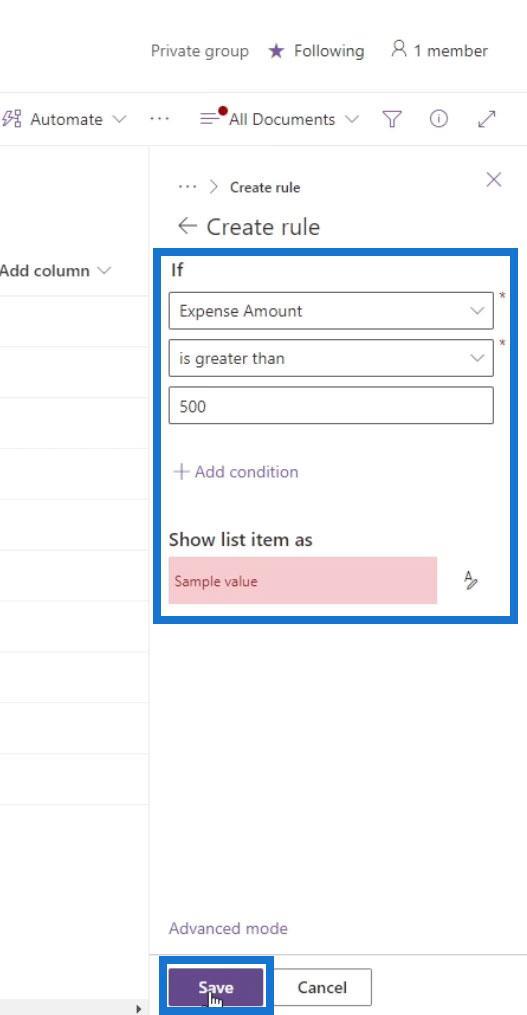
如果未應用更改,只需刷新頁面即可。
結果,我們將看到只有Expense Amount列下的行被突出顯示或格式化。其他行是灰色的,因為我們有默認的條件格式將其他行的顏色更改為灰色。
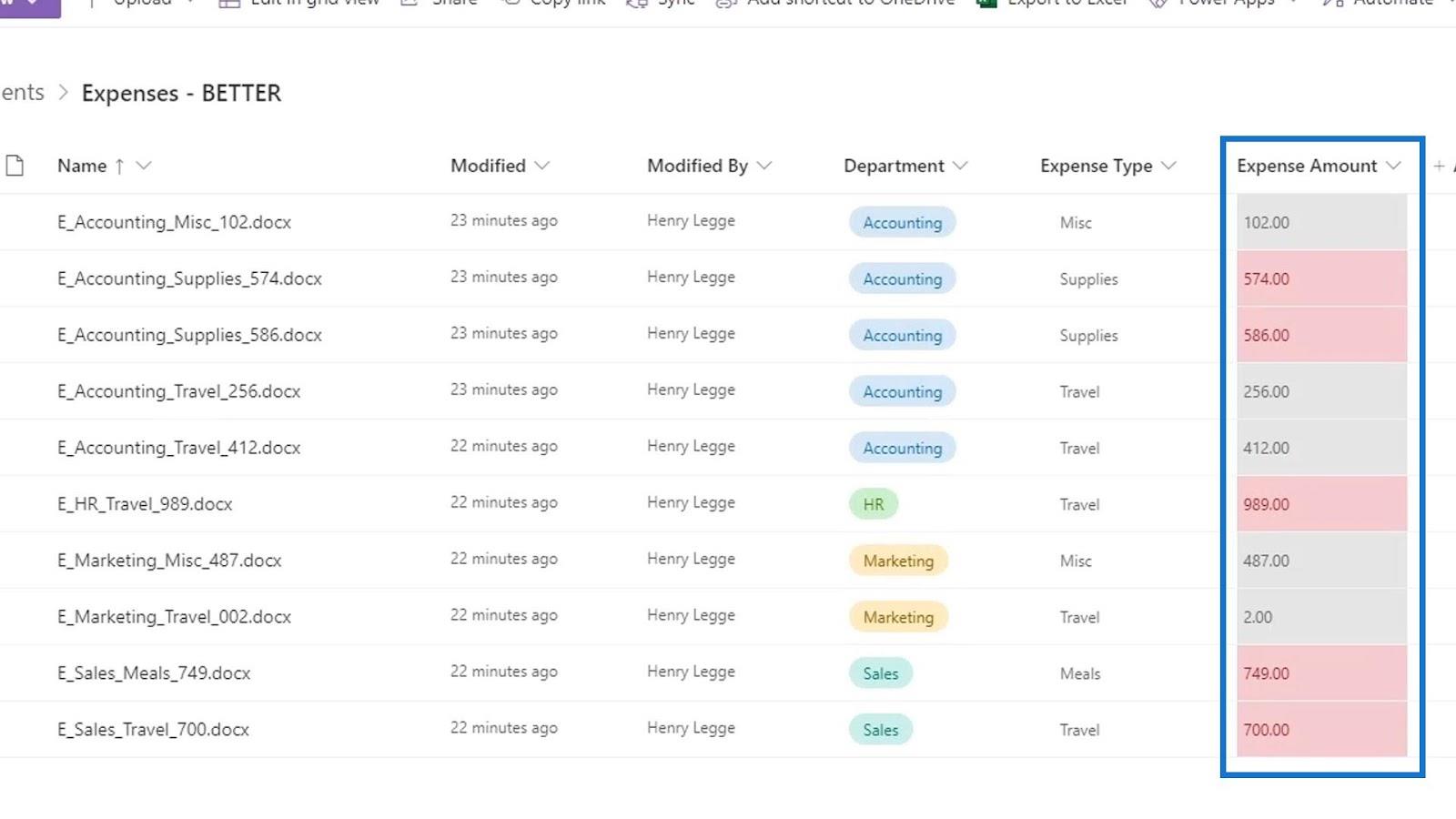
SharePoint 元數據 |
SharePoint 文件中的元數據篩選簡介
文檔庫的 SharePoint 模板
結論
總而言之,我們能夠格式化 SharePoint 上的視圖。我們學習瞭如何將條件格式應用於行和列。
請記住,我們可以根據特定條件更改整行或特定列下的行的顏色。這是將 SharePoint Online 用於我們的文檔管理系統而不是使用 Windows 中的傳統文件夾結構的另一個好處。
一切順利,
亨利
了解有關 Do Until 循環控制如何在 Power Automate 流中工作的基礎過程,並熟悉所需的變量。
受限於 LuckyTemplates 中提供的標準視覺效果?學習使用 Deneb 和 Vega-Lite 為 LuckyTemplates 創建自定義視覺對象,提升您的數據可視化能力。
在此博客中,您將了解如何使用 Power Automate Desktop 自動將日期添加到文件名的開頭或結尾。
找出幾種不同的方法在 Power Query 中添加註釋,這對於不喜歡記筆記的人非常有幫助。
在此博客中,您將了解 MS Power Apps 界面的基礎知識並了解 Power Apps-SharePoint 集成的過程。
什麼是 Python 中的自我:真實世界的例子
您將學習如何在 R 中保存和加載 .rds 文件中的對象。本博客還將介紹如何將對像從 R 導入 LuckyTemplates。
在此 DAX 編碼語言教程中,了解如何使用 GENERATE 函數以及如何動態更改度量標題。
本教程將介紹如何使用多線程動態可視化技術從報告中的動態數據可視化中創建見解。
在本文中,我將貫穿過濾器上下文。篩選上下文是任何 LuckyTemplates 用戶最初應該了解的主要主題之一。








