在 Power Automate 中執行直到循環控制

了解有關 Do Until 循環控制如何在 Power Automate 流中工作的基礎過程,並熟悉所需的變量。
在本教程中,我們將從一個簡單的圖標開始,在我們的報表中創建一個LuckyTemplates 用戶 指南。通過這樣做,我們將直接在 LuckyTemplates 中為我們的最終用戶創建一個入職環境。
在這份報告中,我們要從報告頁面右下角的信息按鈕開始,當我們將鼠標懸停在該按鈕上時會顯示一個圖標。還有一個工具提示說這是報告信息。
單擊此按鈕時,我們將看到所有交互和所有我們希望確保用戶不會錯過的按鈕。
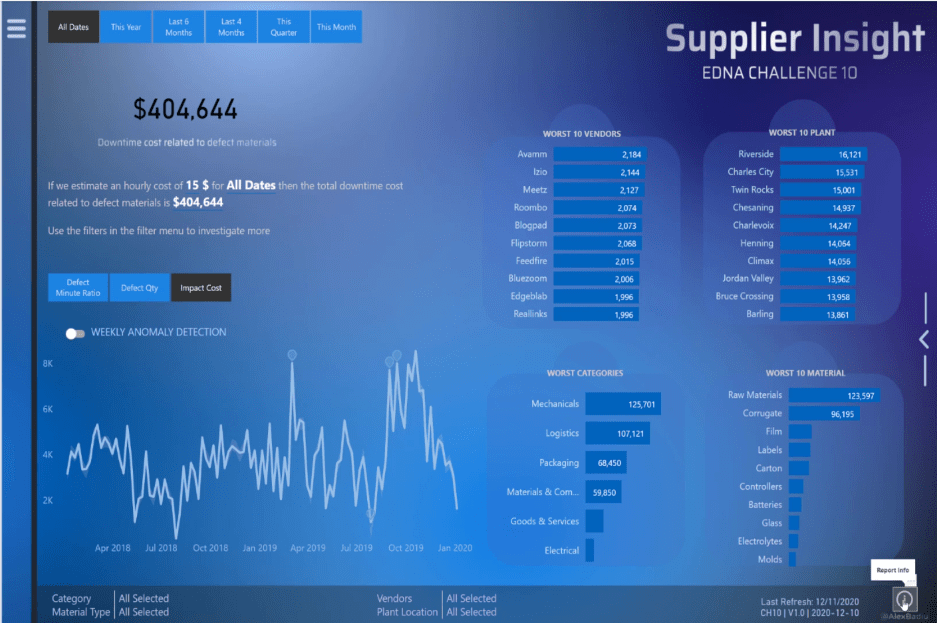
例如,我們希望確保用戶不會錯過此報告中為用戶打開不同選項的漢堡菜單。
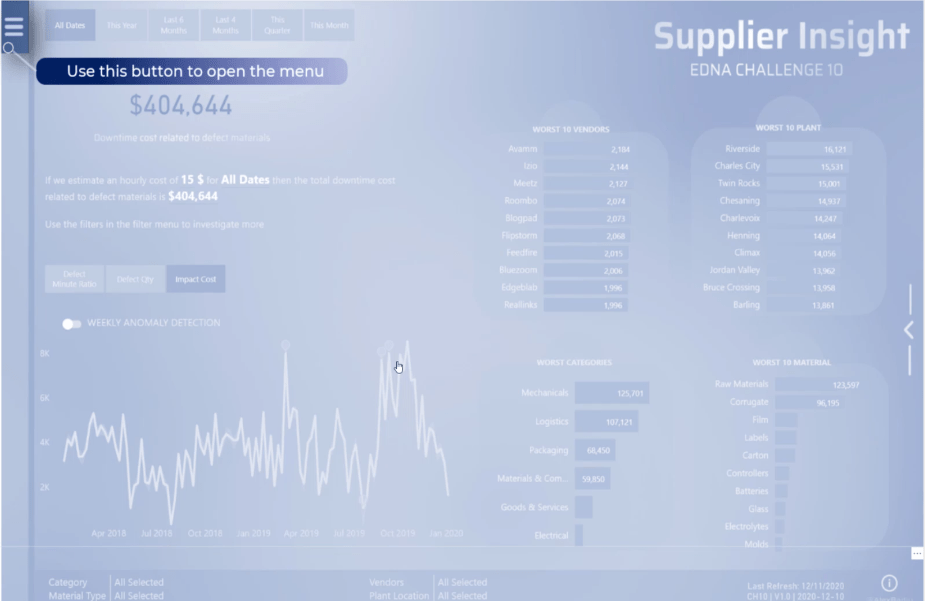
我們希望確保用戶不會錯過這樣一個事實,即通過單擊不同的按鈕,他們可以更改與缺陷材料相關的停機成本模擬。
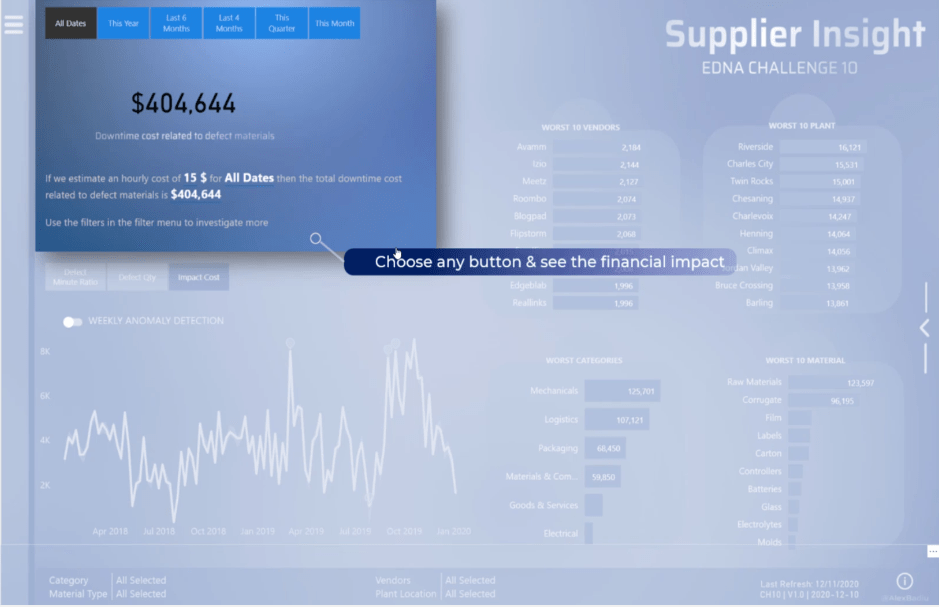
在本節中,我們要確保用戶知道這些是要檢查的主要 KPI,並且當我們單擊它們時會發生交互。
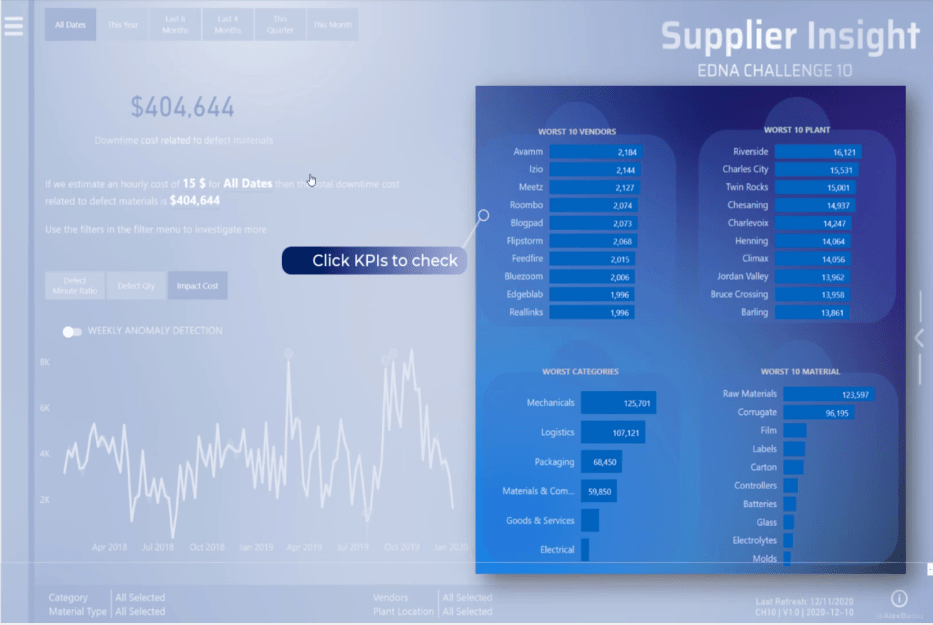
對於這個特定的導航,它促使我思考並構建了一個 LuckyTemplates 用戶指南。這些導航圖標很重要,很容易被用戶忽略。
如果用戶錯過了按鈕,那麼他們將錯過報告的重要部分。這就是放置信息按鈕具有很大價值並且可以在任何 LuckyTemplates 報表中輕鬆複製的原因。
LuckyTemplates 用戶指南將使用戶在探索報表時更有信心。
最棒的是創建只需幾分鐘。
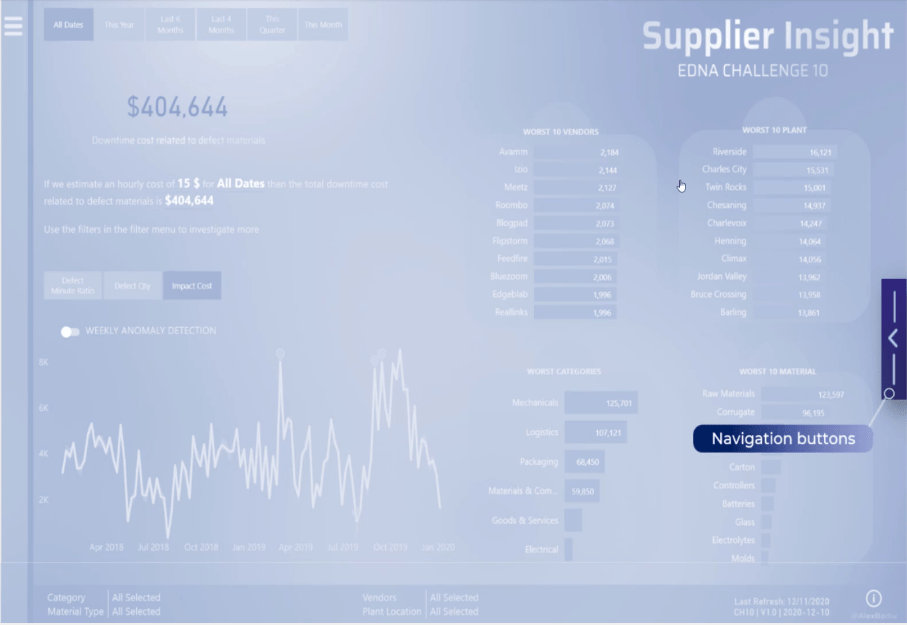
目錄
如何創建 LuckyTemplates 用戶指南
讓我們從頭開始構建它。首先,獲取頁面的完整尺寸並打印屏幕。
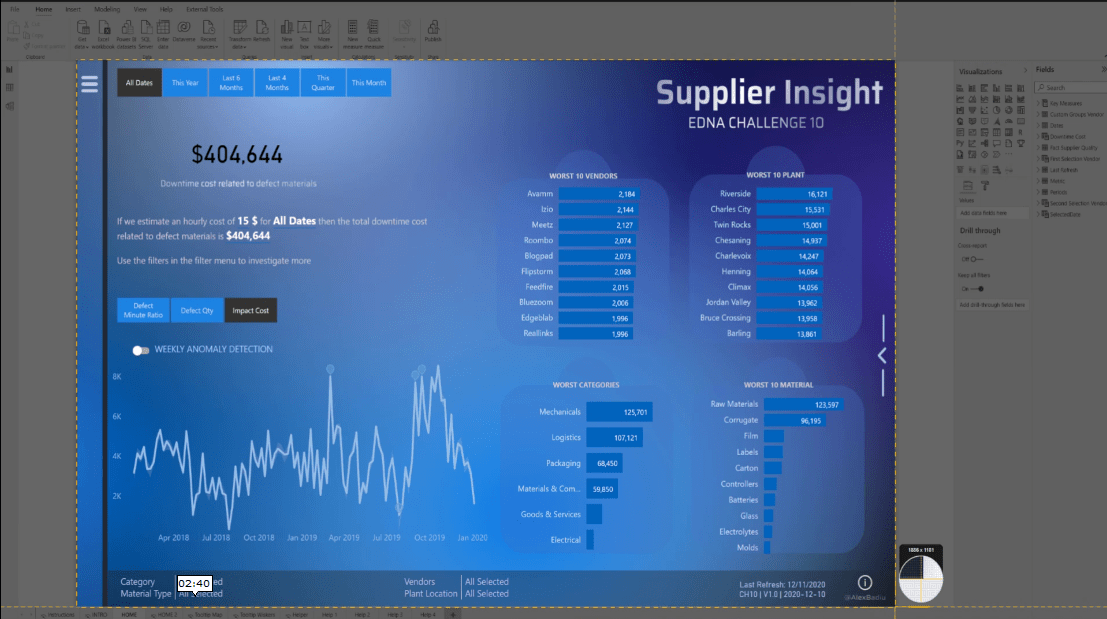
打開PowerPoint,複製並粘貼圖像,然後復制多次。
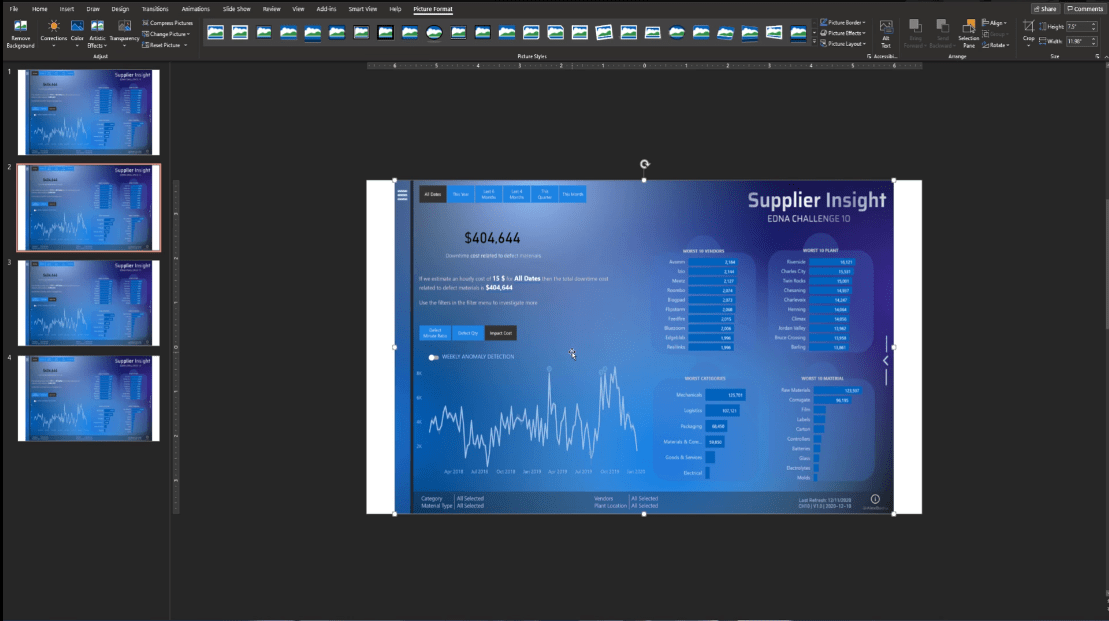
在第二頁,選擇圖像並單擊裁剪功能。

接下來,我們需要通過選擇它然後再次單擊裁剪來僅關注頁面的一部分。
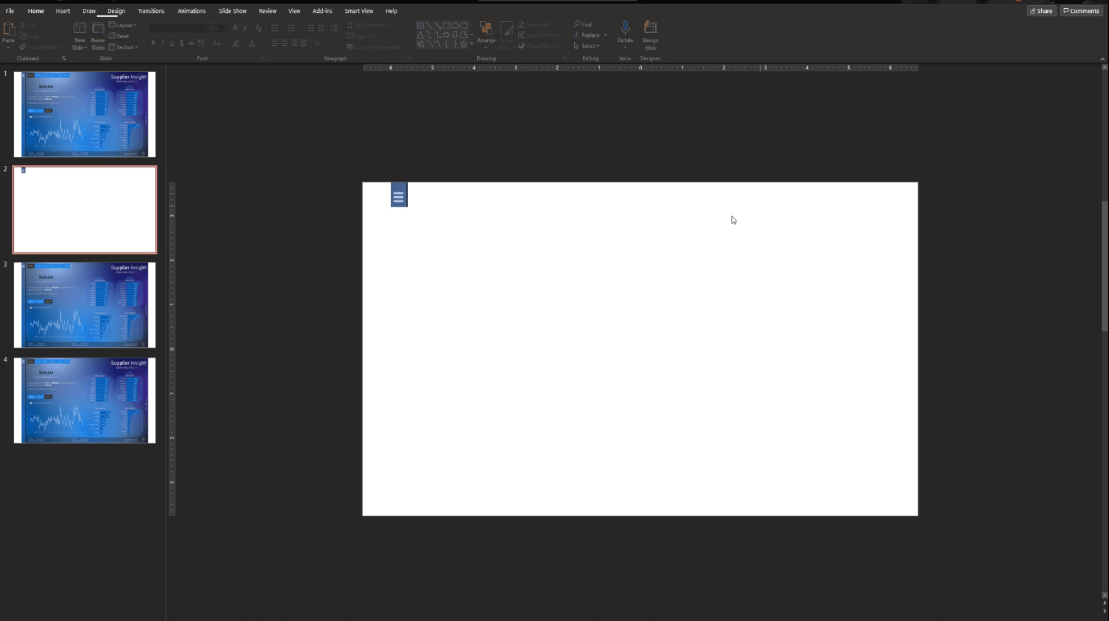
從第三頁到第五頁,讓我們通過選擇部分來做同樣的事情,然後單擊裁剪來裁剪圖像。
我們現在有了要突出顯示的不同元素。
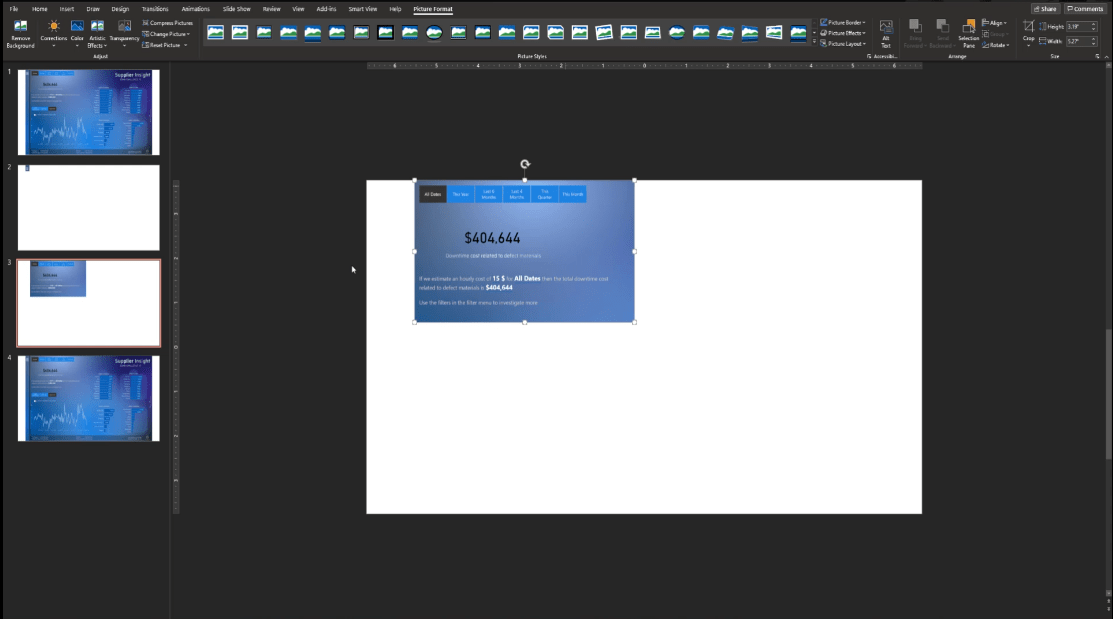
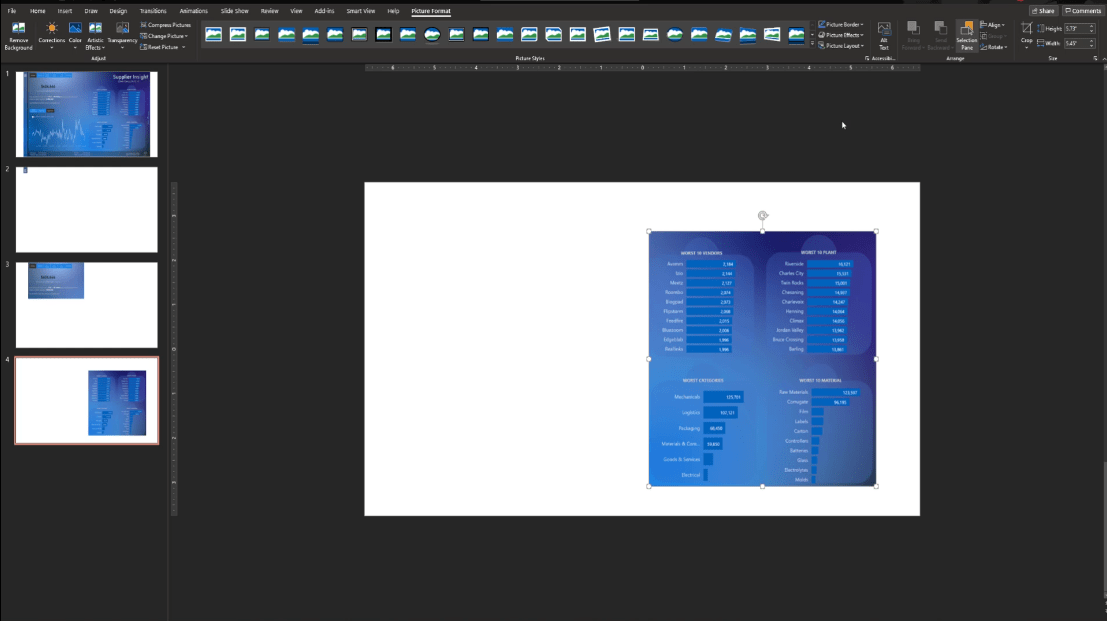
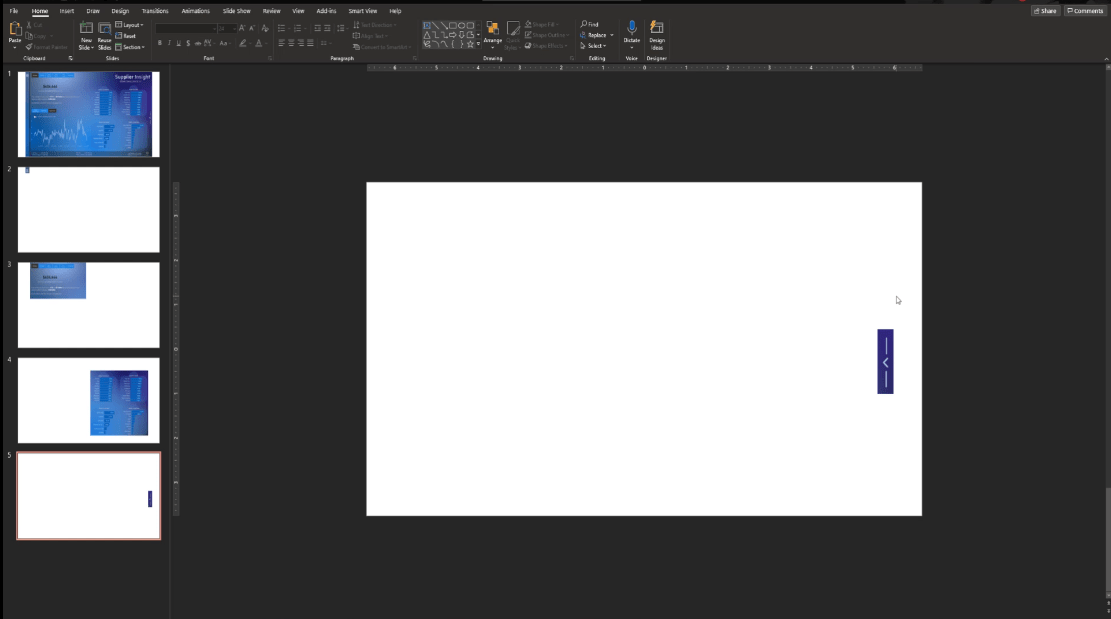
接下來要做的是選擇第一頁。讓我們為圖像添加一些選項和圖層。
要使其更透明和更白,請單擊圖像,轉到顏色,然後選擇藍色強調色光。
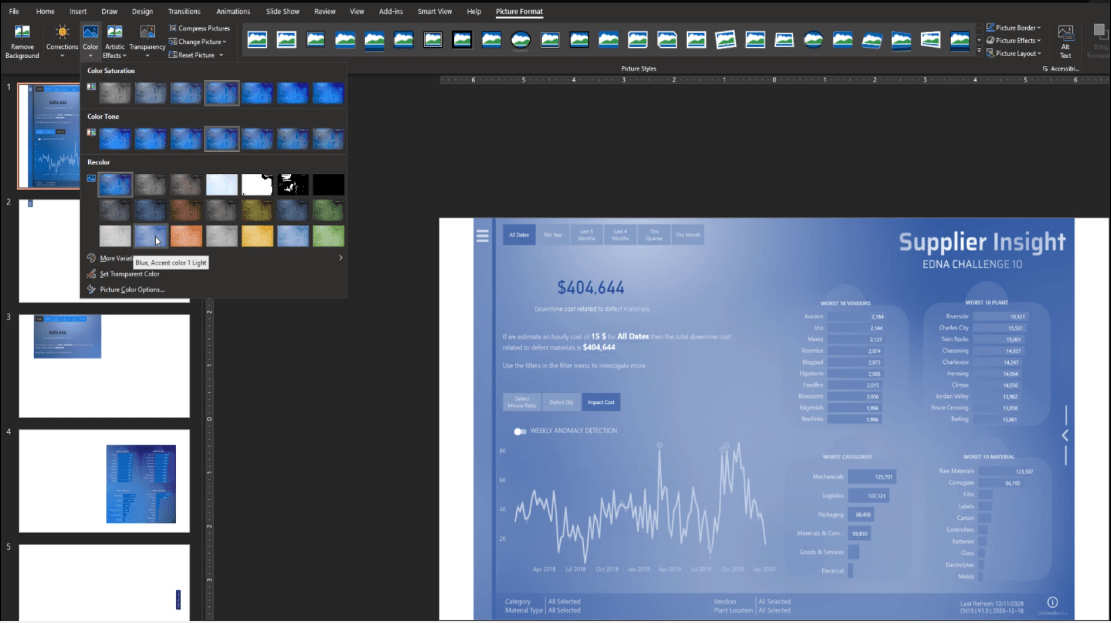
我們也將透明度設置為 50%。
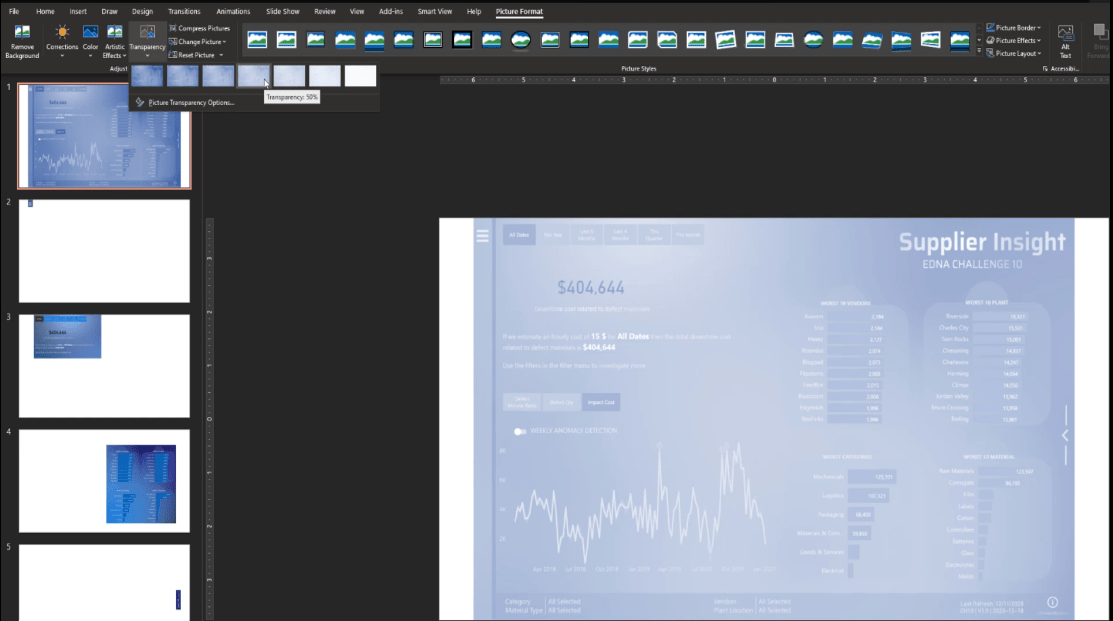
之後,讓我們從第一頁複製圖像,並將其粘貼到第二頁。然後,右鍵單擊圖像並選擇發送到後台選項。
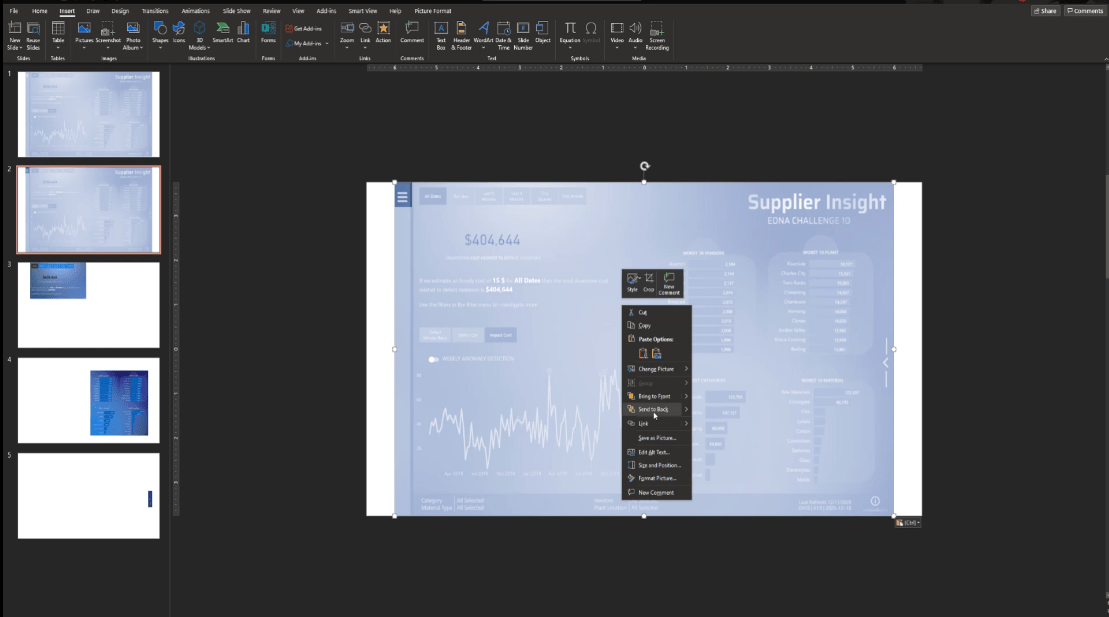
我們將從第二頁到第五頁複製這些步驟,然後刪除第一頁,因為我們不再需要該幻燈片。
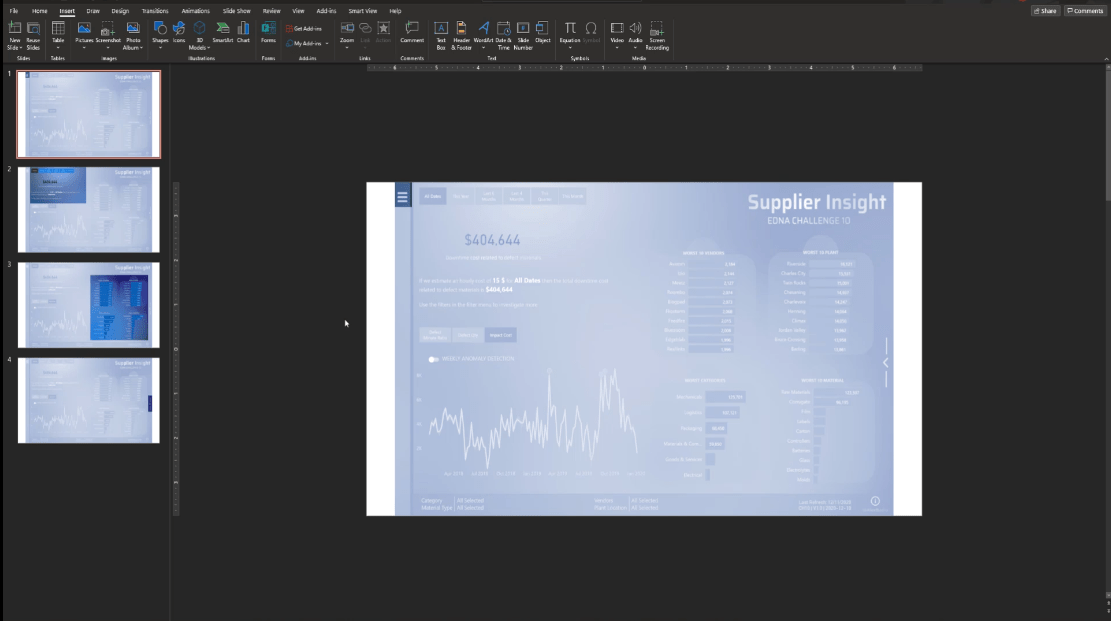
為了加快添加文本的速度,我將只複製並粘貼我從另一個 PowerPoint 創建的元素。這很簡單——我只是在下面添加了一些文本和一個形狀。
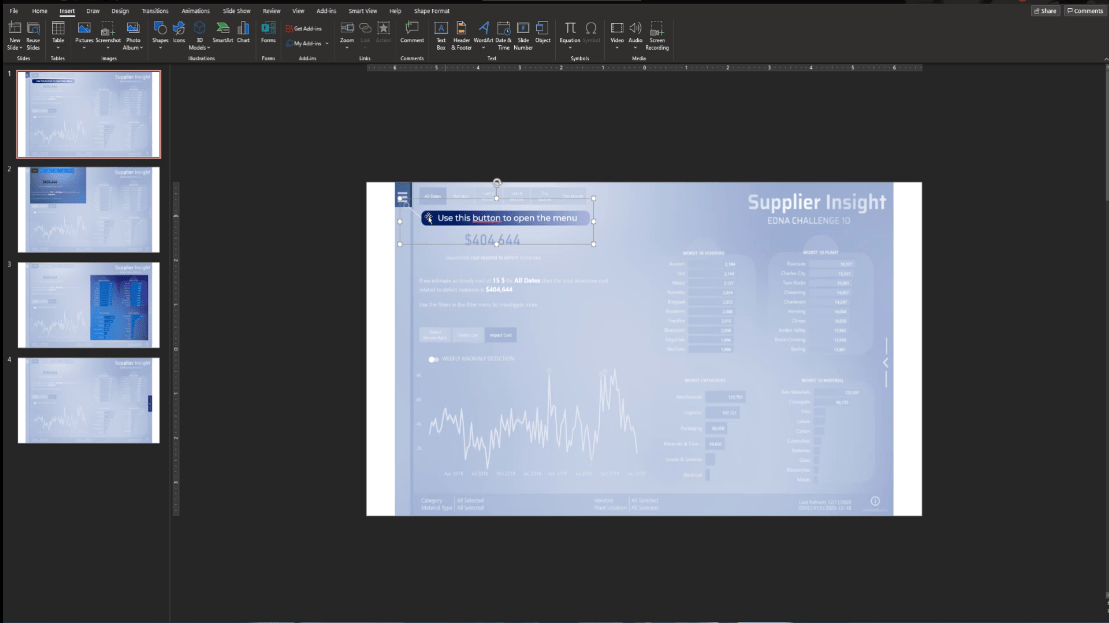
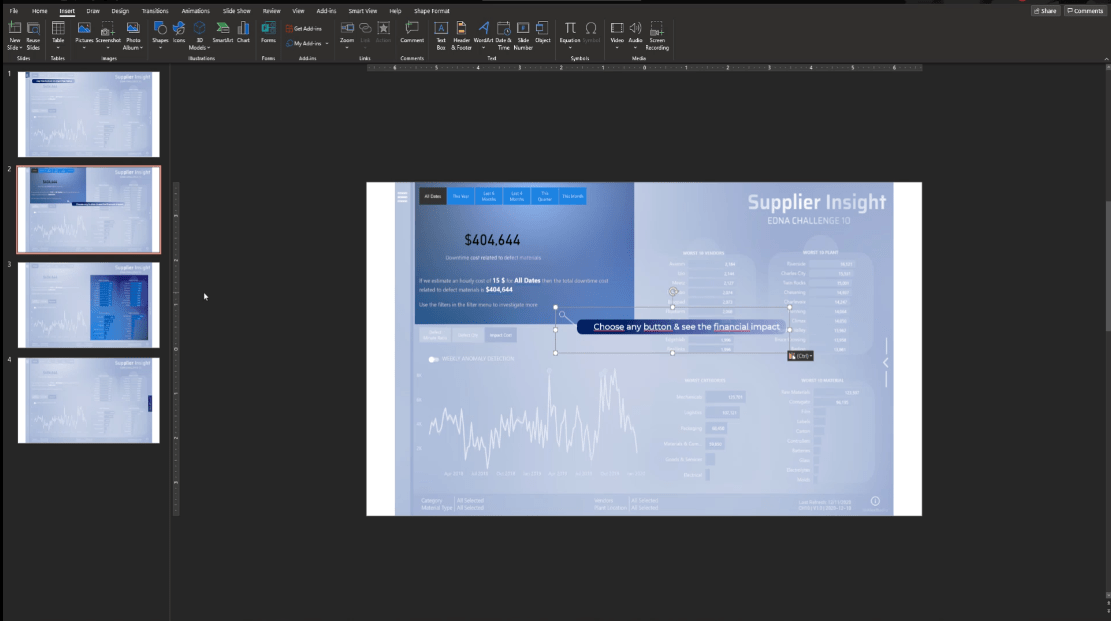
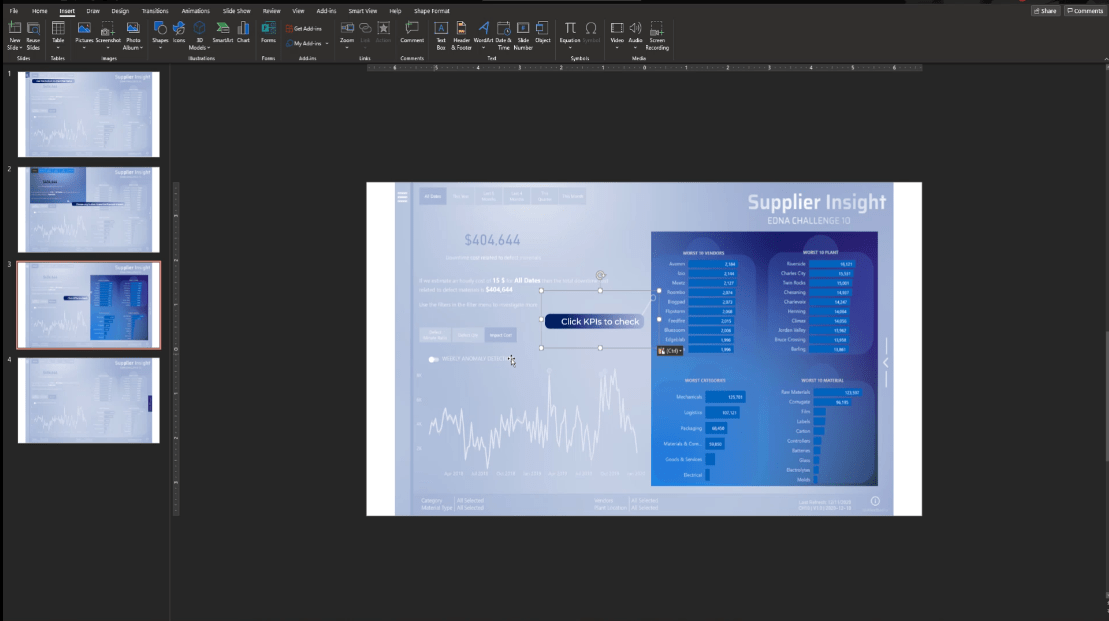
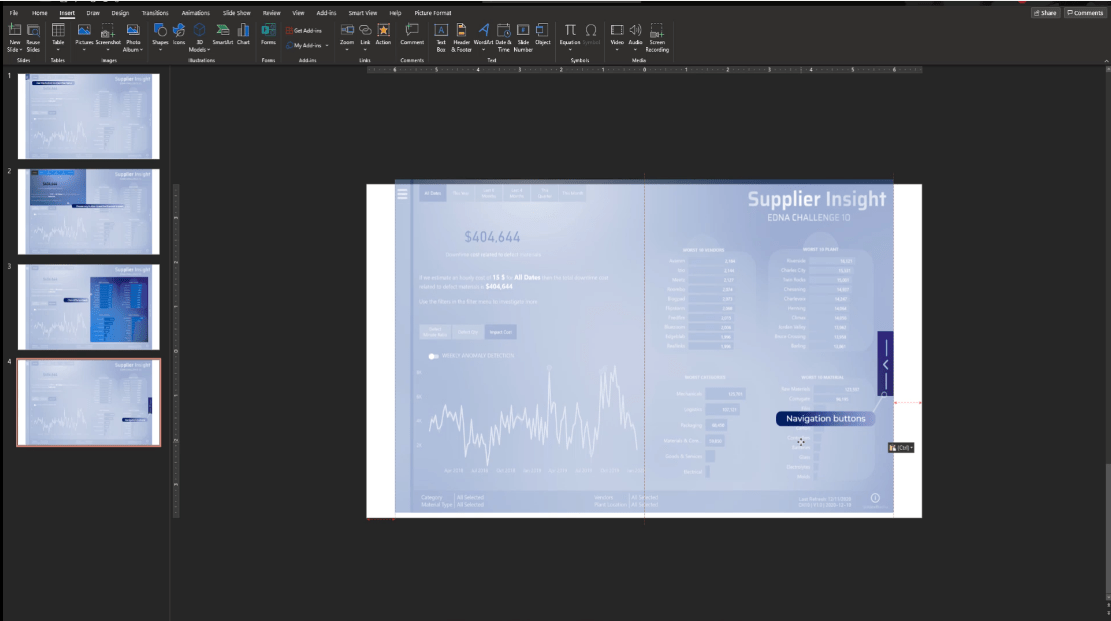
我們現在已準備好在 LuckyTemplates 中使用幻燈片。
單擊第一頁,按CTRL + A選擇所有元素,然後右鍵單擊並選擇Save as Picture。
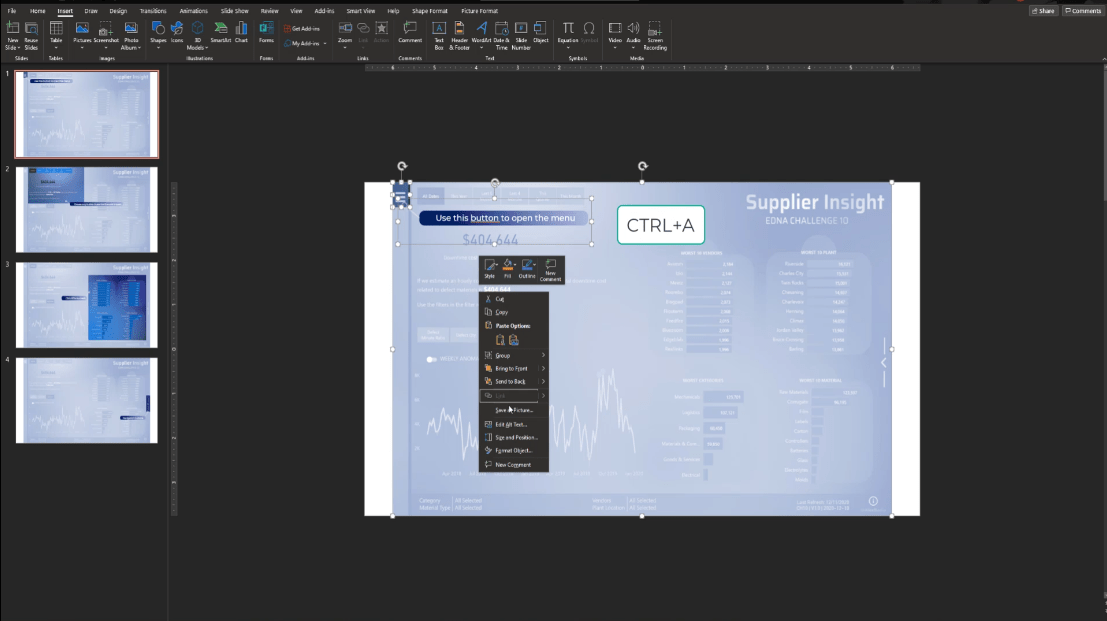
然後,讓我們將其保存為步驟 1。
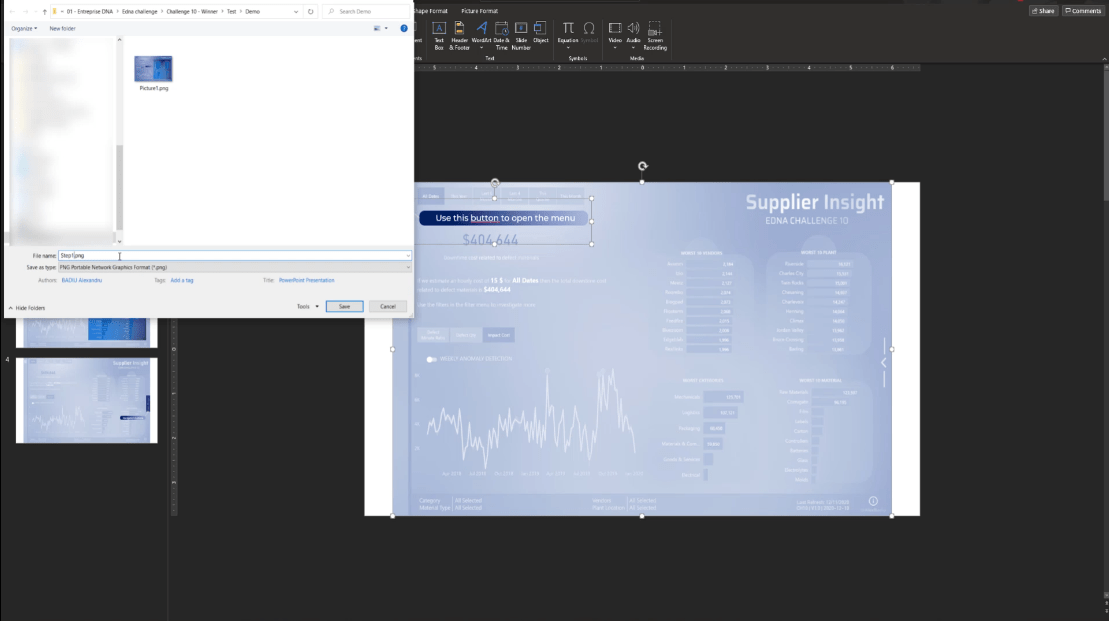
同樣,我們將對所有其他幻燈片執行相同的操作,並將它們從步驟 2 命名為步驟 4。
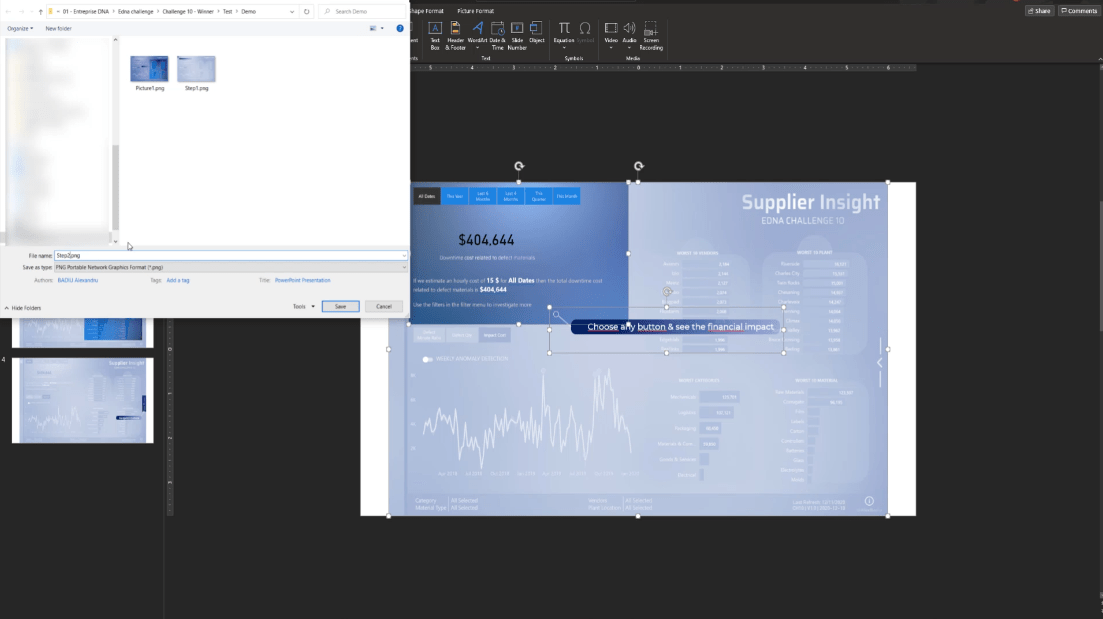
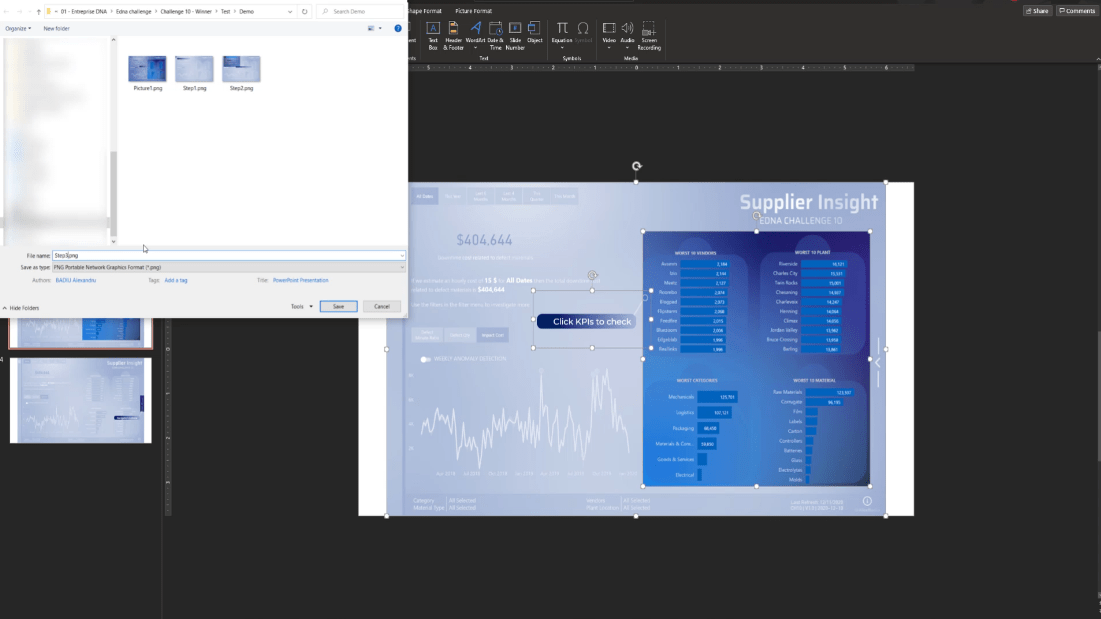
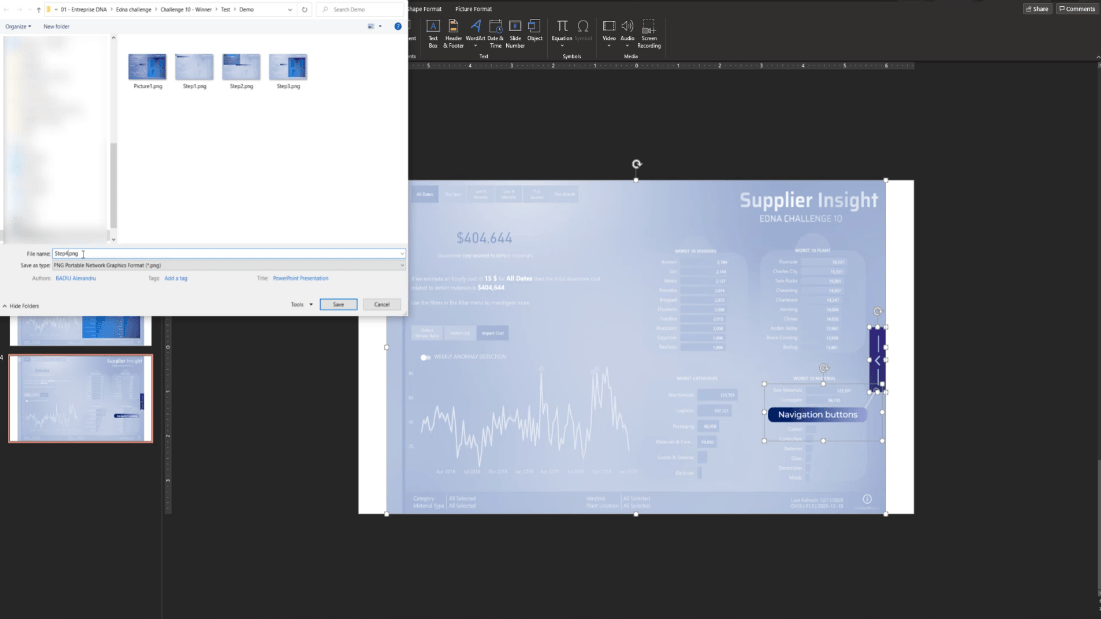
返回 LuckyTemplates,添加一個頁面,並將其命名為 Step 1。
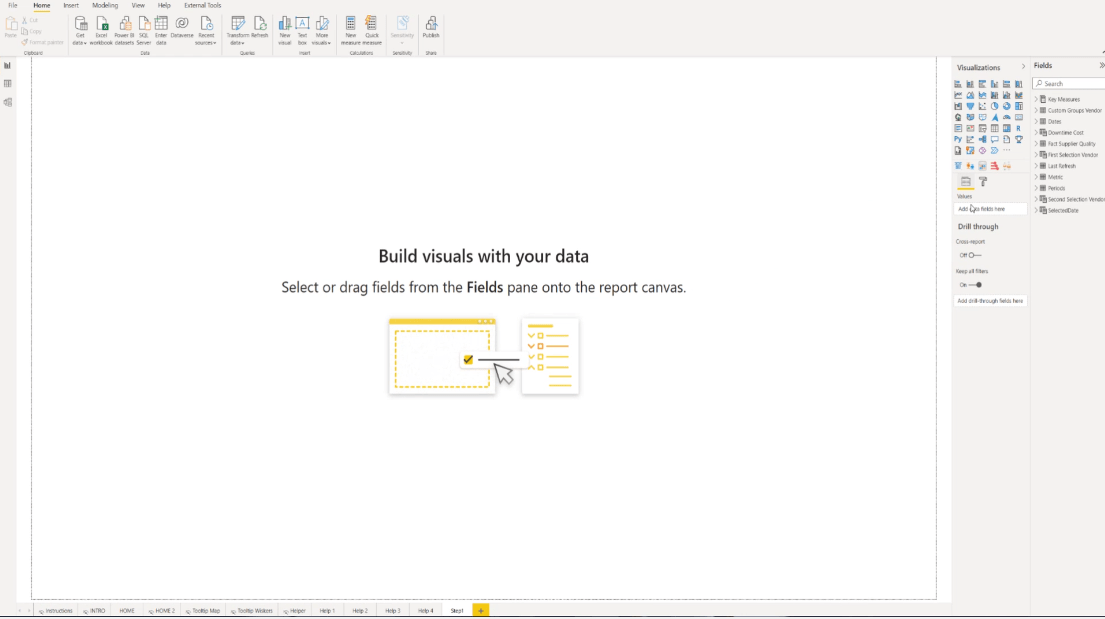
然後,轉到Visualization 窗格並轉到Format。
在頁面背景部分,添加步驟 1 圖像並從圖像適合下拉列表中選擇適合。
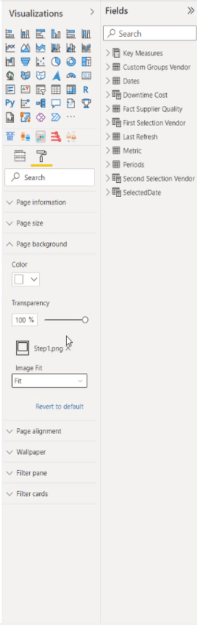
將透明度設置為 0%。
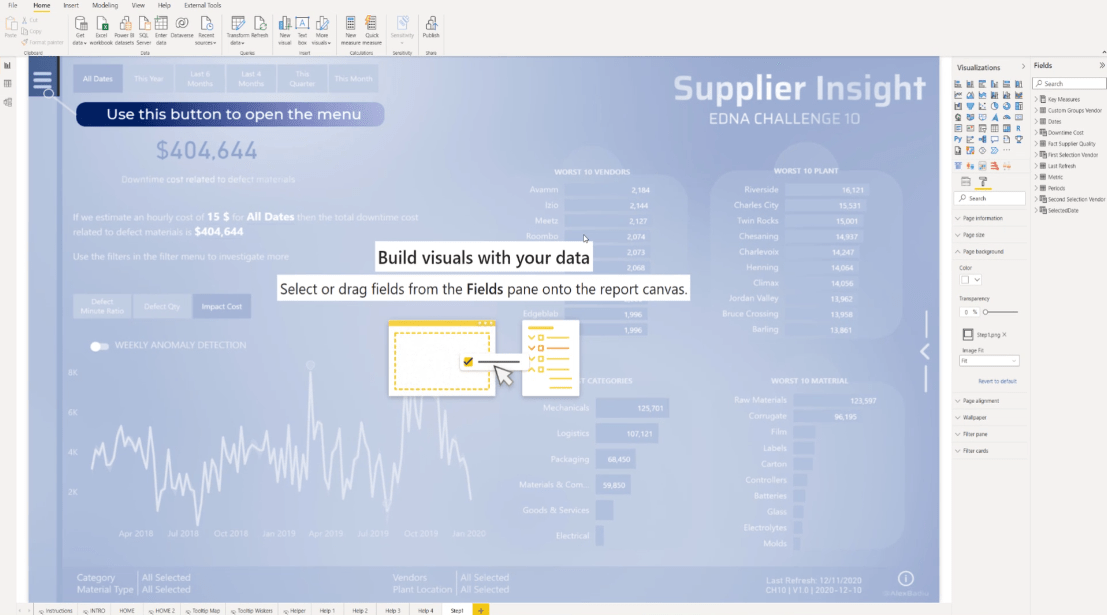
此外,為確保它能完美運行,讓我們轉到主頁,檢查頁面大小,並將準確大小複製到第 1 步頁面。
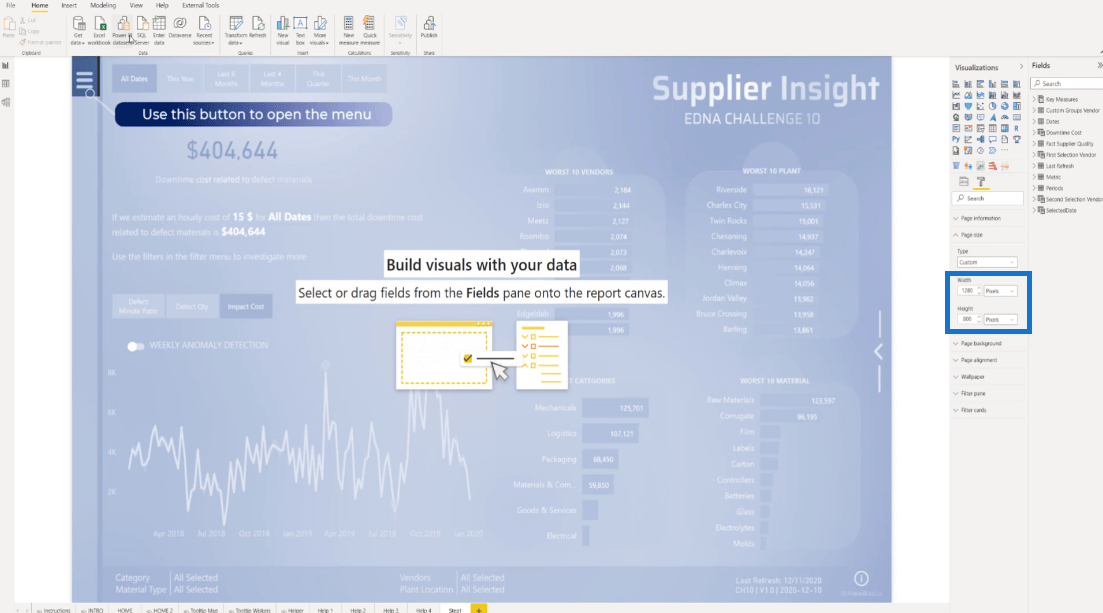
此時,我們將添加一個空白按鈕,然後調整它以填充整個屏幕。
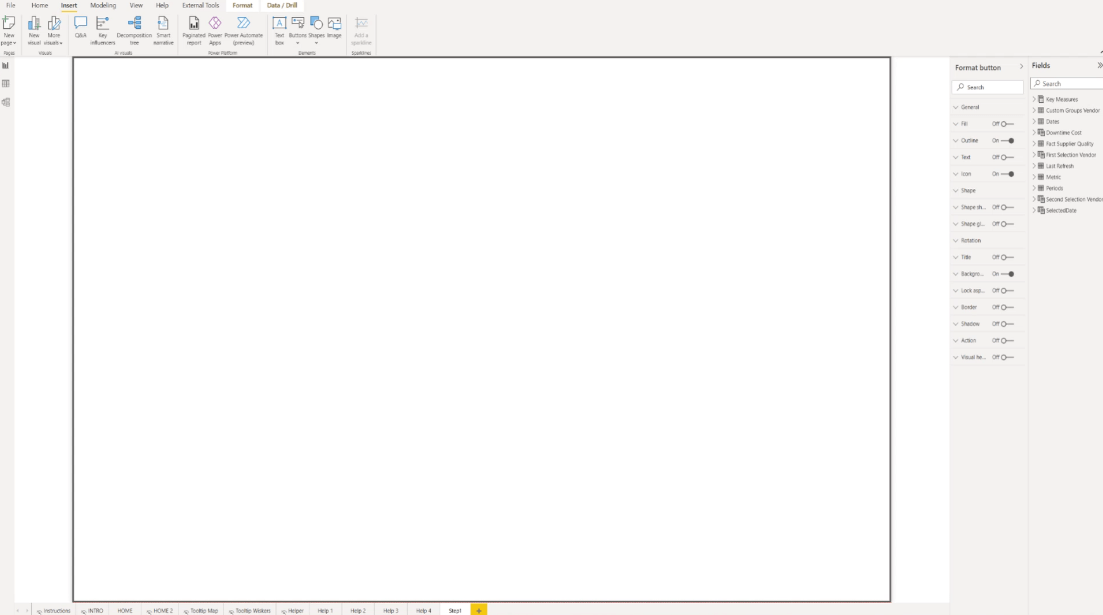
關閉屏幕上的所有選項也很重要。
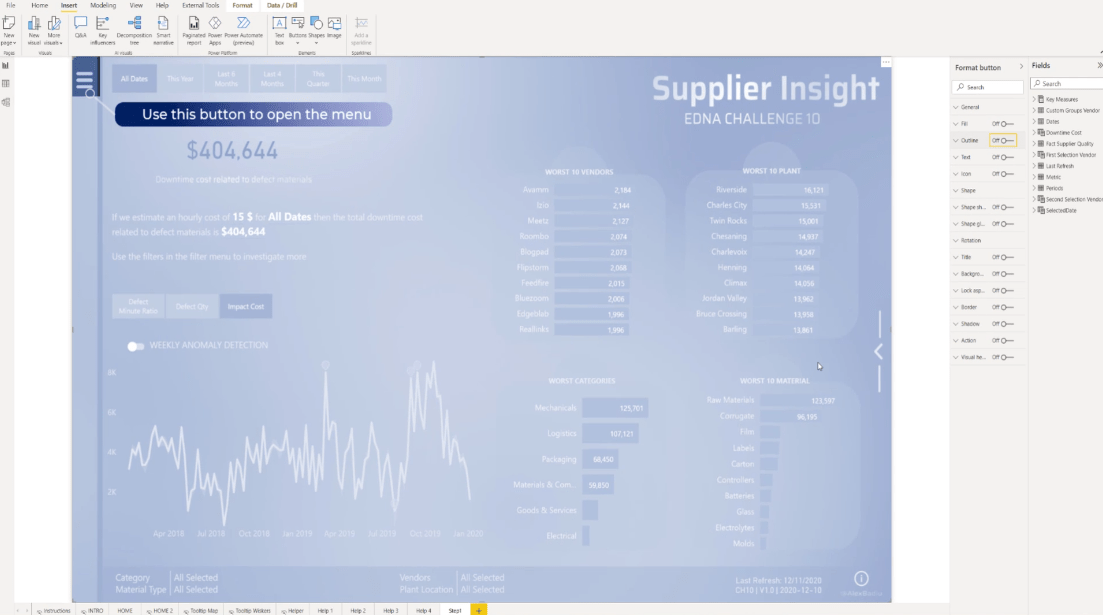
此外,我們還需要將Step 1頁面複製三次,然後分別重命名為Step 2、Step 3和Step 4。
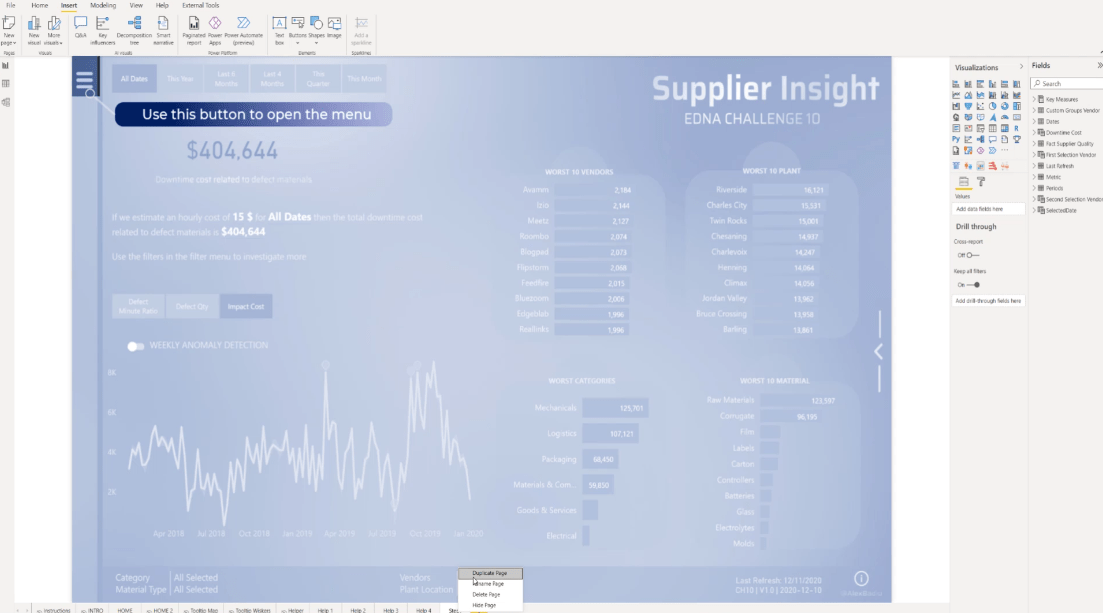
對於第 2 步頁面,讓我們回到格式來編輯頁面背景。與我們在第 1 步頁面上所做的類似,讓我們添加第 2 步圖像並選擇Fit。我們還需要對第 3 步和第 4 步頁面執行相同的過程。
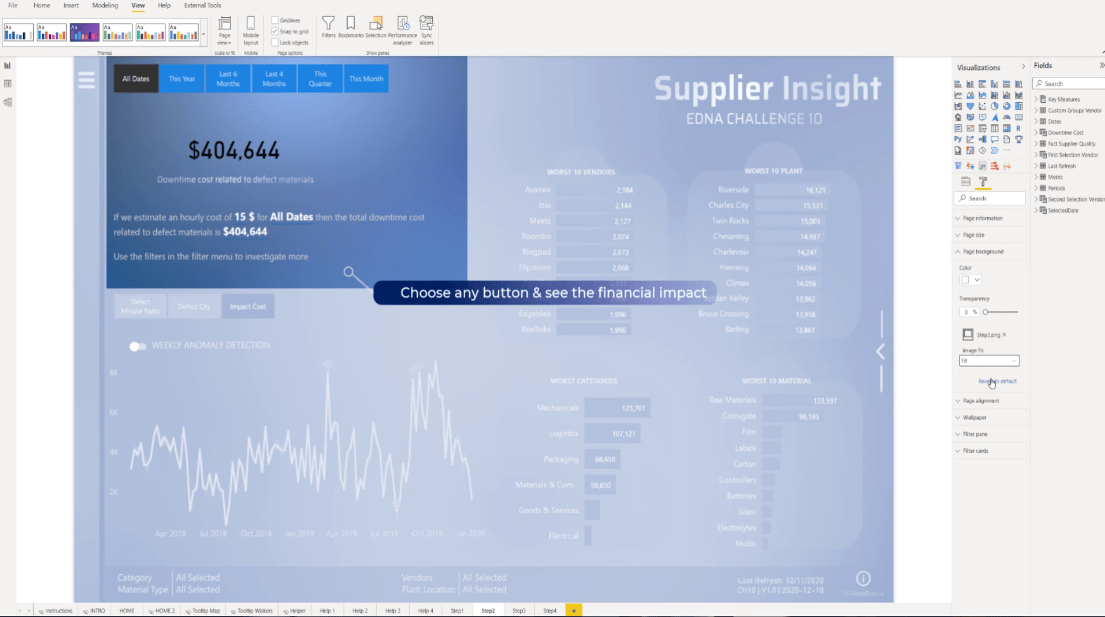
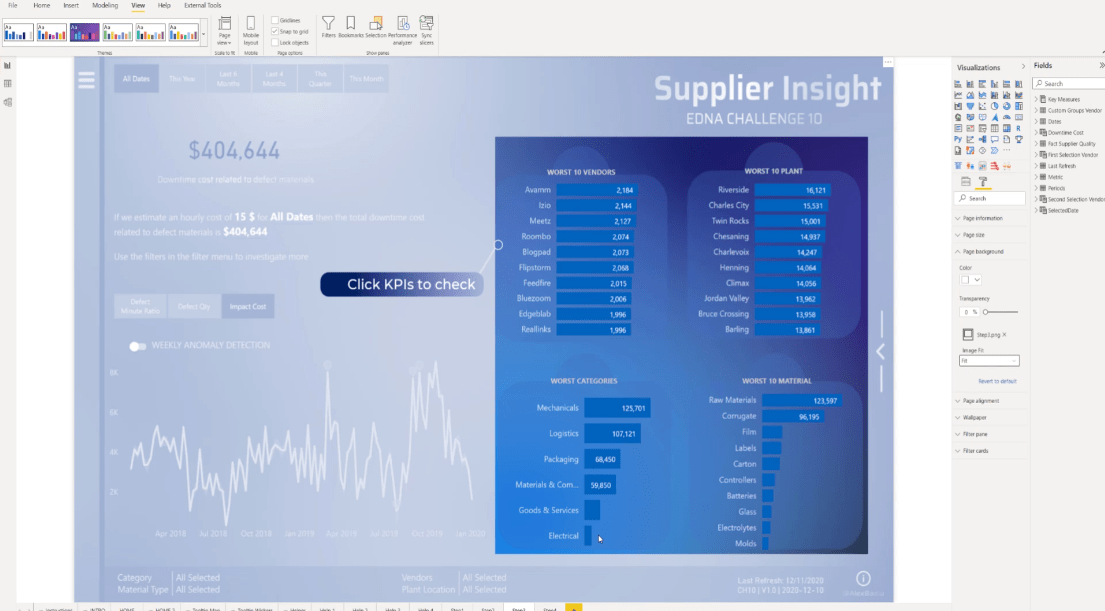
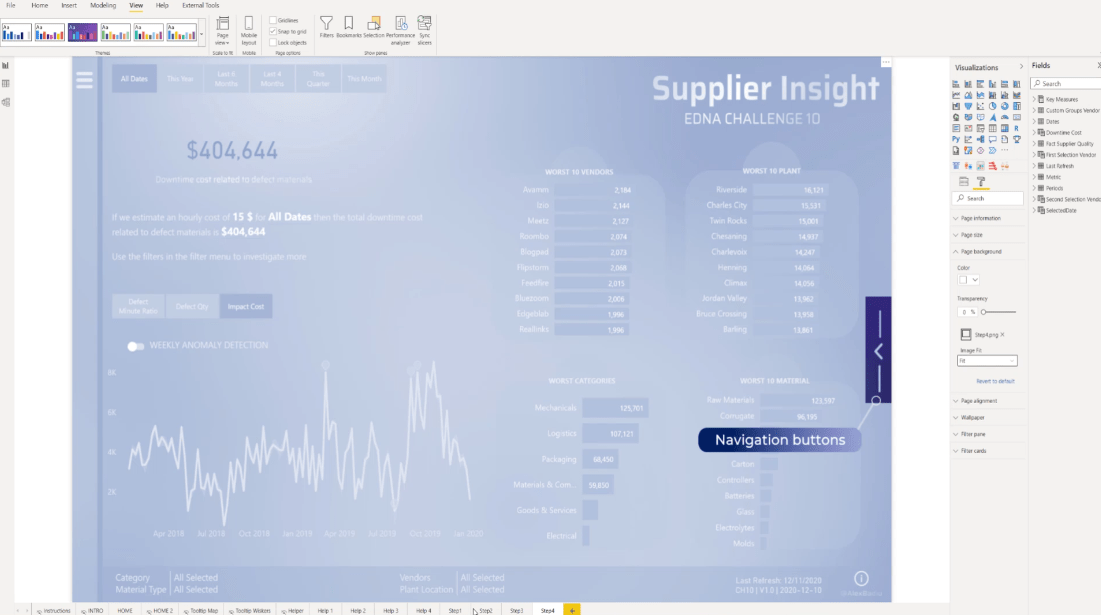
要激活按鈕,讓我們轉到Format並選擇Selection。
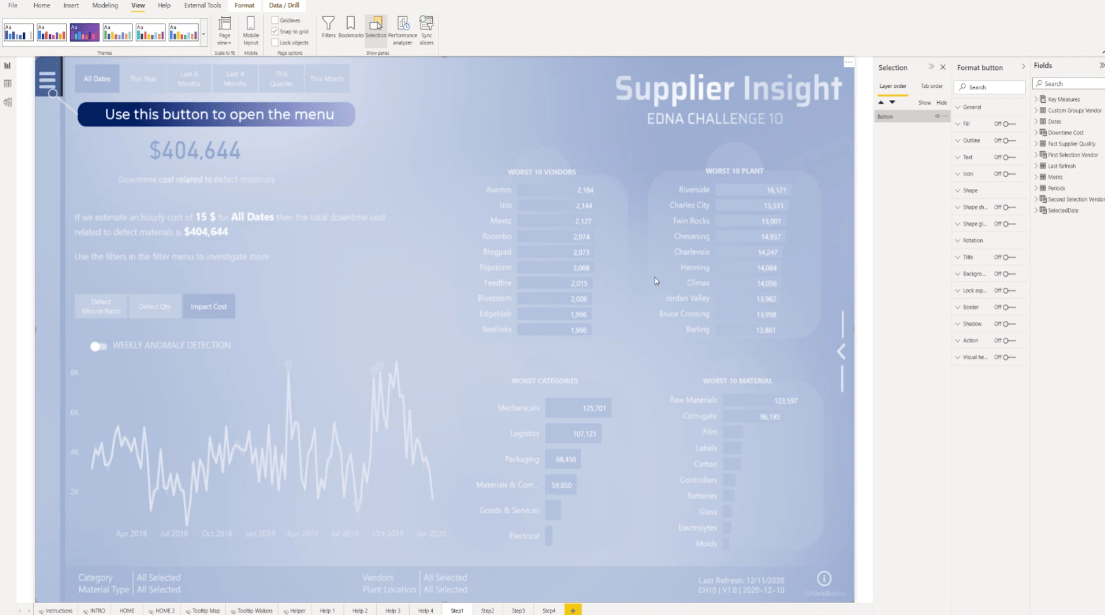
接下來要做的是打開Action ,從Type部分選擇Page navigation,從Destination下拉列表中選擇 Step 2 並關閉工具提示。
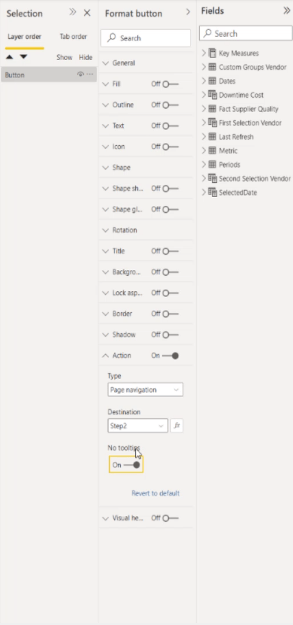
由於我們在 LuckyTemplates 桌面中,只需按鍵盤上的CTRL並單擊頁面即可移至下一頁。
然後,讓我們重複相同的過程。打開Action,然後選擇Page navigation,但這次讓我們從下拉列表中選擇 Step 3 並確保工具提示已關閉。
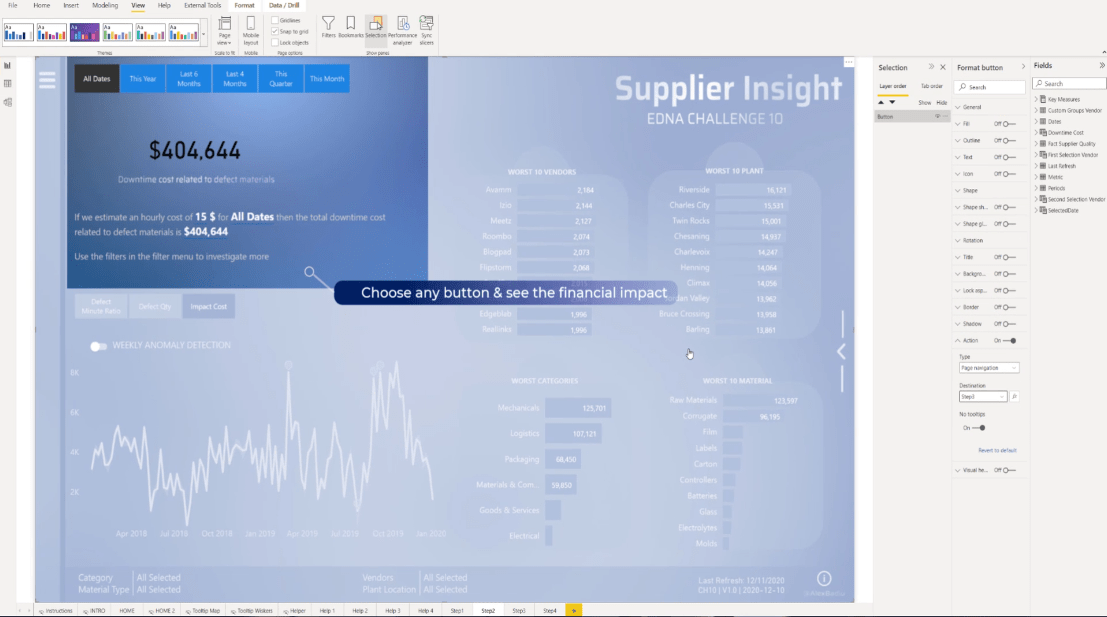
再次打開Action,選擇Page navigation,然後從下拉列表中選擇 Step 4 並打開No Tooltip部分。
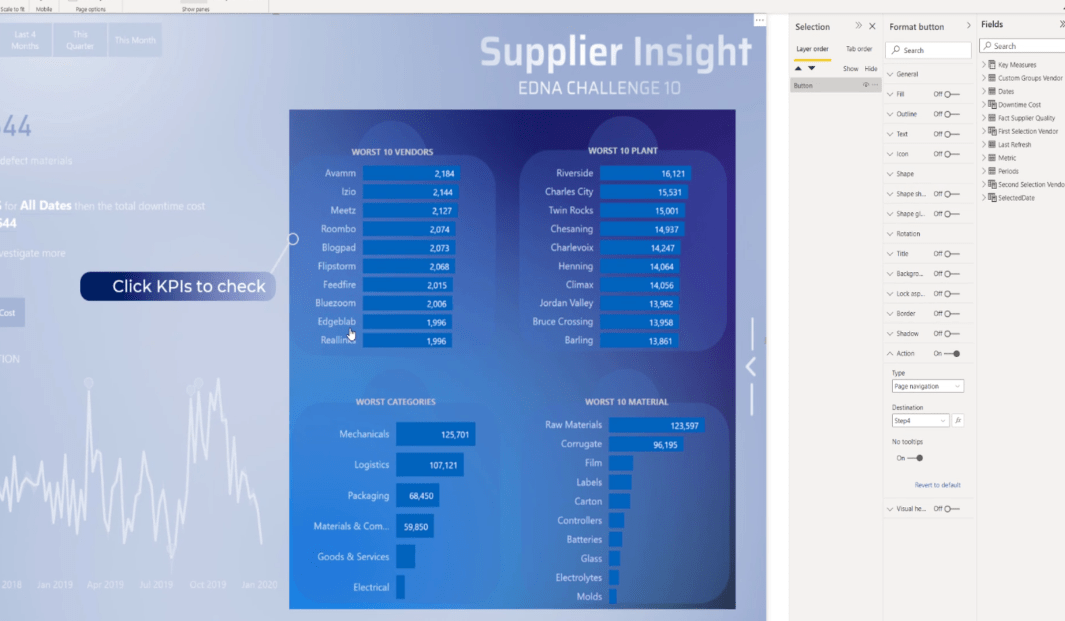
對於最後一頁,打開Action,將其設置為Page navigation,從 Destination 下拉列表中選擇Home,不要忘記關閉工具提示。
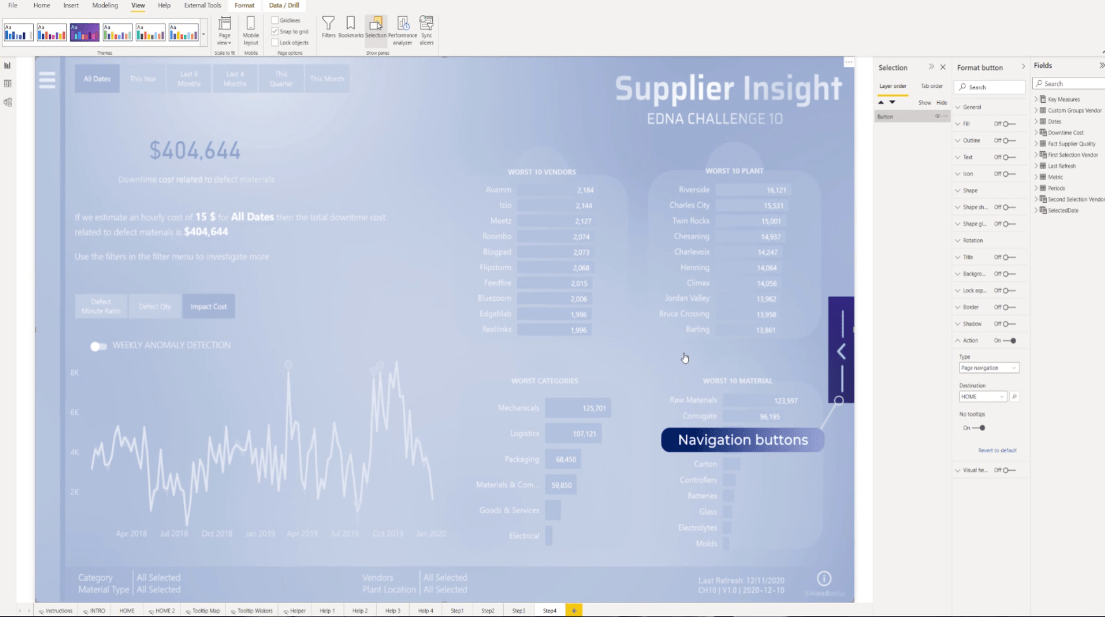
最後,在主屏幕上,確保選擇目標部分中的步驟 1。
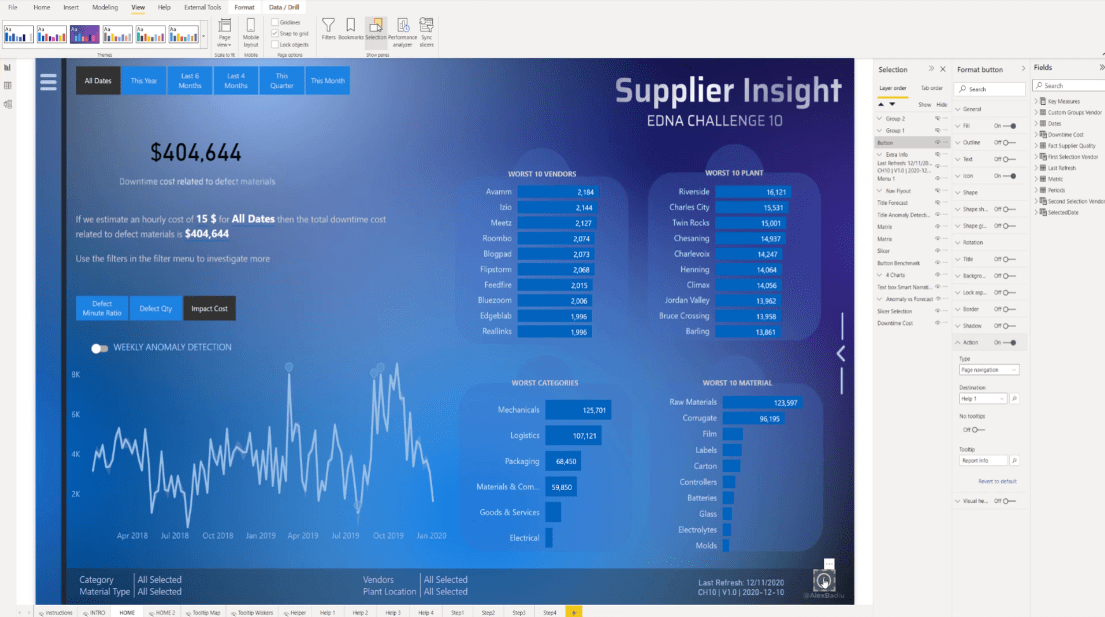
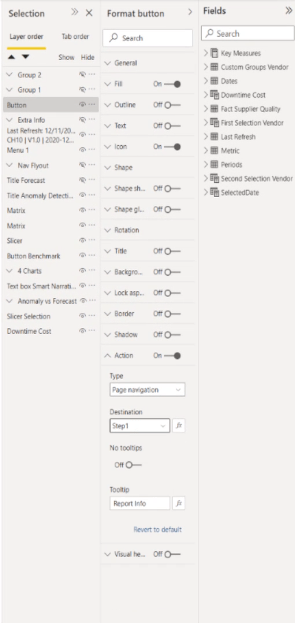
LuckyTemplates 自定義圖標 | PBI 可視化技術
LuckyTemplates 報表開發:創建主題、公司徽標、圖標和背景
如何將自定義 LuckyTemplates 圖標添加到您的報表中
結論
添加 LuckyTemplates 用戶指南可以使您的 LuckyTemplates 報表易於理解,因為它演示了報表的重要區域。最重要的是,這非常容易設置並且增加了很多價值。
我希望您從本教程中學到了一些新東西,並且您絕對可以將類似的東西集成到您的報告中。
一切順利,
亞歷山德魯·巴迪烏
了解有關 Do Until 循環控制如何在 Power Automate 流中工作的基礎過程,並熟悉所需的變量。
受限於 LuckyTemplates 中提供的標準視覺效果?學習使用 Deneb 和 Vega-Lite 為 LuckyTemplates 創建自定義視覺對象,提升您的數據可視化能力。
在此博客中,您將了解如何使用 Power Automate Desktop 自動將日期添加到文件名的開頭或結尾。
找出幾種不同的方法在 Power Query 中添加註釋,這對於不喜歡記筆記的人非常有幫助。
在此博客中,您將了解 MS Power Apps 界面的基礎知識並了解 Power Apps-SharePoint 集成的過程。
什麼是 Python 中的自我:真實世界的例子
您將學習如何在 R 中保存和加載 .rds 文件中的對象。本博客還將介紹如何將對像從 R 導入 LuckyTemplates。
在此 DAX 編碼語言教程中,了解如何使用 GENERATE 函數以及如何動態更改度量標題。
本教程將介紹如何使用多線程動態可視化技術從報告中的動態數據可視化中創建見解。
在本文中,我將貫穿過濾器上下文。篩選上下文是任何 LuckyTemplates 用戶最初應該了解的主要主題之一。








