在 Power Automate 中執行直到循環控制

了解有關 Do Until 循環控制如何在 Power Automate 流中工作的基礎過程,並熟悉所需的變量。
在 Excel 中使用百分比計算加權平均值使您能夠處理具有不同重要性的數據。
加權平均值類似於標準平均值,但它強調基於分配權重的特定值。當不同的權重以百分比表示時,結果往往更有意義。
在本文中,您將了解在 Excel 中使用百分比計算加權平均值的步驟。我們涵蓋了您需要了解的必要公式、函數和 Excel 提示。
讓我們開始吧。
目錄
什麼是加權平均值?
加權平均值和百分比是許多領域的基本概念,包括金融、統計和數據分析。
加權平均值是一種考慮一組值的相對重要性的平均值。
讓我們將其與您可能多次使用的簡單平均值進行比較。簡單算術平均在計算結果時平等對待所有值。
對於加權平均值,並非所有值都具有相同的權重。權重根據重要性或相關性分配給值。
在數學術語中,加權平均值的計算公式為:
數學公式可以表示為:
加權平均值 = (?(價值 × 權重)) / ?(權重)
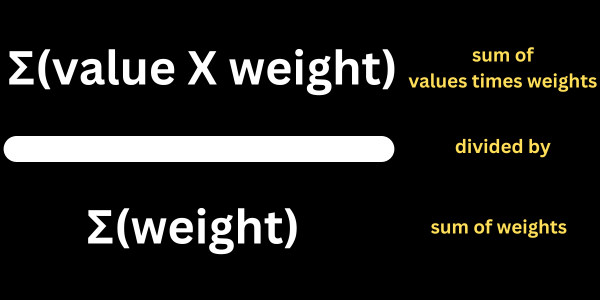
您可以在使用宏和 VBA 時編寫數學公式。
但是,本教程使用Microsoft Excel中的一些有用函數來簡化計算。您會發現它們是易於使用的快捷方式。
使用百分比或單位
一些加權計算使用百分比,而另一些則使用單位。
例如,如果您要計算商店的平均價格,您將使用表示商品價格的貨幣單位。
如果鉛筆是 50 美分,鋼筆是 1 美元,那麼權重分別是 0.5 和 1.0。
大學成績更有可能基於百分比。例如,期中考試可能佔總成績的 40%,而期末考試可能佔 60%。
本文重點介紹使用百分比計算和顯示平均值。
設置您的 Excel 工作表
在 Excel 中計算加權平均值之前,您需要使用必要的數據設置工作表。按著這些次序:
本教程從體育界的一個例子開始。教練通過不同的屬性評估他們的球員,有些屬性比其他屬性更有價值。
教練決定每個屬性的百分比權重,然後對球員進行評分。加權平均值更全面地描述了球員的表現。
將此表複製到您的 Excel 模板中:
| 屬性 | 分數 | 百分比 |
| 速度 | 8個 | 40% |
| 力量 | 5個 | 50% |
| 敏捷 | 6個 | 10% |
以上權重均以百分比表示,其總和為100%。
為百分比格式化單元格
為清楚起見,必須將包含權重值的單元格格式化為百分比。以下是分步任務:
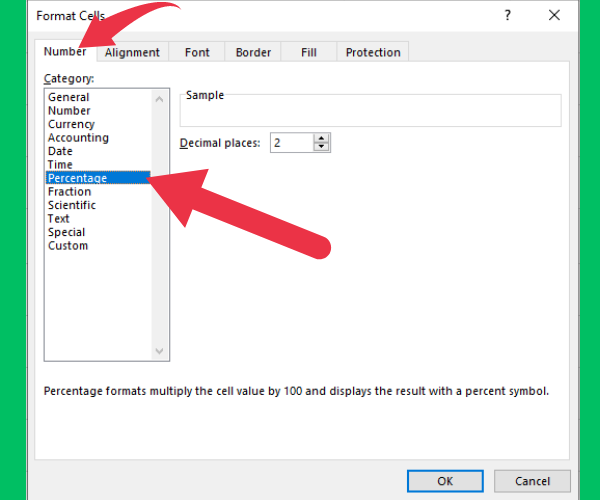
完成這些步驟後,您的 Excel 工作表現在應該已設置好並準備好計算加權平均值。確保您的數據和權重值輸入正確,並且包含權重的單元格格式為百分比以提高可讀性。
如何在 Excel 中計算加權平均值
加權平均值的計算涉及使用 SUMPRODUCT 和 SUM 函數的一系列簡單步驟。
可以組合這些函數來找到最終的平均值,該平均值考慮了不同的重要性或賦予不同值的權重。
使用 Excel SUMPRODUCT 函數
Excel SUMPRODUCT 公式用於將兩個或多個值數組相乘並返回它們的乘積之和。
數組是指值列表。包含數量的單元格範圍是一個數組。包含價格的數組是第二個數組。
除以總重量
使用 SUMPRODUCT 函數將商品數量和價格相乘求和後,需要除以權重之和,計算加權平均值。
假設總重量表示 B 列中數量的總和。
通過使用 SUM 函數,如下所示:SUM(B2:B4),您將獲得總重量。
這個數字是用來劃分SUMPRODUCT結果的結果。
Excel 說明
在Excel工作表中執行以下步驟:
完成這些步驟後,Excel 將在您選擇的單元格中顯示加權平均價格。
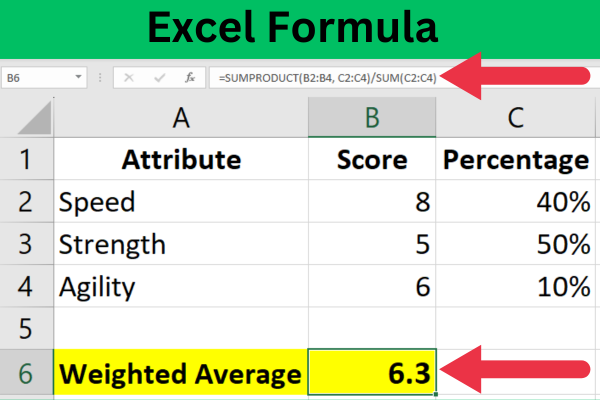
如果您遵循此示例,您可能會在結果單元格中看到一個長數字,其中包含許多小數位。
此時,您應該通過格式化結果單元格以顯示兩位小數來整理顯示。
分解公式
這是上一節中公式的細分:
真實場景
該公式的兩個常見應用包括評分系統和財務分析。
這些示例演示如何使用百分比作為權重在Excel中應用加權平均值。
評分系統
當教師和教授評估學生在課程中的表現時,他們通常使用加權平均數來確定最終成績。在這種情況下,每項作業、測驗或考試都有特定的權重或占總成績的百分比。
例如,讓我們假設以下成績細分:
為遵循該示例,您可以將此表中的數據複製到您的電子表格中。將表中的第一列放入 A 列。
| 分解 | 分數 | 重量 |
| 作業 1 | 70 | 10% |
| 作業 2 | 55 | 10% |
| 測驗 1 | 93 | 10% |
| 期中考試 | 67 | 20% |
| 作業 4 | 96 | 10% |
| 作業 5 | 74 | 10% |
| 測驗 2 | 45 | 10% |
| 期末考試 | 91 | 20% |
要在 Excel 中計算加權平均值,可以使用 SUMPRODUCT 函數。
假設成績在 B 列(從 B2 到 B9)中,以百分比表示的相應權重在 C 列中(從 C2 到 C9),公式將如下所示:
=SUMPRODUCT(B2:B9, C2:C9)/SUM(C2:C9)
此 Excel 公式使用提供的成績和百分比計算加權平均值。
財務分析
加權平均數在財務分析中也起著至關重要的作用,尤其是在評估股票投資組合的表現時。在這種情況下,賦予每隻股票的權重可以基於分配的投資百分比。
假設您的投資組合中擁有以下股票:
| 庫存 | 價格 | 分享 | 投資 (%) |
| 股票A | 100 | 5個 | 30% |
| 庫存B | 50 | 10 | 40% |
| 存貨C | 80 | 3個 | 30% |
假設B欄為股票價格(B2-B4),C欄為股份(C2-C4),D欄為投資比例(D2-D4),則加權平均公式如下:
=SUMPRODUCT(B2:B4, D2:D4)/SUM(D2:D4)
上述公式根據每隻股票的投資百分比計算加權平均股價。該值有助於評估投資組合的整體表現。
此屏幕截圖顯示了計算和結果:
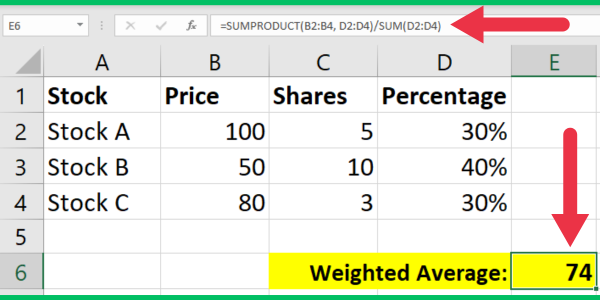
您可以通過對高於或低於加權平均值的值進行顏色編碼來使您的演示文稿更好。例如,更高的值可以用綠色突出顯示。
為此,請使用條件格式添加具有“大於”條件的“突出顯示單元格”規則。這使您可以指定閾值並選擇突出顯示顏色。
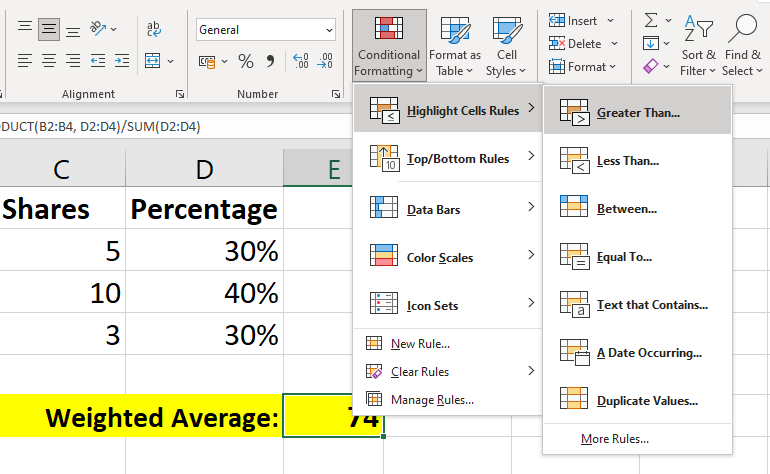
股票價格分析通常將加權平均數的功效與特定價格範圍內的收盤價頻率相結合。分析師為不同的價格範圍分配權重,並使用 Excel 創建一個頻率表,統計股價在 30 天內跌入價格範圍的次數。
這允許根據頻率計算加權平均每日收盤價。這個有用的視頻向您展示瞭如何在 Excel 中製作頻率表:
4 常見錯誤和故障排除
以下是在 Excel 中計算加權平均值時最常遇到的四個錯誤。
1. 數據和權重錯位
未對齊的數據和權重也會導致不准確的加權平均結果。準確性取決於在 Excel 中正確對齊的數據和權重。
數據應列在相鄰的列中,每個值對應於其各自的權重:
| 數據(B 列) | 權重(C 列) |
| 值 1 | 重量 1 |
| 值 2 | 重量 2 |
如果您注意到數據和權重未對齊,請調整電子表格中的列以確保值與其相應權重之間的正確匹配。
2. 不考慮百分比
將百分比作為權重處理時,請確保權重以小數值表示。例如,如果重量表示為 20%,則小數當量應為 0.20。
要將百分比轉換為小數,請將百分比除以 100:
=C2 / 100
通過正確計算百分比,加權平均計算將產生準確的結果。
3. 不正確的單元格引用
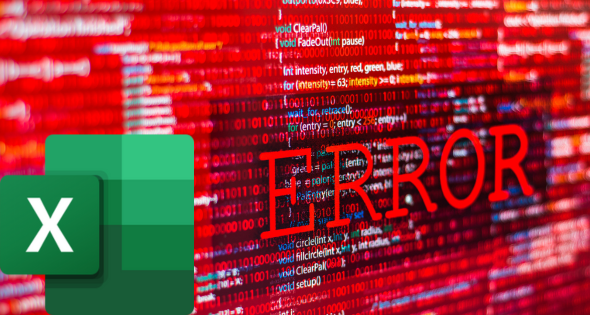
必須確保單元格引用準確無誤。不正確的單元格引用可能導致計算錯誤或不准確的結果。
檢查公式是否包括值和權重的適當單元格範圍。
4.使用錯誤的功能
您可能已經多次使用 Excel 的普通平均函數。此函數不用於加權平均值。
標準偏差和移動平均線是捕捉數據平均值變化的方法。這些計算使用不同的公式。
AVERAGEIF 函數可讓您過濾掉不符合特定條件的值。但是,在計算加權平均值時,最好為值指定一個較低的百分比。
我們的最終決定權
在本文中,我們演示了在 Excel 中用百分比計算加權平均值的過程。加權平均值提供了對數據集的寶貴見解,突出了許多值的相對重要性。
使用 SUMPRODUCT 函數,Excel 可以很容易地計算出加權平均值,方法是將相應的數據點相乘,然後將結果除以權重的總和。公式如下:
=SUMPRODUCT(data_range, weight_range) / SUM(weight_range)
在處理成績、調查結果或財務數據時,此方法特別有用,其中某些值比其他值更重要。
掌握這項技術可以增強數據分析能力,使用戶能夠根據準確和相關的數據做出更明智的決策。
準備好開始培養一些強大的 Excel 技能了嗎?查看我們的
了解有關 Do Until 循環控制如何在 Power Automate 流中工作的基礎過程,並熟悉所需的變量。
受限於 LuckyTemplates 中提供的標準視覺效果?學習使用 Deneb 和 Vega-Lite 為 LuckyTemplates 創建自定義視覺對象,提升您的數據可視化能力。
在此博客中,您將了解如何使用 Power Automate Desktop 自動將日期添加到文件名的開頭或結尾。
找出幾種不同的方法在 Power Query 中添加註釋,這對於不喜歡記筆記的人非常有幫助。
在此博客中,您將了解 MS Power Apps 界面的基礎知識並了解 Power Apps-SharePoint 集成的過程。
什麼是 Python 中的自我:真實世界的例子
您將學習如何在 R 中保存和加載 .rds 文件中的對象。本博客還將介紹如何將對像從 R 導入 LuckyTemplates。
在此 DAX 編碼語言教程中,了解如何使用 GENERATE 函數以及如何動態更改度量標題。
本教程將介紹如何使用多線程動態可視化技術從報告中的動態數據可視化中創建見解。
在本文中,我將貫穿過濾器上下文。篩選上下文是任何 LuckyTemplates 用戶最初應該了解的主要主題之一。








