在 Power Automate 中執行直到循環控制

了解有關 Do Until 循環控制如何在 Power Automate 流中工作的基礎過程,並熟悉所需的變量。
有沒有發現自己盯著 Excel 中的一大堆信息,絞盡腦汁思考如何使它們整潔有序?你來對地方了!今天,我們要解決 Excel 的超能力之一:跨多列按字母順序對數據進行排序。
要在具有多列的 Excel 中按字母順序排序,首先選擇整個數據集,確保包括所有相關列。轉到Excel功能區上的“數據”選項卡,然後單擊“排序”。在打開的對話框中,在“排序依據”下拉列表中選擇您要作為排序依據的主列,然後選擇您是否希望按字母順序、升序或降序對其進行排序。
在本文中,我們將親身體驗Excel,並教您如何跨多列按字母順序對數據進行排序。我們將分解 Excel 排序功能工作原理的基礎知識,並使用清晰易懂的說明逐步指導您完成整個過程。
那麼,讓我們深入研究,讓您成為 Excel 高手!
目錄
了解 Excel 排序功能
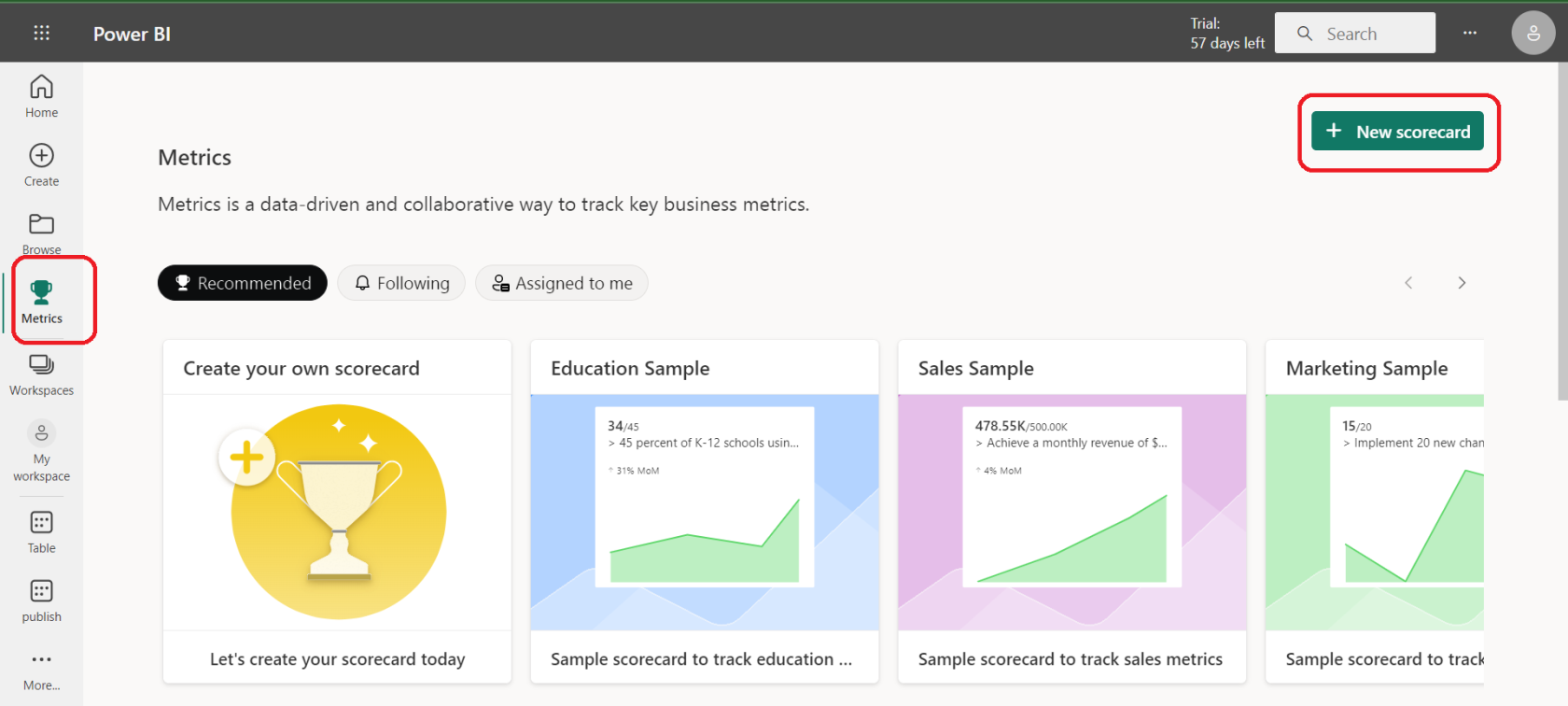
好吧,在我們深入了解多列排序的本質之前,讓我們先花點時間了解一下 Excel 的排序功能是怎麼回事。
將排序功能視為您自己的個人數據管理器。這是一項允許您按特定順序排列數據的功能——在處理大量信息時這非常方便。Excel 的排序功能就像擁有一位私人圖書管理員,他確切地知道每本書應該放在哪裡。
在排序時,Excel 為您提供了兩個選項:升序或降序。
升序意味著將數據從最小到最大排列,或者在文本的情況下,從 A 到 Z。
降序是指將數據從大到小排列,或者文本從 Z 到 A。
但這裡是事情變得更有趣的地方。Excel 不會限制您只能對一列進行排序。它允許您對多列進行排序,這意味著您可以根據多個標準排列數據。
假設您正在處理一個姓名列表,名字和姓氏分別列在不同的列中。Excel 允許您按姓氏對列表進行排序,然後按名字對具有相同姓氏的列表進行排序。很酷,對吧?
因此,簡而言之,Excel 的排序功能是一個強大的工具,可幫助您理解數據。它以合乎邏輯、易於閱讀的方式組織您的信息,從而節省您的時間和精力。
現在我們已經掌握了基礎知識,讓我們繼續進行有趣的部分 - 學習如何按列中的字母順序對數據進行排序!
如何在 Excel 中對單個列進行排序
在我們跳入多列排序的深端之前,讓我們通過按升序和降序對單個列進行排序來快速了解一下淺端。
1.升序排序單個Excel列
要按升序對單個列進行排序,請按照以下步驟操作:
第 1 步:打開 Excel 工作表
通過打開包含要排序的原始數據的工作表來開始。
第二步:選擇需要排序的數據
單擊要排序的列的標題。這將突出顯示整個列。如果您不想對整列進行排序,只需單擊並拖動以選擇要排序的特定單元格。
第 3 步:轉到“數據”選項卡並找到“排序和篩選”組
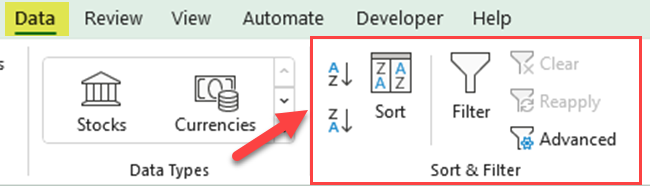
第四步:點擊AZ按鈕,對選中的列進行升序排序
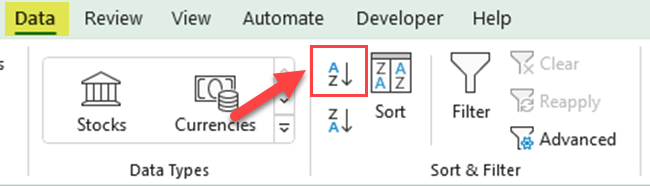
第 5 步:或者,您可以從“主頁”選項卡中找到相同的排序選項。轉到編輯組,然後單擊排序和過濾選項
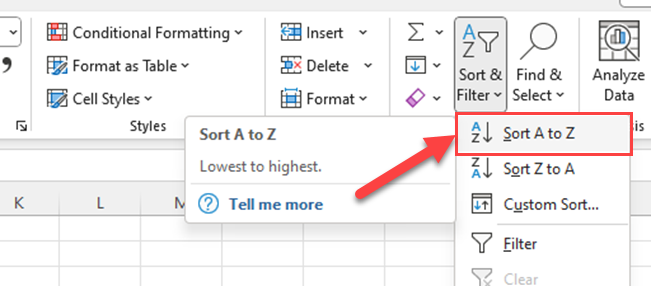
2.降序排序
如果要按降序對單個列進行排序,則必須遵循相同的過程。以下是步驟:
第 1 步:打開 Excel 工作表
通過打開包含要排序的數據的工作表來開始。
第二步:選擇需要排序的數據
單擊要排序的列的標題。這將突出顯示整個列。如果您不想對整列進行排序,只需單擊並拖動以選擇要排序的特定單元格。
第 3 步:轉到“數據”選項卡並找到“排序和篩選”組。
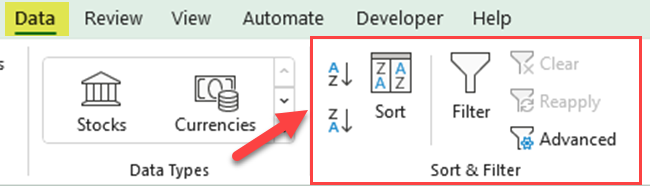
第四步:點擊ZA按鈕,對選中的列進行降序排列。
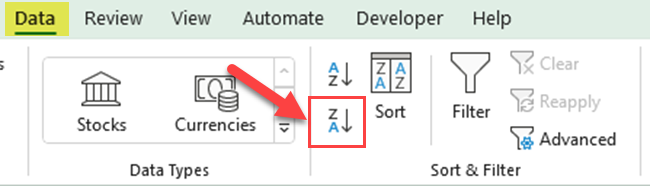
第 5 步:就像升序篩選選項一樣,您也可以從“主頁”選項卡中獲取降序排序選項。轉到編輯組並單擊排序和篩選
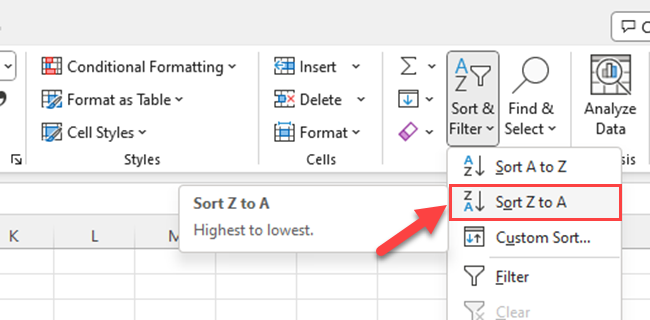
你有它!您剛剛在 Excel 中按升序和降序對單個列進行了排序。現在,讓我們更進一步,對多列進行排序。
如何在 Excel 中對多列進行排序
好了,現在您已經掌握了單列排序,是時候開始處理多列排序了。不過,別著急 — 如果您已經放下單列,這只是一跳、一跳、一跳。
第 1 步:打開 Excel 工作表
首先打開包含所有要排序的數據的工作表。
第 2 步:選擇您的數據
在排序之前,您需要選擇數據。單擊數據區域左上角的單元格,按住鼠標按鈕,將其拖動到數據區域右下角的單元格,然後鬆開鼠標按鈕。您的所有數據都應突出顯示。
第 3 步:導航到“數據”選項卡,然後單擊“排序和篩選”組中的“排序”
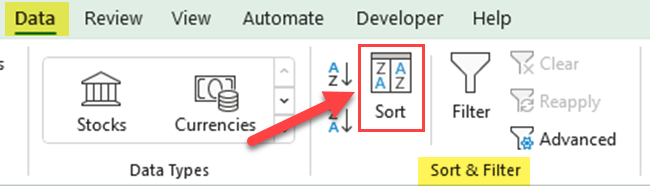
第 4 步:在排序對話框中,在排序方式下拉菜單中選擇要排序的第一列,並指定排序順序
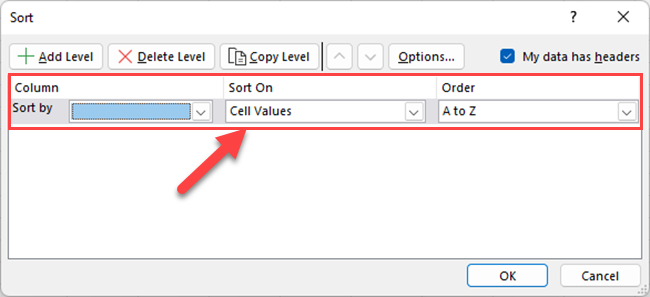
第 5 步:單擊“添加級別”對另一列進行排序並重複該過程,直到您將所有行設置為所需的排序順序優先級
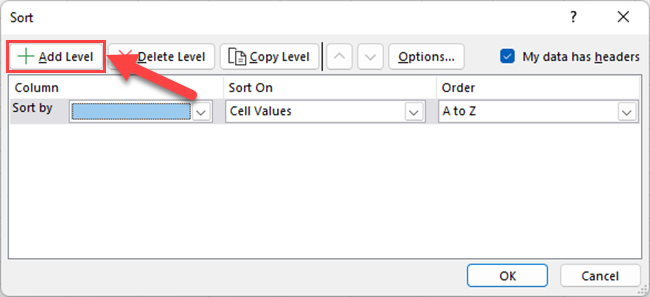
第 6 步:單擊確定以應用您的排序
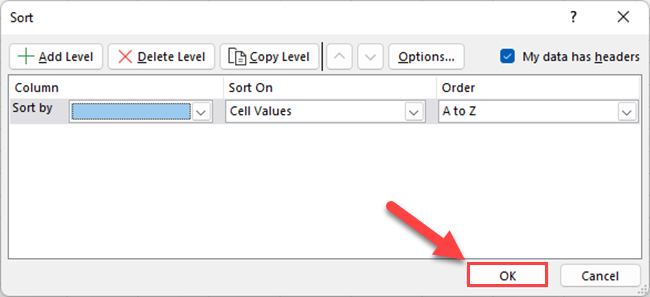
你有它!這就是您在 Excel 電子表格中按字母順序對多個列進行排序的方式。你正式成為分類巨星了!
在下一節中,我們將了解一些在 Excel 中對列進行排序的高級技術。
Excel 中列的高級排序選項
Excel 具有高級排序選項,可幫助您進一步自定義排序過程。以下是其中一些選項:
1. 在過濾器中使用自定義排序
Excel 允許您以更多方式對數據進行排序,而不僅僅是按字母順序排序。您還可以按顏色、單元格圖標甚至您創建的自定義列表進行排序。
例如,如果您有一列使用單元格顏色來指示優先級,您可以根據這些顏色對數據進行排序。
只需轉到“排序”對話框,選擇列,然後從“排序依據”下拉列表中選擇“按顏色排序”。
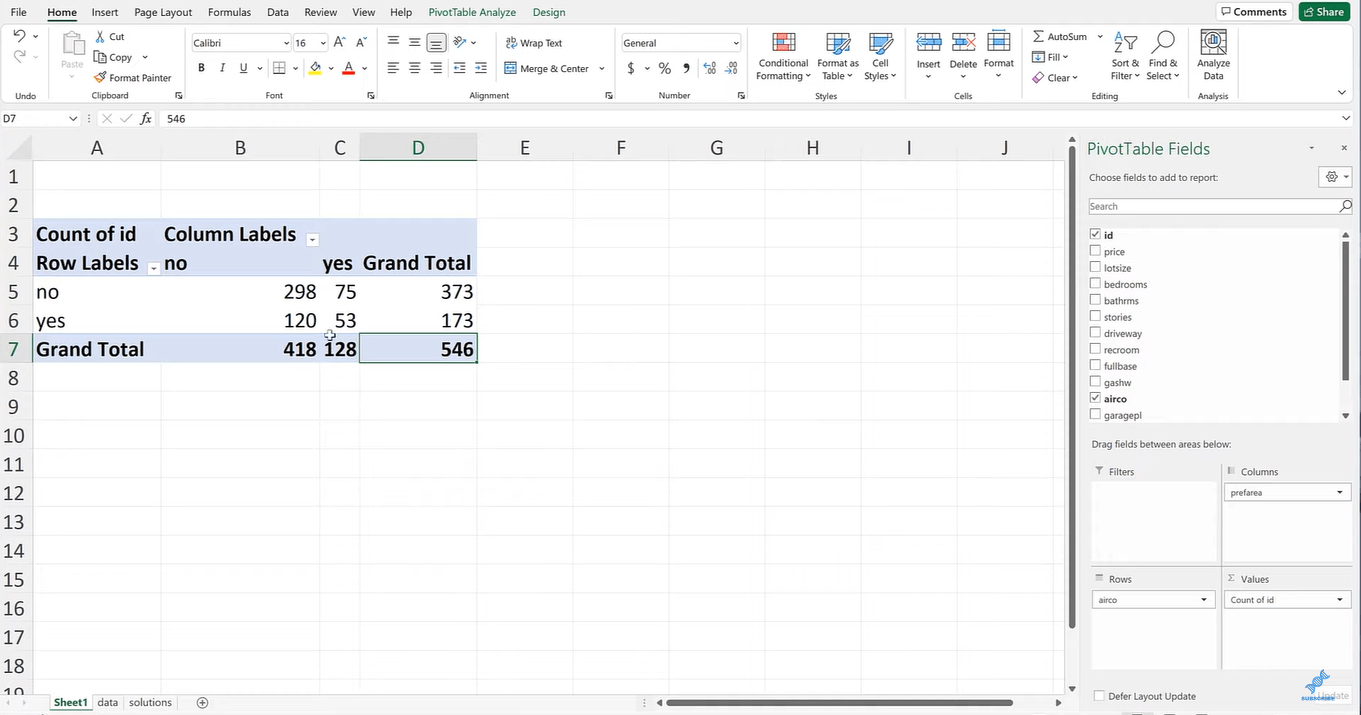
2.按多個標準排序
我們已經介紹瞭如何按多個列進行排序,但您也可以在一列中按多個條件進行排序。
例如,您可能希望先按單元格顏色對一列文本進行排序,然後再按字母順序排序。
這可以通過為同一列添加兩個排序級別來完成,每個級別具有不同的“排序依據”標準。
3. 使用 SORT 函數
Excel 中的SORT函數可以幫助您根據多列對數據進行排序。這是一個例子:
=SORT(range, [sort_index1], [sort_order1], [sort_index2], [sort_order2], ...)在此公式中,您必須指定以下內容:
數據范圍
排序依據的列(索引)
排序順序(1 為升序,-1 為降序)
您可以通過向 SORT 函數添加更多 sort_index 和 sort_order 對來添加更多列進行排序。
4.使用合併單元格對數據進行排序
包含合併單元格的數據可能很難排序。當您嘗試對包含合併單元格的區域進行排序時,Excel 會給出一條錯誤消息。
但不要驚慌,有一個解決方法。
您需要取消合併所有單元格,對數據進行排序,然後重新應用合併。只需確保在排序之前將合併單元格的值複製到所有未合併的單元格。
這些高級技術可以讓您更好地控制數據。所以繼續吧,深入這些更深的水域,看看 Excel 排序到底能做什麼!
接下來,我們將解決您在對 Excel 列進行排序時可能遇到的一些常見問題。
對 Excel 列排序時的常見問題進行故障排除
儘管 Excel 是一個強大的工具,但它並非沒有怪癖。在分揀時,您可能會在路上遇到一些顛簸,但不要擔心。我們在這裡幫助您解決一些最常見的問題。
1.數據排序不正確
有時您的數據無法正確排序,因為它沒有以正確的格式存儲。例如,如果數字存儲為文本,則它們可能不會按數字排序。
要將通用單元格格式應用於您的數據,請按Ctrl+1,轉到“數字”選項卡,然後在“類別”下選擇合適的格式。
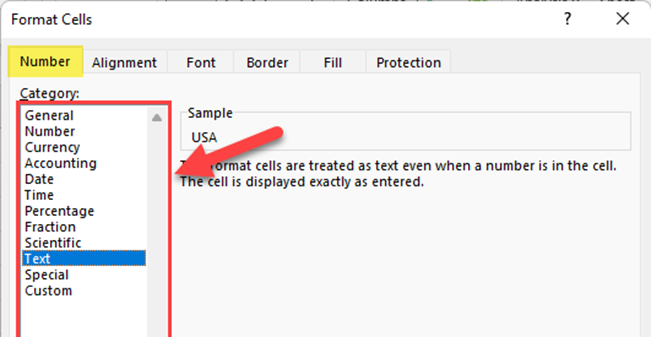
2. 如何管理空格
如果您的數據未按預期排序,請檢查單元格開頭或結尾的額外空格。Excel 在其排序中包含這些空格,這可能會影響您的結果。
您可以使用 Excel 的TRIM函數刪除多餘的空格,方法是在新單元格中鍵入“=TRIM(A1)”(如果 A1 是包含前導空格的單元格),然後將結果復製到原始單元格。
此外,請確保數據集中沒有意外的空白行或單元格。空白單元格會影響您的排序過程。如果您發現任何空白單元格,您可以刪除整行或用正確的數據填充它。
3.如何刪除重複的列
在對數據進行排序之前,最好刪除重複的行。這可確保您排序的數據準確且具有代表性。請按照以下步驟刪除重複項:
第 1 步:通過單擊並拖動單元格來選擇整個數據范圍,包括標題。
第 3 步:轉到 Excel 工具欄中的“數據”選項卡,然後單擊“刪除重複項”。
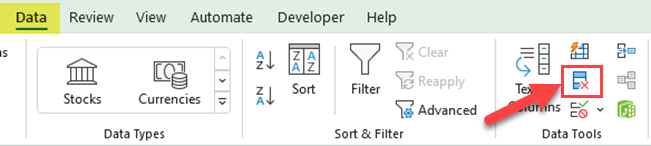
第四步:Excel會彈出“刪除重複項”對話框。選擇所有列複選框或只需單擊“全選”按鈕
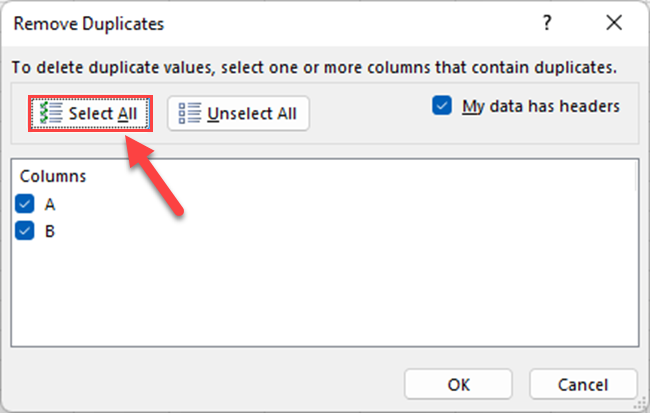
第五步:點擊“確定”
Excel 將刪除所有重複行並顯示一條消息,說明刪除了多少重複行。
4. 排序時 Excel 崩潰或掛起
如果 Excel 在排序過程中崩潰或掛起,您的工作表可能太大,或者您的計算機可能沒有足夠的資源。嘗試關閉其他應用程序以釋放內存。
如果您的工作表很大,請考慮將其分解成更小、更易於管理的塊。
請記住,排序可能是一個複雜的過程,尤其是對於大型數據集。如果遇到麻煩,請退後一步,嘗試一次解決一個問題。你有這個!
Excel 中列排序的其他提示和技巧
既然您已經掌握了 Excel 中的排序,那麼我們要不要再施展一點魔法呢?
為了幫助您成為更高效的數據大師,我們將分享一些額外的提示和技巧,使您的排序任務更快、更順暢,並且通常更出色。
1.使用鍵盤快捷鍵
使用 Excel 數據時,鍵盤快捷方式可以節省您的時間並提高您的工作效率。以下是按字母順序排序的一些快捷方式:
Alt + A + S + A:將所選數據按字母順序從 A 到 Z 排序。
Alt + A + S + D:將所選數據按字母順序從 Z 到 A 排序。
Alt + D + S:打開排序對話框以應用自定義排序。
在使用這些鍵盤快捷鍵之前,請記住在同一行或列中選擇所需的數據范圍或單元格。否則,您將得到錯誤的結果。
2. 保存和重用排序選項
Excel 允許您保存您的自定義排序設置以供日後重用。請按照以下步驟保存您的排序選項:
第 1 步:選擇您的數據范圍或要排序的列中的單元格
第 2 步:單擊功能區上的“數據”選項卡,然後單擊“排序”按鈕
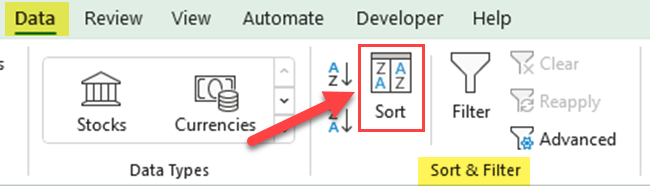
第 3 步:在“排序”對話框中,從排序依據下拉列表中選擇列名稱。請注意,如果沒有列標題,Excel 將顯示列字母。
第 4 步:展開“訂單”下拉菜單並單擊“自定義列表...”
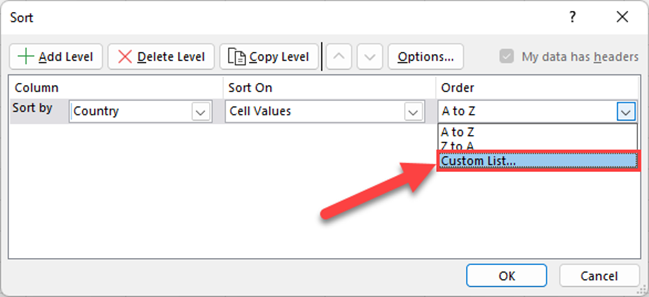
第 5 步:從“自定義列表”中選擇“新列表”,然後在“列表條目”框中按您想要的順序鍵入項目,然後單擊“添加”
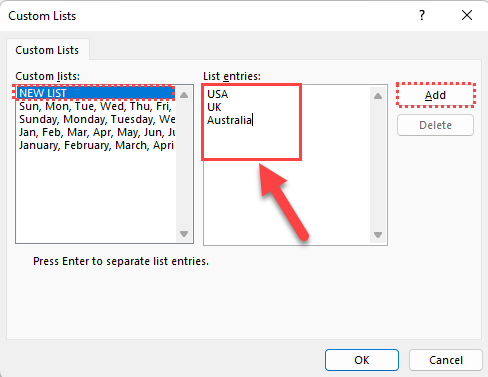
第六步:在彈出的對話框中點擊“確定”
現在您的自定義排序設置已保存,您可以在“排序”對話框的“排序”下拉菜單的“自定義列表”部分中看到它們以供將來使用。
所以,你去吧 - 一些額外的提示和技巧來增強你的 Excel 排序能力。在像專業人士一樣瀏覽數據時,這些小塊可以發揮重要作用,為您節省時間和大量點擊!
最後的想法
通過我們對 Excel 排序世界的深入研究,您已經做到了。從單列排序的基礎知識到更高級的多列技術,甚至是故障排除,您已經涉獵廣泛。
但請記住,這僅僅是個開始。Excel 是一個非常強大的工具,還有無數的特性和功能有待發現。
本指南應該讓您掌握了像專業人士一樣處理 Excel 數據排序的技能和知識。但不要停在這裡。當您學習這些課程並將其應用到您自己的工作中時,真正的魔法就會發生。
練習這些技能,試驗您的數據,並且不要害怕在此過程中犯一些錯誤。Excel 是一個學習之旅,您邁出的每一步,單擊的每個按鈕,都使您離掌握這一基本工具又近了一步。
要了解更多 Excel 技巧,請觀看以下視頻:
了解有關 Do Until 循環控制如何在 Power Automate 流中工作的基礎過程,並熟悉所需的變量。
受限於 LuckyTemplates 中提供的標準視覺效果?學習使用 Deneb 和 Vega-Lite 為 LuckyTemplates 創建自定義視覺對象,提升您的數據可視化能力。
在此博客中,您將了解如何使用 Power Automate Desktop 自動將日期添加到文件名的開頭或結尾。
找出幾種不同的方法在 Power Query 中添加註釋,這對於不喜歡記筆記的人非常有幫助。
在此博客中,您將了解 MS Power Apps 界面的基礎知識並了解 Power Apps-SharePoint 集成的過程。
什麼是 Python 中的自我:真實世界的例子
您將學習如何在 R 中保存和加載 .rds 文件中的對象。本博客還將介紹如何將對像從 R 導入 LuckyTemplates。
在此 DAX 編碼語言教程中,了解如何使用 GENERATE 函數以及如何動態更改度量標題。
本教程將介紹如何使用多線程動態可視化技術從報告中的動態數據可視化中創建見解。
在本文中,我將貫穿過濾器上下文。篩選上下文是任何 LuckyTemplates 用戶最初應該了解的主要主題之一。








