在 Power Automate 中執行直到循環控制

了解有關 Do Until 循環控制如何在 Power Automate 流中工作的基礎過程,並熟悉所需的變量。
四捨五入允許您通過近似值來簡化數字,同時仍保留原始數據的近似表示。有時您會希望將值四捨五入到最接近的千位。
用於將數字四捨五入到最接近的千位的最常見 Excel 函數是 ROUND、CEILING 和 FLOOR 函數。其他幾個函數適合特定場景,例如 ROUNDUP 或 ODD 函數。
本文展示了八個舍入函數的示例以及它們產生的不同結果。您還將學習如何使用自定義格式來更改顯示。最後,您將嘗試使用 Power Query 完成此任務。
讓我們開始吧!
目錄
四捨五入是什麼意思?
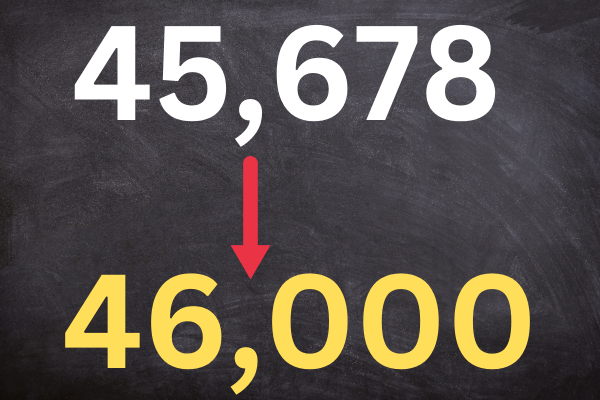
在數學中,四捨五入到最接近的千位意味著將數字近似為最接近的千的倍數。
這樣做是為了在不需要精確值或關注更大的趨勢或模式時簡化數字。
如果您手動四捨五入到最接近的千位,則步驟如下:
識別千位數字(整數中右數第三位)。
查看千位數字(百位數字)右側的數字。
若百位大於等於5,則千位加1;否則,保留千位數字不變。
將千位數字右側的所有數字替換為零。
這裡有兩個例子:
四捨五入 45,678 結果為 46,000。
四捨五入 45,278 結果為 45,000。
備擇方案
上述方法根據值向上或向下舍入。還有另外兩種常見的捨入方法:
四捨五入(也稱為“上限”)
向下舍入(也稱為“下限”)
本文將向您展示如何在 Excel 中實現所有這些方法。
Excel 的捨入函數
Excel 具有多個舍入函數,可以靈活地進行舍入過程。以下是對它們的簡要概述:
ROUND(數字,num_digits)
CEILING(數字,重要性)
FLOOR(數字,意義)
ROUNDUP(數字,num_digits)
ROUNDDOWN(數字,num_digits)
MROUND(數字,倍數)
EVEN – 四捨五入到偶數千位
ODD – 四捨五入到奇數千位
這些函數在所有現代版本的 Excel 中都可用,包括 Excel 2016、2013、2010 和 2007,以及 Excel for Microsoft 365。
在接下來的 8 個部分中,我們將了解每個功能的工作原理。讓我們開始吧!
1. Excel中四捨五入函數的使用方法
在 Excel 中,通常的做法是使用 ROUND 函數將數字四捨五入到最接近的千位。
ROUND 函數的語法是:
=ROUND(數字,num_digits)
number:要四捨五入到最接近的 1,000 的值
num_digits:要四捨五入的小數位數。使用 -3 表示最接近的千位。
例如,如果要將單元格 A1 中的值四捨五入到最接近的千位,請將此公式輸入到單元格 B1 中:
=圓形(A1,-3)
這張圖片顯示了正在運行的功能:
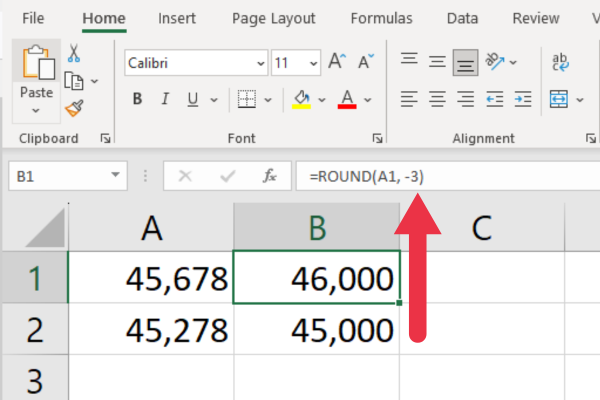
該函數適用於正值和負值。它也適用於數字有小數點的情況。
2. 如何使用 CEILING 四捨五入到最接近的千位
CEILING 函數將給定數字四捨五入到最接近的指定倍數。語法是:
=CEILING(數字,重要性)
number:要向上舍入的數字。
重要性:要將數字向上舍入的倍數。
當您指定 1,000 的倍數時,它可用於將數字四捨五入到最接近的千位。
例如,如果您的值在單元格引用 A1 中,則語法如下:
=天花板(A1,1000)
如果數字是 45,278,則公式將返回 46,000。
此函數可以處理負數並為正值和負值提供一致的結果。此圖顯示了正在運行的功能。
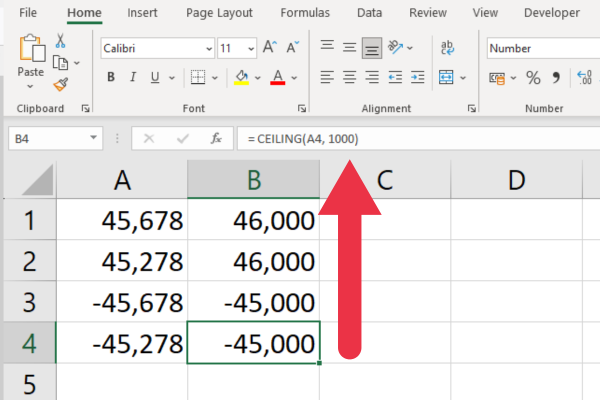
3.如何使用FLOOR四捨五入到最接近的千位
FLOOR 函數將給定數字向下舍入到最接近的指定倍數。語法是:
=FLOOR(數字,意義)
number:您要向下舍入的數字。
significance:要將數字向下舍入的倍數。
當您指定 1,000 的倍數時,它可用於將數字向下舍入到最接近的千位。
例如,如果單元格 A1 中的數字是 45,678,則公式將返回 45,000。
此函數將處理負數並為正值和負值提供一致的結果。
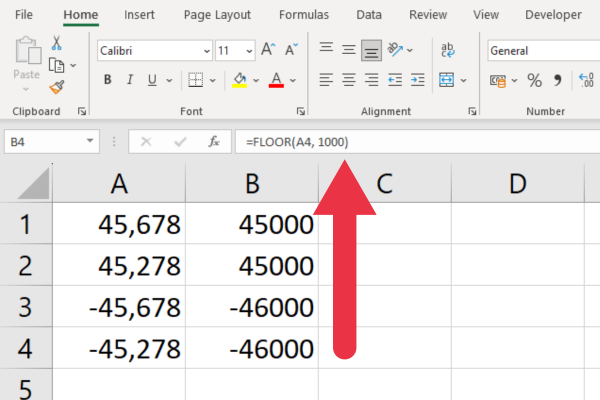
4. 如何使用 ROUNDUP 四捨五入到最接近的千位
ROUNDUP 函數將數字四捨五入到指定的位數。這是語法和兩個參數:
=ROUNDUP(數字,num_digits)
number:您要捨入的值。
num_digits:使用 -3 表示最接近的千位。
例如,如果您有數字 45,278,則結果將為 46,000。
請注意,這與 ROUND 函數的結果不同,後者會自動向下舍入該數字。
這張圖片顯示了不同的數字如何四捨五入到相同的值。
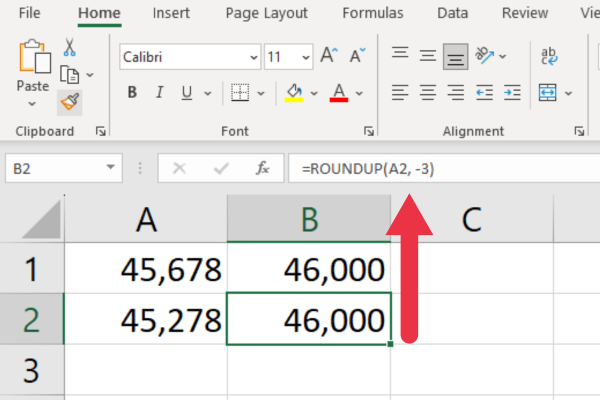
該函數也適用於負數。
5. 如何在 Excel 中四捨五入到最接近的千位
ROUNDDOWN 函數將數字向下舍入到指定的位數。這是語法:
=ROUNDDOWN(數字,num_digits)
number:您要捨入的值。
num_digits:使用 -3 表示最接近的千位。
例如,如果您有數字 45,678,則結果將為 45,000。
請注意,這與 ROUND 函數的結果不同,後者會自動向上舍入數字。
此圖顯示了兩個不同的數字如何四捨五入為相同的值。
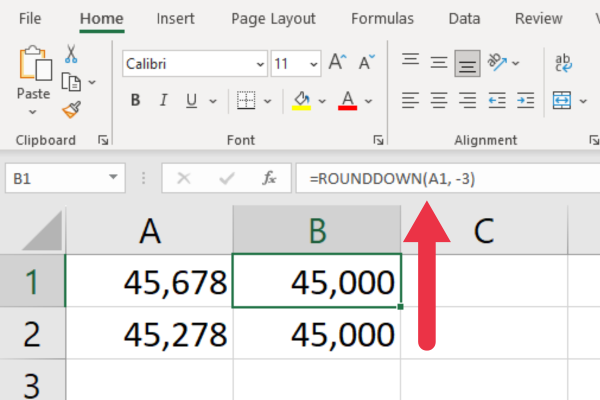
此函數也適用於負數。
6.如何使用MROUND函數
MROUND 函數與 ROUND 類似,但語法不同:
=MROUND(數字,倍數)
第一個參數是相同的。但是,第二個參數指定最接近的倍數。
例如,如果您希望一個數字四捨五入到最接近的十,您可以在此參數中提供一個 10。同樣,要四捨五入到最接近的一千,您可以像這樣提供 1,000:
=MROUND(數字, 1000)
例如,如果您有數字 45,678,則結果將為 46,000。
請注意,此函數不適用於負數。這張圖片顯示了它的正數和負數。
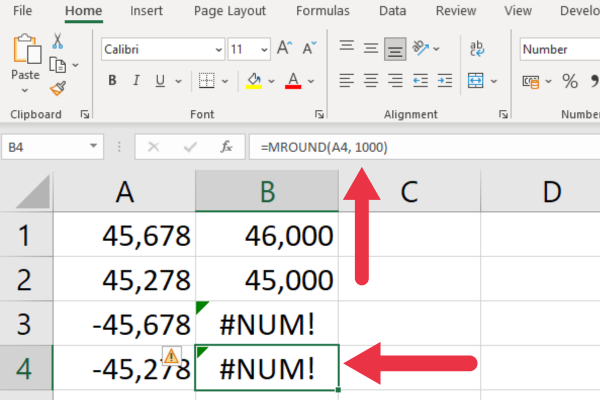
如何避免負數錯誤
為了避免#NUM!負數錯誤,請按照下列步驟操作:
將數字和倍數包裹在 ABS(絕對值)函數中。
使用 SIGN 函數將原始符號應用回結果。
此修改後的公式在單元格 A1 上運行時有效:
= 符號(A1) * MROUND(ABS(A1), ABS(1000))
這張圖顯示了用上面的公式消除的錯誤:
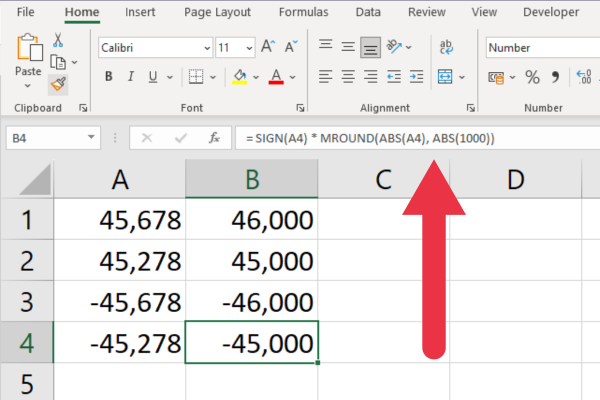
7.如何使用奇函數
Excel 中的 ODD 函數將正數向上舍入到最接近的奇數,將負數向下舍入到最接近的奇數。
要將單元格 A1 中的數字舍入到最接近的奇數千位,您可以使用以下公式:
=符號(A1)奇數(ABS(A1/1000)) 1000
將 A1 替換為包含要四捨五入的數字的單元格。
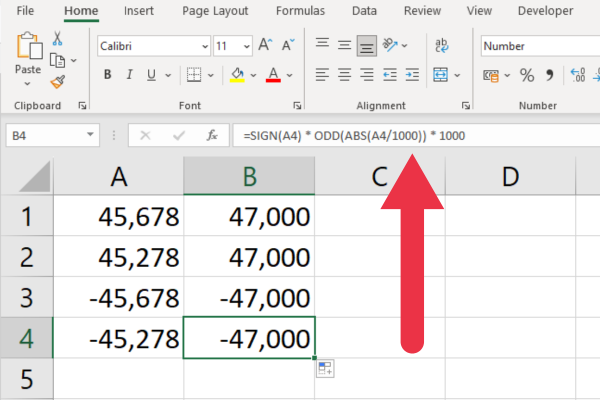
8. EVEN函數的使用方法
Excel 中的 EVEN 函數將正數向上舍入到最接近的偶數,將負數向下舍入到最接近的偶數。
要將單元格 A1 中的數字舍入到最接近的奇數千位,您可以使用以下公式:
=簽名(A1)偶數(ABS(A1/1000)) 1000
將 A1 替換為包含要四捨五入的數字的單元格。
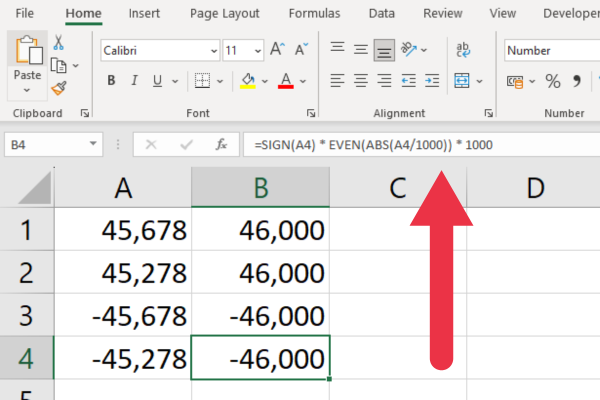
如何使用自定義數字格式
您可以使用自定義數字格式以千為單位顯示單元格值,同時保留用於計算的原始基礎值。
換句話說,單元格值本身不會改變,因為您只需更改它的顯示方式即可。任何計算都使用基礎值。
要設置自定義格式,請按照下列步驟操作:
選擇包含要設置格式的數字的單元格或單元格區域。
右鍵單擊選定的單元格,然後選擇“設置單元格格式”以打開數字選項卡。
在類別框中選擇自定義作為選項。
輸入您要應用的自定義格式。下面針對不同的格式提供了一些建議。
單擊“確定”。
有幾種顯示千位的格式。以下是輸入自定義類型框的兩種選擇:
#0,”,000”
#0,“K”
這些格式中的第一個將最後三位數字替換為“000”。第二個用“K”替換最後三位數字,“K”是一千的常用符號。兩者都抑制小數位。
下圖在一列中顯示未格式化的原始數字,在另一列中顯示自定義格式。單元格 B1 中的第一種格式和單元格 B2 中的第二種格式的結果。
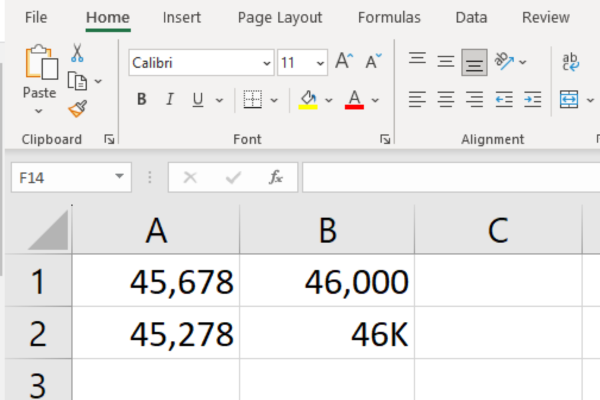
這種格式對數據的打印輸出很有用。您可以在電子表格中同時擁有未格式化和格式化的列,而在設置打印區域時只選擇後者。
用戶在使用自定義格式時可能會遇到的一個問題是計算可能看起來是“錯誤的”。您可能希望向表格或圖表添加解釋性註釋以減少混淆。
使用 Power Query 舍入
本文重點介紹了用於舍入的內置 Excel 函數。你也可以在Power Query編輯器中使用M語言提供的功能。
Power Query 中的一些常見舍入函數是:
數.輪
數字彙總
數字.RoundDown
例如,如果您想將名為“金額”的列中的值四捨五入為最接近的整數,您可以在“自定義列”窗口中使用以下公式:
= Number.Round([金額], 0)
舍入函數通常用於整理雜亂的數字數據。Power Query 讓您可以同時清理數字和文本。觀看此視頻以了解實際效果:
最後的想法
所以你有它!畢竟在 Excel 中將數字四捨五入到最接近的千位並不難。無論您使用的是 ROUND、MROUND 還是 FLOOR 和 CEILING 函數,您現在都可以自信地處理數據以滿足您的特定需求。
掌握 Excel 中的這些舍入功能不僅可以提高您的電子表格技能,還可以讓您提供更準確、更專業的報告。
請記住,Excel 就是為了讓您的生活更輕鬆,而這些功能只是其數據處理能力的幾個例子。因此,不要迴避深入研究並掌握 Excel 的一系列函數——您永遠不知道它們何時會派上用場。
不斷探索,不斷學習,您會發現 Excel 充滿驚喜和省時妙招!快樂四捨五入!
了解有關 Do Until 循環控制如何在 Power Automate 流中工作的基礎過程,並熟悉所需的變量。
受限於 LuckyTemplates 中提供的標準視覺效果?學習使用 Deneb 和 Vega-Lite 為 LuckyTemplates 創建自定義視覺對象,提升您的數據可視化能力。
在此博客中,您將了解如何使用 Power Automate Desktop 自動將日期添加到文件名的開頭或結尾。
找出幾種不同的方法在 Power Query 中添加註釋,這對於不喜歡記筆記的人非常有幫助。
在此博客中,您將了解 MS Power Apps 界面的基礎知識並了解 Power Apps-SharePoint 集成的過程。
什麼是 Python 中的自我:真實世界的例子
您將學習如何在 R 中保存和加載 .rds 文件中的對象。本博客還將介紹如何將對像從 R 導入 LuckyTemplates。
在此 DAX 編碼語言教程中,了解如何使用 GENERATE 函數以及如何動態更改度量標題。
本教程將介紹如何使用多線程動態可視化技術從報告中的動態數據可視化中創建見解。
在本文中,我將貫穿過濾器上下文。篩選上下文是任何 LuckyTemplates 用戶最初應該了解的主要主題之一。








