在 Power Automate 中執行直到循環控制

了解有關 Do Until 循環控制如何在 Power Automate 流中工作的基礎過程,並熟悉所需的變量。
在 Excel 電子表格中嵌入 Word 文檔使您可以將來自各種來源的信息整合到一個單一的綜合文檔中。
有 3 種方法可以在 Excel 中嵌入 Word 文檔:
將文檔作為對象插入。
嵌入指向 Word 文檔的鏈接。
複製並粘貼文檔的內容。
本文將向您展示如何實現這三種技術。您將了解每種方法的優點和局限性,以及哪種方法最適合您的需求。
讓我們開始吧!
目錄
如何通過插入在 Excel 中嵌入 Word 文檔
將 Microsoft Word 文檔作為對象插入時,就是將整個 Word 文件嵌入到 Excel 工作簿中。
這意味著 Word 文檔成為 Excel 文件的一部分,您可以直接從 Excel 中查看或編輯 Word 文檔。結果如下所示:
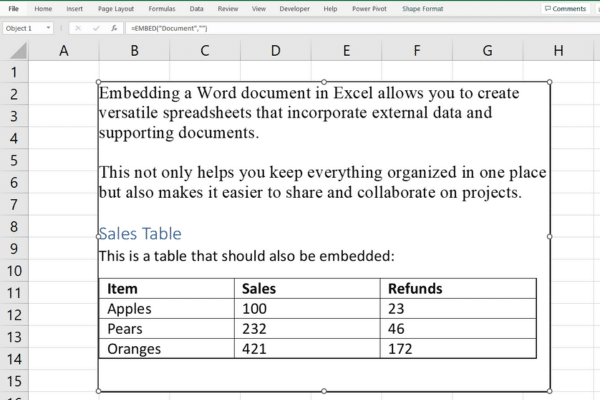
重要的是要理解:
如果您共享 Excel 工作簿,Word 文檔也會在其中共享。
對原始 Word 文檔的更改不會反映在 Excel 中。
Excel 數據的大小可能會增加,因為它現在包含 Word 文檔的內容。
如果您的文件開始變得太大,有幾種方法可以減小 Excel 文件的大小。
分步指南
要將 Word 文檔作為對象插入:
在要插入 Word 文檔的單元格內單擊。
轉到 Excel 功能區上的“插入”選項卡。
在文本組中,單擊對象。
在“對象”對話框中,選擇“從文件創建”選項卡。
單擊瀏覽並找到要嵌入的 Word 文檔。
如果要將文檔作為圖標插入而不是顯示其內容,請選中顯示為圖標框。
單擊“確定”將 Word 文檔嵌入到選定的單元格中。
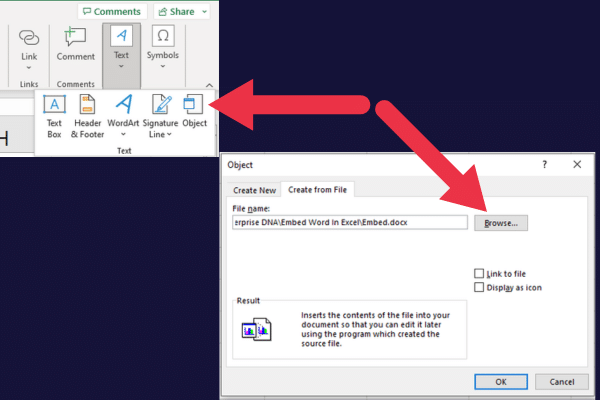
您可以雙擊嵌入對象(或圖標,如果您選擇顯示一個)以在單獨的窗口中打開和編輯 Word 內容。
顯示部分內容
“從文件創建”選項卡上有一個選項,用於控制嵌入的 Word 文檔在電子表格中的顯示方式。
當您不勾選“顯示為圖標”複選框(默認關閉)時,將顯示第一頁的內容。
將您的 Word 文檔顯示為圖標
當您選中“顯示為圖標”複選框時,電子表格將顯示一個圖標,表示插入了 Word 文檔。
此圖顯示了一個示例:
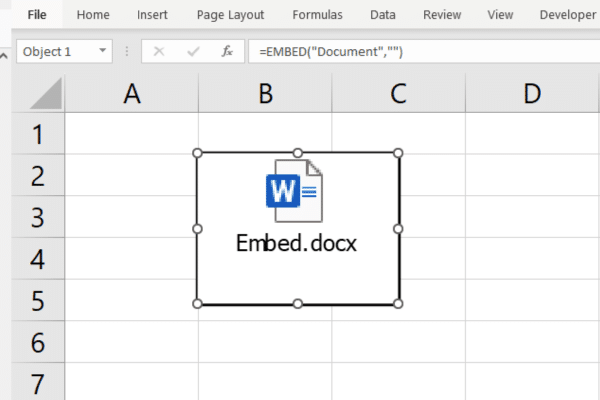
使用插入在 Excel 中嵌入 Word 文檔是一個簡單的過程,但正如您將在下一節中看到的那樣,您還有另一個選擇 — 鏈接。
如何通過鏈接在 Excel 中嵌入 Word 文檔
創建指向 Word 文檔的鏈接時,就是在工作簿和外部 Word 文檔之間建立連接。該鏈接允許您通過單擊 Excel 中的超鏈接來打開 Word 文檔。
此方法的結果與將文檔作為對象插入有重要區別:
工作簿的大小不受影響。
當您通過 Excel 中的超鏈接打開文檔時,更改將反映出來。
使用鏈接共享 Excel 工作簿時,不包括 Word 文檔。
在SharePoint或其他共享存儲上共享 Excel 文件時,請牢記這些限制。
分步指南
要從 Excel 電子表格中鏈接到 Word 文檔:
單擊要顯示鏈接的單元格。
轉到 Excel 功能區上的“插入”選項卡。
單擊“鏈接”組中的“鏈接”。
在“插入超鏈接”對話框中,單擊左窗格中的“現有文件或網頁”。
瀏覽到要鏈接的 Word 文檔並選擇它。
單擊“確定”創建超鏈接。
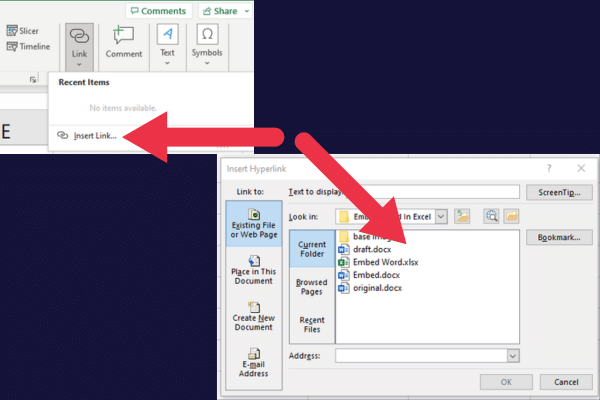
當您單擊鏈接的 Word 文檔時,該文檔將在 Microsoft Word 中打開。
在大多數情況下,通過鏈接將 Word 文檔嵌入 Excel 就足夠了,但您也可以選擇複製和粘貼 Word 文檔的內容,這就是我們接下來要介紹的內容!
如何使用複制和粘貼在 Excel 中嵌入 Word 的內容
如果您正在尋找一種快速的替代方法,您可以簡單地將 Word 文檔的內容複製並粘貼到 Excel 電子表格中。
這適用於純文本或簡單的單詞表。
主要缺點是您沒有保留 Word 文檔的格式和高級功能。本文中的其他方法更適合保留Word的特性。
從 Word 複製粘貼到 Excel:
打開要嵌入到 Excel 中的 Word 文檔。
從Word文檔中選擇要復制的內容(對整個文檔使用“ Ctrl +A”)。
按“Ctrl+C”複製選中的內容。
打開要粘貼 Word 內容的 Excel 工作簿。
單擊要顯示 Word 內容的單���格。
按“Ctrl+V”將數據直接粘貼到 Excel 中。
此圖顯示了結果的示例。請注意,Excel 電子表格中並未保留 Word 中 H2 標題的格式。但是,該表顯示效果與 Excel 數據一樣好。
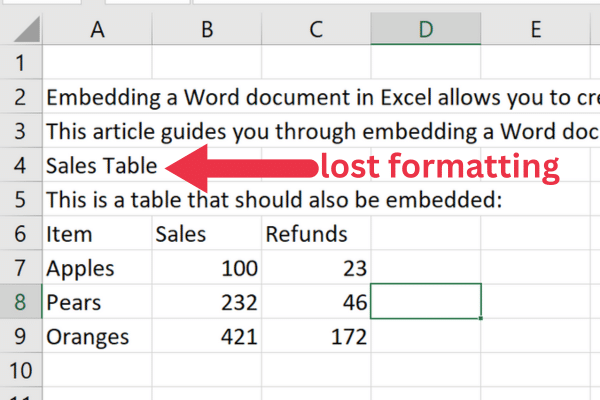
複製和粘貼數據是 Excel 中的一項基本任務。查看我們對 Microsoft Excel 的介紹,了解其他基本操作。
接下來,我們將介紹如何使用嵌入式文檔、如何嵌入多個文檔以及如何在接下來的部分中將一個文檔嵌入多個單元格。我們走吧!
在 Excel 中處理嵌入式文檔
將文檔作為對象嵌入的一個優點是您可以調整其大小或移動它以在電子表格中顯示得更清楚。
如何調整嵌入對象的大小
要在 Excel 中調整嵌入的 Word 文檔的大小,請執行以下步驟:
在嵌入的對像上單擊一次以將其選中。
您會看到對象邊界周圍出現稱為“手柄”的白色圓圈。
將光標移到其中一個手柄上;它應該變成一個雙頭箭頭。
單擊並拖動手柄以根據需要調整對象的大小。
當您對新尺寸感到滿意時,鬆開鼠標按鈕。
按住 Shift 鍵的同時拖動角手柄,可以按比例調整對象的大小。
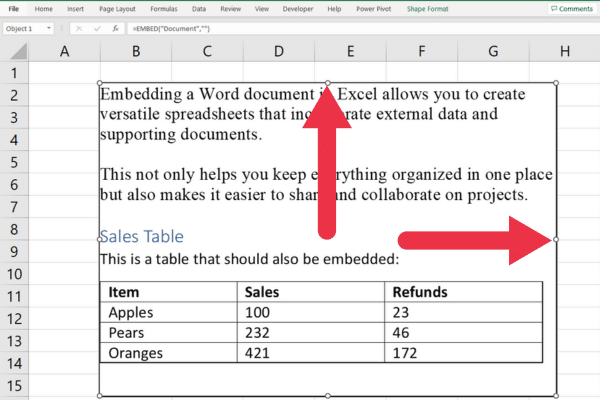
如何移動嵌入對象
要在 Excel 中移動嵌入的 Word 文檔,請打開 Excel 並執行以下步驟:
在嵌入的對像上單擊一次以將其選中。
將光標放在對像上,但不要放在調整大小手柄上。光標應變為四向箭頭。
單擊並按住鼠標按鈕。
將對象拖動到電子表格中的所需位置。
釋放鼠標按鈕以將對象放置在新位置。
如何嵌入多個文檔
在處理多個 Word 文檔時,可以將它們全部嵌入到一個 Excel 工作表中。為此,只需打開 Excel 並按照每個文件的標準嵌入過程進行操作:
單擊要嵌入第一個 Word 文檔的單元格。
轉到插入選項卡,然後單擊文本組中的對象。
在“對象”對話框中,選擇“從文件創建”選項卡。
單擊瀏覽導航到該文件。
不選中“鏈接到文件”選項。
選擇不同的單元格。
對其餘的 Word 文檔重複步驟 1 到 6。
這是兩個嵌入文檔的示例(顯示為圖標):

嵌入多個文檔時請牢記這些注意事項:
您的 Excel 文件可能會變得非常大。
以合乎邏輯的方式組織它們,以便更輕鬆地瀏覽和理解信息。
嵌入文檔的單元格可能會擴展,因此請相應地調整列寬或行高。
如何將文檔嵌入多個單元格
有時您可能需要將 Word 文檔嵌入到 Excel 工作表中的多個單元格中。這可以為您的信息提供更好的結構,從而使您的受眾更易於訪問和理解。
有兩種方法可以實現這一點:
在嵌入文檔之前合併單元格。
嵌入文檔後手動調整大小。
1.嵌入前合併
要在插入前使用此方法,請按照下列步驟操作:
選擇要嵌入 Word 文檔的單元格範圍。
轉到主頁選項卡,然後單擊對齊組中的合併和居中。
選擇合併的單元格。
按照本文前面的步驟嵌入您的文檔。
2.手動調整大小
要在插入後使用此方法,請按照下列步驟操作:
在單個單元格中完成嵌入過程。
單擊嵌入的文檔,您將在邊框周圍看到它的句柄。
拖動手柄以調整文檔大小以根據需要跨越多個單元格。
請記住在整個工作表中保持一致的格式和样式,以獲得凝聚力和專業的外觀。
現在我們已經了解了在 Excel 中不同場景中嵌入文檔的方法,讓我們在下一節中討論對象鏈接和嵌入的工作原理!
對象鏈接和嵌入 (OLE) 的工作原理
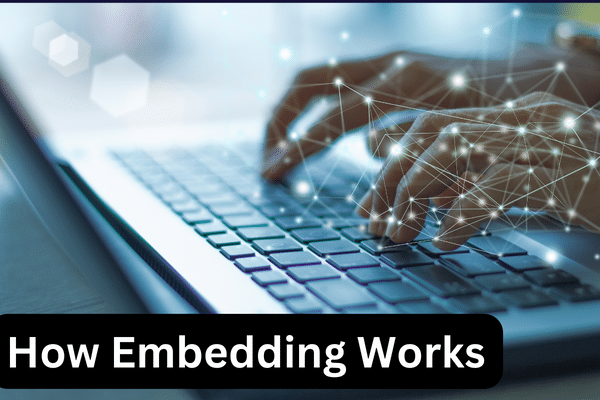
對象鏈接和嵌入 (OLE) 是Microsoft Office 應用程序中使用的一項技術,它允許您通過在兩者之間創建動態鏈接,將內容從一個程序插入到另一個程序中。
它是支持將 Word 文檔嵌入 Excel 的底層技術。OLE 允許 Word 文檔在 Excel 中保持其功能,使您能夠直接從 Excel 工作簿查看或編輯文檔。
該技術有四個技術組成部分:
OLE 使用標準協議在 Microsoft Word 和 Microsoft Excel 之間建立通信。
對於插入的文檔,OLE 在 Excel 中創建 Word 文檔的實例。
插入的文檔作為二進制對象存儲在 Excel 文件中。
OLE 允許您在 Excel 環境中使用 Word 的功能和格式化工具來更改嵌入的 Word 文檔。
最後的想法
將 Word 文檔嵌入 Excel 可讓您整合信息、簡化協作並提高工作效率。
您在本文中學習了三種方法,現在應該了解哪種技術適合您的要求。通過結合使用 Word 和 Excel 的強大功能,您將創建更有條理、更易於訪問且更專業的文檔。
這一切都是為了找到適合您和您的需要的方法。所以繼續,抓住那個 Word 文檔,給你的 Excel 電子表格一點文本扭曲。記住,不要害怕嘗試。Excel 比您想像的更酷。嵌入愉快!
了解有關 Do Until 循環控制如何在 Power Automate 流中工作的基礎過程,並熟悉所需的變量。
受限於 LuckyTemplates 中提供的標準視覺效果?學習使用 Deneb 和 Vega-Lite 為 LuckyTemplates 創建自定義視覺對象,提升您的數據可視化能力。
在此博客中,您將了解如何使用 Power Automate Desktop 自動將日期添加到文件名的開頭或結尾。
找出幾種不同的方法在 Power Query 中添加註釋,這對於不喜歡記筆記的人非常有幫助。
在此博客中,您將了解 MS Power Apps 界面的基礎知識並了解 Power Apps-SharePoint 集成的過程。
什麼是 Python 中的自我:真實世界的例子
您將學習如何在 R 中保存和加載 .rds 文件中的對象。本博客還將介紹如何將對像從 R 導入 LuckyTemplates。
在此 DAX 編碼語言教程中,了解如何使用 GENERATE 函數以及如何動態更改度量標題。
本教程將介紹如何使用多線程動態可視化技術從報告中的動態數據可視化中創建見解。
在本文中,我將貫穿過濾器上下文。篩選上下文是任何 LuckyTemplates 用戶最初應該了解的主要主題之一。








