在 Power Automate 中執行直到循環控制

了解有關 Do Until 循環控制如何在 Power Automate 流中工作的基礎過程,並熟悉所需的變量。
在 Excel 中對數據進行排序是管理信息時的一項重要技能。您可能遇到的一個挑戰是在排序時將行保持在一起,確保在按特定列組織電子表格時相關數據保持鏈接。
在 Excel 中對具有兩列或多列的數據進行排序同時將行保持在一起的最常用方法是在排序對話框中選擇“擴展選擇”。還有其他方法,包括使用排序功能和自定義列表。
您將通過多個場景了解本文中的所有這些方法。
目錄
如何在保持行在一起的同時進行排序
在我們深入研究這些技術之前,讓我們看一下您想要避免的問題。
假設您有服裝服飾的庫存數據,其中商品類型在 A 列,顏色在 B 列。數據如下:
T 卹,紅色
牛仔褲, 藍色
連帽衫,綠色
T 卹,紫色
連帽衫,黑色
您希望按字母順序對項目進行排序,同時保持項目與其顏色之間的關聯。這是排序後的行的樣子(我對字體進行了顏色編碼以使其更清晰):
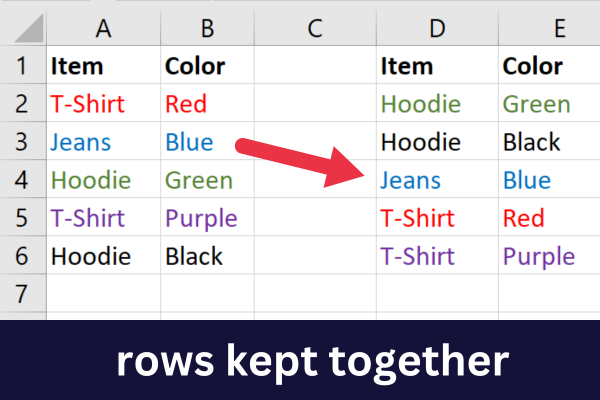
如果您只對第一列進行排序,顏色將不會隨其關聯項移動。這將導致數據混亂,失去所有意義。
以下是錯誤排序方法的結果:
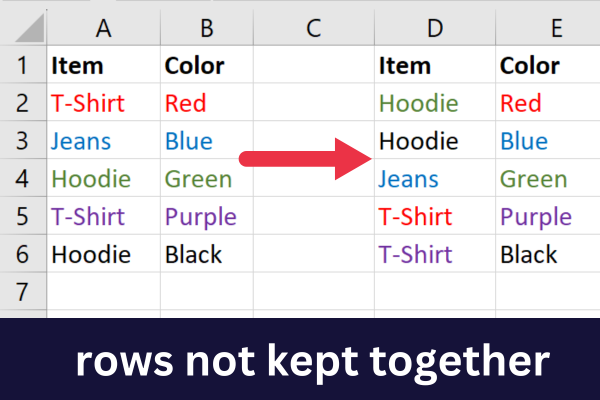
既然您清楚了要實現的目標,讓我們看看如何訪問Excel 的排序選項。
訪問排序命令的 3 種方法
在 Excel 中最常用的排序方式是使用排序命令。可通過三種方式訪問此功能:
主頁選項卡
數據標籤
右鍵點擊
主頁選項卡
轉到主頁選項卡。
展開編輯組中的“排序和篩選”下拉菜單。
選擇升序或降序選項。
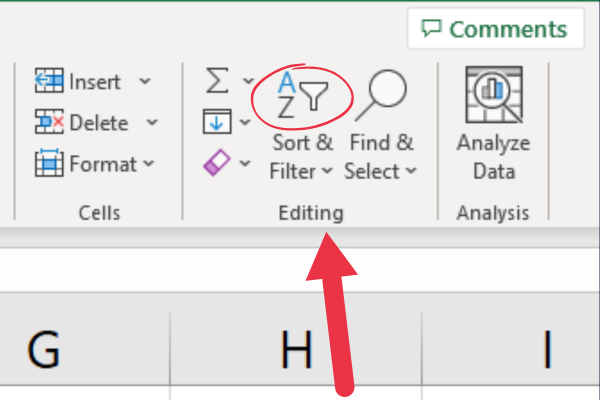
Excel 假定您有一個帶有此選項的標題行。
數據標籤
轉到“數據”選項卡。
單擊排序和篩選組中的排序按鈕。
在排序對話框中選擇您的排序選項。
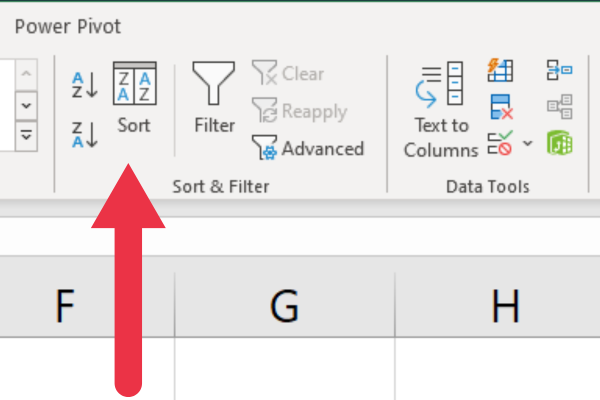
此方法允許您指定數據是否具有列標題。
右鍵點擊
選擇要排序的數據。
右鍵點擊。
從下拉菜單(靠近底部)中選擇“排序”。
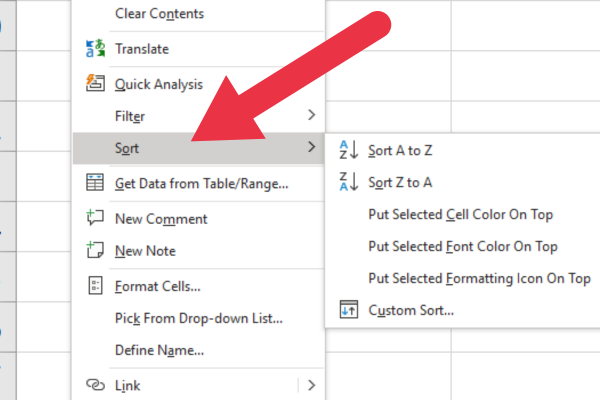
如何通過選擇多列將行保持在一起進行排序
當您想按數據集中的第一列排序時,此方法適用。如果目標列不是 A 列,則使用本文中的其他方法之一。
要使用此方法,您將在使用排序命令之前選擇所有涉及的數據。這意味著您不是簡單地選擇一列。
在我們上面的示例數據中,您可以選擇整個工作表、從 A1 到 B6 的單元格的特定數據范圍,或者 A 和 B 兩列。
按著這些次序:
選擇所有相關的單元格(或按 Ctrl-A 選擇所有單元格)。
轉到主頁選項卡。
展開排序和篩選下拉列表。
選擇“從 A 到 Z 排序”。
請注意,您不會看到有關如何對數據進行排序的額外提示。Microsoft Excel 假定您希望將關聯的行放在一起,因為您選擇了所有數據。
如果您有標題行,它也會被識別。
如何使用 Excel 提示將行保持在一起進行排序
在上一節中,您通過選擇要包含的所有數據來確保您的排序請求是明確的。
但是,您可能希望按工作表中不是第一列的列進行排序。例如,假設您要按服裝顏色對示例數據進行排序。
按著這些次序:
通過單擊標題字母選擇要排序的列。
轉到主頁選項卡。
展開排序和篩選下拉列表。
選擇“從 A 到 Z 排序”(或您的偏好)。
在出現的“排序警告”窗口中,選擇“展開選擇”。
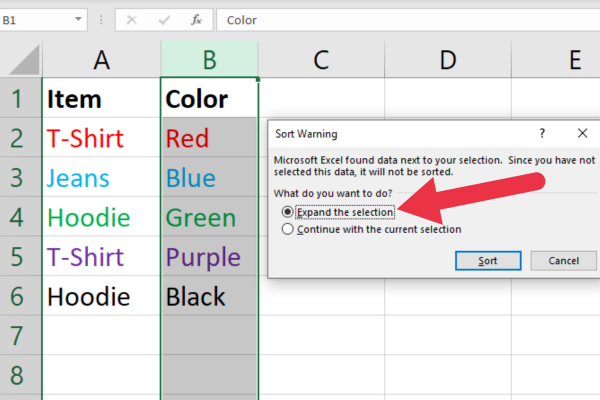
請注意,Excel 檢測到有與您選擇的列相鄰的列。在這種情況下,Excel 會詢問您是否要包括多個列,不是。
通過展開選擇,Excel 對所選列進行排序,同時保持同一行中的關聯數據不變。
如何使用排序函數將行放在一起
Excel 中的 SORT 函數在排序時自動將行保持在一起。
此函數特別有用,因為您可以在公式中使用它,並且它會在數據更改時自動更新。
SORT 函數是一個動態數組函數。如果將它輸入到單個單元格中,Excel 將自動填充顯示全部排序數據所需的其他單元格,前提是有足夠的空白單元格可用。
在單元格中輸入此公式後,Excel 將顯示從該單元格開始的數據的排序版本。請注意,這不會更改原始數據;它只會顯示它的排序版本。
SORT 函數的語法是這樣的:
=SORT(數組,[排序索引],[排序順序],[列或行]
數組:要排序的單元格範圍。
sort_index:排序依據的列。
sort_order:升序為 TRUE(默認),降序為 FALSE。
column_or_row:列為 FALSE(默認),行為 TRUE
假設您在單元格 A1 到 B6 中有帶標題的數據。您想要按 A 列中的值按升序對這些數據進行排序。使用這個公式:
=排序(A2:B6)
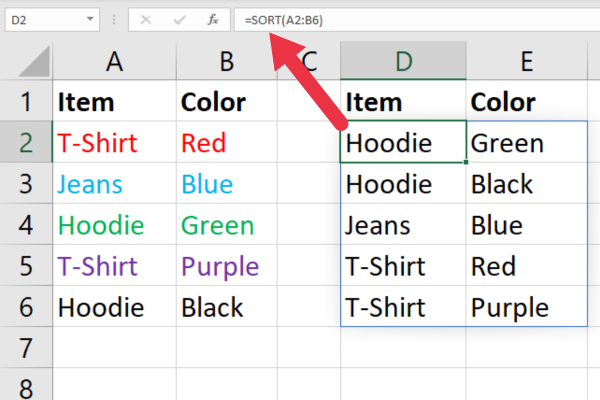
注意不要在數組中包含具有函數的單元格。否則,您將有一個循環引用。
一起排序和過濾
Excel中的FILTER函數用於根據一定的條件過濾一定範圍內的數據,而不是對數據進行排序。但是,您可以結合使用 FILTER 函數和 SORT 函數來過濾和排序數據,同時將行保持在一起。
FILTER 函數也是一個動態數組函數(類似於 SORT)。正如我在上一節中提到的,Excel 將填充顯示全部篩選數據所需的其他單元格。
假設樣本數據中的某些服裝項目具有相同的顏色。您想要排列數據以顯示按字母順序排序的紅色服裝。這需要兩個步驟:
過濾 B 列(顏色)上的行。
按 A 列(項目名稱)對過濾後的行進行排序。
這是 FILTER 函數的語法:
=FILTER(數組,條件,[if_empty])
數組:要排序的單元格範圍。
criteria:過濾的內容。
if_empty:如果沒有匹配返回什麼。
關鍵是將 SORT 函數包裝在過濾後的結果周圍。對於我們的示例,您將使用以下公式:
=SORT(FILTER(A2:B6,B2:B6 = “綠色”), 1)
在單元格中輸入此公式後,Excel 將從該單元格開始顯示經過篩选和排序的數據版本。請注意,這不會更改原始數據;它只會顯示它的過濾和排序版本。
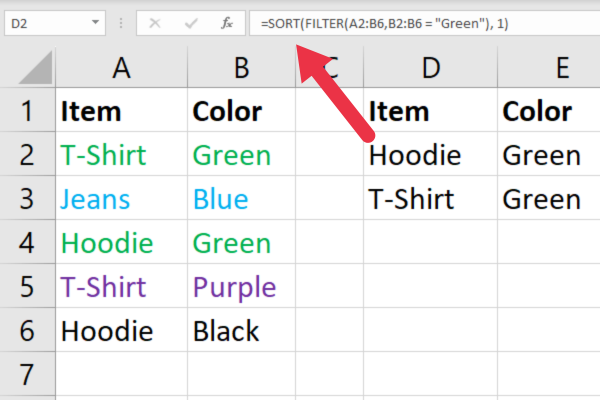
如何使用自定義列表對行進行排序和保持在一起
Microsoft Excel 中的自定義列表允許您根據特定項目定義自己的排序規則。當您遇到默認字母或數字排序不合適的數據集時,這很有用。
假設您要對項目進行排序,使紫色始終在紅色之前,紅色始終在藍色之前,等等。您可以按照您想要的精確順序設置顏色列表。
按自定義列表排序有兩個階段:
創建列表。
使用列表作為順序。
如何創建自定義列表
轉到“文件”選項卡。
選擇選項。
單擊高級。
向下滾動到常規部分。
單擊編輯自定義列表以打開自定義列表對話框。
將您訂購的條目添加為逗號分隔列表。
此圖片顯示了輸入到界面中的顏色列表。
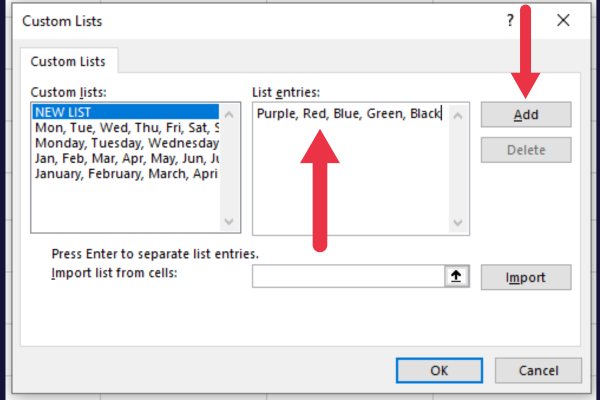
如何使用列表
現在您已經創建了列表,您可以將其應用於一組數據。
選擇要作為排序依據的列。
轉到“數據”選項卡。
單擊排序和篩選組中的排序按鈕。
選擇“展開選擇”以查看排序對話框。
展開“訂單”標題下的下拉列表。
選擇“自定義列表”。
選擇您的列表。
單擊“確定”兩次。
此信息圖顯示了順序:
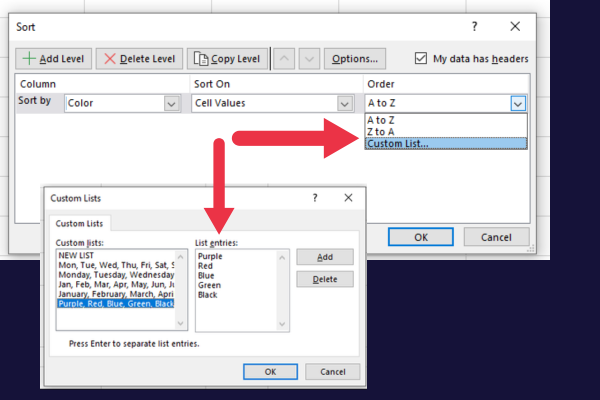
處理數據類型的 3 個技巧
在處理 Excel 中的各種數據類型(例如文本、日期、月份和姓氏)時,了解它們的區別至關重要。要獲得準確的排序結果,請遵循以下提示:
對於文本排序(字母順序),在要排序的列中選擇一個單元格,轉到數據選項卡,然後單擊從 A 到 Z(升序)排序或從 Z 到 A(降序)排序。
按天或月排序時,請確保您的日期格式一致(例如,MM/DD/YYYY)。
如果按年齡或數字排序,請確保列中的所有數據都存儲為相同類型(文本或數字)。
高效分揀的 4 個技巧
以下是高效分類的最佳技巧:
如果數據中有隱藏列或隱藏行,請在排序前取消隱藏它們。
對冗長的數據進行排序時,使用凍結窗格功能很有幫助。
您可以通過鎖定單元格來確保排序順序不被更改。
請記住,排序時空白行將被推到最後,即消除。
當您在數據中尋找不同的值時,對數據進行排序以消除空白行是很有用的準備工作。該視頻顯示了正在執行的任務:
最後的想法
使用 Excel 電子表格時,排序是最常見的任務之一。
您已經學習瞭如何按字母順序或數字順序升序或降序排序,同時保持行的完整性。
這可確保您的數據的含義保持完整,並且進一步的數據分析是準確的。
了解有關 Do Until 循環控制如何在 Power Automate 流中工作的基礎過程,並熟悉所需的變量。
受限於 LuckyTemplates 中提供的標準視覺效果?學習使用 Deneb 和 Vega-Lite 為 LuckyTemplates 創建自定義視覺對象,提升您的數據可視化能力。
在此博客中,您將了解如何使用 Power Automate Desktop 自動將日期添加到文件名的開頭或結尾。
找出幾種不同的方法在 Power Query 中添加註釋,這對於不喜歡記筆記的人非常有幫助。
在此博客中,您將了解 MS Power Apps 界面的基礎知識並了解 Power Apps-SharePoint 集成的過程。
什麼是 Python 中的自我:真實世界的例子
您將學習如何在 R 中保存和加載 .rds 文件中的對象。本博客還將介紹如何將對像從 R 導入 LuckyTemplates。
在此 DAX 編碼語言教程中,了解如何使用 GENERATE 函數以及如何動態更改度量標題。
本教程將介紹如何使用多線程動態可視化技術從報告中的動態數據可視化中創建見解。
在本文中,我將貫穿過濾器上下文。篩選上下文是任何 LuckyTemplates 用戶最初應該了解的主要主題之一。








