在 Power Automate 中執行直到循環控制

了解有關 Do Until 循環控制如何在 Power Automate 流中工作的基礎過程,並熟悉所需的變量。
將數據組織到頻率表中時,類寬度是必不可少的組成部分。它有助於確定每個類或類別中的值範圍。
要在 Excel 中查找類寬度,請使用公式 (Max – Min) / n,其中:
Max 是數據集中的最大值。
Min 是數據集中的最小值。
n 是類的數量。
Excel 提供了多種函數,可以輕鬆計算班級寬度。MAX 和 MIN 函數將確定數據集中的最高值和最低值。
當您將這些函數與本文中的簡單數學公式結合使用時,您很快就能快速創建頻率分佈表。
我們走吧!
目錄
了解類寬度及其在 Excel 中的重要性
類寬度是指數據集中區間或類的大小。計算類寬度分為三個主要步驟:
通過從最大值中減去最小值來找到數據集的範圍。
確定您希望頻率分佈中的類數 (n)。
將範圍除以類數 (n)。
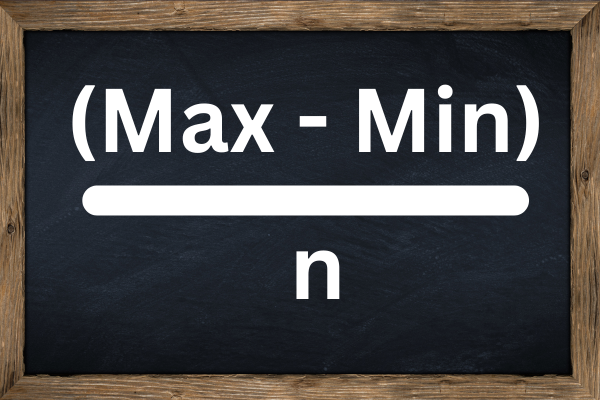
班級寬度在頻率分佈和圖表中的作用
類寬度在創建頻率分佈表和數據的圖形表示(例如直方圖)中起著至關重要的作用。
頻率分佈將您的數據組織成類並顯示每個類出現的頻率。
類寬度影響頻率分佈的方式有以下三種:
選擇不同的類別寬度可以突出顯示數據中的各種趨勢或模式。
預定義類寬度提供了對不同數據集的一致和公平的比較。
適當的類寬度有助於更好地理解數據。
請記住,選擇類的數量和相應的類寬度是簡單性和粒度之間的權衡。
類別太少可能會過度簡化數據,而類別太多可能會讓人難以辨別模式和趨勢。
現在我們已經了解了類寬度的作用及其在數據分析中的作用,讓我們在下一節中了解如何準備數據以計算類寬度。
在 Excel 中準備數據集的 2 個步驟
在 Excel 中計算類寬度之前,準備好數據集至關重要。準備數據有兩個階段:
將原始數據導入 Excel。
對數據進行排序和組織。
一、如何導入原始數據
要將原始數據從外部文件導入 Excel,請按照以下簡單步驟操作:
打開一個新的 Excel 工作簿。
單擊您希望數據集開始的單元格,例如 A1。
從數據選項卡中,選擇“導入外部數據”或“獲取外部數據”。
瀏覽以找到包含您的數據的文件並將其導入電子表格。
確保所有數據點(代表數據集的分數或值)都在單獨的單元格中。
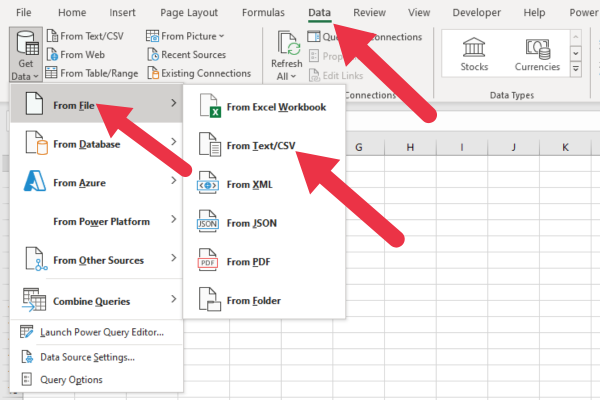
2. 如何分類和組織你的數據
一旦您的原始數據在 Excel 中,對其進行排序和組織對於簡化計算和分析至關重要。以下是對數據進行排序的方法:
單擊數據集中的任何單元格以將其激活。
導航到“數據”選項卡並單擊“排序”。
選擇代表您的數據點(分數)的列,然後選擇“從最小到最大排序”或“從最大到最小排序”。
點擊“確定”。Excel 現在將根據您的喜好按升序或降序排列您的數據集。
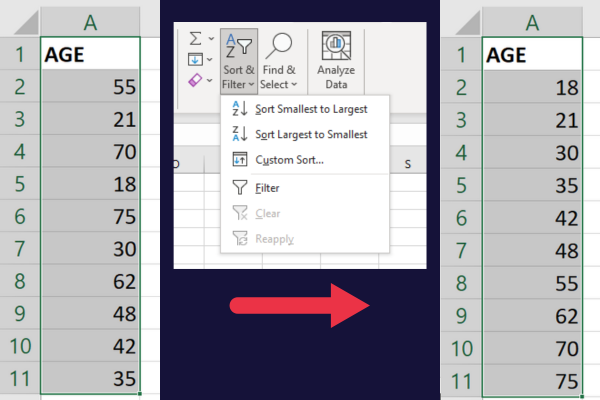
為了更好地理解您的數據,您可以考慮以下組織步驟:
將您的數據點分類到類或箱中,稍後將定義您的類寬度。
使用條件格式突出顯示數據集中的特定值或模式。
在 Excel 中創建表格結構以輕鬆篩選、分析和可視化數據。
導入、排序和組織原始數據後,您現在可以計算類寬度並在 Excel 中進一步分析您的數據集。
樣本數據
本文將使用代表調查參與者年齡的樣本數據。
這些是參與者的年齡:18、21、30、35、42、48、55、62、70、75。
接下來,將這些值複製到新電子表格的 A 列中,並按升序對它們進行排序。
如何在 Excel 中計算班級寬度
請記住,這是三個主要步驟:
查找數據集的最小值和最大值。
確定類的數量。
應用類寬度公式。
讓我們通過 Excel 中的示例進行操作。
1. 找到最小值和最大值
在 Excel 中,您可以通過以下步驟使用 MIN 和 MAX 函數:
選擇一個空單元格並鍵入=MIN(range),其中 range 是包含數據的單元格範圍。
按 Enter 鍵獲取最小值。
選擇另一個空單元格並鍵入=MAX(range)。
按 Enter 鍵獲取最大值。
此圖顯示了樣本數據的計算。最低年齡為 18 歲,最高年齡為 75 歲。
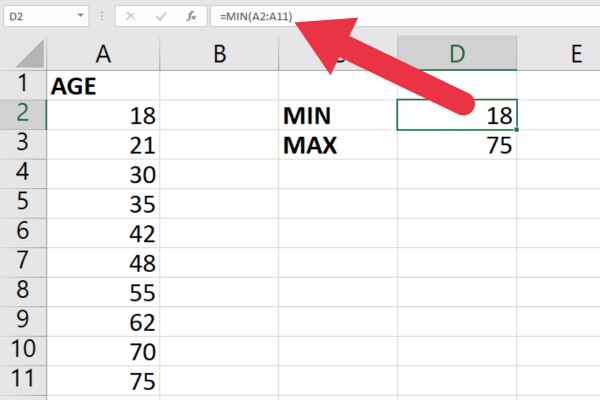
2.確定班級數
接下來,您需要確定用於對數據進行分類的類數 (n)。
一種常見的方法是使用 Sturges規則。這是確定在創建頻率分佈表或直方圖時要使用多少類或類別的指南。它是由 Herbert A. Sturges於 1926 年提出的。
這是規則:
n = 1 + 3.3 * log10(N) 其中 N 是數據點的數量。
要在 Excel 中應用它:
選擇一個空單元格並鍵入 =1+3.3*LOG10(count(range)),將範圍替換為您的數據范圍。
使用 =CEILING(value,1) 對結果進行舍入,其中值是包含步驟 1 結果的單元格。
對於單元格 A2 到 A11 中的年齡樣本,公式如下所示:
= 1 + 3.3 *LOG10(計數(A2:A11))
結果為 4.2,四捨五入為 5。此圖顯示了結合 CEILING 函數的公式:
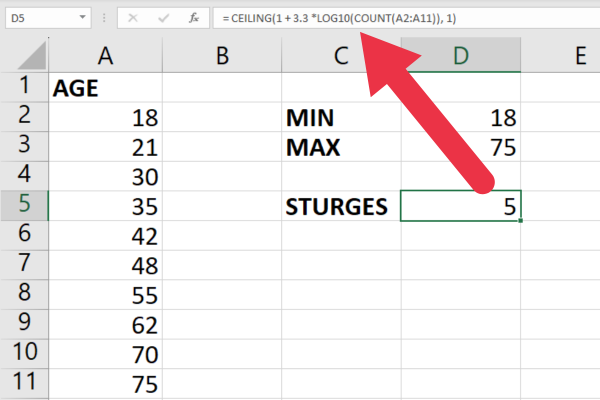
3.應用類寬度公式
現在您有了計算類寬度所需的值。使用公式:
班級寬度 =(最大 - 最小)/ n
在 Excel 中,選擇一個空單元格並鍵入=(max-min)/n
將 Max 替換為包含最大值的單元格。
將 Min 替換為包含最小值的單元格。
將 n 替換為包含類數的單元格。
然後,您可以使用=CEILING(value, 1) 對結果進行四捨五入。
使用下圖中的示例數據,公式為:
=天花板((D3-D2)/ D5,1)
我們的示例數據的結果向上舍入為 12 的類寬度。
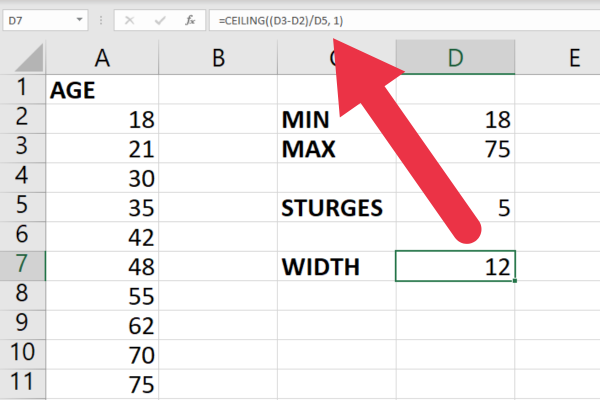
有了這些值,您現在可以使用計算的類寬度的間隔創建頻率分佈表或直方圖,這是我們將在下一節中介紹的內容。
如何創建頻率分佈表
創建頻率分佈表的下一步是:
建立上下邊界。
找到班級中點。
為每個班級創建一個頻率。
讓我們分解一下。
1. 建立階級界限
創建一級邊界:
從數據集中的最低值開始。
添加類寬度以創建第一類間隔的上邊界。
對於下一個類間隔,每次使用下邊界和上邊界的連續值添加類寬度。
對於我們的樣本數據,最小年齡是 18 歲。上限是 30 (18 + 12),所以第一類將是 18-30。
這些是五個類別邊界(下限和上限):
第一類:18-30歲(涵蓋18-29歲)
第二類:30-42歲(涵蓋30-41歲)
第三類:42-54歲(涵蓋42-53歲)
第四類:54-66歲(涵蓋54-65歲)
5類:66-78歲(涵蓋66-77歲)
2. 找到班級中點
類別中點是頻率分佈中每個類別的中心點。要計算每個類的類中點,可以使用以下公式:
中點 =(下邊界 + 上邊界)/ 2
使用此公式用每個類間隔的計算中點填充頻率分佈表中的中點列。
這些是我們連續課程的中點:
1 類中點:(18 + 30) / 2 = 24
2 類中點:(30 + 42) / 2 = 36
3 類中點:(42 + 54) / 2 = 48
4 類中點:(54 + 66) / 2 = 60
5 類中點:(66 + 78) / 2 = 72
3.統計每個班級的頻率
在 Excel 中,您可以使用 FREQUENCY 函數來計算每個類間隔的頻率。這是語法:
=FREQUENCY(data_array, bins_array)
data_array 是數據集的範圍。
bins_array 是你的上限範圍。
按著這些次序:
在表格中選擇一個等於類間隔數的範圍,然後輸入公式。
按 Ctrl+Shift+Enter 顯示每個類間隔的頻率。
將頻率值添加到頻率分佈表中。
此圖片顯示了 B 列中五個類的上邊界的示例數據。
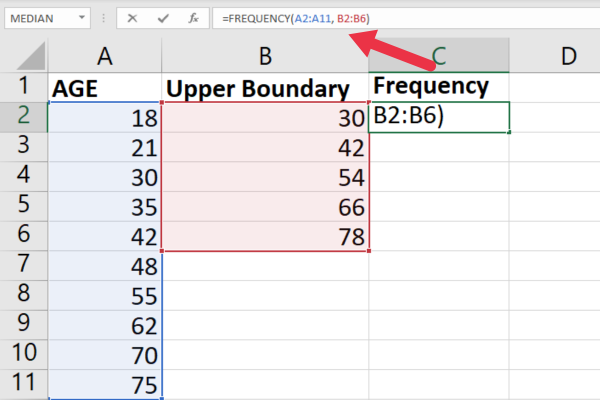
該公式已輸入到單元格 C1 中。
=頻率(A2:A11,B2:B6)
下一步是按 Ctrl+Shift+Enter 將公式作為數組公式輸入。
Excel 用花括號 {} 將公式括起來,以指示它是一個數組公式。
您可能會得到一個頻率為 0 的額外類別,可以安全地忽略它。Excel FREQUENCY 函數還會查找恰好等於最高上限的值。
樣本數據沒有等於最終上限的值,因此創建了一個額外的零頻率類別。
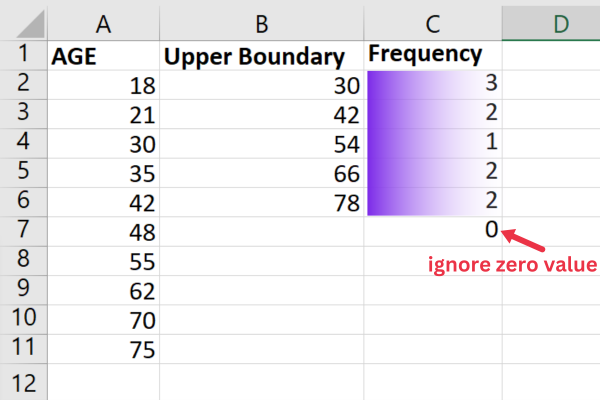
現在我們已經創建了一個頻率分佈表,讓我們看看在下一節中如何在 Excel 中可視化一個頻率分佈表。
如何可視化您的頻率分佈
要在 Excel 中可視化您的頻率分佈,您首先要根據頻率表創建一個圖表。
按著這些次序:
在包含兩列的表格中組織數據,一列用於分類,另一列用於頻率。
選擇整個數據范圍,包括列標題。
轉到 Excel 工具欄中的“插入”選項卡。
從工具欄的“圖表”組中為您的數據選擇合適的圖表類型,例如柱形圖或條形圖。
單擊圖表類型以將圖表插入到電子表格中。
對於我們的示例數據,我單擊了“推薦圖表”選項,讓 Excel 確定最佳選擇。
Excel 選擇了 Clustered Column 條形圖,這正是直方圖所需要的。
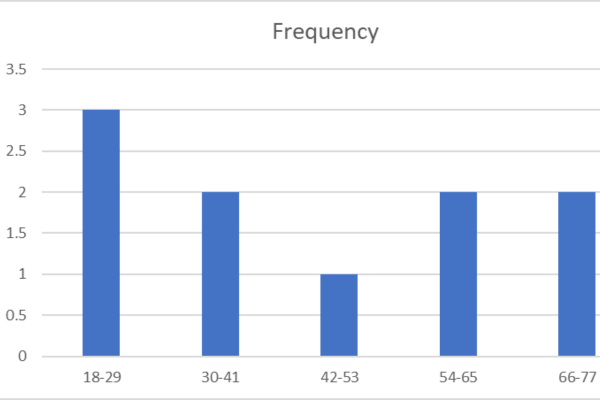
生成圖表後,您可能希望鎖定構成數據的單元格以避免它們被覆蓋。
如何自定義圖表
您還可以通過更改標題、顏色、字體或 Excel 中可用的其他格式選項來進一步自定義圖表的外觀。
請按照下列步驟操作:
單擊您的圖形以激活 Excel 工具欄中的圖表設計和格式選項卡。
使用“圖表設計”選項卡更改圖表佈局或樣式、添加圖表標題以及修改軸標題或數據標籤。
使用“格式”選項卡調整圖表中元素的配色方案或格式。
您還可以調整圖形大小並設置打印區域以獲得最佳打印輸出。
分析分佈圖的 3 個技巧
以下是分析分佈圖的三個技巧:
檢查圖形的形狀以識別分佈中的任何趨勢或模式,例如偏度或對稱性。
查看每一列或條形的高度以確定每一類的相對頻率。
注意橫軸以評估頻率分佈的範圍和類別寬度。
通過執行這些步驟並考慮圖表的特徵,您將能夠在 Excel 中有效地可視化和分析頻率分佈。
這使您可以根據您的數據做出明智的解釋和決策。
更多關於頻率分佈表
有關使用 LuckyTemplates 的更複雜示例,請查看這篇關於在 Excel 中使用比例和頻率表的文章。
該視頻介紹瞭如何創建頻率和分佈圖:
最後的想法
在處理大型數據集時,找出類別寬度並在 Excel 中創建頻率分佈表是一項寶貴的技能。
您已經學習瞭如何利用 Excel 的內置函數和圖表工具以簡單高效的方式分析和可視化頻率表。
這使您可以識別數據中可能難以辨別的模式和趨勢。
就這樣,您現在已經具備了在 Excel 中像真正的冠軍一樣計算班級寬度的能力!無需再為如何將數據組織成整潔、可管理的類而絞盡腦汁。
Excel 是一個充滿隱藏寶藏的強大工具,可以讓你的生活變得如此輕鬆。所以,不要在這裡停下來!繼續探索,閱讀我們關於 Excel 的其他指南,最重要的是,繼續享受它的樂趣。
祝您在數據之旅中取得“卓越”進展!
了解有關 Do Until 循環控制如何在 Power Automate 流中工作的基礎過程,並熟悉所需的變量。
受限於 LuckyTemplates 中提供的標準視覺效果?學習使用 Deneb 和 Vega-Lite 為 LuckyTemplates 創建自定義視覺對象,提升您的數據可視化能力。
在此博客中,您將了解如何使用 Power Automate Desktop 自動將日期添加到文件名的開頭或結尾。
找出幾種不同的方法在 Power Query 中添加註釋,這對於不喜歡記筆記的人非常有幫助。
在此博客中,您將了解 MS Power Apps 界面的基礎知識並了解 Power Apps-SharePoint 集成的過程。
什麼是 Python 中的自我:真實世界的例子
您將學習如何在 R 中保存和加載 .rds 文件中的對象。本博客還將介紹如何將對像從 R 導入 LuckyTemplates。
在此 DAX 編碼語言教程中,了解如何使用 GENERATE 函數以及如何動態更改度量標題。
本教程將介紹如何使用多線程動態可視化技術從報告中的動態數據可視化中創建見解。
在本文中,我將貫穿過濾器上下文。篩選上下文是任何 LuckyTemplates 用戶最初應該了解的主要主題之一。








