在 Power Automate 中執行直到循環控制

了解有關 Do Until 循環控制如何在 Power Automate 流中工作的基礎過程,並熟悉所需的變量。
編寫測試用例是軟件測試過程的關鍵部分,因為它有助於確保開發的應用程序滿足指定的要求。
您可以通過使用記錄測試過程所需的所有參數創建測試用例模板,在Excel中編寫測試用例。
通過遵循分步指南並利用最佳實踐,即使是軟件測試新手也可以在 Excel 中有效地創建測試用例。
目錄
什麼是測試用例重要?
測試用例提供了一種系統的方法來驗證應用程序的功能和整體性能。通過編寫正式的測試用例,團隊可以確保全面的測試覆蓋率,同時減少維護、錯誤修復和支持成本。
以下是一些主要好處:
促進徹底性和更廣泛的測試覆蓋率。
提供測試工作的一致性。
促進測試的可重用性。
增強整個軟件開發過程的可追溯性。
如何在 Excel 中創建測試用例模板
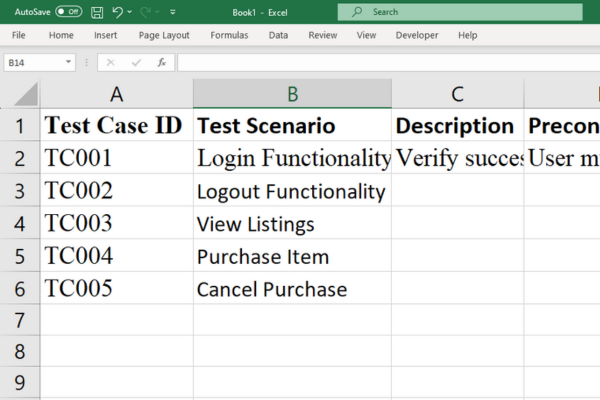
在 Excel 中創建測試用例模板有助於簡化軟件測試項目編寫和組織測試用例的過程。
按照以下步驟在 Excel 中創建簡單有效的測試用例模板:
第 1 步:為列創建標題
考慮包括標題,例如:
'測試用例 ID'
“測試場景”
'描述'
'先決條件'
“測試步驟”
'測試數據'
'預期成績'
'實際結果'
'測試狀態'
'評論'
通過加粗文本、更改字體大小或使用不同的背景顏色來格式化標題,使其在視覺上與眾不同。這將幫助測試人員輕鬆瀏覽文檔。
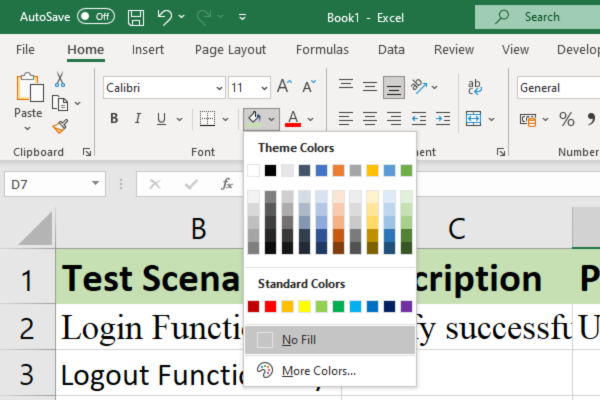
第 2 步:為每個測試用例 ID 創建行
為每個測試用例添加行,並提供一個唯一 ID 以及測試目的的簡要說明。
這是執行前測試用例的一些示例數據(即還沒有結果)。
測試用例 ID:TC001
測試場景:登錄功能
描述:驗證用戶登錄成功
前提條件:用戶必須註冊
測試步驟:輸入有效用戶名和有效密碼,點擊登錄按鈕
測試數據:用戶名:[email protected],密碼:[email protected]
預期結果:用戶通過登錄頁面並被重定向到儀表板
添加測試步驟時,請具體說明需要執行的操作和任何所需的測試數據。
使用“測試數據”列列出與給定測試步驟相關的任何輸入數據或變量。
第 3 步:在測試用例行中記錄結果
一旦在模板中定義了測試場景,測試人員就可以執行它們。
結果應記錄在“實際結果”列中,並且應更新狀態以指示成功或失敗。
對於測試用例的任何觀察或註釋,請使用“評論”列。
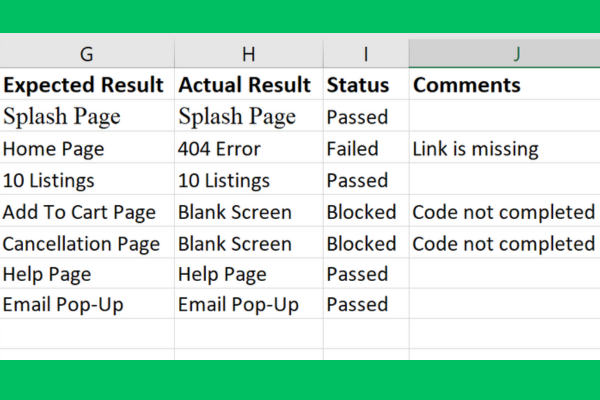
識別測試用例組件
在 Excel 中編寫有效的測試用例需要理解和定義測試計劃模板的基本組件。讓我們依次看一下。
測試用例編號
為每個測試用例分配一個唯一的測試用例 ID 對於識別和跟踪目的至關重要。
ID 號有助於快速參考,使團隊成員可以毫不費力地跟踪進度或與同事討論特定的測試用例。
測試用例說明
清晰簡潔的測試用例描述概述了測試用例的目的。
它描述了應用程序的哪一部分正在被測試以及預期的結果,使測試人員很容易理解上下文和目標。
測試步驟
測試步驟定義了執行測試用例需要執行的一系列操作。
所有測試步驟都應該清晰詳細,以確保測試人員遵循一致的流程。這減少了歧義、錯誤和誤解的風險。
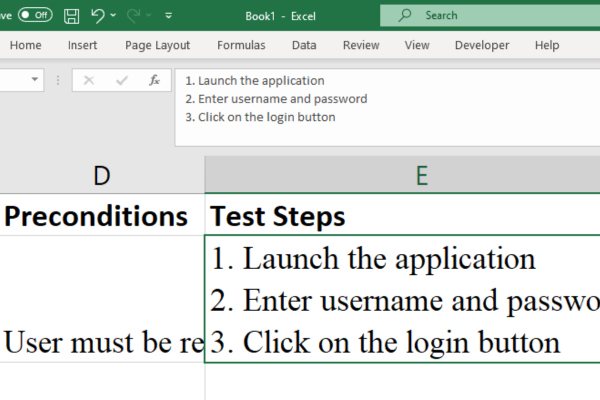
預期成績
預期結果組件突出顯示完成測試步驟後應該出現的結果。
此信息對於測試人員確定應用程序是否按預期執行並符合預定義要求至關重要。
實際結果
完成測試步驟後,測試人員將記錄測試用例的實際結果。
通過將實際結果與 Excel 工作表中的預期結果進行比較,測試人員可以快速識別應用程序中的差異、偏差或潛在問題。
測試狀態
測試狀態表示測試用例執行的結果,例如:
通過
失敗的
封鎖
未執行
該組件使團隊成員能夠跟踪整個項目的測試用例進度和總體測試狀態。
評論
Comments 部分為測試人員提供了添加附加註釋或突出顯示有關測試用例的任何特定問題的機會。
此信息可能包括有關遇到的問題的詳細信息、改進建議或在測試過程中進行的任何其他相關觀察。
如何在 Excel 中編寫有效的測試用例
以下是我們在 Excel 中編寫有效測試用例的五個主要建議。
1. 保持簡單
在Excel中編寫測試用例時,簡單是關鍵。評估測試場景並確定您想要覆蓋的特定區域。
通過將場景分解為更小的、易於管理的部分,您可以使測試人員更容易理解該過程。
編寫易於理解和執行的測試用例至關重要。這可以通過使用清晰的語言、簡潔的說明和結構化的佈局來實現。
2.要具體
通過確定確切的步驟、條件和要求,使您的功能測試用例具體化。包括必要的詳細信息,例如場景、操作、測試數據和預期結果。
概述測試數據時,請確保准備好有效和無效數據集。這將有助於提高覆蓋率並減少錯誤被忽視的可能性。
3.可追溯性
通過使用唯一的測試用例 ID 確保您的測試用例是可追溯的,這將有助於區分不同的測試用例和場景。
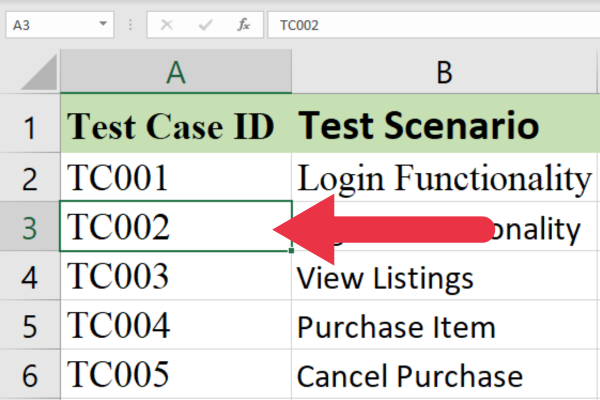
可追溯性還涉及將測試用例與需求相關聯,這允許採用系統方法來識別測試、影響分析和優先級排序中的差距。
4.可重用性
為了優化測試過程,在用 Excel 編寫測試用例時要關注可重用性。設計您的測試用例,使其只需最少的修改即可在不同場景中重複使用。
這可以通過利用模塊化測試步驟和最小化硬編碼值來實現。可重用性不僅可以節省時間,還可以促進不同測試和項目之間的一致性。
5. 獨立性
以彼此獨立的方式編寫測試用例,允許測試人員以任何順序運行它們。測試用例的設計方式應確保一個測試用例的結果不應影響其他測試用例的執行。
這種策略確保每個測試用例都可以獨立存在,從而導致更高效和有效的測試。
如何在 Excel 中管理測試用例
當您準備測試計劃時,請規劃您打算如何組織、更新和共享您的測試用例。以下是一些需要考慮的方面。
組織測試用例
考慮對測試用例和測試 ID 使用命名約定。
例如,通用測試用例可以以“TEST_ID 1”開頭,而與特定模塊相關的測試用例可以以“MOD_ID 1”開頭。
如果測試用例有多個預期結果,請使用子 ID,例如“TEST_ID 1.1”和“TEST_ID 1.2”。
更新測試用例
隨著項目的發展,定期更新測試用例以反映需求、功能或測試數據的任何變化至關重要。
Excel 使根據需要修改和調整測試用例變得簡單。確保在發生更改時更新每個測試用例的操作和預期結果。
共享測試用例
協作是測試過程的關鍵部分,因此與您的團隊共享測試用例至關重要。
您可以使用 Microsoft Excel 的內置共享功能來確保合適的同事可以訪問Excel 文件。
如果您使用的是 Sharepoint,那麼刷新 Excel 工作表的方法如下:
Excel用於測試用例的優點和缺點是什麼?
長期以來,Excel 一直是管理測試用例的流行選擇。但是,它有自己的優點和缺點。
以下是前 4 大優勢:
大多數測試人員都熟悉 Excel,這使得學習曲線很低。
Excel 界面可以輕鬆記錄您的測試用例。
可以輕鬆地與團隊成員共享Excel 工作表,促進團隊內部的協作。
Excel支持與各種第三方測試工具集成,實現平台間數據無縫傳輸。
但是,也有一些缺點:

Excel 缺少專用測試用例管理工具中可用的一些高級功能,例如實時跟踪或儀表板。
在 Excel 中管理大量測試用例會變得繁瑣且雜亂無章。
當多個團隊成員處理同一個文件時,Excel 文件可能會遇到版本控制問題。
Excel 可能無法提供與專用測試平台相同級別的安全性,這引發了對敏感數據保護的擔憂。
您應該考慮專用的測試用例管理工具是否更適合您的特定測試用例場景。
用於測試用例管理的 Excel 替代品有哪些?
雖然使用 Excel 進行測試用例管理很流行且有效,但還有其他測試管理工具和平台可用於幫助更有效地管理測試用例。
這裡有四個要審查:

1.測試軌道
TestRail是一個綜合性的測試用例管理工具,專為管理、跟踪和組織測試用例而設計。
它提供實時洞察和分析,並與缺陷跟踪器集成。
2.吉拉
Jira是一個廣泛使用的項目管理和問題跟踪平台,也可用於測試用例管理。
借助各種可用的插件和集成,例如 Zephyr 或 Xray,可以自定義 Jira 以支持測試用例管理。這使其成為 Excel 的靈活且可擴展的替代品。
3.Q測試
QTest是一個測試用例管理平台,提供了一個用於創建、執行和管理測試用例的集中平台。
它與流行的自動化測試工具的集成使其成為 Excel 的有效替代品。
4.實踐測試
PractiTest是一個基於雲的測試用例管理工具。它提供了一系列用於管理測試用例的功能,包括分層組織、測試執行和缺陷跟踪。
了解有關 Do Until 循環控制如何在 Power Automate 流中工作的基礎過程,並熟悉所需的變量。
受限於 LuckyTemplates 中提供的標準視覺效果?學習使用 Deneb 和 Vega-Lite 為 LuckyTemplates 創建自定義視覺對象,提升您的數據可視化能力。
在此博客中,您將了解如何使用 Power Automate Desktop 自動將日期添加到文件名的開頭或結尾。
找出幾種不同的方法在 Power Query 中添加註釋,這對於不喜歡記筆記的人非常有幫助。
在此博客中,您將了解 MS Power Apps 界面的基礎知識並了解 Power Apps-SharePoint 集成的過程。
什麼是 Python 中的自我:真實世界的例子
您將學習如何在 R 中保存和加載 .rds 文件中的對象。本博客還將介紹如何將對像從 R 導入 LuckyTemplates。
在此 DAX 編碼語言教程中,了解如何使用 GENERATE 函數以及如何動態更改度量標題。
本教程將介紹如何使用多線程動態可視化技術從報告中的動態數據可視化中創建見解。
在本文中,我將貫穿過濾器上下文。篩選上下文是任何 LuckyTemplates 用戶最初應該了解的主要主題之一。








