在 Power Automate 中執行直到循環控制

了解有關 Do Until 循環控制如何在 Power Automate 流中工作的基礎過程,並熟悉所需的變量。
有時您想要鎖定 Excel 工作表中的特定單元格以防止它們被意外編輯。
通過鎖定單元格,您可以確保重要數據保持不變,同時仍允許其他用戶對電子表格的其他部分進行更改。
本文向您展示如何通過四個簡單步驟鎖定 Excel 中的單元格:
解鎖工作表中的所有單元格。
選擇要鎖定的單元格。
使用格式單元格對話框鎖定選定的單元格。
轉到 Excel 功能區中的“審閱”選項卡並保護工作表。
目錄
為什麼鎖定單元格很重要
當您與他人共享您的工作簿時,保護某些單元格不被編輯、刪除或格式化非常重要。鎖定單元格有助於防止意外或有意更改重要數據、公式或格式。
它還可以確保您的工作簿保持準確和一致,尤其是在您與可能具有不同專業知識或權威水平的其他人協作時。
此外,從長遠來看,鎖定單元格還可以節省您的時間和精力。無需手動修復錯誤或恢復已刪除的數據,您只需解鎖必要的單元格,進行更改,然後再次鎖定它們。
這可以幫助您避免代價高昂的錯誤並將數據丟失或損壞的風險降至最低。
讓我們開始吧。
如何在 Excel 中鎖定單元格
在 Excel 中鎖定特定單元格之前,您必須先解鎖它們。默認情況下,Excel 中的所有單元格都是鎖定的。
這似乎違反直覺,因為您可以在新工作表中編輯、插入和刪除單元格。但是,鎖定屬性只有在工作表本身受到保護後才會生效。
這意味著有幾個步驟可以鎖定您想要的單元格。
第 1 步:選擇工作表中的所有單元格
您可以使用鍵盤快捷鍵 Ctrl-A 選擇所有單元格。
或者,單擊工作表左上角的綠色三角形。
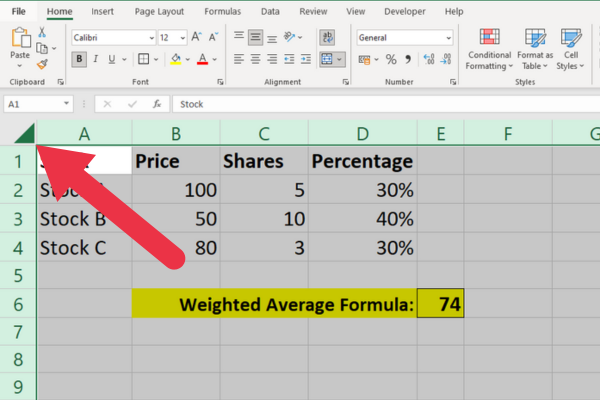
第 2 步:打開單元格格式對話框
右鍵單擊選定的單元格,然後從下拉菜單中選擇“設置單元格格式”。
或者,您可以轉到“主頁”選項卡,單擊“格式”下拉菜單,然後選擇“設置單元格格式”。
第 3 步:轉到“保護”選項卡
在“設置單元格格式”對話框中,單擊“保護”選項卡。在這裡,您將看到用於鎖定和隱藏單元格的選項。
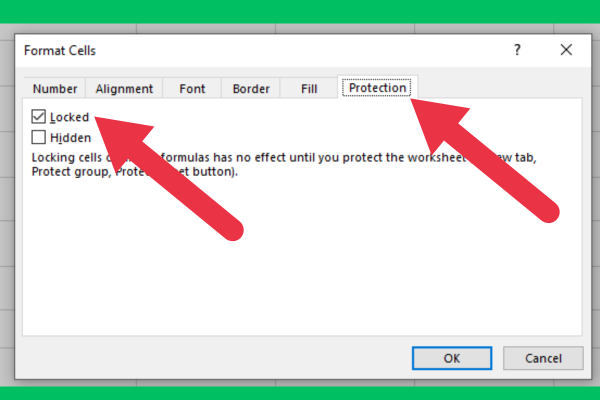
第 4 步:取消選中鎖定的框
要取消鎖定,請取消選中鎖定框。然後,單擊“確定”關閉對話框。
第 5 步:選擇要鎖定的單元格
現在,選擇要鎖定的單元格。
您可以通過在選擇時按住 Ctrl 鍵來選擇單個單元格或多個單元格。
第 6 步:打開單元格格式對話框中的保護選項卡
重複步驟 2 和 3 以返回“保護”選項卡。
第 7 步:檢查鎖定的盒子
要鎖定選定的單元格,請勾選鎖定複選框。然後,單擊“確定”關閉對話框。
步驟 8:保護工作表
最後,轉到“審閱”選項卡並單擊“保護工作表”。
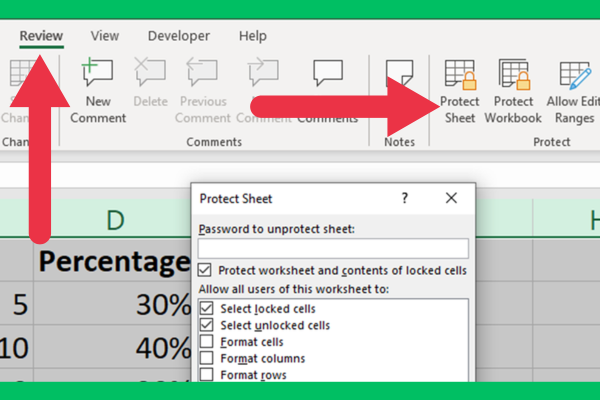
在“保護工作表”對話框中,您可以選擇要應用於受保護單元格的選項。
您可以選擇允許某些用戶編輯 Excel 工作表中的單元格,或者您可以設置密碼以防止未經授權的訪問。
默認選項通常就是您所需要的。它們將允許用戶查看和復制鎖定單元格中的數據,但不允許他們編輯單元格。
如何允許某些用戶編輯鎖定的單元格
您已了解如何在 Excel 中鎖定單元格以防止意外編輯。但是,用戶可以簡單地取消對工作表的保護以解除鎖定。
您可能希望阻止除少數用戶之外的所有用戶能夠這樣做。這是通過設置密碼來實現的,用戶必須輸入該密碼才能刪除受保護的屬性。
該選項位於“保護工作表”對話框的頂部。
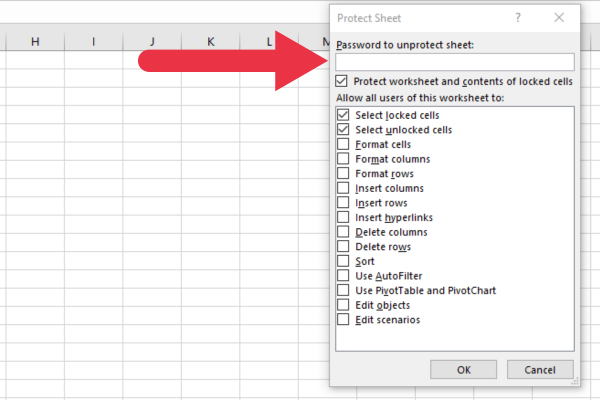
如何鎖定 Excel 工作表中的公式
在工作表中使用公式時,您可能希望用戶能夠編輯數據單元格但不能更改公式單元格。
當您只有少量公式時,這很容易實現。按照上述步驟鎖定公式單元格。
如果工作表中有許多公式,任務可能會更加乏味。例如,使用頻率和分佈圖可能需要 Excel 工作表上的許多公式。
值得慶幸的是,Excel 為我們提供了一條捷徑。同樣,在保護特定單元格之前,使用前面部分中的步驟解鎖整個工作表。
現在,按照以下步驟選擇所有公式:
轉到主頁選項卡。
展開“編輯”部分(最右側)中的“查找並選擇”下拉菜單。
選擇“轉到特殊”。
勾選公式選項以選擇公式。
單擊確定。
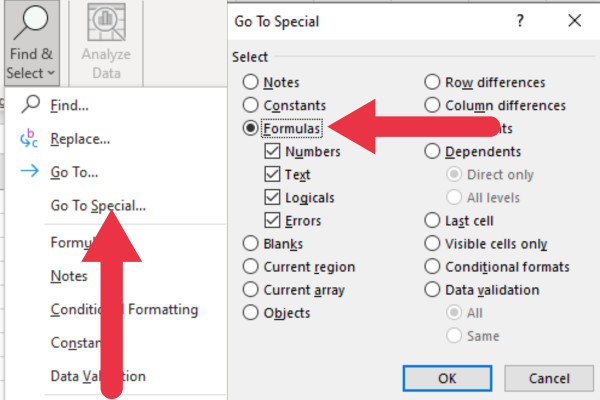
Excel 現在已經選擇了所有帶有公式的單元格。您可以使用格式化單元格窗口來鎖定特定的單元格。
使用公式發現未鎖定的單元格
如果未鎖定的單元格中有公式,Excel 會顯示帶有感嘆號的黃色三角形作為警告標誌。單擊三角形時,您會看到有關問題的提示。
解決方案是通過確保鎖定一個或多個單元格來限制用戶編輯公式。
這張照片顯示了警告標誌。儘管其他單元格未鎖定,但它們不顯示符號。
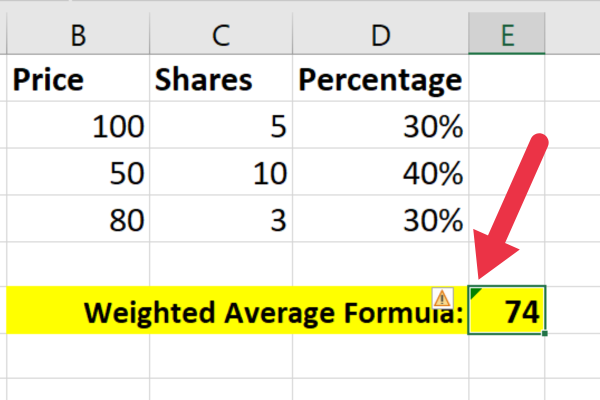
可以通過以下步驟糾正該問題:
選擇單元格或指定區域。
單擊格式化單元格。
要保護單元格,請勾選“保護”選項卡上的鎖定複選框。
單擊“審閱”選項卡中的“保護工作表”以保護工作表。
如何鎖定數據透視表
在 Excel 中為數據透視表設置所有數據可能需要花費時間和精力。共享電子表格時,您可能不希望其他人能夠更改基礎數據。
按照我們詳述的相同步驟解鎖所有單元格。然後,通過選擇對它們有貢獻的所有單元格來鎖定數據透視表。這包括:
標頭。
數據單元格。
包含解釋性或支持性詳細信息的任何其他行或列。
最後,使用功能區中的審閱選項卡保護工作表。
忘記密碼時如何解鎖單元格

如果您忘記了為保護工作表而設置的密碼,由於通常需要密碼保護,因此沒有簡單的方法來解鎖單元格。
您可能需要從頭開始或從備份副本(如果有)重新創建工作表。安全地存儲密碼始終是個好主意,以備日後需要時使用。
如果您想探索解決方法,可以編寫一個 VBA 腳本來取消對 Excel 電子表格的保護。但是,這可能違反軟件的使用條款。
了解有關 Do Until 循環控制如何在 Power Automate 流中工作的基礎過程,並熟悉所需的變量。
受限於 LuckyTemplates 中提供的標準視覺效果?學習使用 Deneb 和 Vega-Lite 為 LuckyTemplates 創建自定義視覺對象,提升您的數據可視化能力。
在此博客中,您將了解如何使用 Power Automate Desktop 自動將日期添加到文件名的開頭或結尾。
找出幾種不同的方法在 Power Query 中添加註釋,這對於不喜歡記筆記的人非常有幫助。
在此博客中,您將了解 MS Power Apps 界面的基礎知識並了解 Power Apps-SharePoint 集成的過程。
什麼是 Python 中的自我:真實世界的例子
您將學習如何在 R 中保存和加載 .rds 文件中的對象。本博客還將介紹如何將對像從 R 導入 LuckyTemplates。
在此 DAX 編碼語言教程中,了解如何使用 GENERATE 函數以及如何動態更改度量標題。
本教程將介紹如何使用多線程動態可視化技術從報告中的動態數據可視化中創建見解。
在本文中,我將貫穿過濾器上下文。篩選上下文是任何 LuckyTemplates 用戶最初應該了解的主要主題之一。








