在 Power Automate 中執行直到循環控制

了解有關 Do Until 循環控制如何在 Power Automate 流中工作的基礎過程,並熟悉所需的變量。
使用 Excel 工作表時,您可能會發現自己需要在一個單元格中輸入多行文本。在本文中,您將學習一些簡單的技術來幫助您實現這一目標。此外,我們將分享如何導入多行數據和一些提高可讀性的技巧。
在單個單元格中添加多行行有助於組織和呈現數據。在 Excel 單元格中添加多行的主要方法有三種。
讓我們用真實場景來解釋它們。
目錄
在 Excel 中添加多行的 3 種主要方法是什麼?
使用 Alt+Enter 方法
使用環繞文字功能
使用 Concat 和 Char 等公式
每種方法都有自己的優勢,可以根據您的需要和偏好應用於不同的情況。
通過掌握這些技術,您可以顯著增強 Excel 文檔的格式和顯示效果。
繼續閱讀以了解有關這些重要功能的更多信息,並了解將它們融入日常電子表格工作的難易程度。
#1 – 使用 Alt+Enter 方法
要在 Excel 單元格中添加多行行,請使用 Alt+Enter 方法。
這是插入多行線的簡單而有效的方法,允許您在單元格中合併換行符。
要使用 Alt+Enter 在單個單元格中插入空白行,請按照下列步驟操作:
1、點擊需要輸入多行文字的單元格。
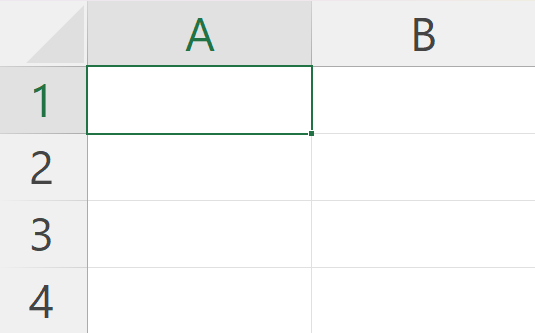
2.輸入第一行文字。
3.按Alt+Enter鍵,這將添加一個單獨的行,允許您開始在同一單元格中鍵入下一行文本。
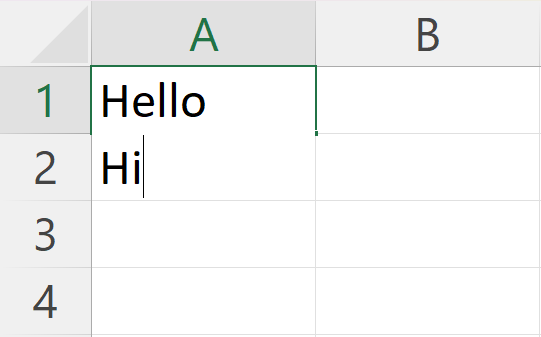
4.重複按Alt+Enter的過程以根據需要插入任意多行。
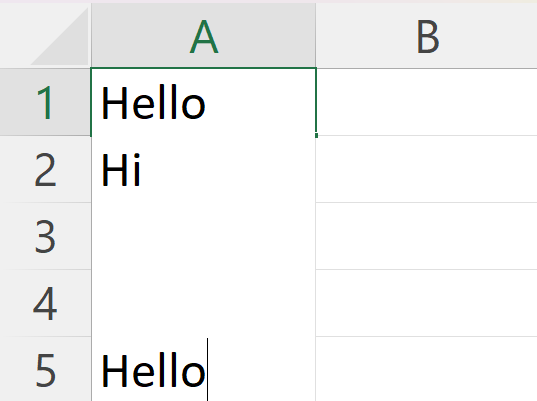
5.當您完成輸入文本並對行數感到滿意時,按Enter鍵完成。
通過使用 Alt+Enter 方法,您可以在 Excel 單元格中有效地組織多行數據。這將有助於為您和可能與您的數據進行交互的其他人提供更具可讀性和更好呈現的電子表格。
#2 – 使用文本環繞功能
您可以使用文本換行功能在 Excel 單元格中添加多行。Text Wrap 自動格式化單元格以根據需要在多行上顯示文本。以下是如何使用文本環繞功能:
1.選擇要設置格式的單元格或單元格區域。然後,單擊鼠標右鍵並選擇Format Cells。
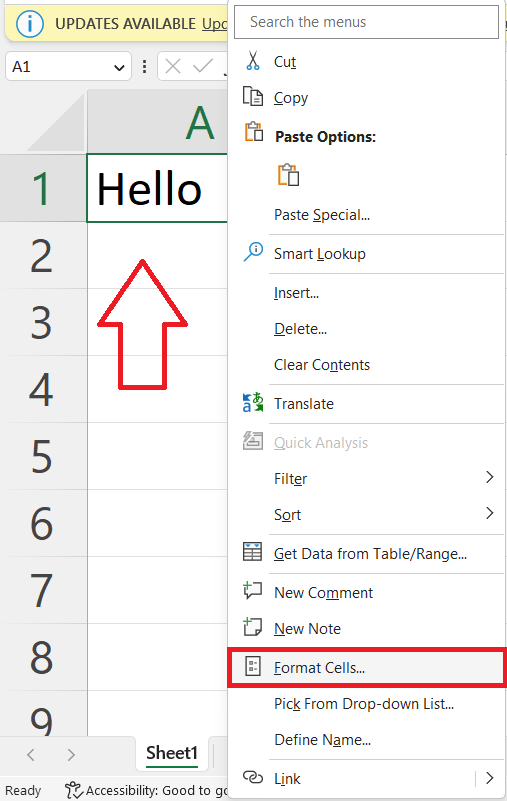
2. 打開對齊組。
3.選擇垂直打開下拉菜單並選擇頂部。然後,選中換行文本選項。
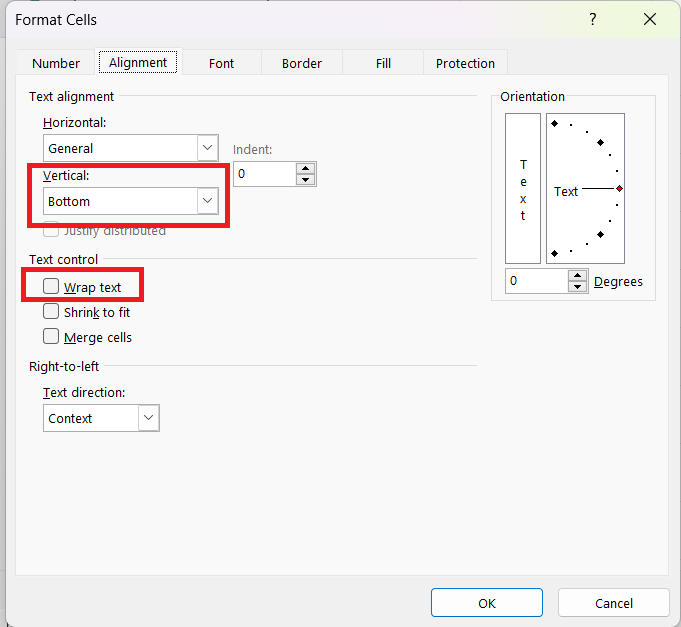
4.單擊確定保存更改。
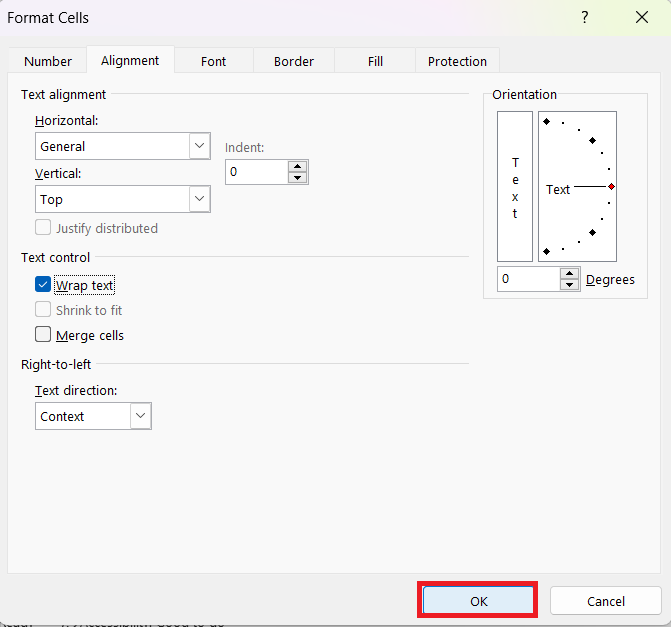
當您在啟用了文本換行的單元格中鍵入內容時,數據將自動調整以顯示在多行中。該單元格將擴展以容納其內容並保持所有內容可見。
#3 – 使用公式
使用 Excel 時,您可能經常需要在一個單元格中插入多行,尤其是在處理公式時。本節將討論處理此類任務的兩個有用函數:CHAR 和 Concat。
1.字符函數
在 Excel 單元格中處理多行時,CHAR 函數很有用。通過將 CHAR 函數與換行符的 ASCII 代碼結合使用,您可以高效地創建多行單元格。
按照以下步驟使用 CHAR 函數:
1.選擇要插入換行符的單元格。
2.鍵入值/單元格引用並使用&添加=CHAR(10)。數字 10 是換行符的 ASCII 碼。
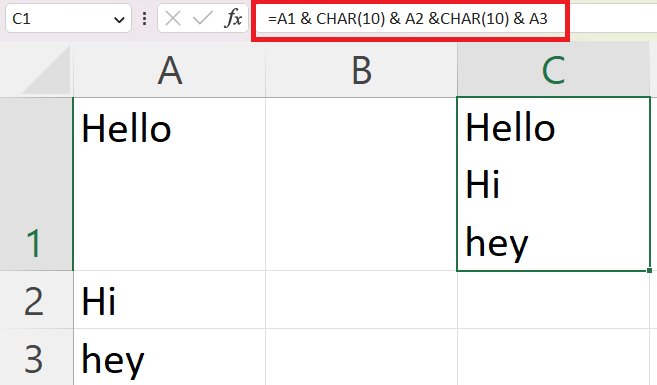
2.Concat函數
Concat 函數允許您將兩個或多個字符串連接在一起。當您需要在單個單元格中插入多行時,這會特別有用。
要使用 Concat,請按照下列步驟操作:
1.選擇要顯示組合文本的單元格。
2.鍵入公式=CONCAT(text1, text2, …),將 text1、text2 等替換為您要合併的文本或單元格引用。
3.使用以數字 10 作為參數的CHAR函數在文本之間插入換行符(例如 =CONCAT(text1, CHAR(10), text2, CHAR(10), …)。
4.按回車鍵查看結果。
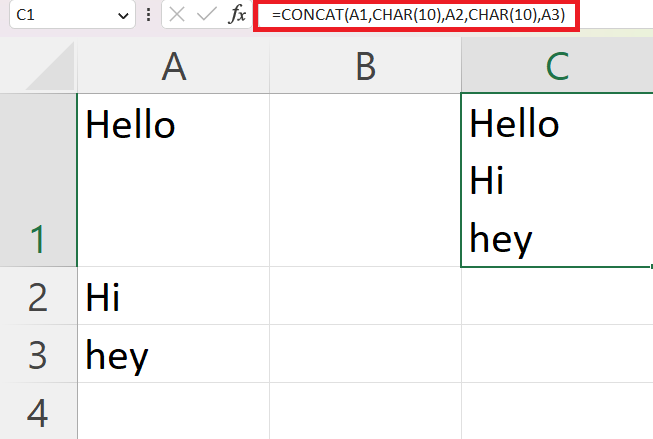
請記住為單元格啟用Wrap Text功能以正確顯示換行符。要啟用自動換行,請右鍵單擊單元格,選擇單元格格式,然後選中對齊選項卡上的自動換行選項。
導入多行數據
使用 Excel 時,您可能需要導入包含多行的數據。此過程通常涉及將數據導入 Excel 單元格並保留換行符。
導入多行數據有時會很棘手,尤其是當數據需要排列成列時。在這種情況下,您可能需要考慮以下步驟:
1.將數據以原始格式導入 Excel。
2.使用文本分列功能將多行數據拆分為單獨的列。
3.根據需要應用公式或使用 VBA 代碼連接或拆分特定行。
通過執行這些步驟,您可以在 Excel 中有效地導入和管理多行數據,確保電子表格的可讀性和組織性。
可讀性的格式化提示
在單個 Excel 單元格中處理多行時,必須考慮數據的可讀性。
以下是一些格式化提示,可幫助您使數據更清晰、更有條理:
1. 使用合適的字體和對齊方式:為您的文本使用一致的字體樣式和大小以確保可讀性。根據您呈現的數據類型,將文本左對齊、居中或右對齊。
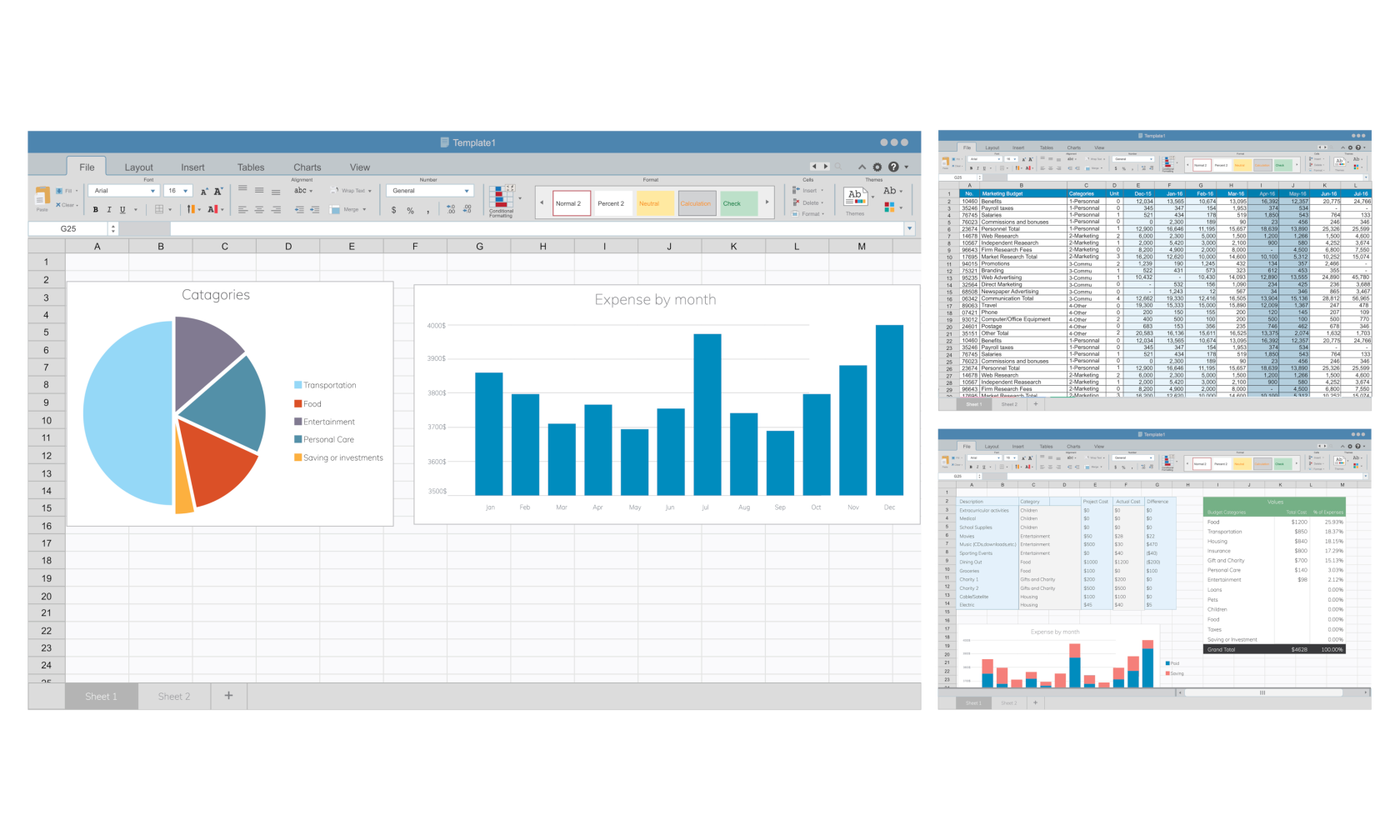
2. 利用邊框和顏色:突出顯示重要數據點或通過應用單元格邊框和背景顏色來區分數據類別。這可以幫助讀者輕鬆區分數據的不同部分。
示例:對於銷售代表列表及其績效指標,您可以使用邊框和顏色在視覺上分隔名稱和數字。為交替行著色也可以使數據更易於理解。
3. 根據需要插入換行符:要在單個單元格中添加多行文本,請使用鍵盤快捷鍵 Alt + Enter (Windows) 或 Ctrl + Option + Enter (Mac)。這使您可以更好地組織文本並在一個單元格中呈現數據,確保讀者不會被太多信息淹沒。
4. 調整行高:在單元格中使用多行時,調整行高對於確保所有文本可見很重要。為此,只需選擇單元格,轉到“開始”選項卡,單擊“單元格”組下的“格式”,然後單擊“自動調整行高”。
通過遵循這些格式化提示,您將能夠創建可讀且組織良好的數據,從而有效地將重要信息傳達給您的讀者。請記住,關鍵是要保持簡單和視覺吸引力,以確保理解和易用性。
讓我們總結一下
到目前為止,您應該精通在Excel 單元格中添加多行以增強電子表格的組織性和可讀性。
這是我們學到的:
使用簡單的快捷鍵 ALT+ENTER (Windows) 或 CTRL+OPTION+ENTER (Mac) 可以讓您準確地在需要的地方添加換行符。
除了換行之外,您還可以應用 Excel 的自動換行功能來自動調整單元格內的文本,確保您的數據以盡可能最連貫的方式呈現。
使用 CHAR 和 CONCAT 等公式在單元格內添加單獨的行。
使用多行行導入數據。
格式化提示以提高可讀性。
希望將您的 Excel 技能提升到一個新的水平?看看我們下面的視頻。
請記住,周到的組織和清晰呈現的數據對於高效使用電子表格至關重要。
此外,通過將這些技術付諸實踐,您可以節省時間並確保您的電子表格輕鬆傳達重要信息。
了解有關 Do Until 循環控制如何在 Power Automate 流中工作的基礎過程,並熟悉所需的變量。
受限於 LuckyTemplates 中提供的標準視覺效果?學習使用 Deneb 和 Vega-Lite 為 LuckyTemplates 創建自定義視覺對象,提升您的數據可視化能力。
在此博客中,您將了解如何使用 Power Automate Desktop 自動將日期添加到文件名的開頭或結尾。
找出幾種不同的方法在 Power Query 中添加註釋,這對於不喜歡記筆記的人非常有幫助。
在此博客中,您將了解 MS Power Apps 界面的基礎知識並了解 Power Apps-SharePoint 集成的過程。
什麼是 Python 中的自我:真實世界的例子
您將學習如何在 R 中保存和加載 .rds 文件中的對象。本博客還將介紹如何將對像從 R 導入 LuckyTemplates。
在此 DAX 編碼語言教程中,了解如何使用 GENERATE 函數以及如何動態更改度量標題。
本教程將介紹如何使用多線程動態可視化技術從報告中的動態數據可視化中創建見解。
在本文中,我將貫穿過濾器上下文。篩選上下文是任何 LuckyTemplates 用戶最初應該了解的主要主題之一。








